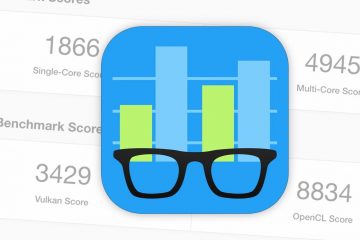當您在 PC 上按 Windows + Shift + S 時,截圖工具或截圖和草圖是否無法顯示?本教程將向您展示如何在 Windows 11 和 10 中解決此問題。
Windows 11 中的 Windows + Shift + S 鍵盤快捷鍵可能會因多種原因停止工作。例如,它可能是錯誤或損壞的 Snipping Tool 安裝或與您計算機上的另一個程序發生衝突。
目錄
繼續閱讀以了解如何讓 Windows 11 的截圖工具熱鍵再次正常工作。以下修復也適用於 Windows 10 中較舊的 Snip & Sketch 應用程序。

1.運行商店應用程序疑難解答
Windows 附帶一個內置的自動疑難解答程序,可幫助解決有問題的 Microsoft Store 應用程序的潛在問題。如果 Win-Shift-S 快捷鍵沒有調用截圖工具,或者應用程序凍結、崩潰或無法保存截圖,請嘗試運行它。
1.打開開始菜單並選擇設置。或者,按 Windows + I。
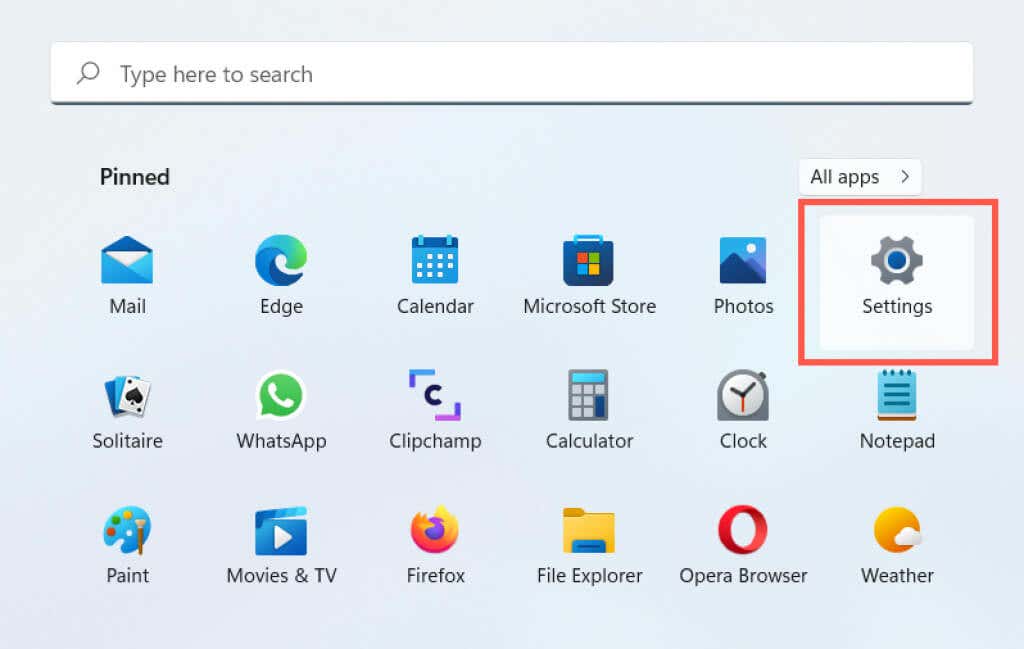
2.選擇側邊欄上的系統。如果您使用 Windows 10,請選擇更新和安全類別
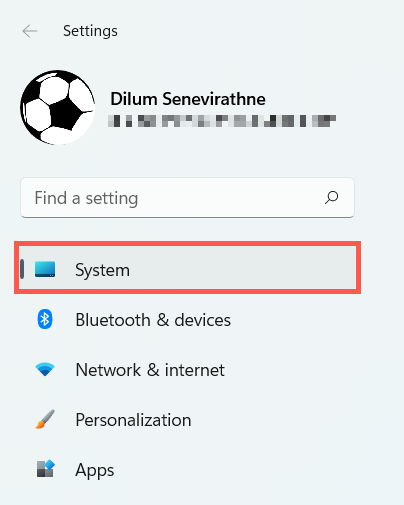
3.選擇標有疑難解答的選項。
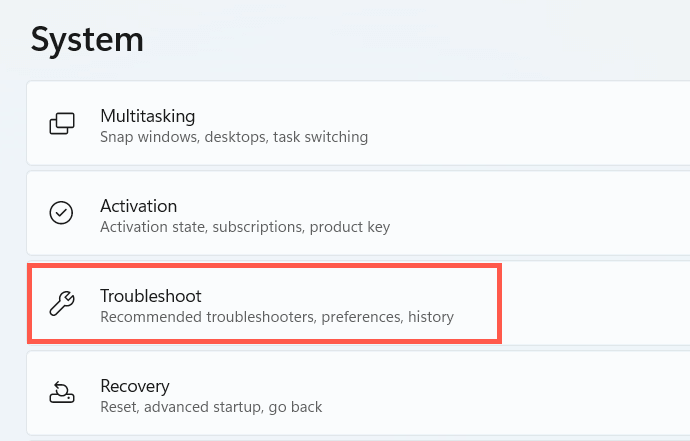
4.選擇其他疑難解答或其他疑難解答。
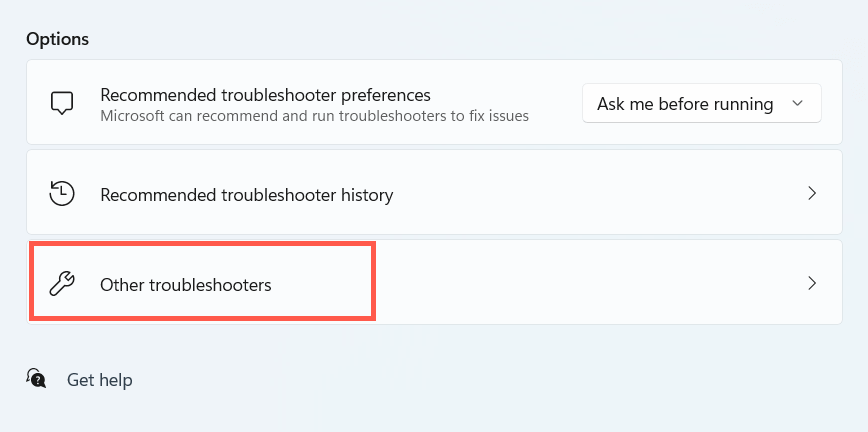
5.選擇運行或運行 Windows 應用商店應用旁邊的疑難解答。
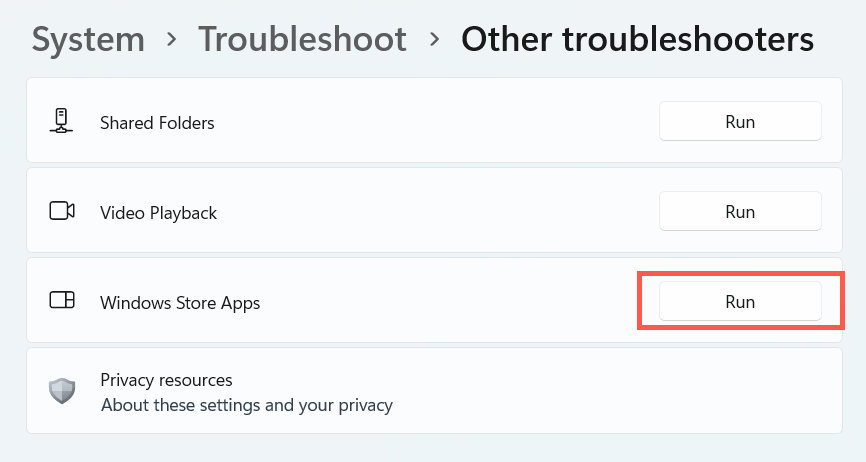
2.重新啟動您的計算機
您嘗試重新啟動計算機了嗎?有時,只需重新啟動系統即可消除阻止快捷方式和應用程序在您的計算機上運行的問題。如果您還沒有,請在繼續其他修復之前執行此操作。

3.啟用通知
如果 Windows + Shift + S 快捷鍵似乎有效,但截圖工具沒有提示您保存截圖,請檢查應用程序是否設置為顯示通知警報。
1.打開設置應用程序並選擇系統 > 通知。
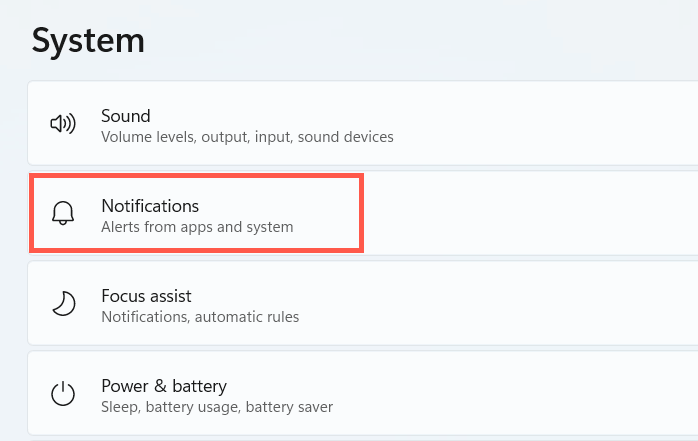
2.打開截圖工具或截圖和草圖旁邊的開關。
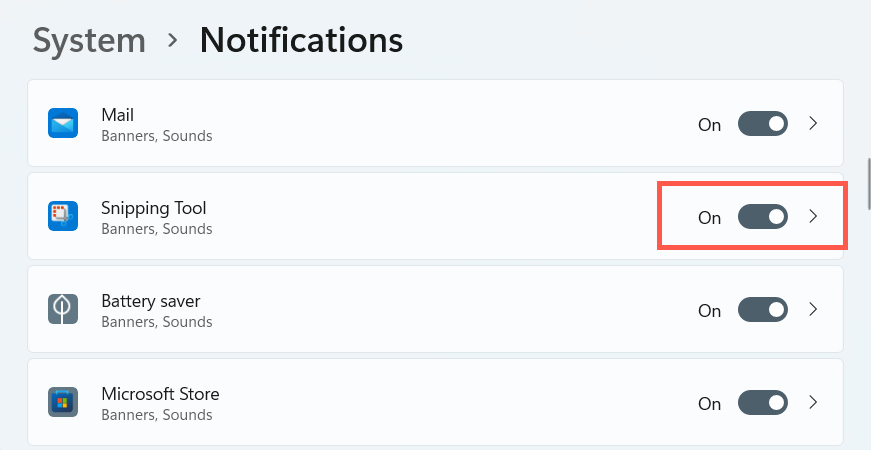
此外,請確保 Focus Assist 未激活或重新配置以停止阻止 Snipping Tool 警報。
4.激活剪貼板歷史記錄
如果 Windows 中的剪貼板歷史記錄功能處於非活動狀態,截圖工具也可能無法正常工作。嘗試打開它並檢查是否有影響。
1.打開“設置”應用並選擇“系統”>“剪貼板”。

2.向下滾動並激活剪貼板歷史開關。
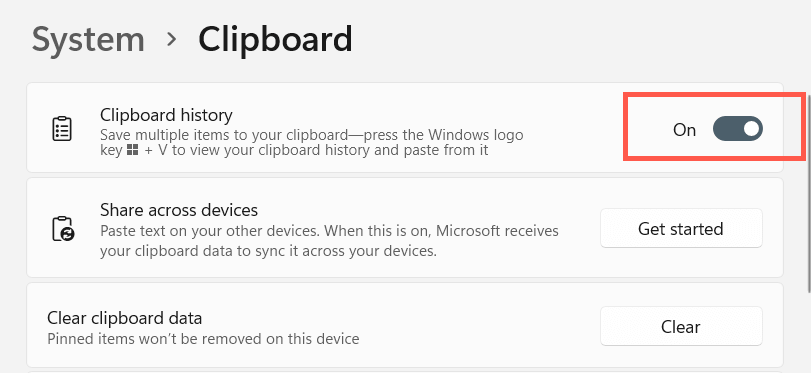
5.修復和重置截圖和草圖工具
如果您在調用截圖工具時遇到問題,即使沒有 Win-Shift-S 熱鍵,也要修復它。如果這不起作用,您必須將應用程序重置為其默認值。
1.右鍵單擊開始按鈕並選擇應用程序和功能。
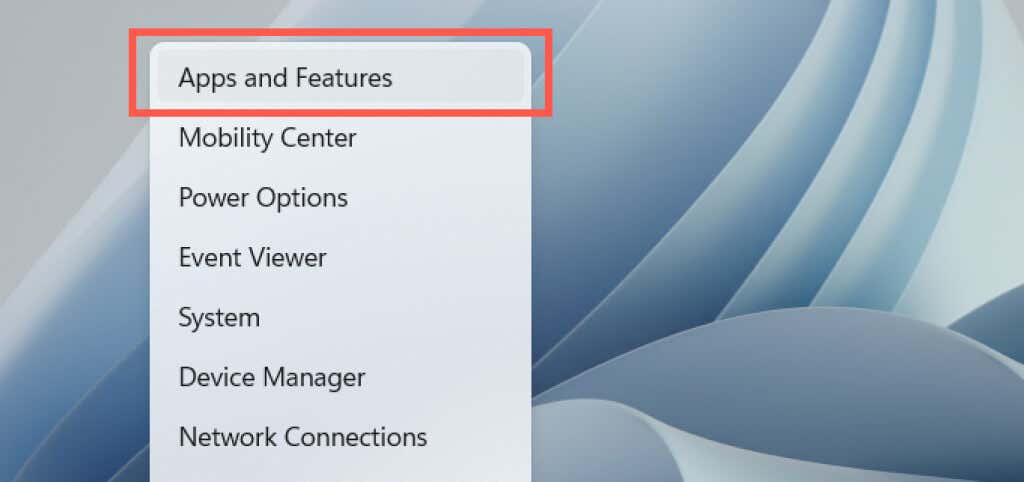
2.向下滾動應用程序和功能屏幕並選擇截圖工具。然後,選擇高級選項鍊接或按鈕。
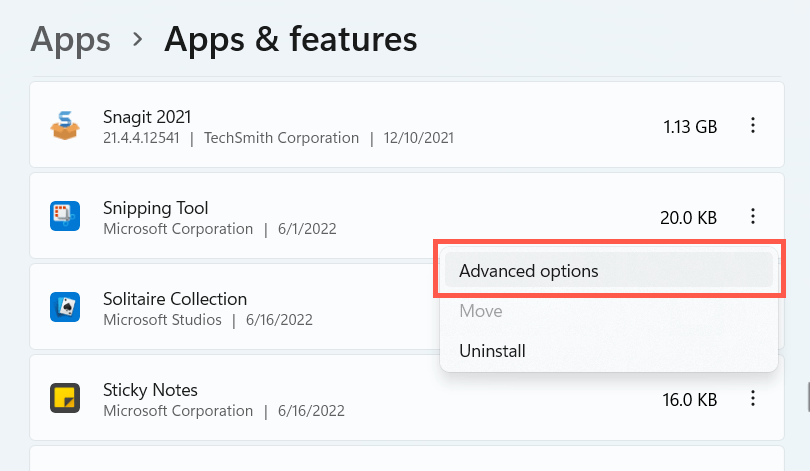
3.選擇修復以重置應用程序。
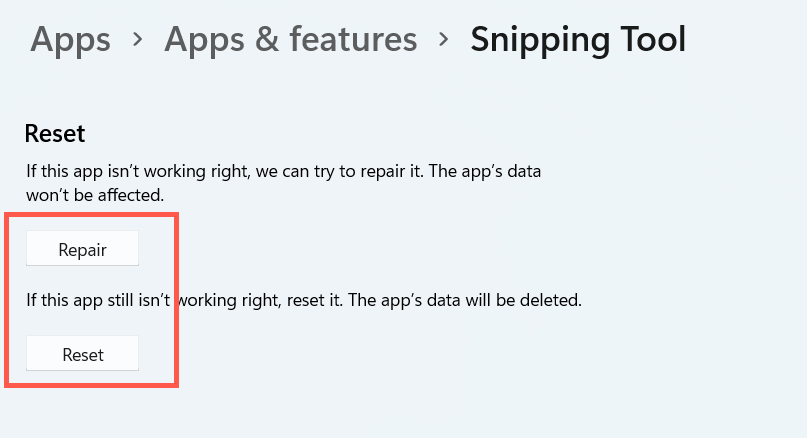
如果 Win + Shift + S 熱鍵仍然不起作用,請重置重置按鈕以將截圖工具重置為出廠設置。
6.重新註冊 Snip and Sketch
如果問題仍然存在,請按照以下步驟在 Windows 中重新註冊 Snipping Tool。這是一個簡單的過程,涉及通過提升的 Windows PowerShell 控制台運行特定命令。
1.右鍵單擊任務欄上的開始,然後選擇 Windows 終端(管理員)或 Windows PowerShell(管理員)。
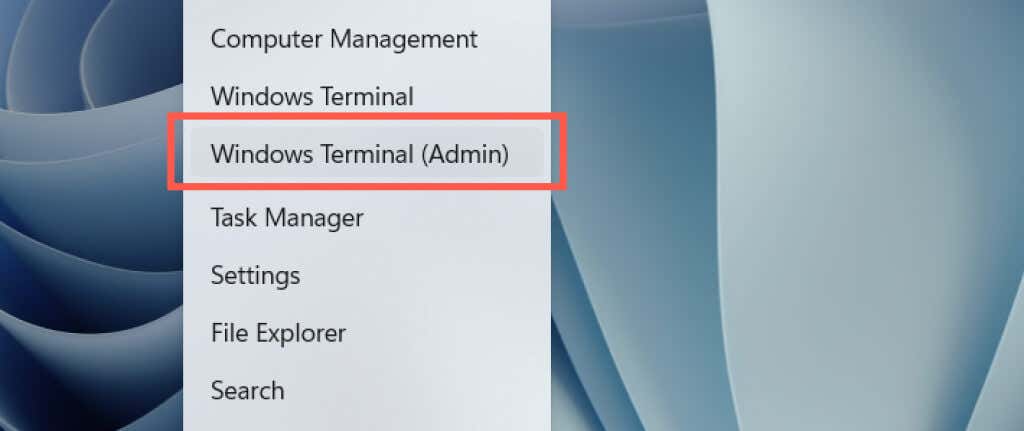
2.在“用戶帳戶控制”彈出窗口中選擇“是”。
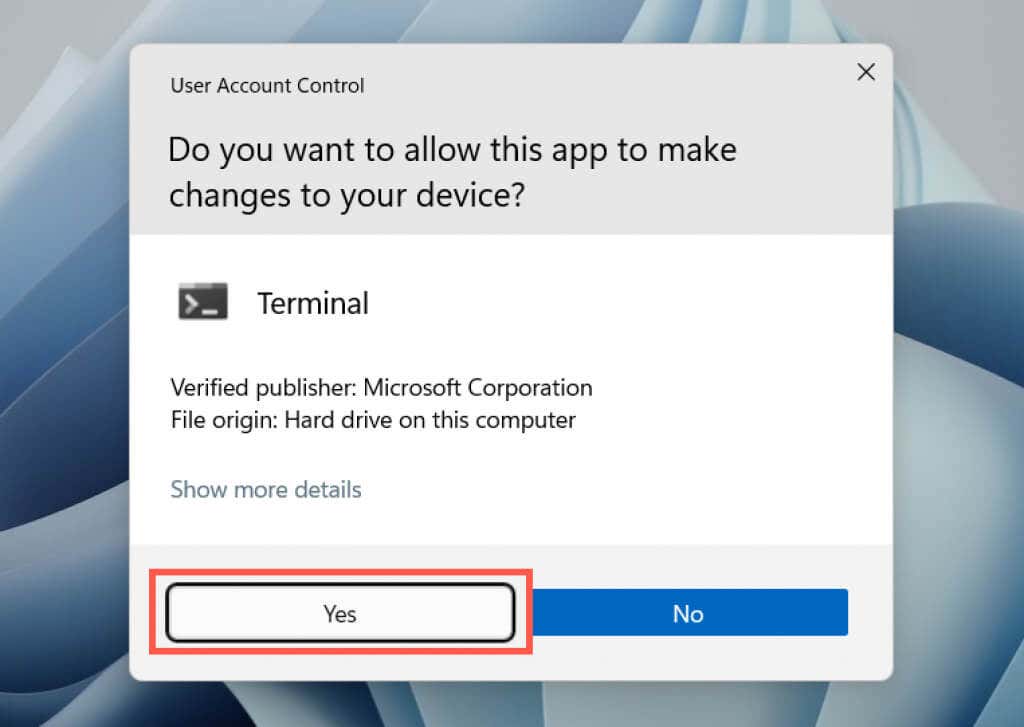
3.粘貼以下命令並按 Enter:
Get-AppXPackage-AllUsers | Foreach {Add-AppxPackage-DisableDevelopmentMode-Register “$($_.InstallLocation)\AppXManifest.xml”}
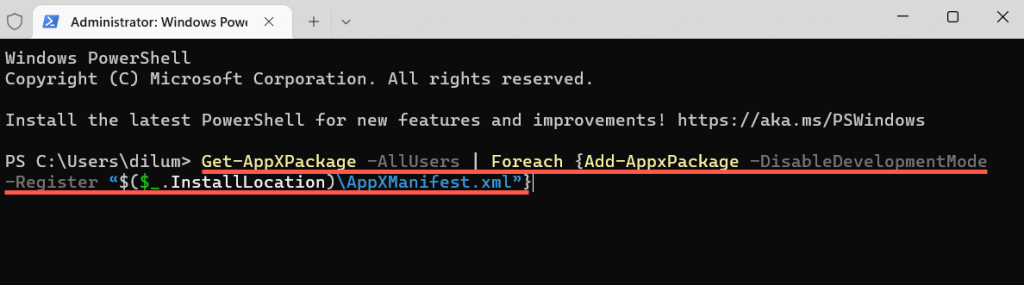
或者,使用命令提示符在 Windows 中重新註冊截圖工具。在開始菜單中輸入 cmd,選擇以管理員身份運行,然後執行以下命令:
PowerShell-ExecutionPolicy Unrestricted-Command “& {$manifest=(Get-AppxPackage *Microsoft.ScreenSketch*).InstallLocation +’\AppxManifest.xml’; Add-AppxPackage-DisableDevelopmentMode-Register $manifest}”
7.卸載並重新安裝截圖工具
接下來,嘗試在您的計算機上重新安裝截圖工具。為此,請打開設置並選擇應用程序 > 截圖工具或截圖和草圖。然後,選擇卸載按鈕並重新下載截圖工具通過 Microsoft Store。
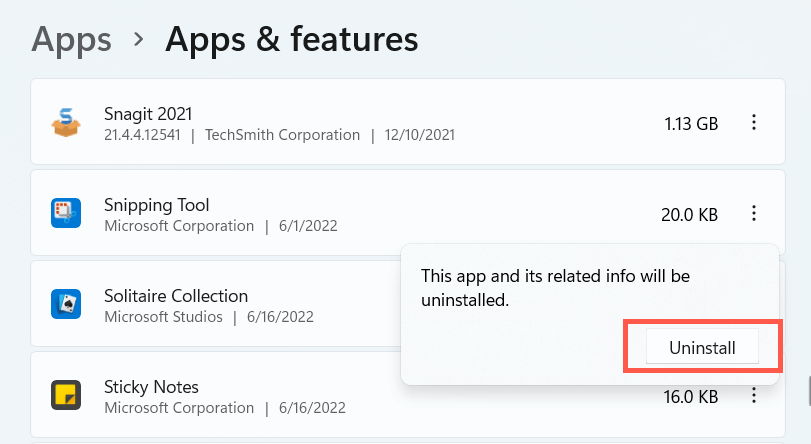
8.檢查本地組策略編輯器
如果您的計算機運行 Windows 11 或 10 專業版,請檢查本地組策略編輯器並確保特定策略設置沒有阻止截圖工具打開。
1.按 Windows + R 打開運行框。然後,鍵入 gpedit.msc 並按 Enter。
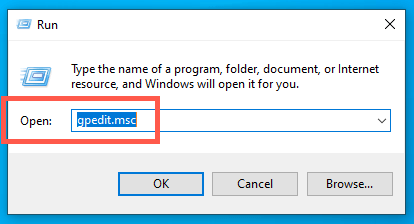
2.訪問以下目錄並雙擊不允許 Snipping Tool 運行策略設置:
計算機配置 > 管理模板 > Windows 組件 > 平板電腦 > 附件

3.選擇未配置或禁用並保存更改。
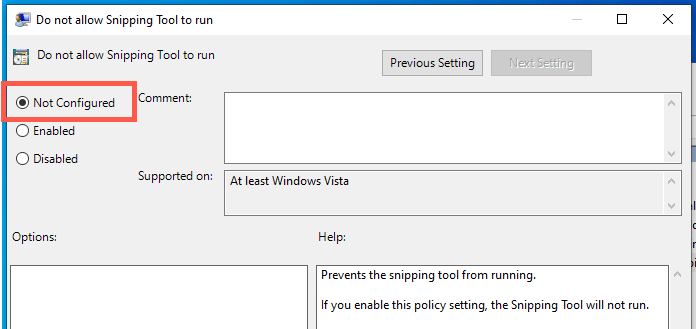
9.將截圖工具綁定到 PrtScn 鍵
Windows 鍵 + Shift + S 快捷鍵可能與您 PC 上其他應用程序的類似功能發生衝突,例如 OneNote 中的屏幕剪輯。請考慮將截圖工具綁定到 Print Screen 鍵。
1.打開設置應用程序,然後選擇側邊欄上的輔助功能。如果您使用 Windows 10,請改為選擇“輕鬆訪問”類別。
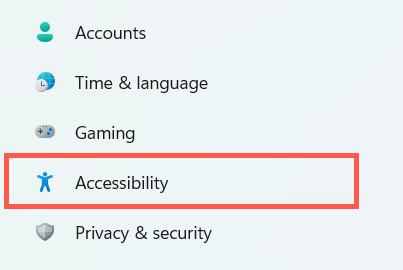
2.選擇鍵盤。

3.打開使用打印屏幕按鈕打開屏幕截圖並重新啟動 PC 旁邊的開關。
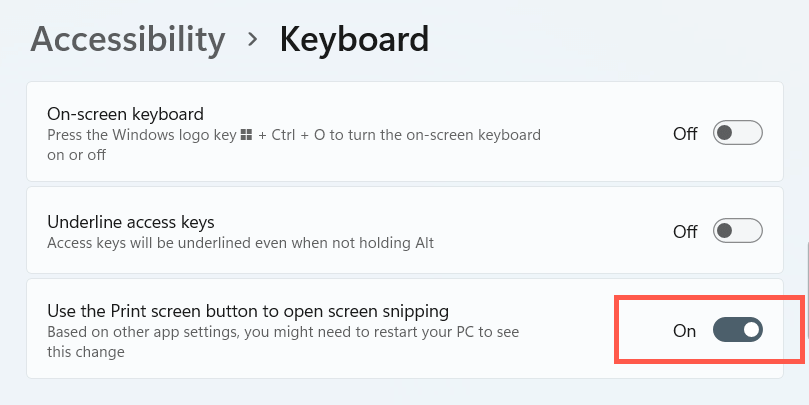
10.更新 Windows
安裝最新的 Windows 更新可以解決任何已知的與系統相關的錯誤或故障,從而阻止截圖工具快捷方式工作。
1.打開設置應用程序並選擇 Windows 更新。
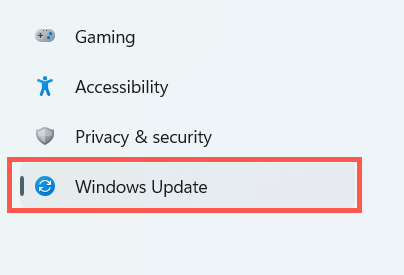
2.選擇檢查更新並安裝任何掛起的更新。
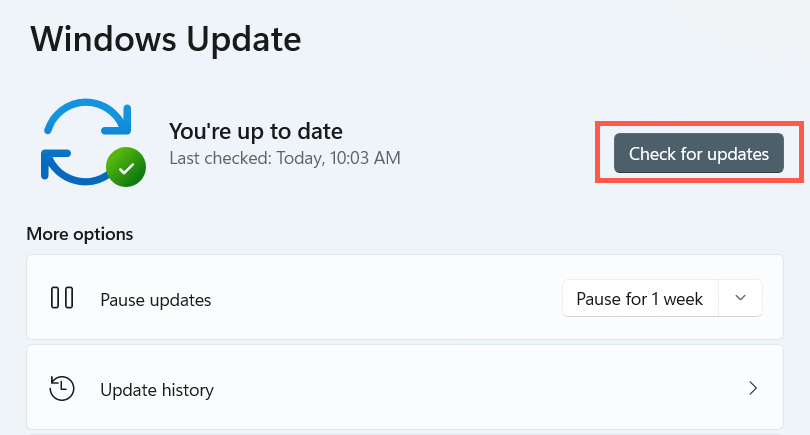
11.運行 SFC 或 DISM 掃描
運行 系統文件檢查器和 DISM 工具 用於修復 Windows 11 和 10 中可能存在的文件損壞實例。
1.打開提升的 PowerShell 或命令提示符控制台並運行系統文件檢查器:
sfc/scannow
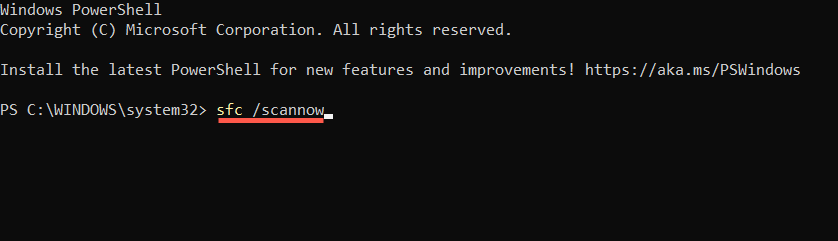
2.等到系統文件檢查器完成程序掃描和修復損壞的系統文件。然後,運行 DISM 工具:
DISM/Online/Cleanup-Image/RestoreHealth
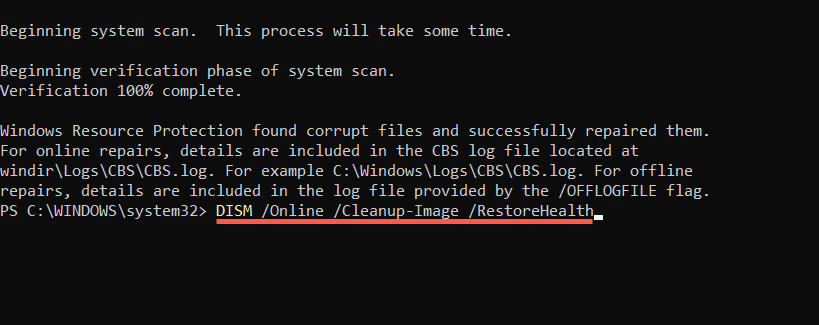
12.乾淨啟動中的故障排除
執行乾淨啟動可讓您隔離和刪除乾擾截圖工具或其快捷方式的第三方應用程序和服務。
1.打開“運行”框,鍵入 msconfig,然後按 Enter。
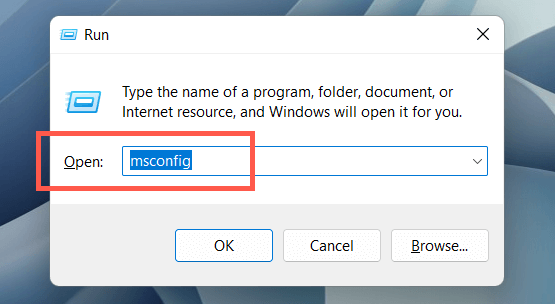
2.切換到服務選項卡,選中隱藏所有 Microsoft 服務旁邊的框,然後選擇全部禁用。
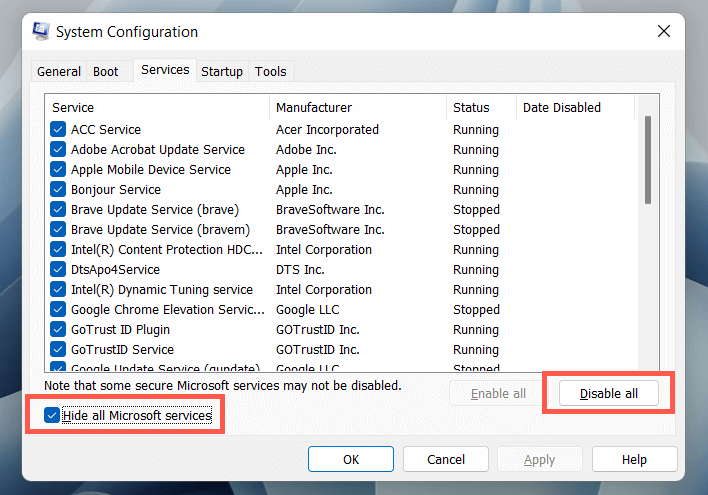
3.切換到啟動選項卡並選擇打開任務管理器。
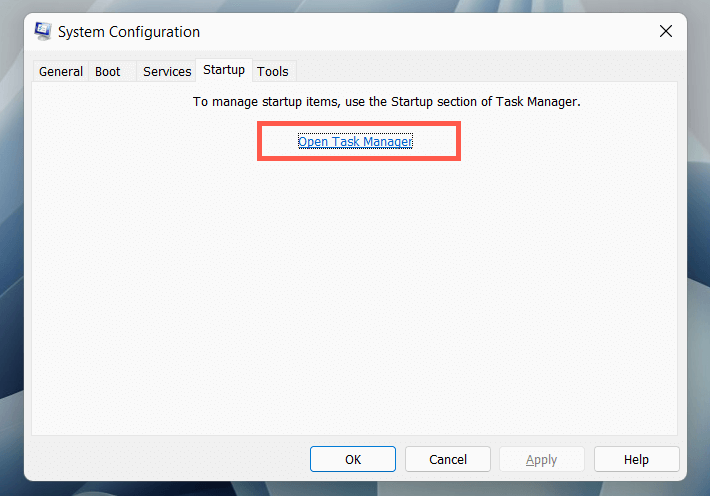
4.禁用每個第三方啟動項。
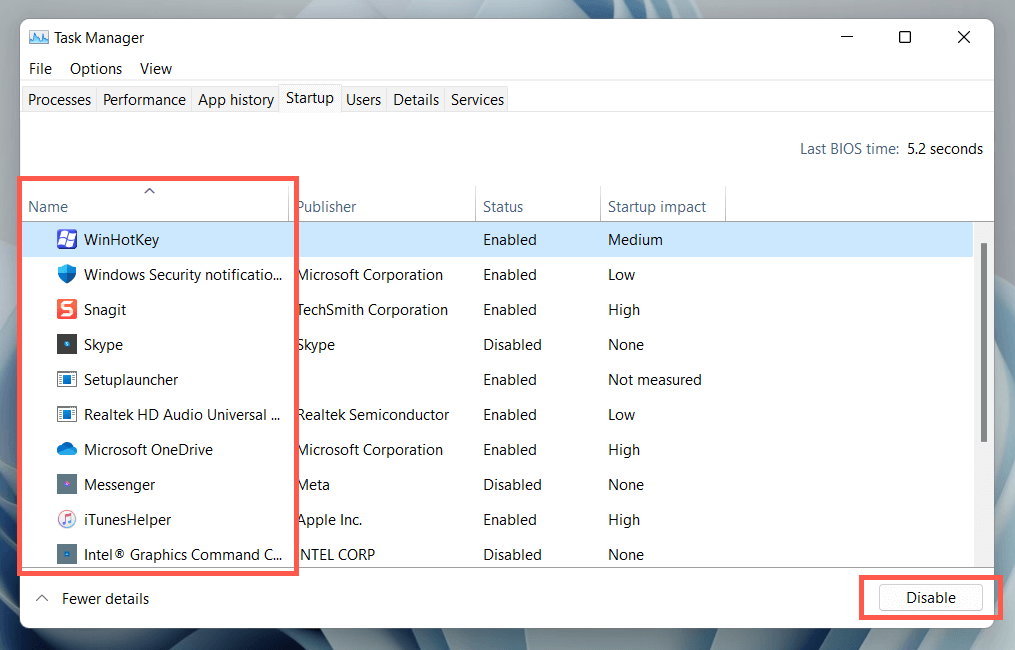
5.重啟你的電腦。如果 Windows + Shift + S 快捷方式開始起作用,請重新激活您剛剛禁用的服務組和啟動應用程序,直到您識別出衝突的項目。將其關閉或從您的計算機中刪除相關程序。
13.使用替代工具
如果上述方法均無幫助,並且您無法直接打開截圖工具或截圖和草圖應用程序,請考慮使用替代工具進行截圖。同時,只要操作系統更新可用,就繼續安裝它們。未來的更新可能最終會永久解決該問題。