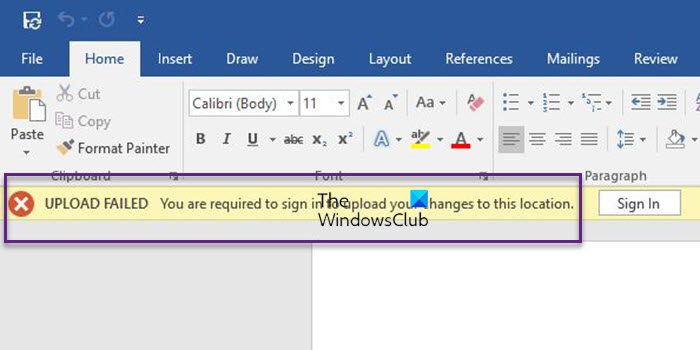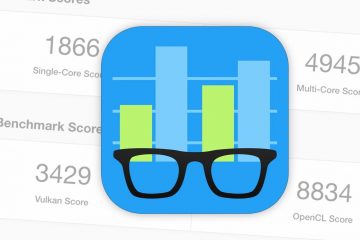Microsoft Word 的一些用戶最近遇到了無法將文檔上傳到 OneDrive 的問題。 Word 不上傳文檔,而是顯示以下錯誤消息:
上傳失敗,您需要登錄才能將更改上傳到此位置
這顯然是 Word 或 OneDrive 的問題,因為可以在本地保存文件而沒有任何問題。那麼,我們如何才能控制此問題,以便用戶可以繼續利用雲提供的功能?
上傳失敗,您需要登錄才能將更改上傳到此位置
上傳失敗,您需要登錄才能上傳您的更改
h2>
我們可以做一些事情來解決這個上傳失敗,您需要登錄錯誤,正如您所料,現在將討論這些解決方案:
刪除緩存的 Microsoft Office文件更新您的 Microsoft Office 版本斷開您的工作或學校帳戶使用憑據管理器
1] 刪除 Microsoft Office 緩存文件
我們在這裡要做的第一件事是刪除 Microsoft Office 上傳中的緩存文件中心。這樣做可以一勞永逸地解決困擾 Microsoft Word 的錯誤。
立即打開 Office 上傳中心。從那裡選擇“設置”選項。最後,單擊“刪除緩存文件”,就是這樣。
對於那些對於使用 Windows 11 的用戶,刪除 Microsoft Office 中的緩存文件所需要做的就是執行操作系統的干淨啟動。
現在繼續檢查“您是否需要登錄以將您的更改上傳到此位置”錯誤仍然顯示。
2] 更新您的 Microsoft Office 版本
控制此問題的另一種方法是將您的 Microsoft Office 版本更新到最新版本(如果您尚未更新)。有時自動更新無法完成應有的操作,因此需要手動更新。
準備好後打開 Microsoft Office。之後,請單擊“文件”選項卡.接下來,您必須選擇左側面板底部的“帳戶”。最後,選擇“更新選項”,然後單擊“立即更新”。
立即檢查您是否可以在不遇到錯誤消息的情況下上傳文檔。
3] 斷開您的工作或學校帳戶
我們了解一些面臨此錯誤的用戶中有的在 Windows 11 上使用工作或學校帳戶。據我們所見,以下信息可以提供很大幫助。
關閉所有 Microsoft Office 365 應用程序。按 Windows 鍵 + I 打開設置應用程序。從左側面板中,選擇帳戶。之後,您需要單擊訪問工作或學校。從列表中找到 Office 365 帳戶並將其斷開。完成後,添加用戶憑據。例如,打開 Word。立即單擊空白文檔。您現在必須單擊文件。選擇帳戶選項。然後,下一步是單擊修復我。最後,輸入用戶憑據,就是這樣。
此方法應該適用於使用學校或工作帳戶的人,因此請告訴我們是否您將獲得成功。
4] 使用憑據管理器
打開 Word 或任何 Office 程序打開文件菜單 >執行帳戶。註銷所有現有帳戶-在用戶信息下。關閉 Office 程序。現在打開控制面板 > 用戶帳戶 > 憑據管理器 > Windows 憑據。在通用憑據下,展開 Office 憑據單擊刪除鏈接從Windows 憑據管理器。最後,打開 Word > 文件 > 帳戶。使用您的 Office 365 憑據登錄。
這應該會有所幫助!
閱讀:Microsoft Word 上的上傳掛起錯誤
為什麼 Word 一直提示上傳失敗?
可能是 Microsoft Office 的當前版本太舊,因此,您必須考慮更新到最新版本。另一件事可能是由於連接斷開而無法將文件傳輸到 OneDrive。或者,檢查您當前是否已登錄您的 OneDrive 帳戶。
閱讀:上傳被阻止、登錄以保存此文件或在 OneDrive 中保存副本錯誤
p>
為什麼 Microsoft 上傳被阻止?
收到錯誤消息指出上傳已被阻止的用戶應嘗試使用其 Microsoft 帳戶登錄。或者,嘗試將副本保存到您的硬盤驅動器以確保文件的安全。之後,註銷並重新登錄 OnDrive 以重新連接。