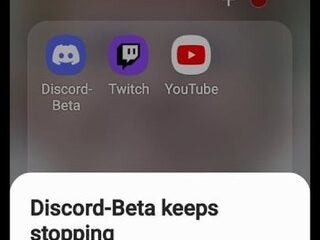Microsoft Windows 功能鍵(鍵盤頂行的 F1 到 F12 鍵)可以執行多項任務,具體取決於您使用這些鍵的方式。您可以鎖定或解鎖這些鍵,使它們執行各種任務。我們將向您展示如何在 Windows 10 和 11 中執行此操作。
默認情況下,鍵盤的功能鍵會執行打印在其上的任務。例如,大多數鍵盤上的 F2 會降低揚聲器的音量。您可以通過鎖定和解鎖這些鍵來執行分配給 F1、F2 等的任務。
目錄黑色電腦鍵盤的功能鍵(F9、F10、F11、F12)。特寫。
為什麼要鎖定或解鎖您的 Windows 功能鍵?
是鎖定還是解鎖 Fn 鍵取決於您喜歡使用的功能。如果您更多地使用按鍵的打印功能而不是實際的 F1 到 F12 功能,最好讓按鍵保持解鎖狀態。如果您傾向於更頻繁地使用 F1 到 F12 功能,請鎖定您的功能鍵,以便您可以通過一次按鍵使用這些功能。

你可以交替通過按住鍵盤上的 Fn 鍵,然後按功能鍵來了解功能鍵的使用情況。
使用 Fn 鍵鎖定或解鎖功能按鈕
鎖定或解鎖功能鍵的一種方法是使用鍵盤的 Fn 按鈕。大多數鍵盤都有此按鈕,它允許您更改功能鍵的默認行為。
例如,您可以鎖定功能鍵,以便通過同時按下 Fn + Esc 按鈕來使用標準 F1 至 F12 功能。您的 Fn 鍵燈將亮起,表明您的 Fn 鎖定已應用。如果 Esc 鍵不起作用,您可以修復它。
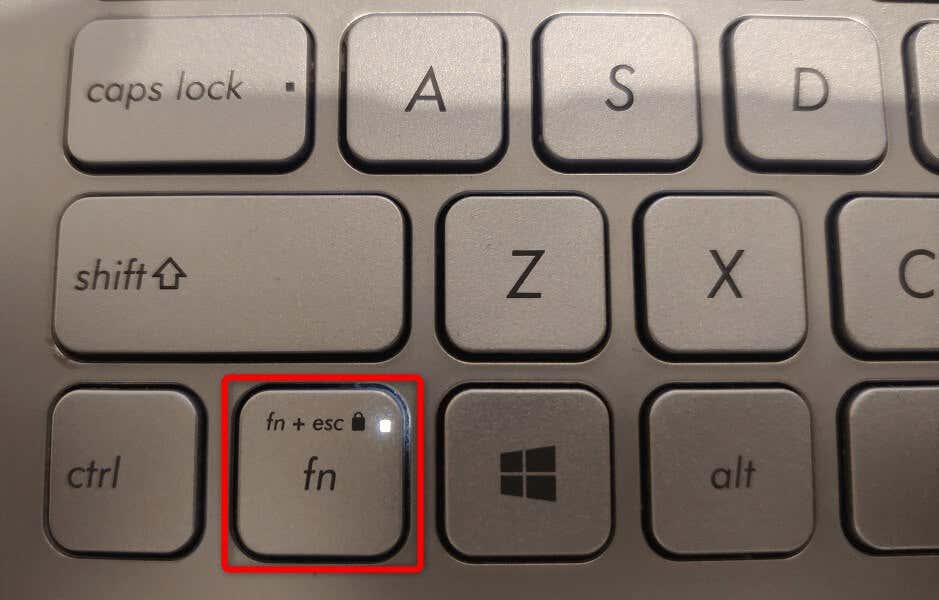
如果您想使用功能鍵的打印功能,請同時按 Fn + Esc 解鎖您的按鍵。掛鎖燈將熄滅,表示鑰匙已解鎖。
使用 Windows 移動中心鎖定或解鎖功能鍵
Windows 移動中心是一個內置的 Windows 實用程序,可用於在 PC 上執行基本任務。此工具可以更改屏幕亮度、靜音或取消靜音,甚至鎖定或解鎖功能鍵。
您可以使用此工具讓您的功能鍵執行標準的 F1 到 F12 任務或鍵上打印的任務。請注意,並非所有 PC 都在 Windows 移動中心中提供功能鍵選項。如果您是這種情況,請使用替代方法更改這些鍵在您計算機上的行為。
啟動“開始”菜單,搜索“Windows 移動中心”,然後在搜索結果中選擇該工具。 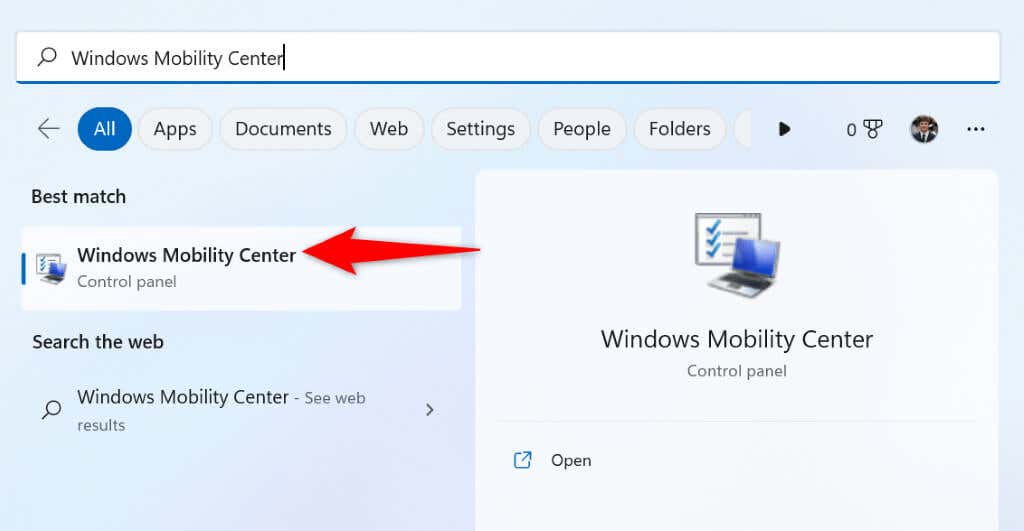 在工具中找到功能鍵行部分。選擇該部分中的下拉菜單,然後選擇功能鍵以使按鍵執行標準功能,或選擇多媒體鍵使按鈕執行打印在其上的功能。更改設置後關閉 Windows 移動中心。
在工具中找到功能鍵行部分。選擇該部分中的下拉菜單,然後選擇功能鍵以使按鍵執行標準功能,或選擇多媒體鍵使按鈕執行打印在其上的功能。更改設置後關閉 Windows 移動中心。
使用 Windows BIOS/UEFI 更改功能鍵在筆記本電腦或台式機上的行為
您可以使用 Windows 的 BIOS/UEFI 界面來決定功能鍵的功能。如果您的鍵盤沒有 Fn 鍵並且您無法訪問 Windows 移動中心中的功能鍵功能,您可能想要使用此方法。
此 BIOS/UEFI 方法可讓您快速輕鬆地更改按鍵是執行打印任務還是執行標準操作。
第 1 步:在 Windows 中訪問 BIOS/UEFI
第一步是訪問 Windows 系統上的 BIOS/UEFI 屏幕。請按照以下適用於您的 Windows 版本的步驟在您的 PC 上轉到該屏幕。
在 Windows 11 上
按 Windows + I 打開“設置”。在左側邊欄中選擇“系統”。 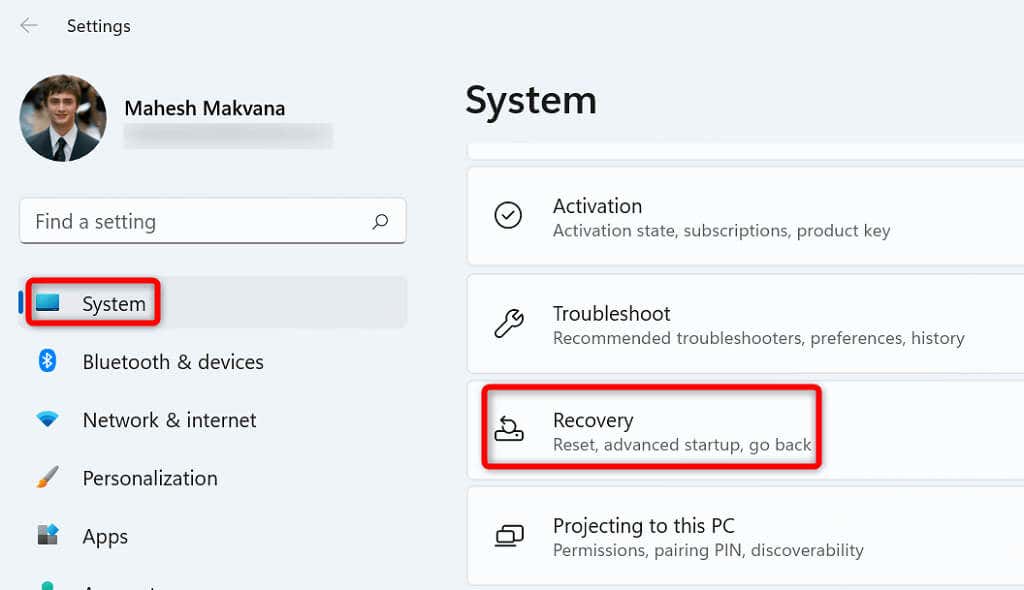 在右側窗格中選擇“恢復”。選擇高級啟動旁邊的立即重新啟動。
在右側窗格中選擇“恢復”。選擇高級啟動旁邊的立即重新啟動。 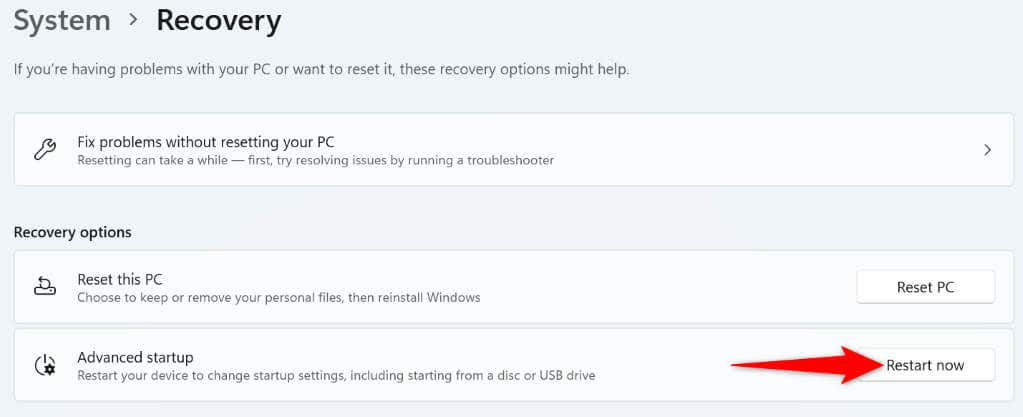 在提示中選擇立即重新啟動以重新啟動您的 PC。
在提示中選擇立即重新啟動以重新啟動您的 PC。
在 Windows 10 上
按 Windows + I 啟動設置。在設置中選擇更新和安全。 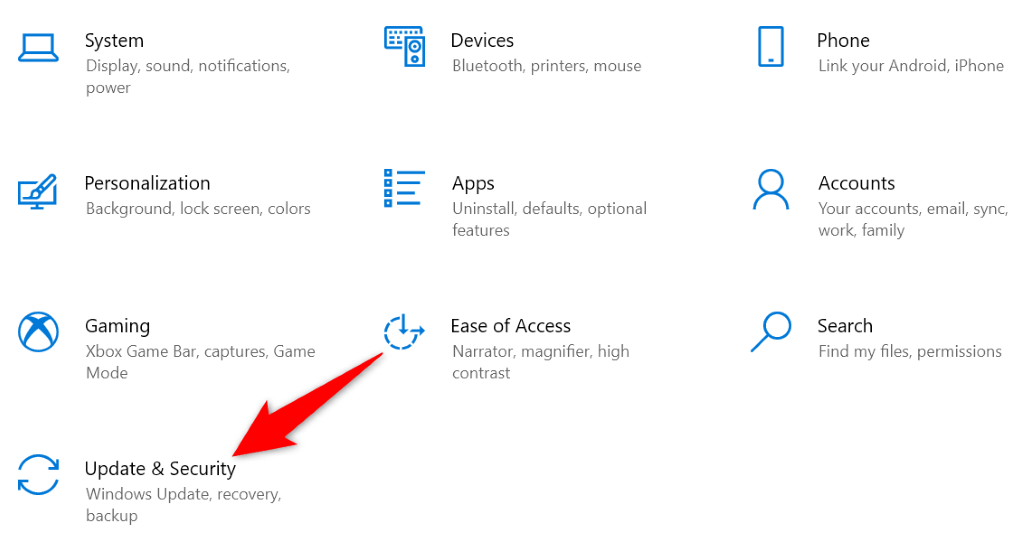 在左側邊欄中選擇恢復。
在左側邊欄中選擇恢復。 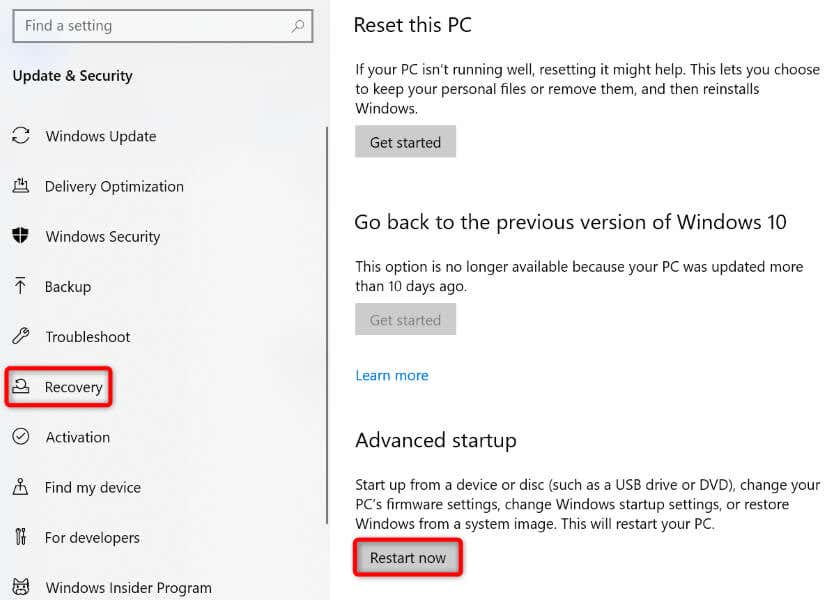 在右側的高級啟動下選擇立即重新啟動。
在右側的高級啟動下選擇立即重新啟動。
第 2 步:更改功能鍵行為
導航至“故障排除”>“高級選項”>“UEFI 固件設置”,然後選擇“重啟”。 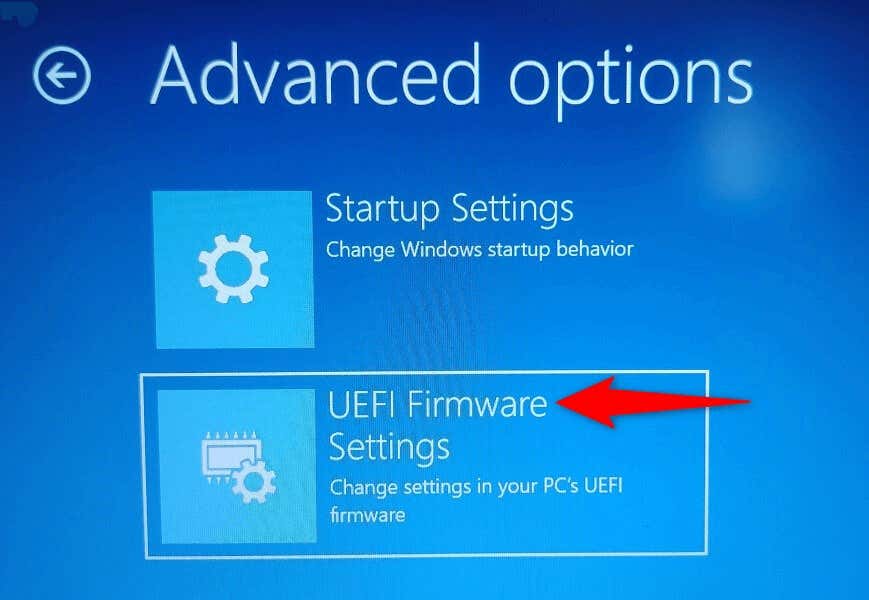 訪問 Main 選項卡並使用箭頭鍵突出顯示 Function key behavior 選項。如果您希望 Fn 鍵作為標準功能鍵使用,請選擇功能鍵;如果您希望您的功能鍵執行打印在其上的任務,請選擇媒體鍵。按鍵盤上的 F10 鍵保存 BIOS 設置。在提示中選擇是以確認您的選擇。
訪問 Main 選項卡並使用箭頭鍵突出顯示 Function key behavior 選項。如果您希望 Fn 鍵作為標準功能鍵使用,請選擇功能鍵;如果您希望您的功能鍵執行打印在其上的任務,請選擇媒體鍵。按鍵盤上的 F10 鍵保存 BIOS 設置。在提示中選擇是以確認您的選擇。 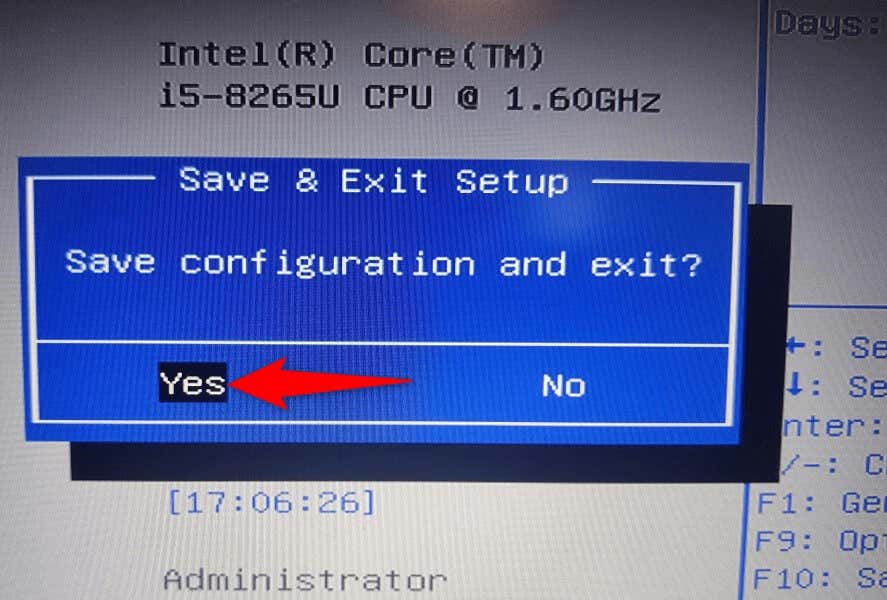 您的 PC 將重新啟動。
您的 PC 將重新啟動。
您的功能鍵現在將按照您在 BIOS/UEFI 中指定的方式工作。
使功能鍵在您的 PC 上執行標准或多媒體功能
Windows 使您可以靈活地選擇您希望鍵盤功能鍵執行的操作。您可以讓它們執行標準操作,例如使用 F1 打開應用程序的幫助窗口,或讓它們運行多媒體任務,例如降低或提高音量。
您可以使用上述方法鎖定或解鎖 Fn 鍵,然後在戴爾筆記本電腦、聯想機器或任何其他基於 Windows 的計算機上使用按鍵的默認功能。享受!