macOS 沒有關閉 Touch Bar 的選項或終端命令。但是,通過一些簡單的調整,您可以關閉 Touch Bar 的功能以禁用它並使其顯示為空的、不亮的黑色條帶。
在本教程中,我們將向您展示如何 禁用您的 MacBook Touch Bar 並使其對觸摸無響應。
為什麼您可能想要禁用 Touch Bar
在晚上關燈: 根據設計,Touch Bar 屏幕應在片刻不活動後關閉。因此,一旦您開始觀看視頻,它就會消失。然而,有時,當我晚上在 MacBook 上看電影時,Touch Bar 上的圖標燈會一直亮著,這很煩人。
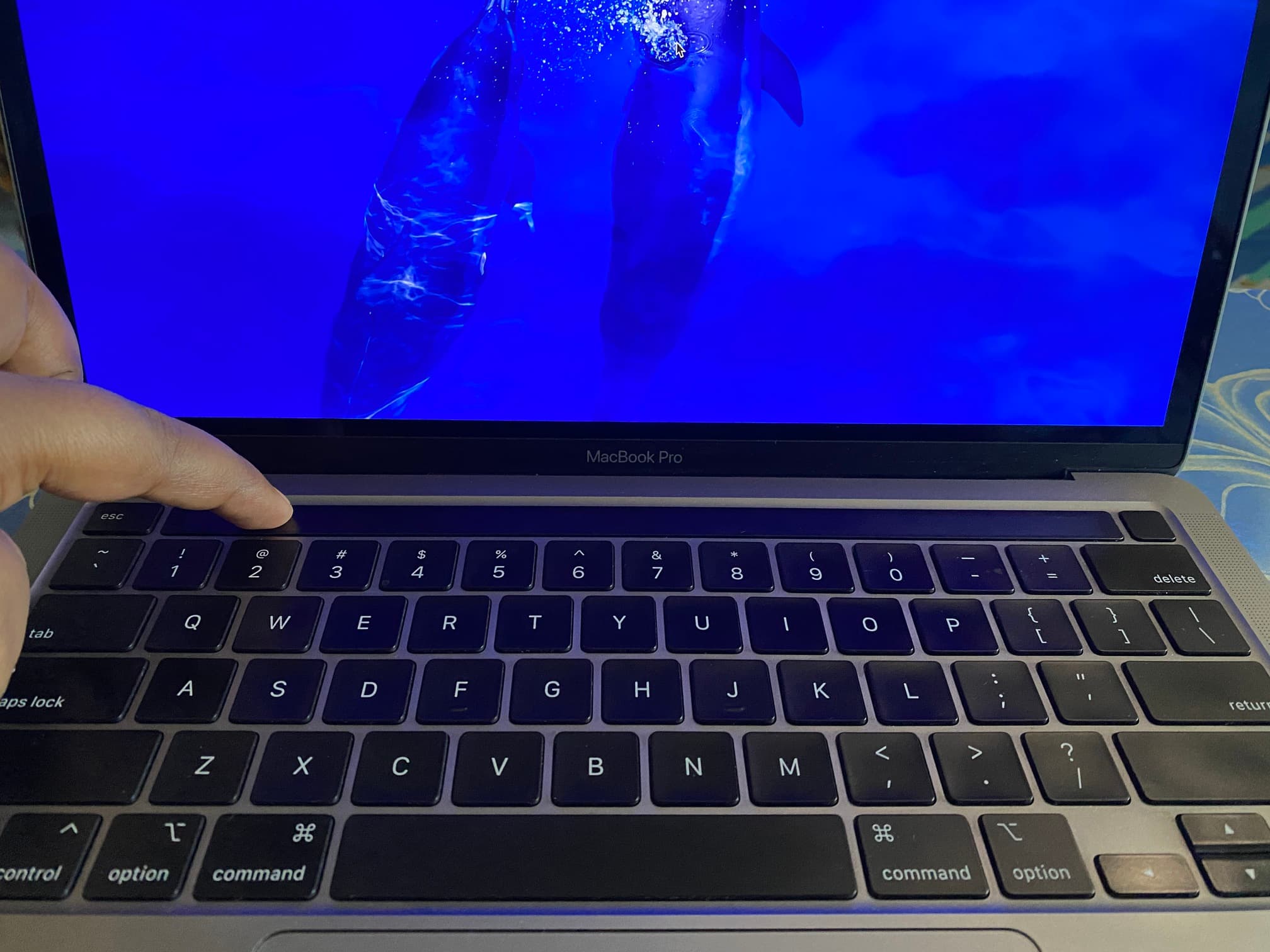
更改選項令人困惑:有些人不喜歡 Touch Bar,因為它的控件會根據您所在的應用程序而變化,並且需要額外的點擊才能訪問最有用的控件。要解決此問題,您可以讓觸控欄始終顯示同一組按鈕。
您使用外接鍵盤:如果您的 MacBook 使用外接鍵盤,那麼 Touch Bar 就沒用了,因為您可能不想每次都伸出手臂來使用它。
關閉 Touch Bar 的選項
如果您的主要問題是Touch Bar 上不斷變化的按鈕,然後您可以將其設置為始終顯示功能鍵或媒體控件。在此之後,Touch Bar 將不會根據您所在的應用程序顯示選項。
但如果您真的不喜歡 Touch Bar 並想禁用它,您可以按照以下步驟進行操作。
p>
完全關閉 Touch Bar,使其不顯示任何內容
打開 MacBook 系統設置。向下滾動左側邊欄並點擊鍵盤。點擊觸控欄設置。點擊Touch Bar shows 旁邊的下拉菜單並將其設置為Quick Actions。接下來,關閉“顯示控制條”開關。將 Press and hold fn key 設置為 Show Quick Actions 並關閉“Show typing suggestions”開關。最後,點擊Done。 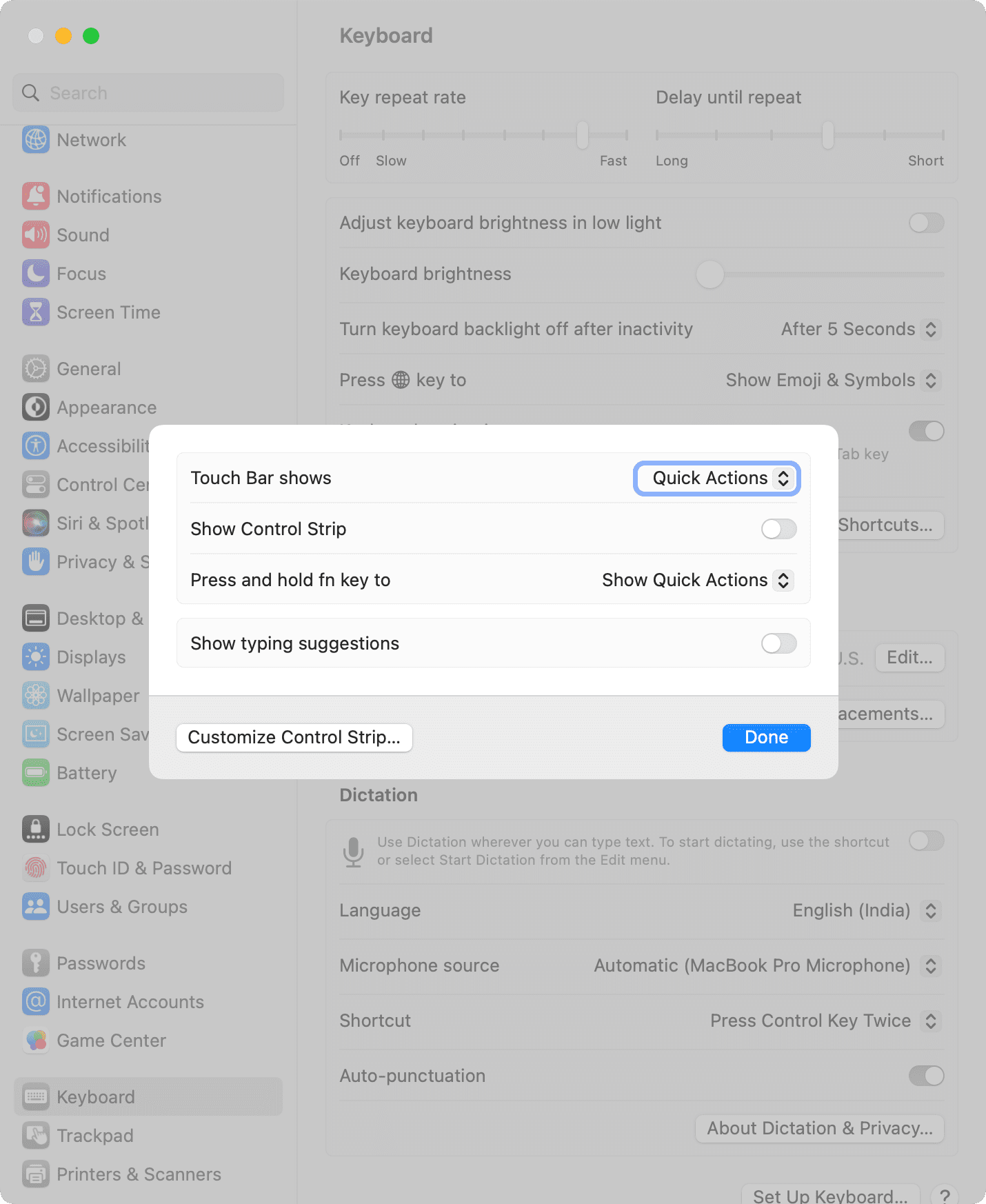
您會看到您的 Mac 的 Touch Bar 變成空的,沒有任何按鈕、按鍵、控件、滑塊或其他任何東西。它會在您的鍵盤上顯示為一個黑條,即使您觸摸它也不會發生任何事情!另外,按住功能鍵不會在 Touch Bar 上顯示任何內容。
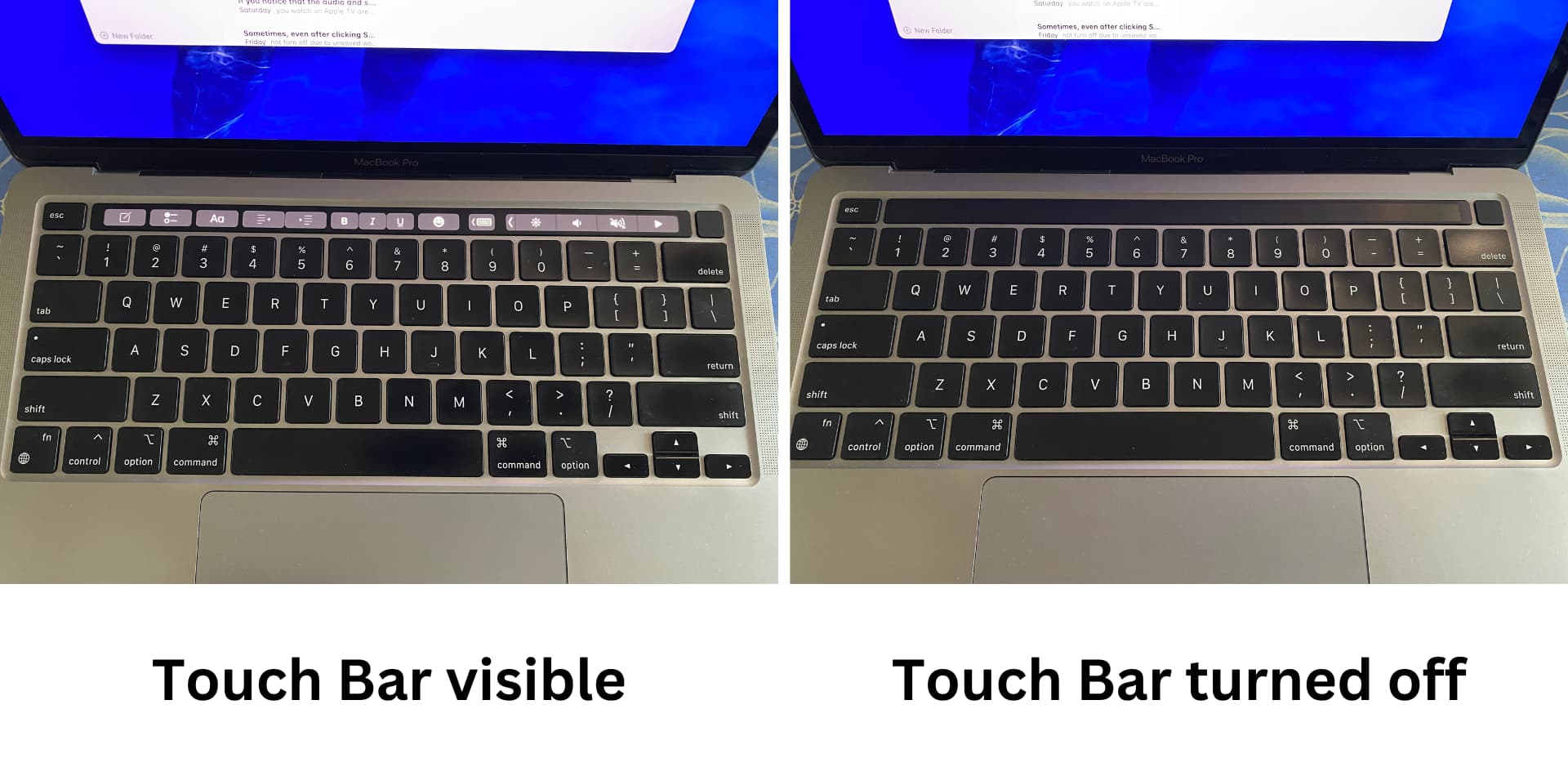
但是,如果您仍然在 Touch Bar 上看到一些選項(快速操作),請按以下步驟獲取擺脫那些:
轉到第一個系統設置屏幕並點擊隱私和安全。點擊底部的擴展程序。進入 Touch Bar Quick Actions。取消選中您在此處看到的所有內容,然後點擊完成。 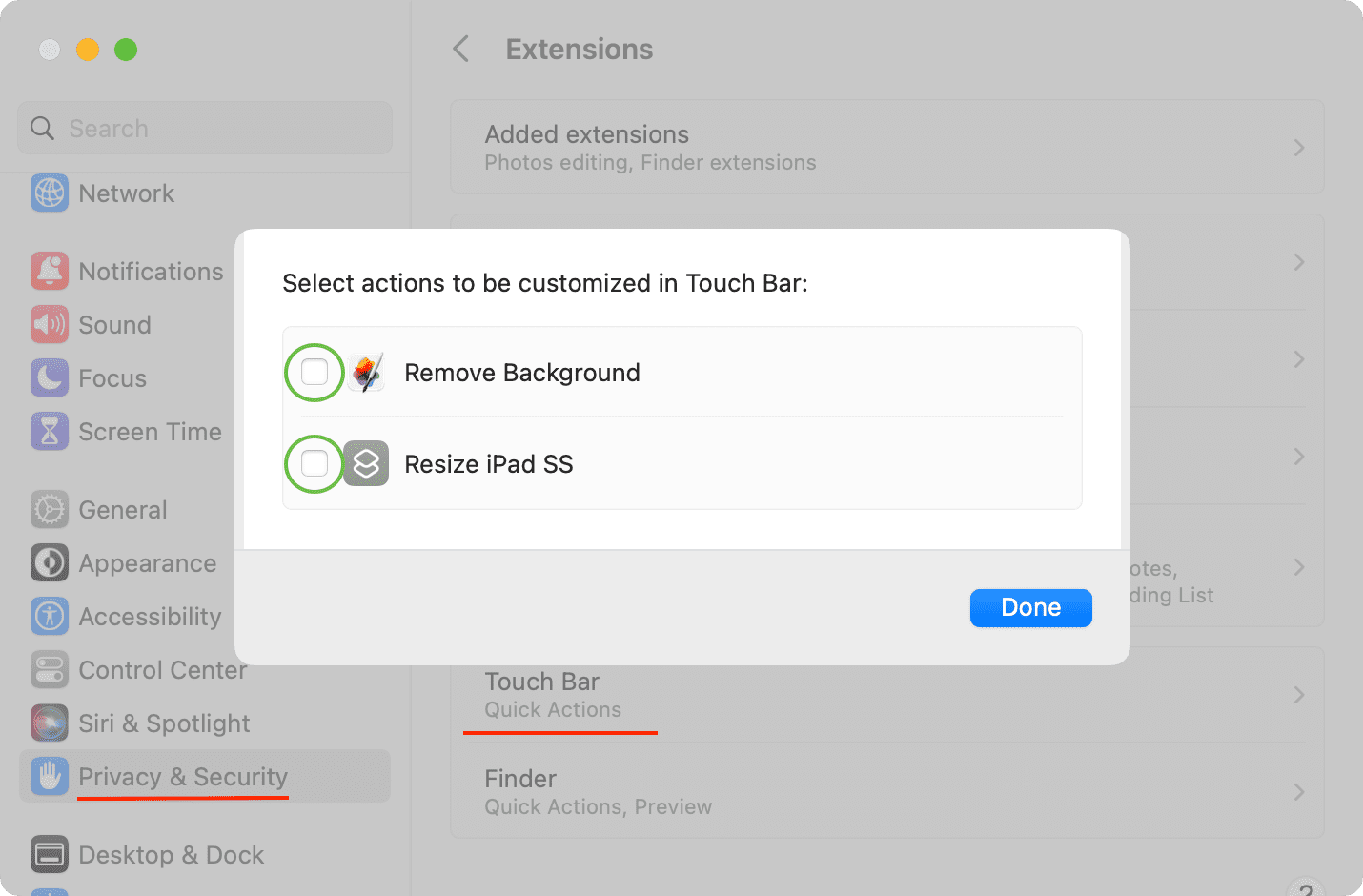
現在你的 Touch Bar 應該完全禁用,上面沒有任何按鈕。
停用 Touch Bar 後的 3 個提示
在 Touch Bar 停止運行後,你顯然會丟失您的媒體、亮度、音量和其他快捷按鈕。但是有一些簡單的替代方法:
1。使用 macOS 控制中心
點擊菜單欄右上角的控制中心按鈕可以更改亮度、音量等。
2.在頂部菜單欄中放一些東西
打開控制中心,然後從控制中心內拖動一個按鈕到頂部菜單欄。要將其從菜單欄中刪除,請按住 Command 鍵並將圖標向下拖動到桌面。
或者,您可以轉到系統設置 > 控制居中並在菜單欄中顯示鍵盤亮度和 Siri 等方便的選項。
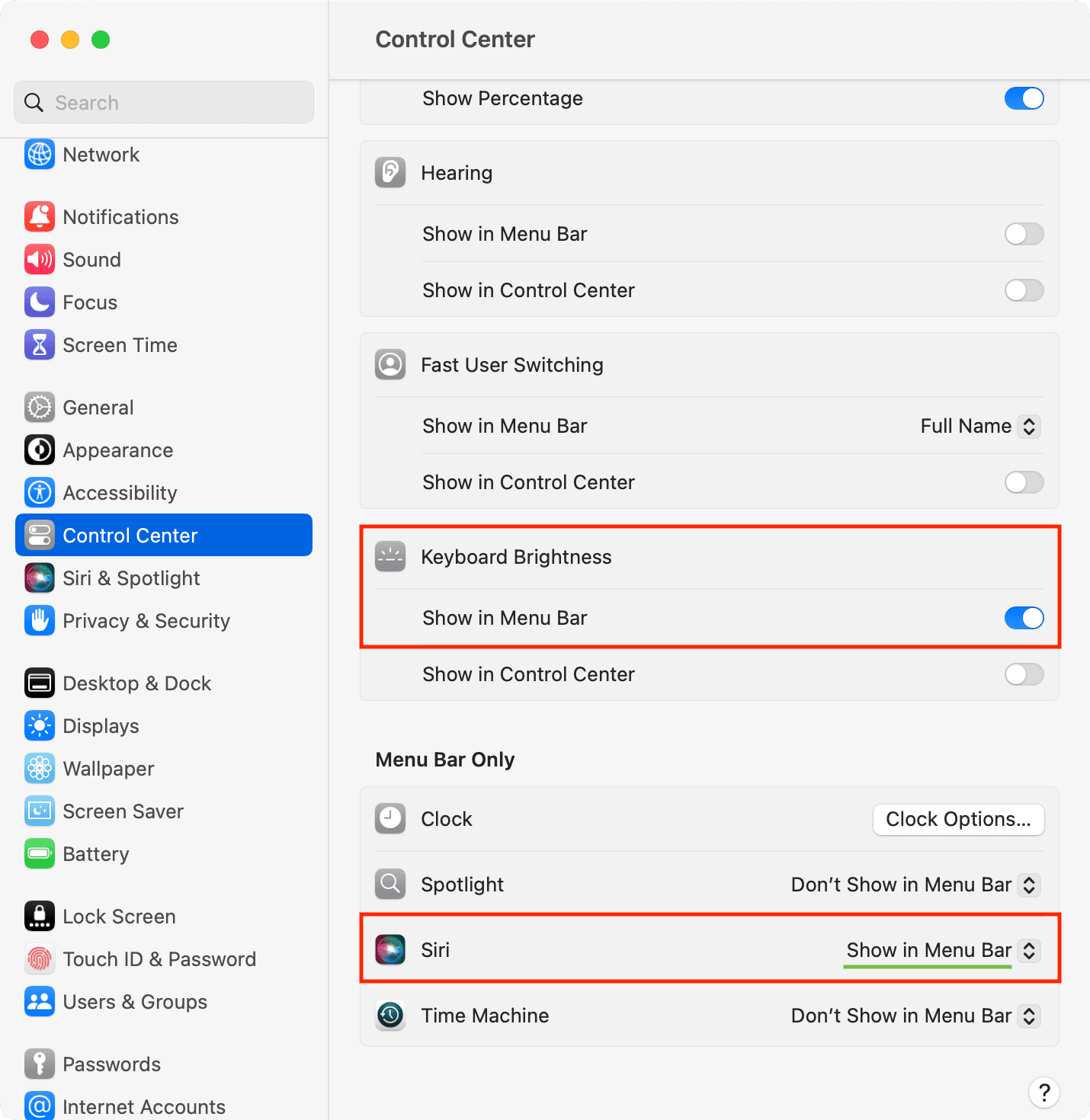
3.不要完全削弱 Touch Bar
按照上述步驟將 Touch Bar 顯示設置為快速操作。另外,防止它顯示控制條。但是,設置按住 fn 鍵以顯示應用程序控件、擴展控制條、功能鍵或除快速操作之外的任何其他內容。完成此操作後,您的 Touch Bar 將繼續保持禁用狀態。但是,當您按住 fn 鍵時,它會顯示您選擇的控件或選項,您可以使用它們。
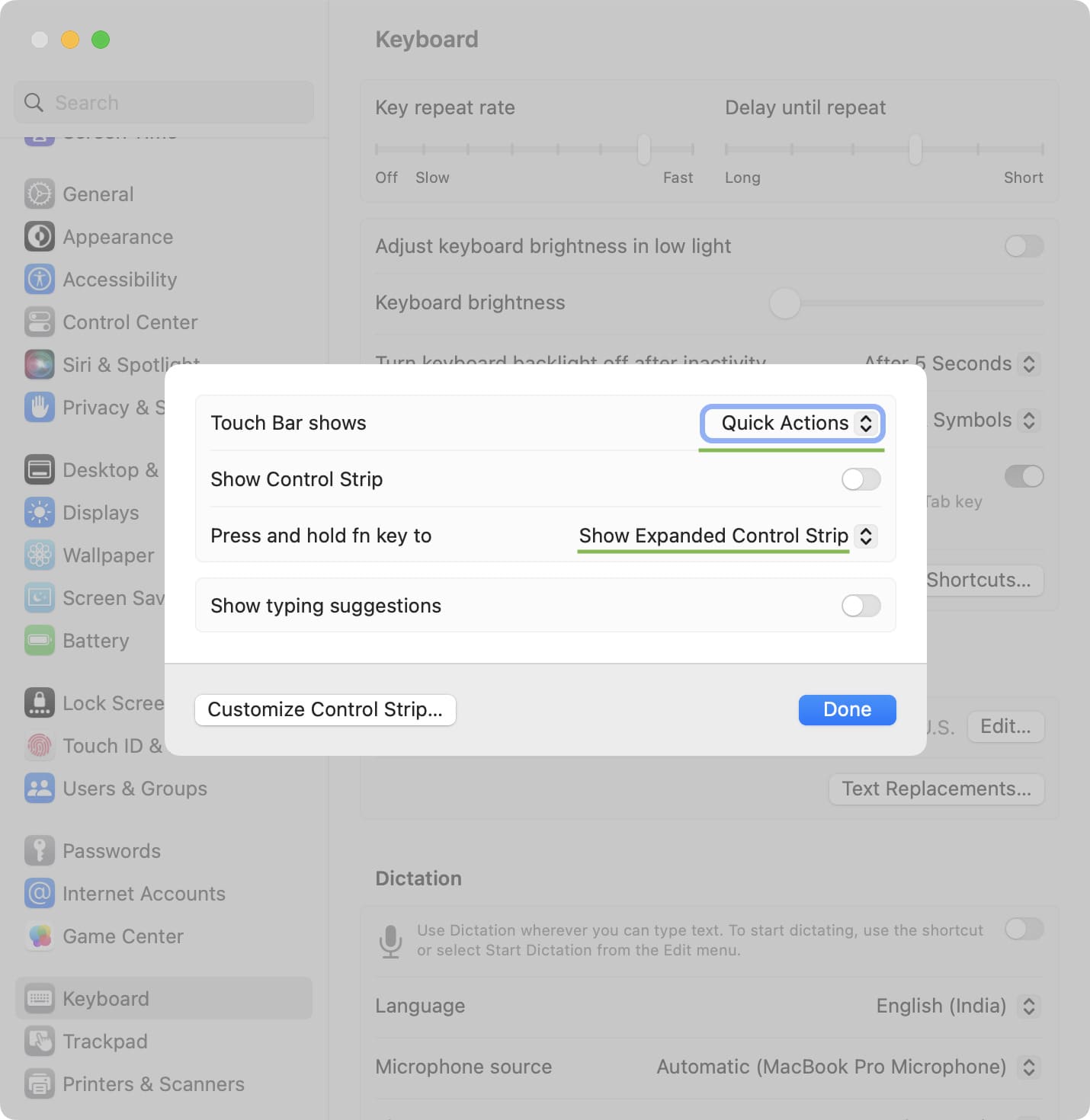
再次啟用 Touch Bar
您可以通過轉到 MacBook 系統設置 > 鍵盤 > 恢復 Touch Bar 功能觸控欄設置。從那裡,將Touch Bar shows設置為App Controls或Extended Control Strip或除Quick Actions之外的任何其他選項。
查看下一步:
