Microsoft Teams 的屏幕共享功能允許您與會議參與者共享您設備的屏幕。如果您在演示屏幕時遇到問題或在會議中看到黑屏,則您的設備或應用程序可能有問題。以下是您的問題的可能解決方案。
您無法共享屏幕的一些原因是並非所有人都可以在您當前的會議中共享屏幕,Teams 在您的 Mac 上沒有屏幕共享權限,您的互聯網連接不可用速度不夠快,否則 Teams 的緩存已損壞。
目錄
1.讓每個人在您的 Teams 會議中展示他們的屏幕
Teams 允許會議管理員選擇誰可以在會議中展示他們的屏幕。如果您的會議管理員已為所有人禁用屏幕共享,這可能就是您無法與他人共享屏幕的原因。
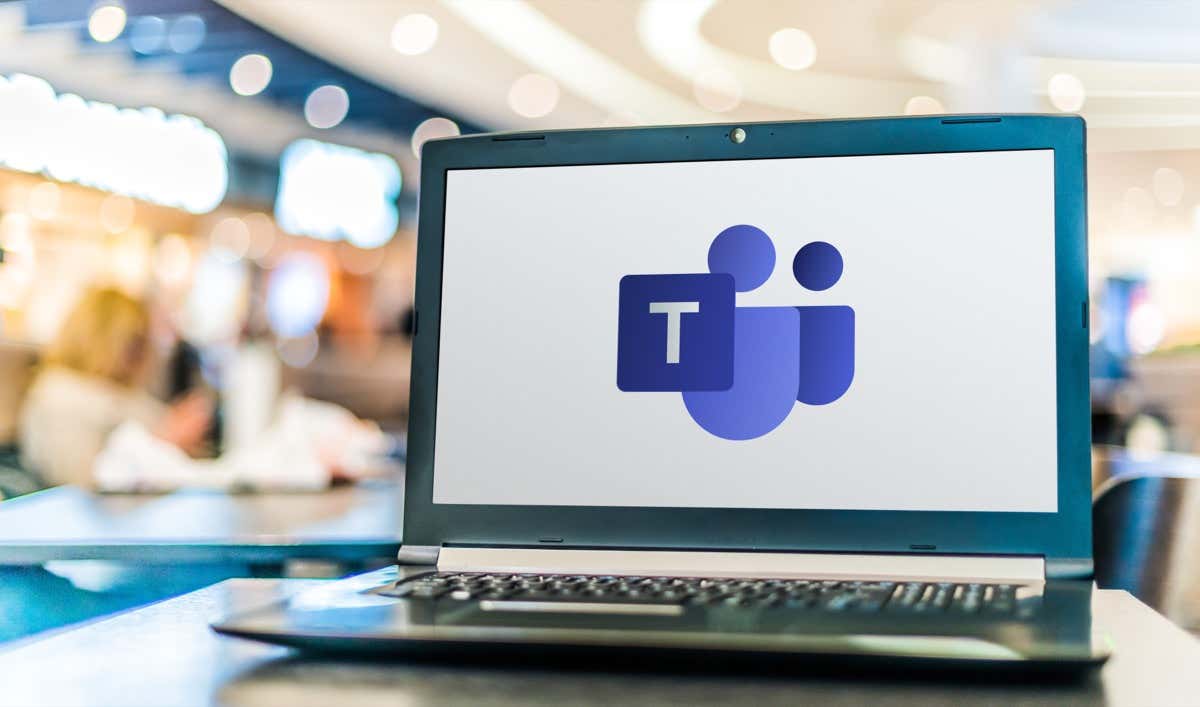
可以問管理員按照以下步驟解決此問題:
在 Teams 會議屏幕頂部選擇“更多”。在菜單中選擇設置 > 會議選項。選擇誰可以演示?並選擇所有人。然後,選擇保存。 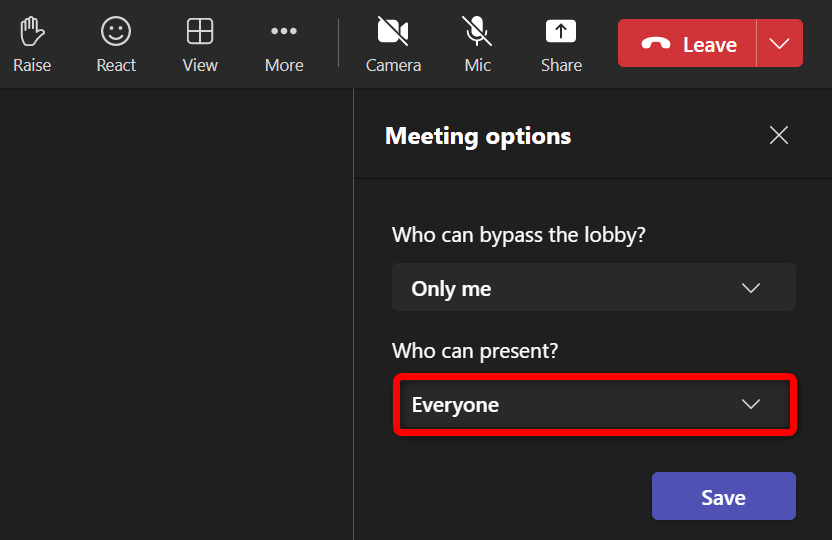
2.允許 Teams 共享您的 Mac 屏幕
如果您在 Mac 上使用 Teams,則必須允許該應用從 macOS 設置共享屏幕。完成後,Teams 將被授予對您屏幕的完全訪問權限。
選擇左上角的 Apple 菜單,然後選擇“系統偏好設置”。在以下面板上選擇安全和隱私。選擇“隱私”選項卡,然後選擇“屏幕錄製”選項。打開右側的 Microsoft Teams 複選框。
3。確保您的互聯網連接速度足夠快
屏幕共享需要比正常互聯網使用更高的互聯網帶寬。您的互聯網速度應該足夠快,以允許您在在線會議中展示您的屏幕。
您可以前往 Fast.com 等網站來檢查您的連接速度。該網站會告訴您您的互聯網速度,讓您決定是否應該升級您當前的計劃以獲得更高的速度。
4.使用您的 Internet 數據關閉活動
您無法在 Teams 會議中順利共享屏幕的一個可能原因是您計算機的其他應用和活動正在耗盡您的 Internet 帶寬。這使得 Teams 幾乎沒有工作帶寬,從而導致各種問題。
您可以通過關閉所有使用互聯網連接的應用來解決此問題。您可以找到所有打開的應用程序的列表,甚至 強制關閉 在您的 Windows 10/11 和 Mac 機器上。
在 Windows 上
右鍵單擊“開始”菜單圖標並選擇“任務管理器”。選擇進程選項卡,找到要關閉的應用程序,右鍵單擊該應用程序,然後選擇結束任務。 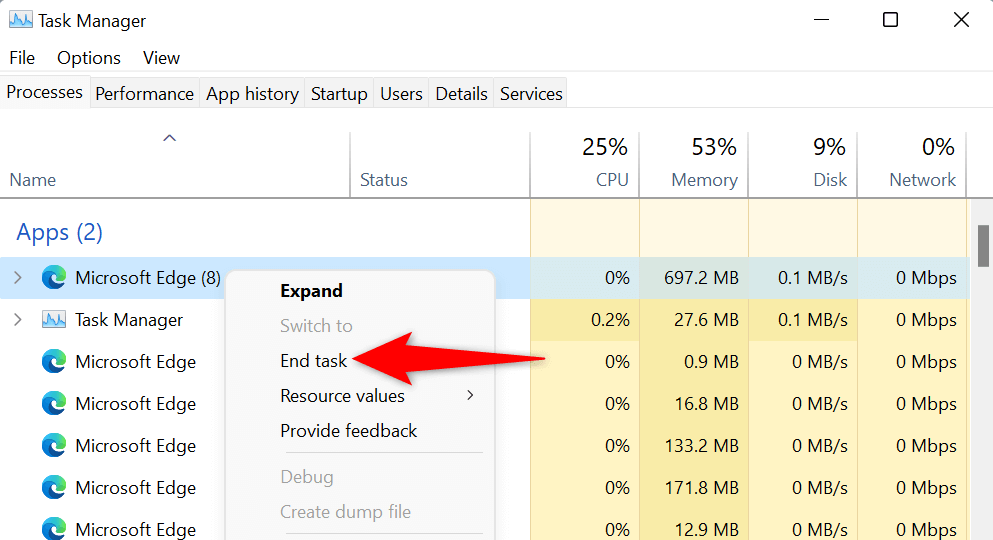
在 Mac 上
按鍵盤上的 Option + Command + Esc。在列表中選擇要關閉的應用程序,然後選擇強制退出。
5。在 Google Chrome 或 Microsoft Edge 中使用 Microsoft Teams
如果您嘗試在 Web 版 Microsoft Teams 而不是桌面應用程序中共享屏幕,請確保使用 Google Chrome 等穩定的網絡瀏覽器或微軟邊緣。這些瀏覽器往往與 Teams 配合良好,允許您展示屏幕並使用各種其他應用程序功能。
您可以輕鬆地從當前的網絡瀏覽器(如 Firefox)切換到 Chrome 或 Edge,然後開始向所有人展示您的屏幕。
6.刪除 Microsoft Teams 的應用程序緩存
與所有其他應用程序一樣,Teams 應用程序將緩存文件存儲在您的計算機上以提高您的應用程序使用率。這些文件可能會損壞,導致應用程序不穩定。
您的屏幕共享無法正常工作的問題可能是由於 Teams 緩存錯誤造成的。在這種情況下,您可以清除應用的緩存文件 並解決您的問題。好消息是刪除緩存不會刪除應用程序中的任何文件。
在 Windows 上
如果您已經在 PC 上運行該應用程序,請關閉 Teams。按 Windows + R 啟動“運行”對話框。在框中鍵入以下內容並按 Enter:%appdata%\Microsoft\Teams 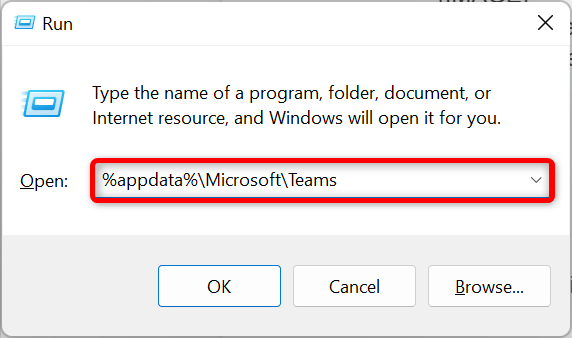 選擇文件資源管理器窗口中顯示的所有文件通過按 Ctrl + A。通過選擇頂部的垃圾桶圖標刪除所選文件。
選擇文件資源管理器窗口中顯示的所有文件通過按 Ctrl + A。通過選擇頂部的垃圾桶圖標刪除所選文件。 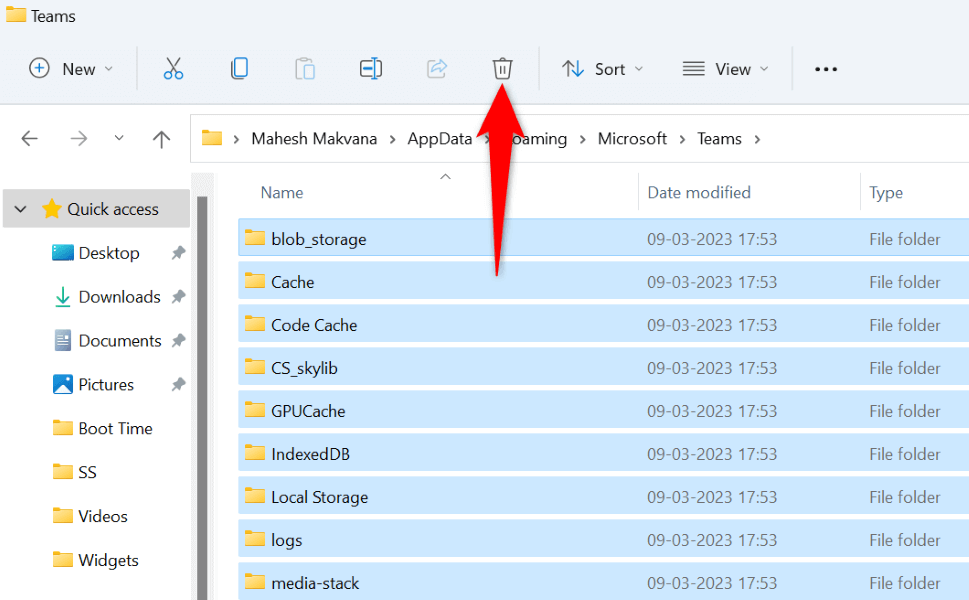 重新啟動您的 PC 並啟動 Teams 應用程序。
重新啟動您的 PC 並啟動 Teams 應用程序。
在 Mac 上
如果應用程序已在您的 Mac 計算機上運行,請退出 Teams。在 Finder 窗口中選擇“前往”>“前往文件夾”,輸入以下路徑,然後按 Enter:
~/Library/Application Support/Microsoft/Teams 通過將所有項目拖放到垃圾桶來刪除文件夾的所有內容能。啟動 Keychain Access,找到所有 Microsoft Teams 條目,然後刪除所有這些條目。
7.降低 Windows 或 Mac 屏幕分辨率
當您在 Teams 會議中與他人共享屏幕時遇到問題時,請考慮降低屏幕分辨率。這使得 Teams 使用更少的資源,增加了在會議中成功展示屏幕的機會。
稍後,您可以恢復到原始屏幕分辨率。
在 Windows 上
按 Windows + I 打開“設置”。在左側邊欄中選擇“系統”。在右側窗格中選擇“顯示”。  選擇顯示分辨率下拉菜單並選擇較低的分辨率。
選擇顯示分辨率下拉菜單並選擇較低的分辨率。 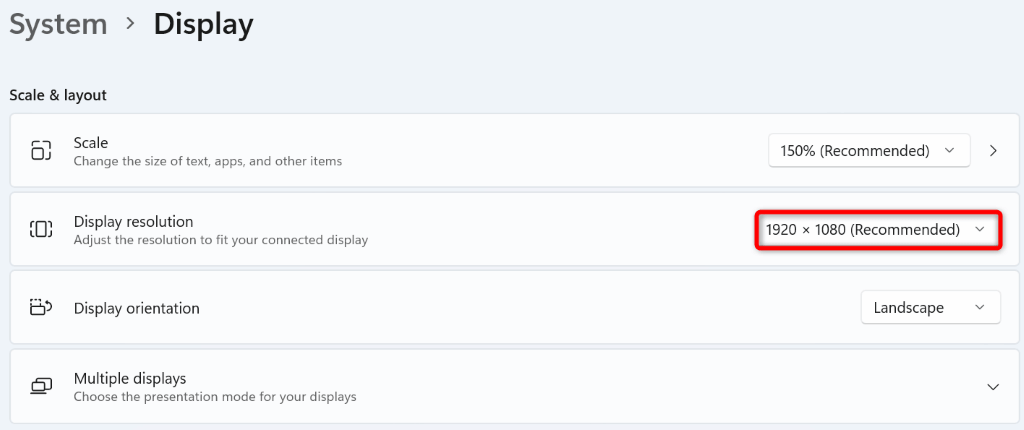 參加您的 Teams 會議並嘗試展示您的屏幕。
參加您的 Teams 會議並嘗試展示您的屏幕。
在 Mac 上
在 Mac 上轉到“系統偏好設置”。在下一頁上選擇顯示。在分辨率菜單中選擇縮放選項。選擇低於當前分辨率的分辨率。
8。更新您的顯示驅動程序
您的顯示驅動程序定義了屏幕內容的呈現方式。如果這些驅動程序損壞或過時,這可能就是您無法在 Teams 中顯示屏幕的原因。您可以通過將有故障的驅動程序更新到最新版本來解決此問題。
右鍵單擊“開始”菜單圖標並選擇“設備管理器”,打開設備管理器。展開顯示適配器,右鍵單擊您的適配器,然後選擇更新驅動程序。 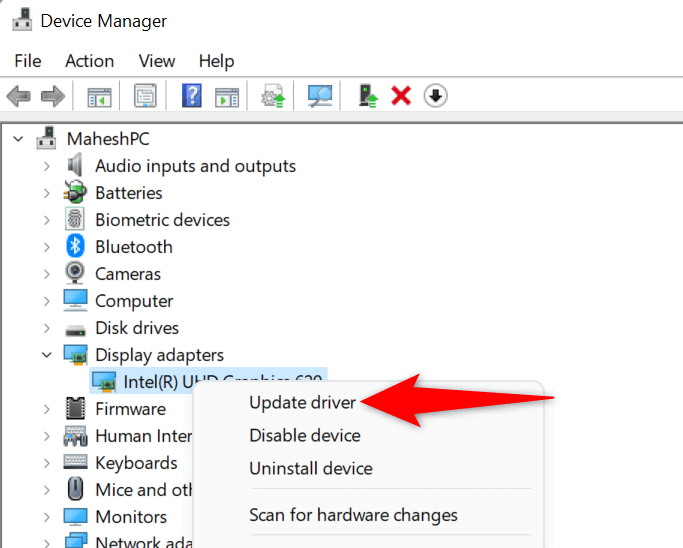 選擇自動搜索驅動程序並安裝可用的驅動程序。如果設備管理器找不到新的驅動程序,請選擇在 Windows 更新上搜索更新的驅動程序。此選項將使用 Windows Update 為您的圖形適配器查找更新的驅動程序。
選擇自動搜索驅動程序並安裝可用的驅動程序。如果設備管理器找不到新的驅動程序,請選擇在 Windows 更新上搜索更新的驅動程序。此選項將使用 Windows Update 為您的圖形適配器查找更新的驅動程序。 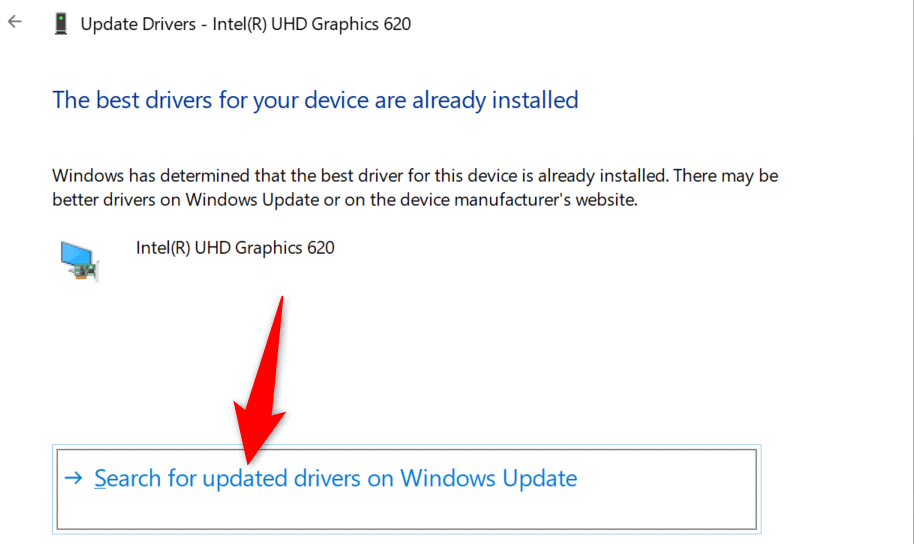
9.更新 Microsoft Teams
最後但同樣重要的是,您應該在 Windows 或 Mac 計算機上運行最新版本的 Microsoft Teams。這是因為較舊的應用程序版本存在已在較新版本中修補的問題。
你可以更新應用程序 以解決您的問題並可能獲得新功能。
在 Windows 或 Mac 計算機上打開 Microsoft Teams。選擇頁面頂部的三個點。在菜單中選擇檢查更新。  允許該應用下載並安裝可用的更新。
允許該應用下載並安裝可用的更新。
在 Windows 和 Mac 上的 Microsoft Teams 中毫無問題地呈現屏幕
屏幕共享在許多類型的會議中都是必不可少的。如果您在 MS Teams 中執行此操作時遇到問題,您的問題可能與您的應用或計算機有關。上面的指南列出了一些可能的解決方案來幫助您解決問題。
修復導致問題的項目後,您可以開始在所有 Teams 會議中顯示您的屏幕。享受!