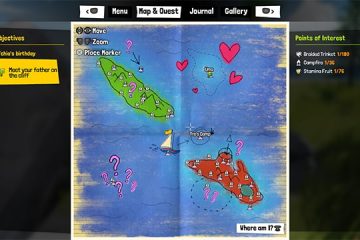由於意外的系統崩潰、關機或電源故障,在 PowerPoint 中丟失數小時的工作並不少見。微軟知道這一點,這就是該程序附帶自動恢復的原因。該功能可幫助您檢索未保存的 PowerPoint 演示文稿。
本教程將教您如何在 Windows 和 macOS 中使用 Microsoft PowerPoint 的自動恢復功能,包括恢復丟失或刪除的 PowerPoint 演示文稿的其他技巧。
目錄
在 Windows 上恢復未保存的 PowerPoint 演示文稿
每當您在適用於 Windows 10 和 11 的 Microsoft PowerPoint 中處理演示文稿時,該程序的內置自動恢復功能都會定期備份到臨時文件每 10 分鐘一次。
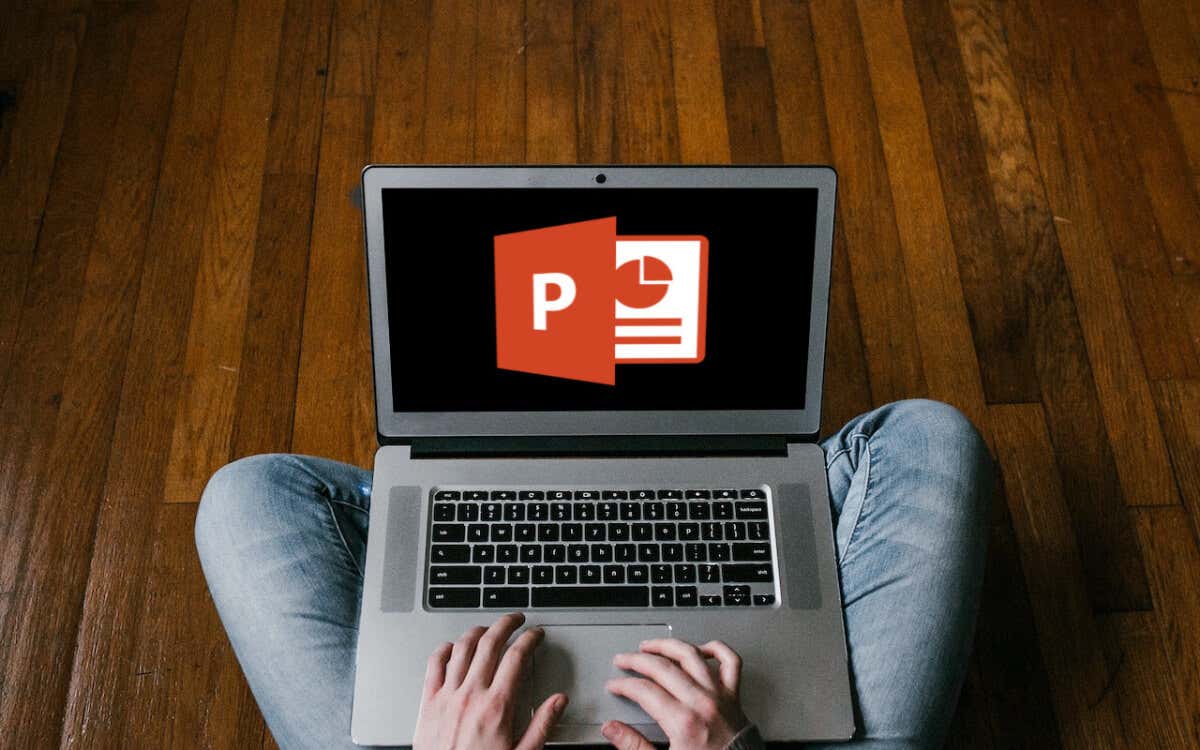
如果您因為意外問題而忘記保存 Microsoft PowerPoint 文檔,您可以找回它。但是,不能保證它可能包含最新的更改。
默認情況下,當您在系統或應用程序崩潰後重新啟動 PowerPoint 時,自動恢復會打開未保存的演示文稿。如果您看到已恢復的未保存文件橫幅,請選擇裡面的保存按鈕以永久保存它。
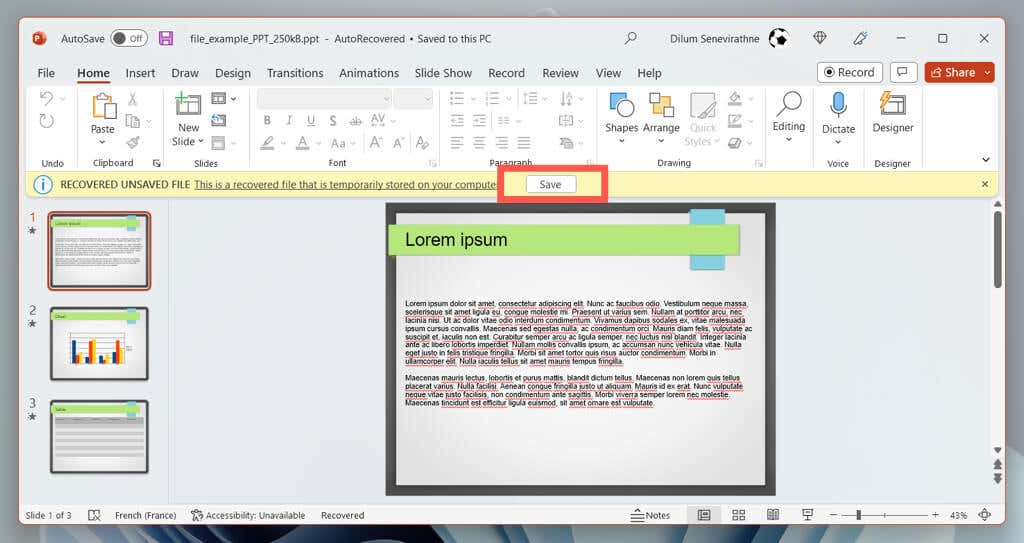
在 Microsoft Office 2021 和更早版本的 PowerPoint 中,文檔恢復窗格應顯示在 PowerPoint 窗口的左側,讓您可以選擇要恢復的文件。
如果沒有發生這種情況,您可以按照以下步驟查看自動恢復文件夾:
打開 PowerPoint 並在“開始”屏幕上選擇“打開”。選擇恢復未保存的演示文稿按鈕。 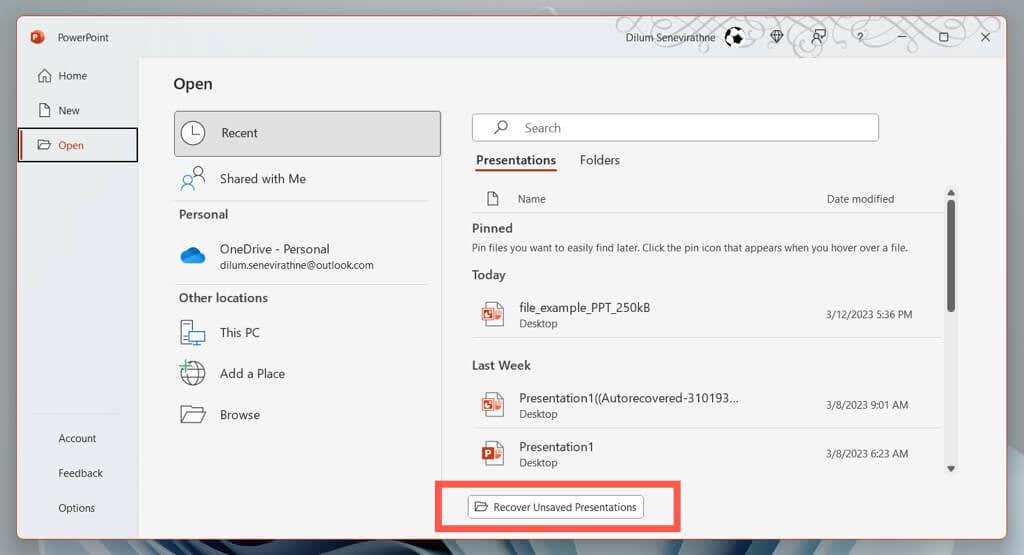 在文件資源管理器彈出窗口中,打開與要恢復的 PPT 文件相關的文件夾。選擇文件並選擇“打開”。
在文件資源管理器彈出窗口中,打開與要恢復的 PPT 文件相關的文件夾。選擇文件並選擇“打開”。 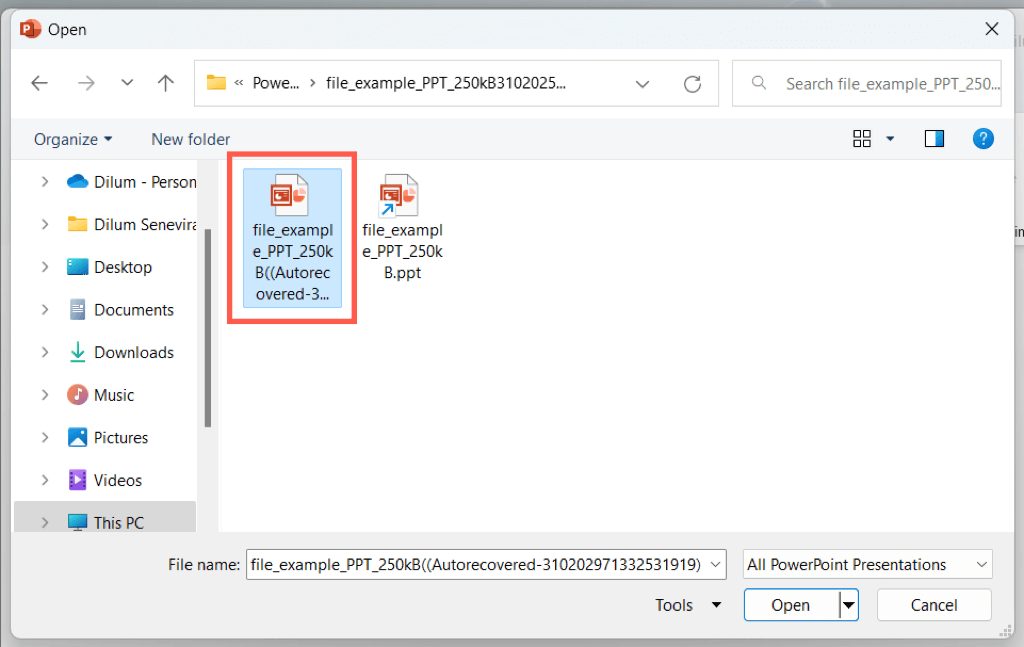 查看演示文稿並將其保存到 PC 的硬盤驅動器中。
查看演示文稿並將其保存到 PC 的硬盤驅動器中。
如果恢復未保存的演示文稿選項不可見或 PowerPoint 在您可以執行任何操作之前反复崩潰,請訪問程序的自動恢復文件位置並通過文件資源管理器檢索演示文稿。
打開文件資源管理器。將以下內容複製並粘貼到地址欄中,將
C:\Users\<用戶名>\AppData\Roaming\Microsoft\PowerPoint
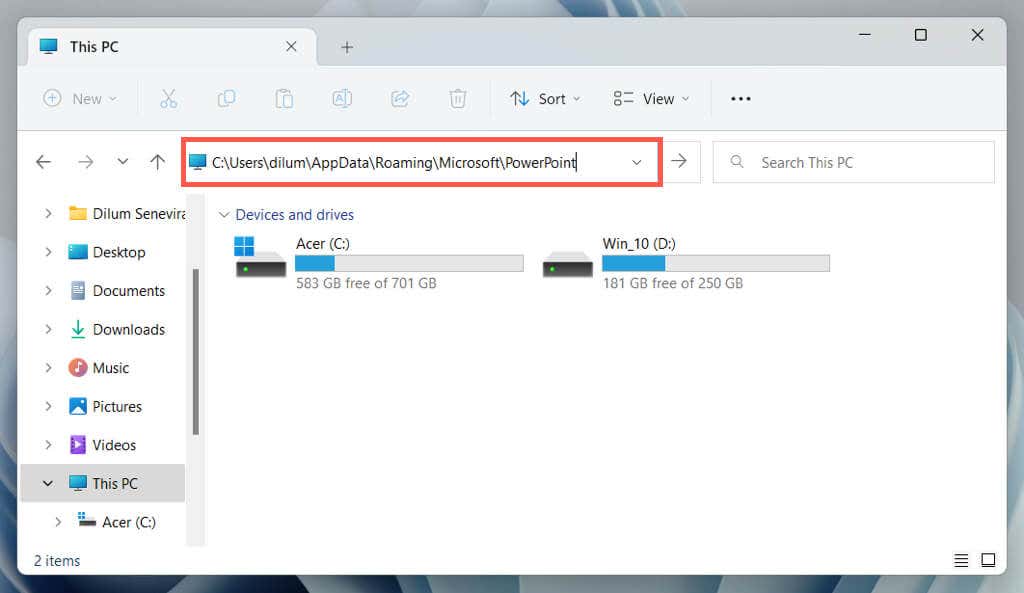 將要恢復的未保存PPT文件複製到其他目錄,然後雙擊打開在 PowerPoint 中。
將要恢復的未保存PPT文件複製到其他目錄,然後雙擊打開在 PowerPoint 中。 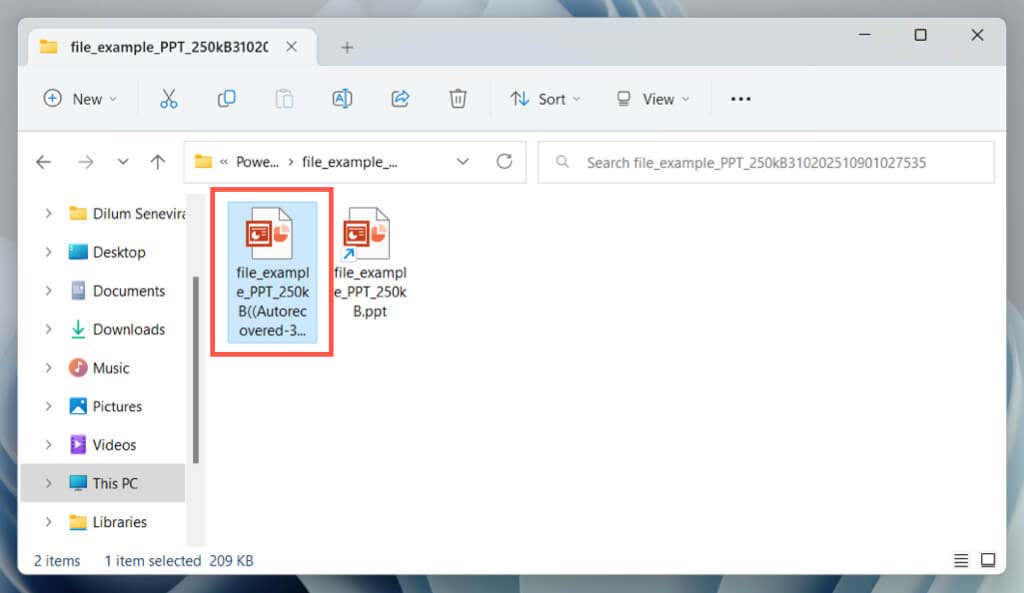
要增加自動恢復備份 PowerPoint 演示文稿的頻率並增加檢索最近未保存的更改的機會,您必須:
選擇“文件”選項卡並選擇“選項”(或“更多”>“選項”)。 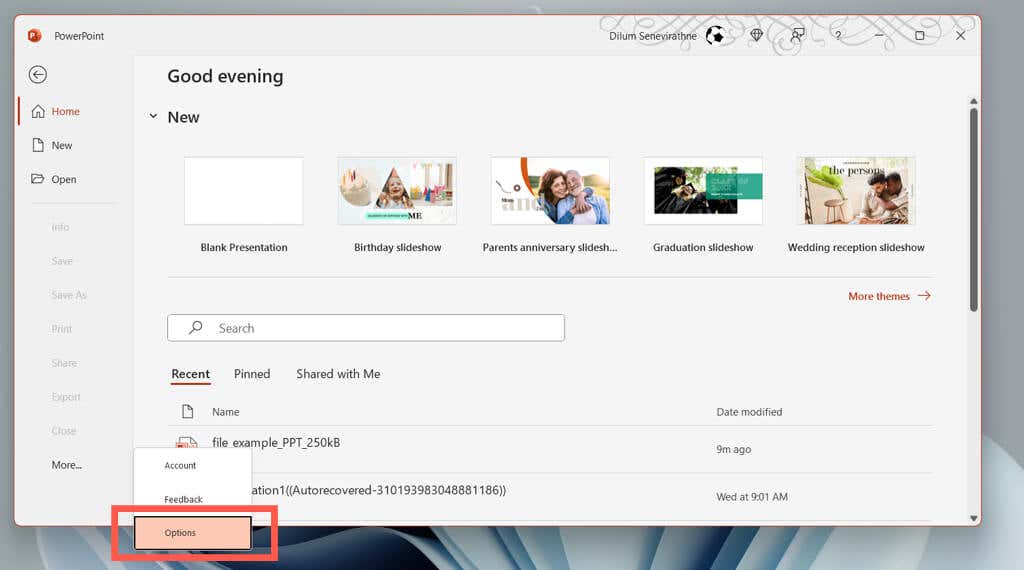 在 PowerPoint 選項側欄上選擇保存類別。修改每隔 x 分鐘保存自動恢復信息旁邊的框。
在 PowerPoint 選項側欄上選擇保存類別。修改每隔 x 分鐘保存自動恢復信息旁邊的框。 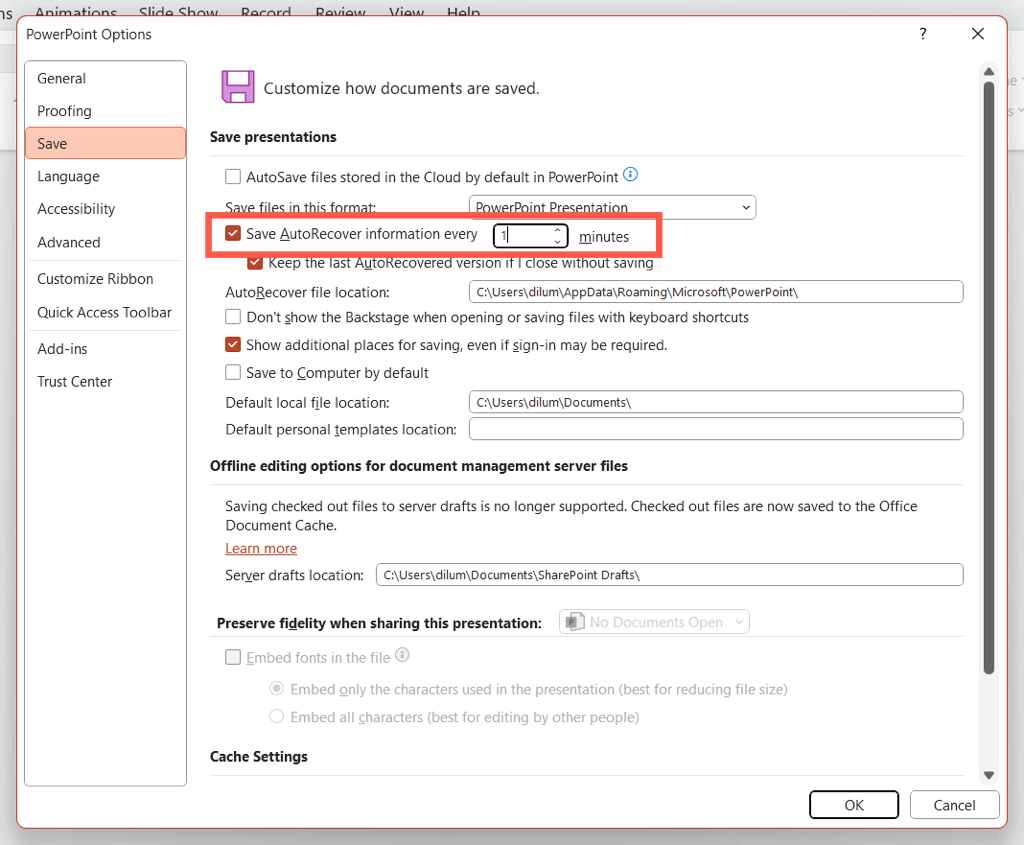
例如,如果您希望 PowerPoint 恢復工具每分鐘備份一次未保存的更改,則輸入值 1。
在 macOS 上恢復未保存的 PowerPoint 文件
與在 Windows 上一樣,自動恢復在適用於 macOS 的 Microsoft PowerPoint 上可用。如果您正在 Mac 上處理 PowerPoint 演示文稿並遇到突然崩潰或關機,您應該能夠使用它來恢復未保存的更改並防止數據丟失。
只需重新打開 PowerPoint。自動恢復應該會自動重新打開您上次處理的演示文稿,讓您永久保存更改。
假設這不會發生。只需:
打開“主頁”按鈕並選擇“打開”。選擇恢復未保存的演示文稿。雙擊要恢復的 PPTX 文件。
如果恢復未保存的演示文稿按鈕不可見,請手動訪問 PowerPoint 的自動恢復臨時文件夾並通過 Finder 檢索演示文稿。
打開 Finder,然後選擇菜單欄上的前往 > 前往文件夾。  複製以下路徑並按回車鍵:
複製以下路徑並按回車鍵:
~/Library/Containers/com.Microsoft.Powerpoint/Data/Library/Preferences/AutoRecovery
將要恢復的文件複製到其他位置。 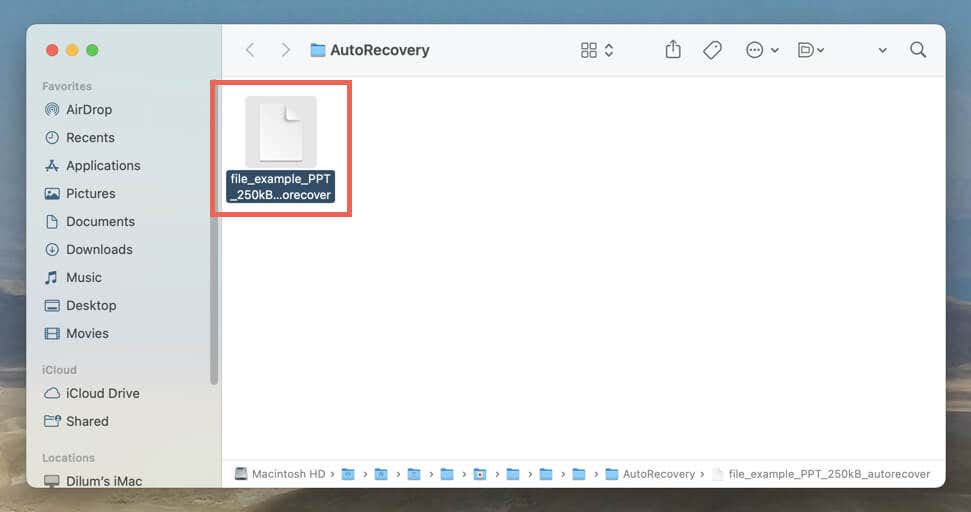
Mac 的手動恢復自動恢復備份沒有指定的文件類型,因此您必須完成以下步驟才能在 PowerPoint 中查看它們。
右鍵單擊自動恢復的 PPTX 文件,然後選擇“打開方式”>“其他”。  在啟用旁邊的下拉菜單中選擇所有應用程序。在應用程序列表中選擇 Microsoft PowerPoint,然後選擇打開。
在啟用旁邊的下拉菜單中選擇所有應用程序。在應用程序列表中選擇 Microsoft PowerPoint,然後選擇打開。 
默認情況下,自動恢復每 10 分鐘保存一次您的演示文稿。如果您想增加恢復最近更改的機會:
打開 PowerPoint 並選擇菜單欄上的 PowerPoint > 首選項。 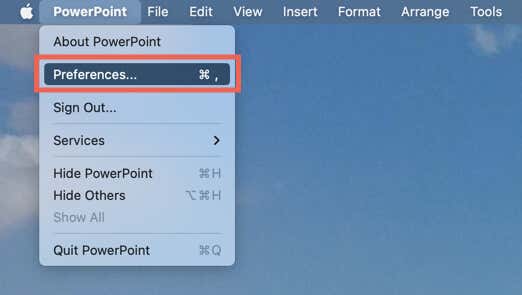 選擇保存。
選擇保存。  修改每 x 分鐘保存自動恢復信息旁邊的框並輸入一個新值——例如,1 使自動恢復每分鐘備份一次您的演示文稿。
修改每 x 分鐘保存自動恢復信息旁邊的框並輸入一個新值——例如,1 使自動恢復每分鐘備份一次您的演示文稿。 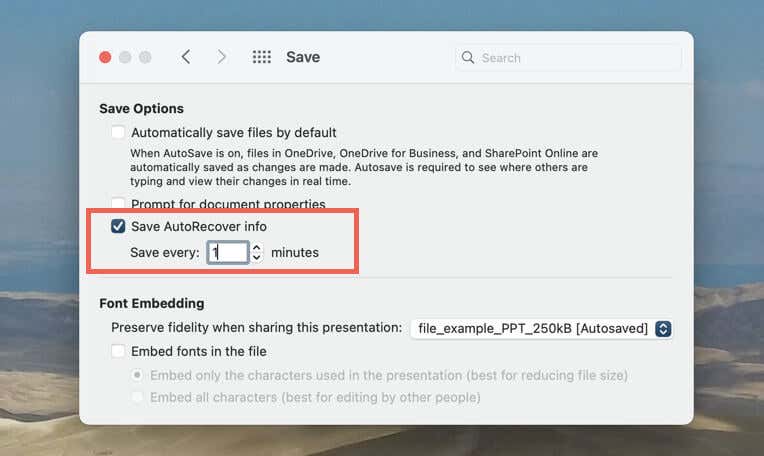
恢復 PowerPoint 文件的其他方法:
除了未保存的 PowerPoint 演示文稿之外,您可能不得不不時處理放錯位置或刪除的 PowerPoint 文件。當發生這種情況時,您可以通過以下幾種方法嘗試讓他們回來。
檢查 PowerPoint 的最近列表
如果您不記得 PPTX 文件的位置,只需在開始屏幕上檢查 PowerPoint 的最近列表。如果此處列出了演示文稿,請選擇將其打開。
使用 Windows Search 或 Spotlight
您的 PC 或 Mac 保留其內部存儲中的任何內容的索引。如果您記得丟失的演示文稿的文件名(甚至部分),請嘗試通過 Windows 搜索或 Spotlight 搜索。
檢查回收站或垃圾箱
Windows 和 macOS 將刪除的項目存儲 30 天,因此如果找不到演示文稿,請檢查回收站或垃圾箱。如果 PPTX 文件在裡面,您可以將它恢復到原來的位置。
使用文件歷史記錄或時間機器
如果您的 PC 或 Mac 設置為備份到外部硬盤驅動器,您應該能夠恢復丟失的 PowerPoint 文件。了解如何使用文件歷史記錄或