Wenn Sie versucht haben, Microsoft Teams für ein schnelles Meeting zu laden und festgestellt haben, dass die Web-App nicht geladen wird oder nicht richtig funktioniert, sind Sie nicht allein.
Wir haben die häufigsten Ursachen dafür untersucht, dass Microsoft Teams nicht funktioniert, damit Sie es nicht tun müssen. In diesem Leitfaden finden Sie 6 schnelle Lösungen, die Ihre Teams im Handumdrehen wieder zum Laufen bringen sollten.
Inhaltsverzeichnis 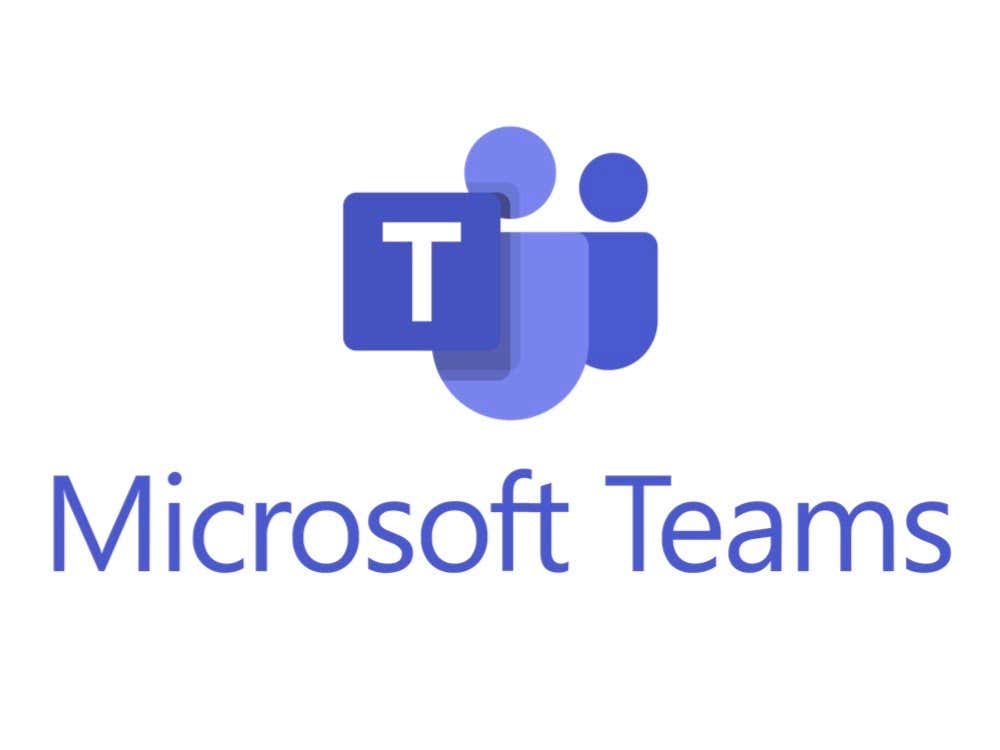
1. Probieren Sie diese grundlegenden Korrekturen aus
Das erste, was Sie tun sollten, wenn MS Teams nicht geladen wird, ist, diese grundlegenden Korrekturen auszuprobieren. Wenn sie nicht funktionieren, fahren Sie mit den unten aufgeführten spezifischen Problemen fort.
Starten Sie Ihren Computer neu. Überprüfen Sie Ihre Internetverbindung. Trennen Sie Ihre Webcam oder Ihr Mikrofon, schließen Sie sie wieder an und versuchen Sie, sie über einen anderen Anschluss anzuschließen. Schalten Sie alle störenden Programme wie Skype aus. Öffnen Sie dazu die Taskleiste, klicken Sie mit der rechten Maustaste auf potenziell störende Programme und wählen Sie Schließen. Überprüfen Sie die Offizieller Twitter-Account von Microsoft Office 365 oder Microsoft Teams eigenes Twitter-Konto, um zu überprüfen, ob Microsoft Teams derzeit Ausfallzeiten hat. Überprüfen Sie, ob Ihr Browser Microsoft Teams unterstützt. Firefox, Safari und Internet Explorer 11 unterstützen Teams nicht. Wenn Sie einen dieser Browser verwenden, versuchen Sie, zu Google Chrome oder Microsoft Edge zu wechseln, die unterstützte Plattformen sind.
2. Überprüfen Sie die Mikrofon-und Webcam-Berechtigungen
Wenn Ihr Mikrofon oder Ihre Webcam in der Teams-Anwendung nicht funktioniert, versuchen Sie, ihre Berechtigungen zu überprüfen.
Drücken Sie Windows-Taste + I, um Einstellungen zu öffnen. Wählen Sie Datenschutz aus. 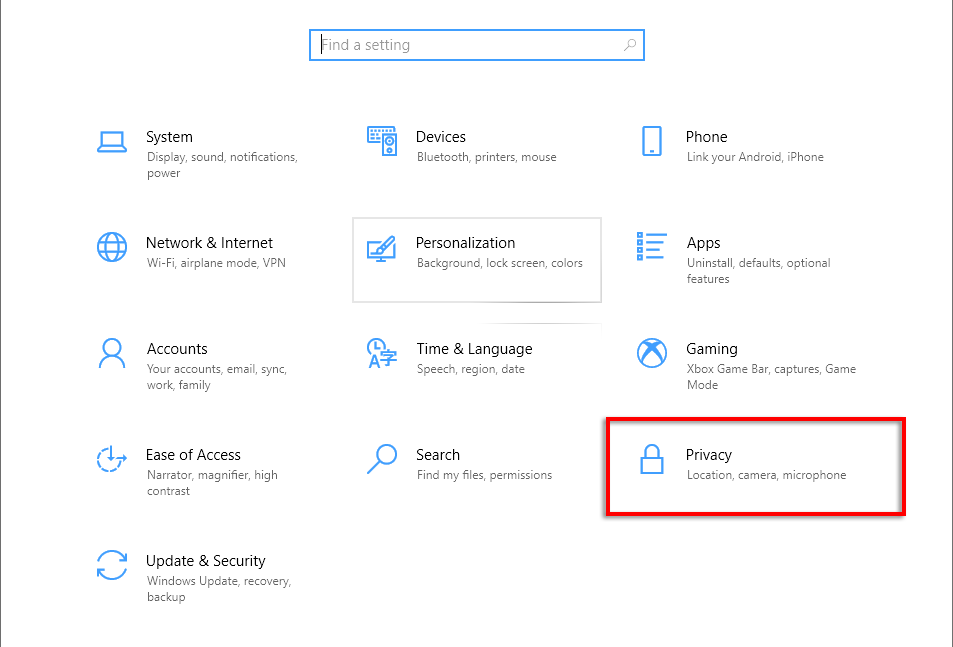 Wählen Sie Kamera aus.
Wählen Sie Kamera aus. 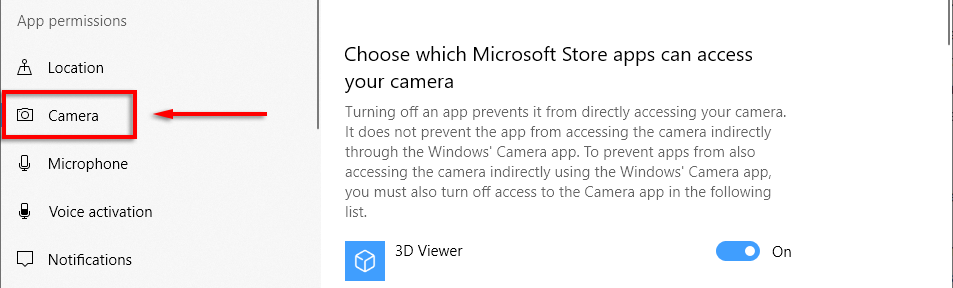 Aktivieren Sie Apps den Zugriff auf Ihre erlauben Kamera.
Aktivieren Sie Apps den Zugriff auf Ihre erlauben Kamera. 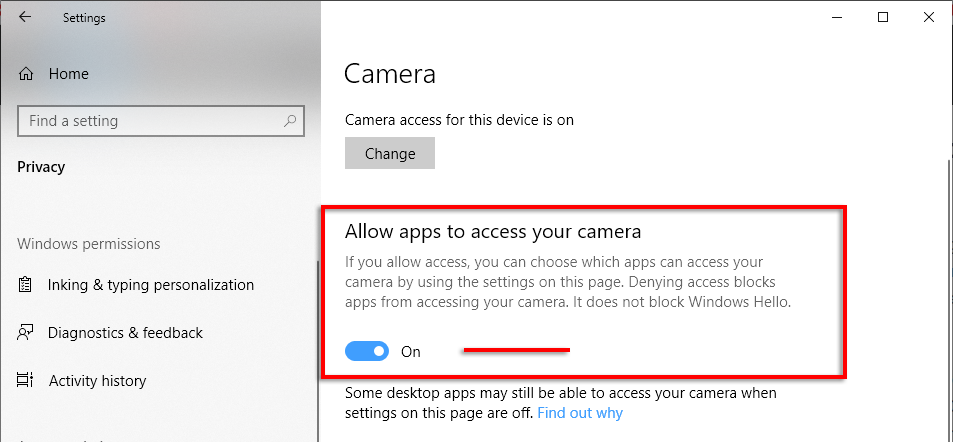 Scrollen Sie nach unten und stellen Sie sicher, dass Desktop zulassen Apps für den Zugriff auf Ihre Kamera ist ebenfalls aktiviert.
Scrollen Sie nach unten und stellen Sie sicher, dass Desktop zulassen Apps für den Zugriff auf Ihre Kamera ist ebenfalls aktiviert. 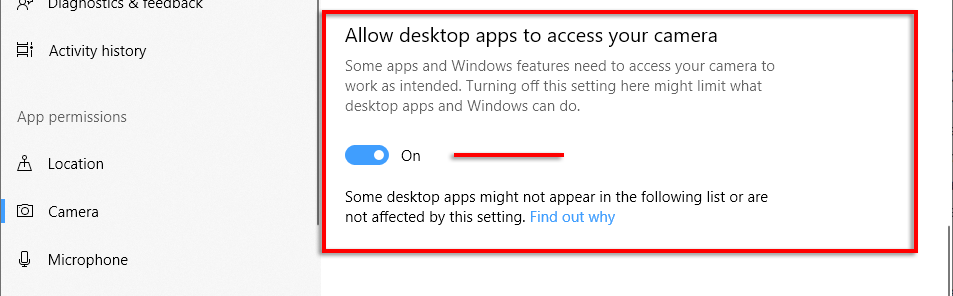 Wiederholen Sie dies für Mikrofon.
Wiederholen Sie dies für Mikrofon. 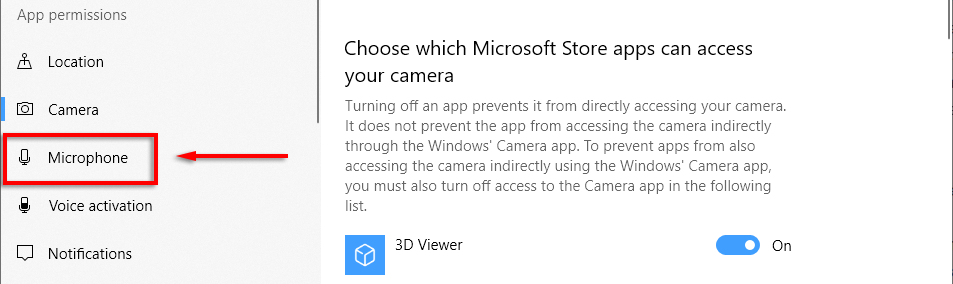
Als Nächstes müssen Sie Überprüfen Sie, ob Ihr Webbrowser die Verwendung Ihrer Kamera und Ihres Mikrofons zugelassen hat.
Für Google Chrome:
Öffnen Sie Google Chrome. Klicken Sie oben rechts auf die drei vertikalen Punkte und wählen Sie Einstellungen . 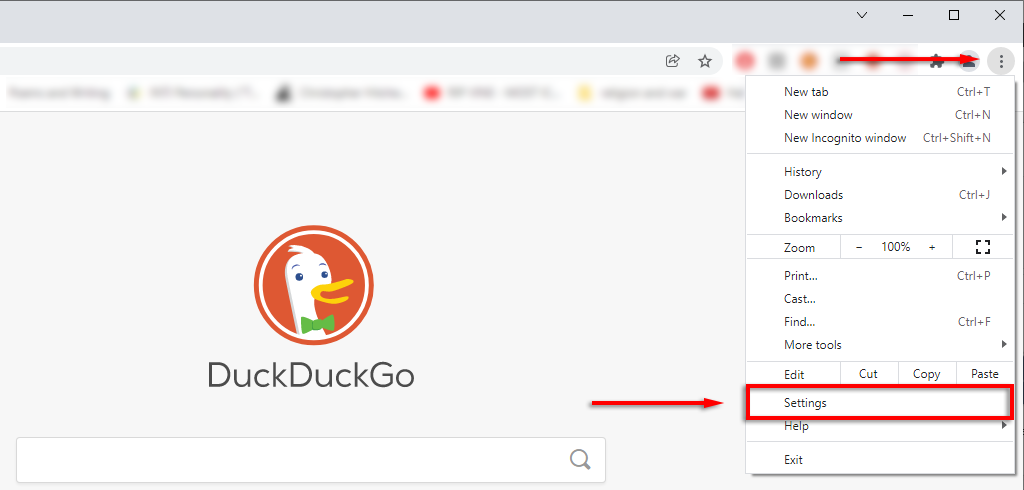 Wählen Sie Datenschutz und Sicherheit> Site-Einstellungen.
Wählen Sie Datenschutz und Sicherheit> Site-Einstellungen. 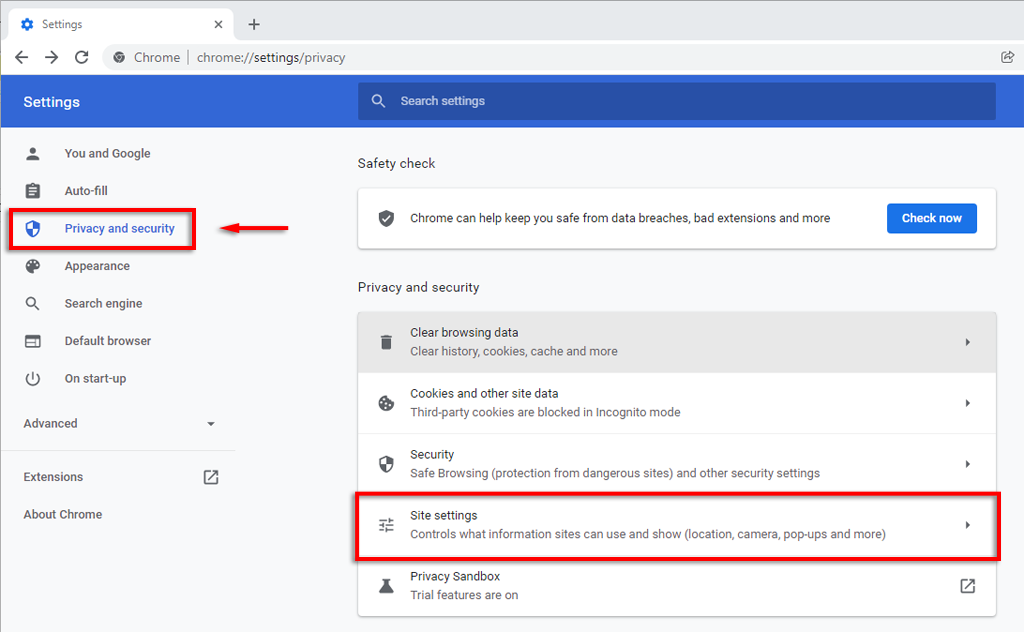 Klicken Sie auf Kamera.
Klicken Sie auf Kamera. 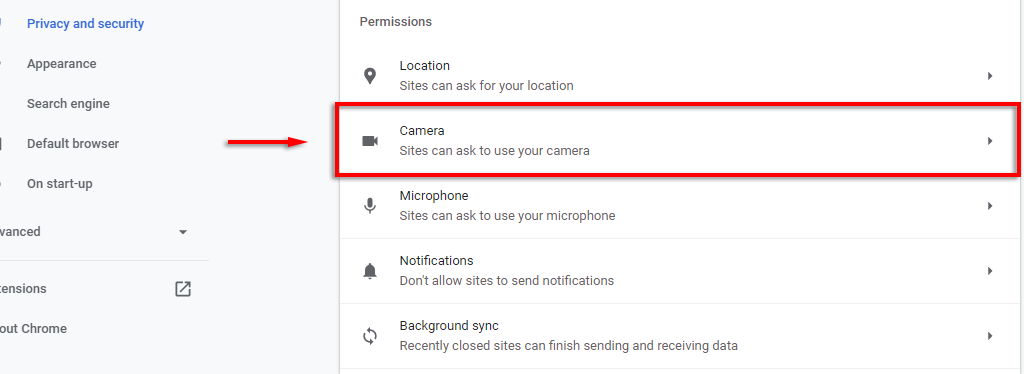 Stellen Sie sicher, dass die Einstellung Websites fragen können um Ihre Kamera zu verwenden ist angekreuzt.
Stellen Sie sicher, dass die Einstellung Websites fragen können um Ihre Kamera zu verwenden ist angekreuzt.  Machen Sie dasselbe für Mikrofon.
Machen Sie dasselbe für Mikrofon.
Für Microsoft Edge:
Klicken Sie auf die drei horizontalen Punkte und wählen Sie Einstellungen. 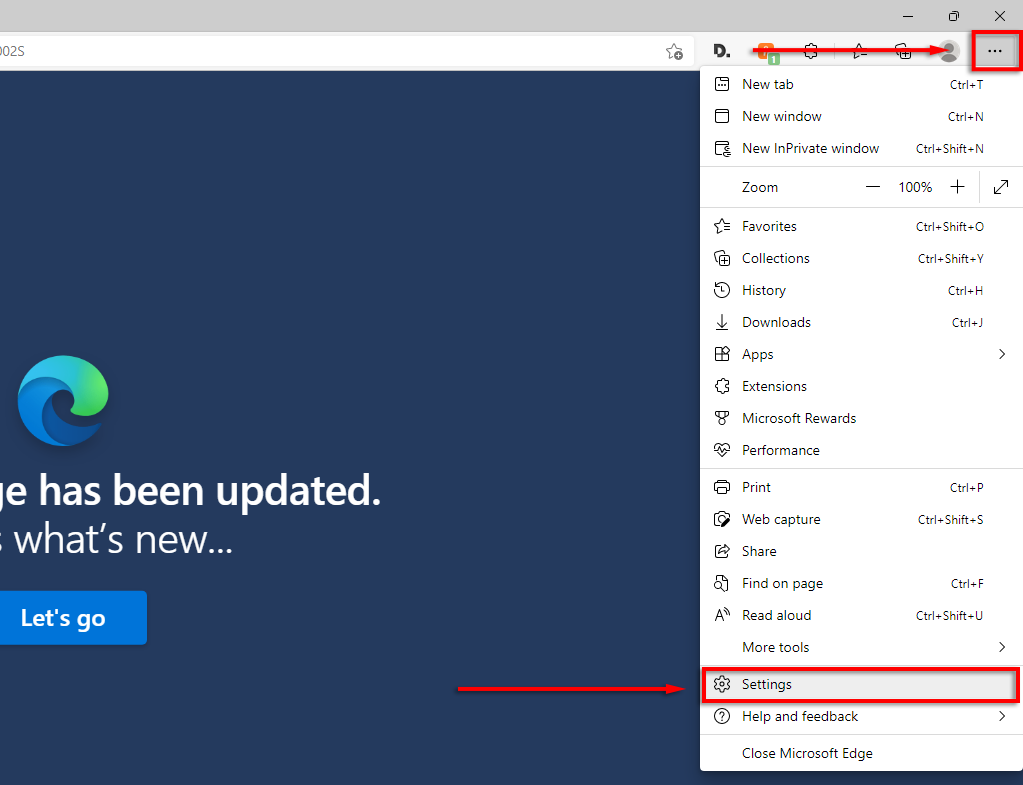 Wählen Sie Cookies und Website-Berechtigungen und scrollen Sie nach unten zu Alle Berechtigungen.
Wählen Sie Cookies und Website-Berechtigungen und scrollen Sie nach unten zu Alle Berechtigungen.  Klicken Sie auf Kamera, und stellen Sie sicher, dass Vor dem Zugriff fragen aktiviert ist.
Klicken Sie auf Kamera, und stellen Sie sicher, dass Vor dem Zugriff fragen aktiviert ist. 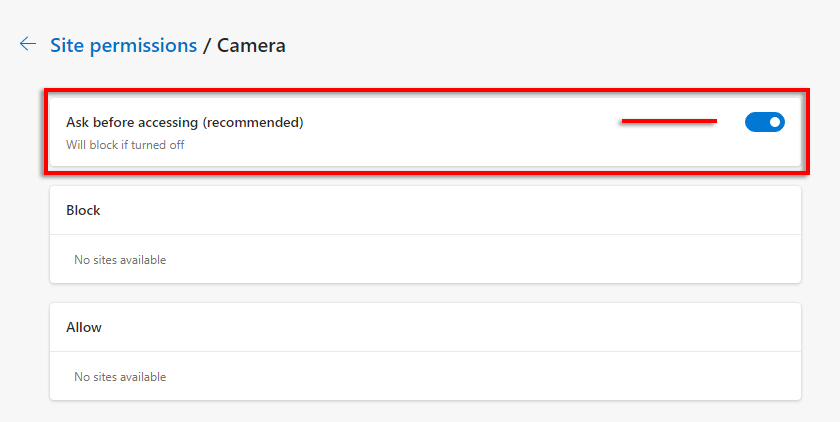 Machen Sie dasselbe für Mikrofon.
Machen Sie dasselbe für Mikrofon.
Hinweis: Wenn Ihre Kamera immer noch nicht funktioniert, sehen Sie sich unsere Anleitung an.
3. Überprüfen Sie Ihre Datums-und Zeiteinstellungen
Wenn Sie nicht die richtigen Einstellungen für Ihre Zeit und Ihren Standort verwenden, kann der Teams-Webclient Probleme haben, Sie mit seinen Servern zu verbinden.
Drücken Sie die Windows-Taste + I, um Einstellungen zu öffnen. Wählen Sie Zeit & Sprache. 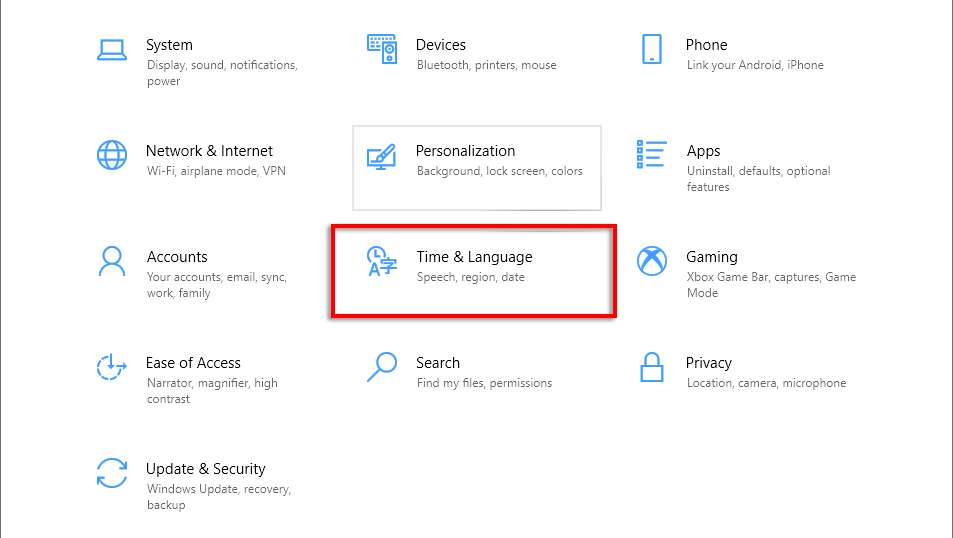 Stellen Sie sicher, dass Uhrzeit automatisch einstellenund Zeitzone automatisch festlegen sind aktiviert.
Stellen Sie sicher, dass Uhrzeit automatisch einstellenund Zeitzone automatisch festlegen sind aktiviert. 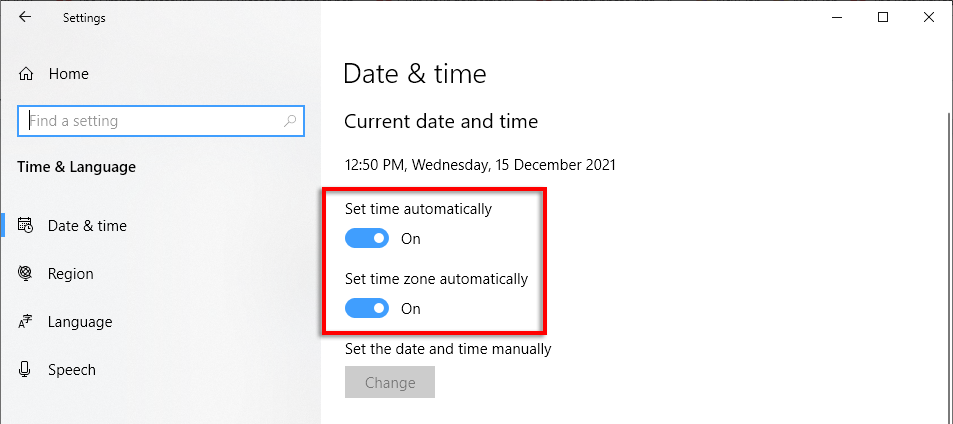
4. Schnellkorrekturen für die Microsoft Teams-App in Google Chrome
Es gibt einige häufige Probleme, die dazu führen, dass Microsoft Teams nicht mehr in Google Chrome funktioniert. Im Folgenden behandeln wir die Lösungen, von denen gemeldet wurde, dass sie ihre Teams wieder zum Laufen gebracht haben.
Google Chrome aktualisieren
Öffnen Sie Google Chrome. Klicken Sie auf drei vertikale Punkte in der oberen rechten Ecke und wählen Sie Hilfe > Über Google Chrome aus. 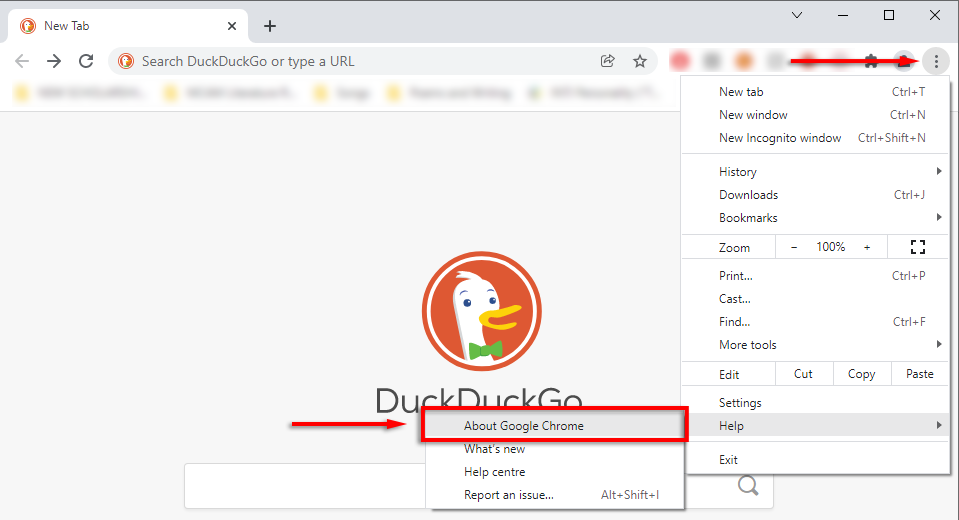 Chrome sollte automatisch mit der Suche nach Updates beginnen. Falls nicht, klicken Sie auf Google Chrome aktualisieren.
Chrome sollte automatisch mit der Suche nach Updates beginnen. Falls nicht, klicken Sie auf Google Chrome aktualisieren. 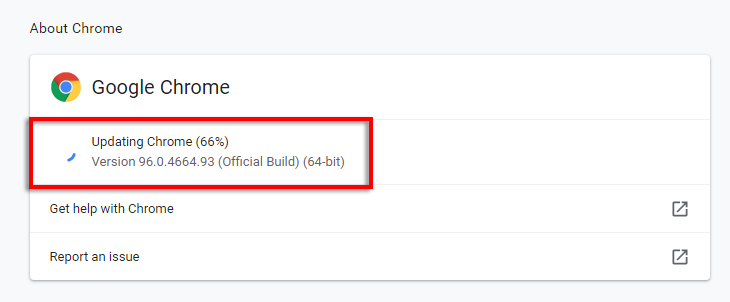 Wählen Sie nach der Installation der Updates aus Neustart.
Wählen Sie nach der Installation der Updates aus Neustart. 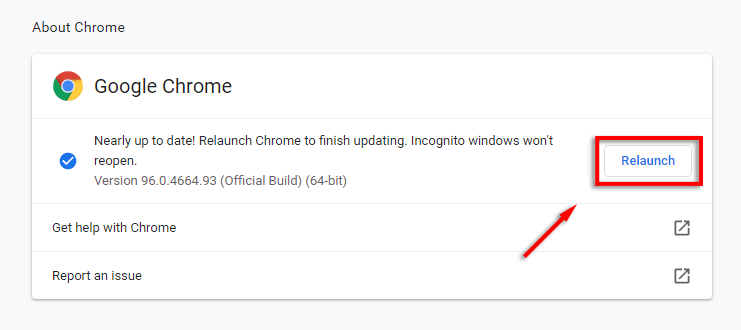
Cookies von Drittanbietern aktivieren
Das Deaktivieren von Cookies von Drittanbietern in Chrome verhindert, dass Microsoft Teams ordnungsgemäß geladen wird. Versuchen Sie, Cookies von Drittanbietern für teams.microsoft.com zu aktivieren, um dieses Problem zu beheben.
Öffnen Sie Google Chrome. Klicken Sie oben rechts auf die drei vertikalen Punkte und wählen Sie Einstellungen aus. 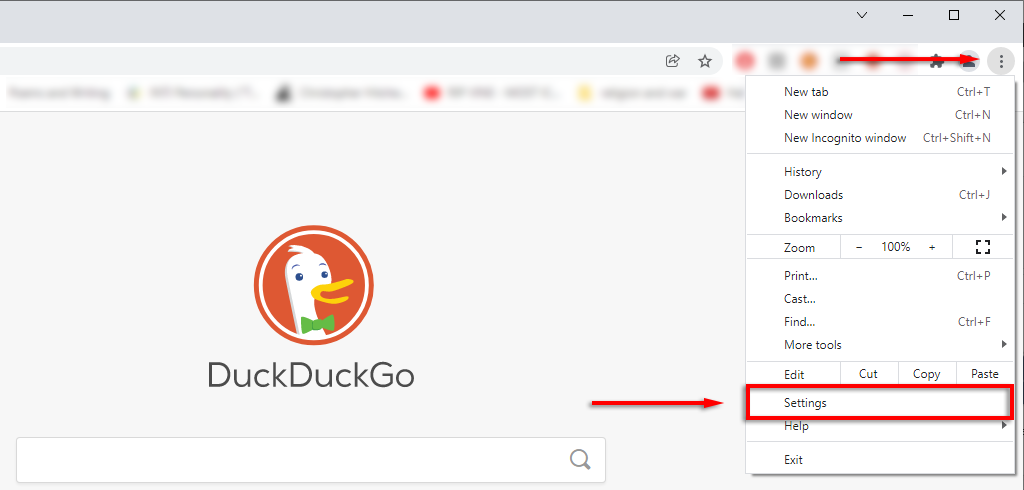 Wählen Sie Datenschutz und Sicherheit.
Wählen Sie Datenschutz und Sicherheit. 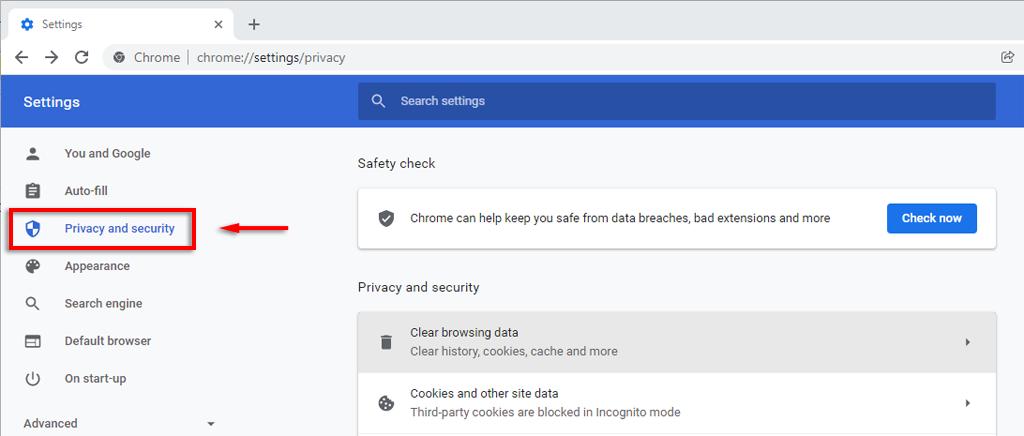 Scrollen Sie nach unten zu Sites that can always Cookies verwenden und wählen Sie Hinzufügen.
Scrollen Sie nach unten zu Sites that can always Cookies verwenden und wählen Sie Hinzufügen. 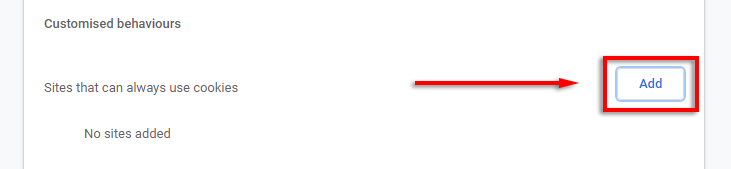 Fügen Sie die folgenden Websites hinzu und stellen Sie sicher, dass Sie
Fügen Sie die folgenden Websites hinzu und stellen Sie sicher, dass Sie 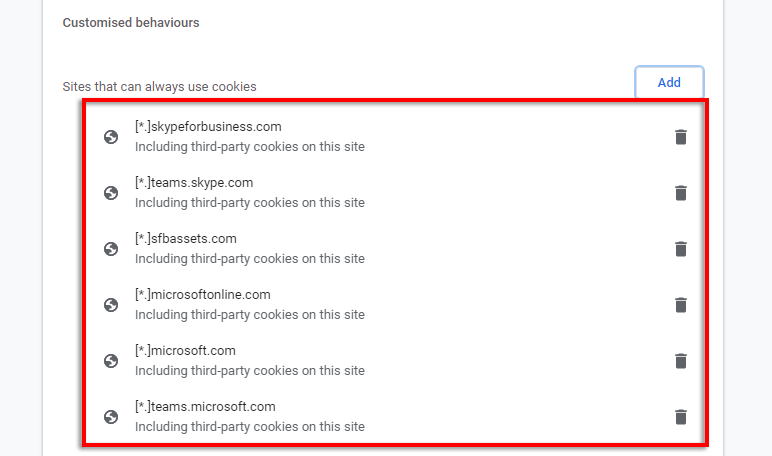 Starten Sie Chrome neu und prüfen Sie, ob Teams jetzt funktioniert.
Starten Sie Chrome neu und prüfen Sie, ob Teams jetzt funktioniert.
Löschen Sie den Teams-Cache in Google Chrome
Gelegentlich kann der Chrome-Cache alle möglichen Probleme verursachen. So leeren Sie Ihren Cache:
Öffnen Sie Google Chrome. Klicken Sie auf die drei vertikalen Punkte, bewegen Sie den Mauszeiger über Verlauf und wählen Sie Verlauf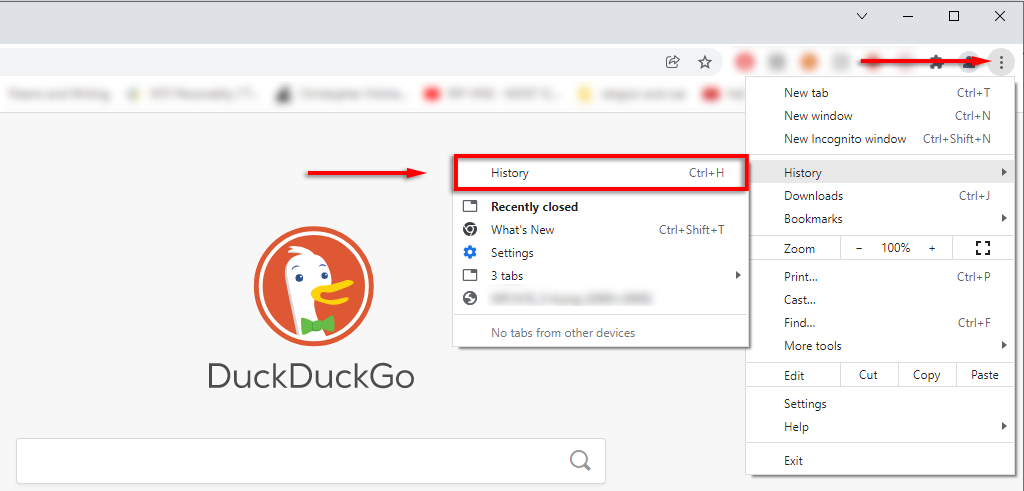 Klicken Sie auf Browserdaten löschen.
Klicken Sie auf Browserdaten löschen. 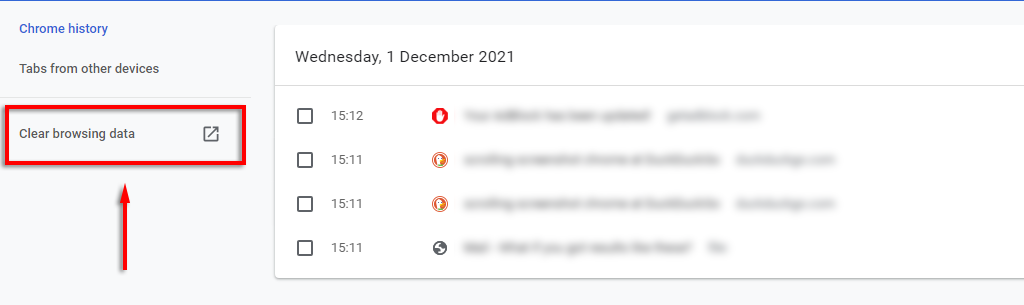 Stellen Sie sicher, dass Browserverlauf und Bilder und Dateien im Cache werden ausgewählt und klicken Sie auf Daten löschen.
Stellen Sie sicher, dass Browserverlauf und Bilder und Dateien im Cache werden ausgewählt und klicken Sie auf Daten löschen. 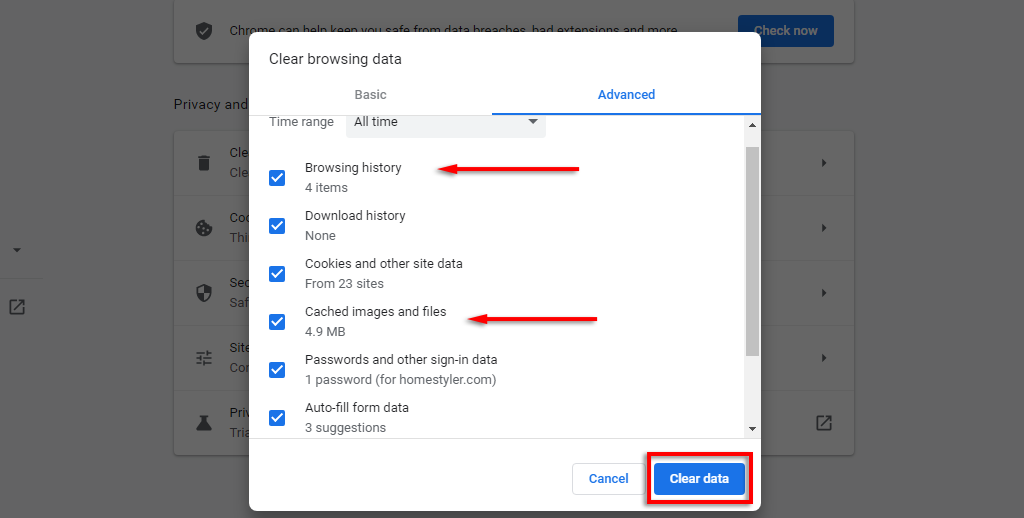
5. Warten Sie, bis der Vorgang abgeschlossen ist, und prüfen Sie, ob Teams jetzt funktioniert.
Hinweis: Da die Teams-Web-App über Ihren Browser funktioniert, generiert sie keine eigenen Cache-Dateien. Sie können jedoch den Cache der Teams-Desktop-App löschen. Öffnen Sie einfach den Datei-Explorer, geben Sie %appdata%\Microsoft\Teams in die Suchleiste ein und löschen Sie alle Elemente in diesem Ordner.
Chrome-Erweiterungen deaktivieren
Ebenso Erweiterungen in Chrome beeinträchtigen manchmal die normale Funktion. Um zu sehen, ob eine Ihrer Erweiterungen ein Problem verursacht, versuchen Sie, sie alle auf einmal zu deaktivieren. Wenn Teams jetzt funktioniert, aktivieren Sie sie nacheinander erneut, um herauszufinden, welcher Fehler vorliegt.
Öffnen Sie Google Chrome. Klicken Sie auf die drei vertikalen Punkte, bewegen Sie den Mauszeiger über Weitere Tools und wählen Sie Erweiterungen aus. 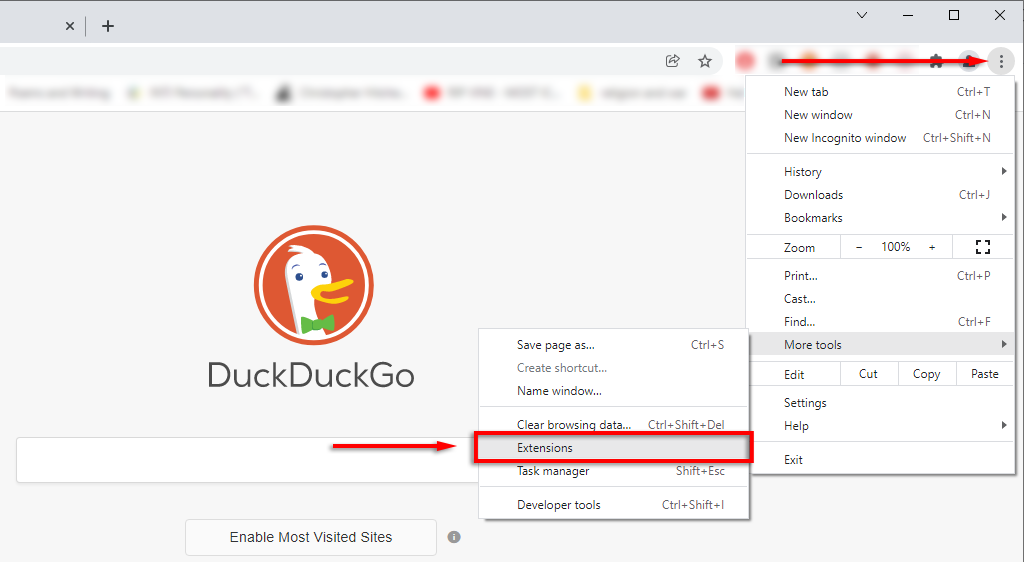 Schalten Sie alle Erweiterungen aus.
Schalten Sie alle Erweiterungen aus. 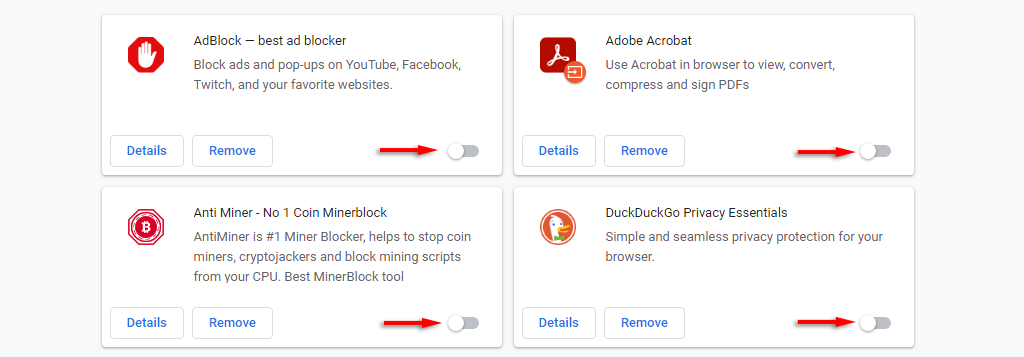
Chrome-Einstellungen zurücksetzen
Als letzte Lösung versuchen Sie, Chrome auf die Standardeinstellungen zurückzusetzen.
Öffnen Sie Google Chrome. Klicken Sie auf die drei vertikalen Punkte und wählen Sie Einstellungen aus. 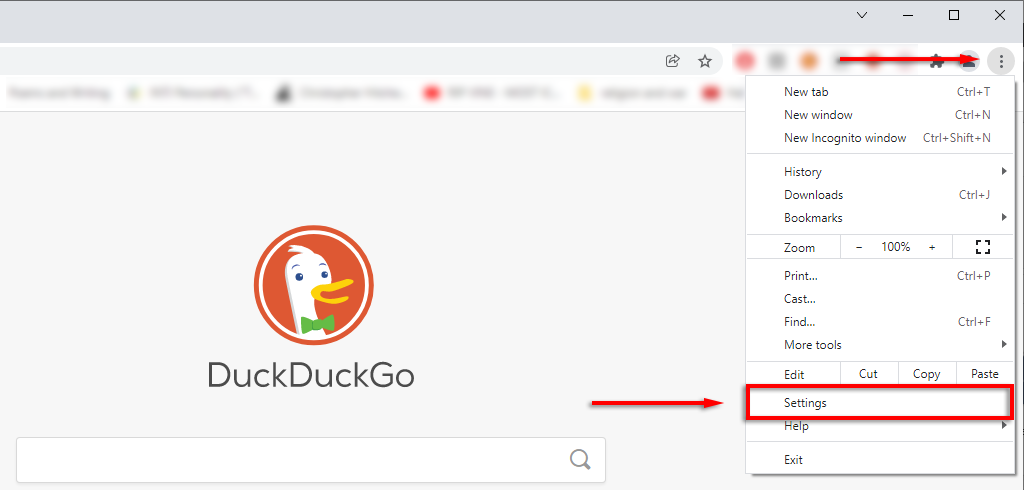 Wählen Sie im linken Menü Erweitert > Zurücksetzen und bereinigen.
Wählen Sie im linken Menü Erweitert > Zurücksetzen und bereinigen. 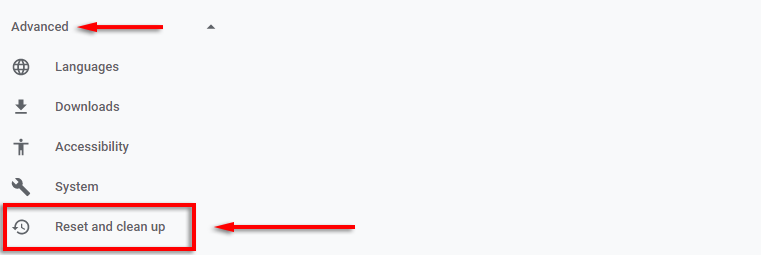 Klicken Sie auf Einstellungen auf ihre ursprünglichen Standardwerte zurücksetzen .
Klicken Sie auf Einstellungen auf ihre ursprünglichen Standardwerte zurücksetzen . 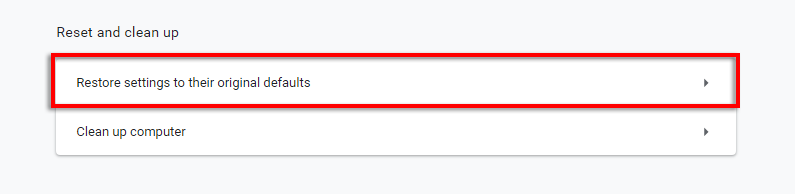 Wählen Sie Einstellungen zurücksetzen.
Wählen Sie Einstellungen zurücksetzen. 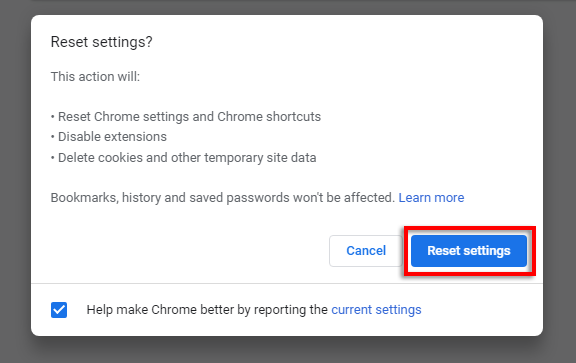 Warten Sie, bis der Vorgang abgeschlossen ist, und melden Sie sich dann bei Ihrem an Microsoft Teams-Konto und prüfen Sie, ob es jetzt funktioniert. Schnellkorrekturen für die Microsoft Teams-App in Microsoft Edge
Warten Sie, bis der Vorgang abgeschlossen ist, und melden Sie sich dann bei Ihrem an Microsoft Teams-Konto und prüfen Sie, ob es jetzt funktioniert. Schnellkorrekturen für die Microsoft Teams-App in Microsoft Edge
Eines der häufigsten Probleme in Microsoft Edge, das Benutzer daran hindert, Microsoft Teams zu laden, ist das Problem der „Anmeldeschleife“. Normalerweise wird dies dadurch verursacht, dass die Sicherheitsfunktion Vertrauenswürdige Sites verwendet und der Zugriff auf Teams nicht zugelassen wird.
Wenn Sie dieses Problem auf einem Arbeits-oder Schulcomputer haben, müssen Sie sich möglicherweise an Ihren IT-Administrator wenden, um diesen Schritt durchzuführen.
Öffnen Sie Microsoft Edge. Wählen Sie die drei horizontalen Punkte in der oberen rechten Ecke aus und klicken Sie dann auf Einstellungen. 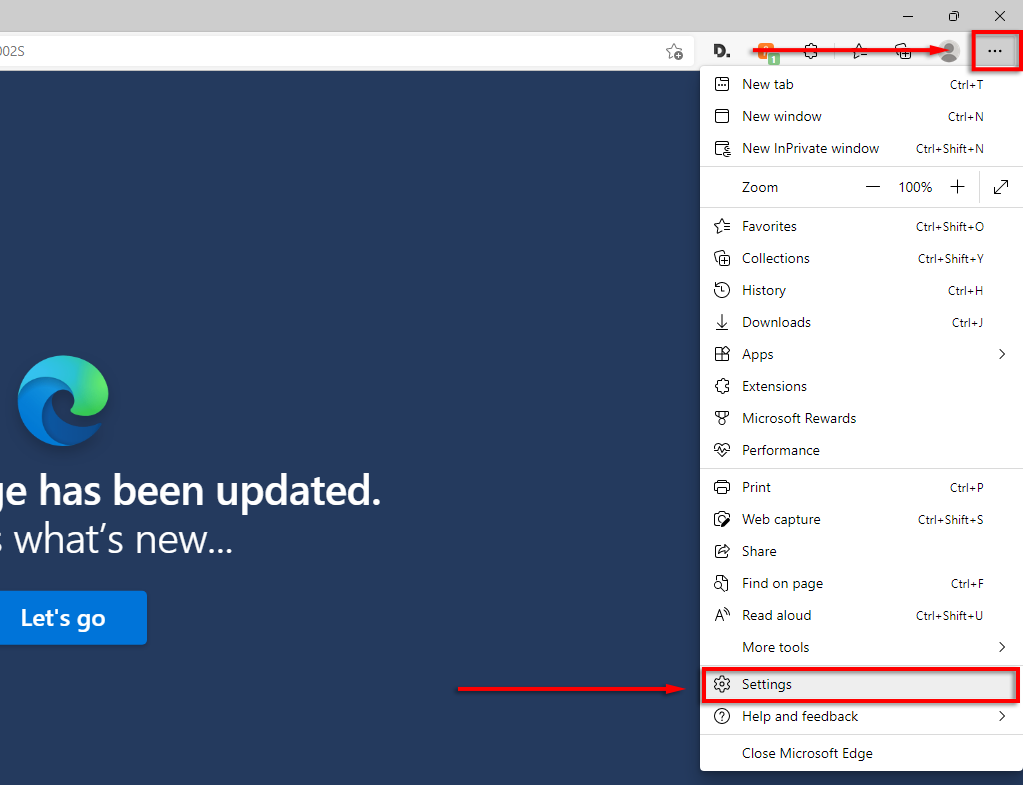 Wählen Sie im linken Menü Cookies und Website-Berechtigungen.
Wählen Sie im linken Menü Cookies und Website-Berechtigungen.  Klicken Sie auf Cookies und Website verwalten und löschen Daten.
Klicken Sie auf Cookies und Website verwalten und löschen Daten. 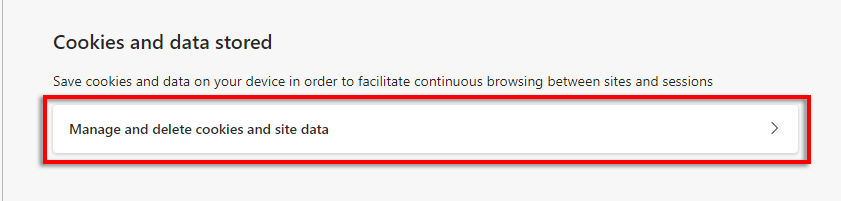 Aktivieren Sie Speichern von Websites zulassen und Cookie-Daten lesen.
Aktivieren Sie Speichern von Websites zulassen und Cookie-Daten lesen. 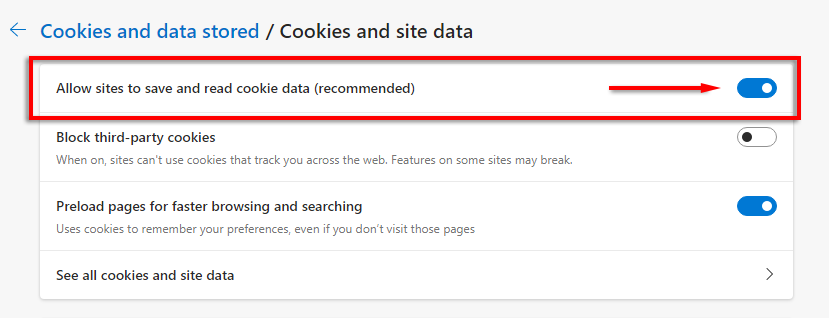 Deaktivieren Sie dann entweder Dritten blockieren-Party-Cookies oder erlauben Sie den folgenden Websites, Cookies auf Ihrem Gerät zu speichern:[*.]microsoft.com[*.]microsoftonline.com[*.]teams.skype.com[*.]teams.microsoft. com[*.]sfbassets.com[*.]skypeforbusiness.com
Deaktivieren Sie dann entweder Dritten blockieren-Party-Cookies oder erlauben Sie den folgenden Websites, Cookies auf Ihrem Gerät zu speichern:[*.]microsoft.com[*.]microsoftonline.com[*.]teams.skype.com[*.]teams.microsoft. com[*.]sfbassets.com[*.]skypeforbusiness.com 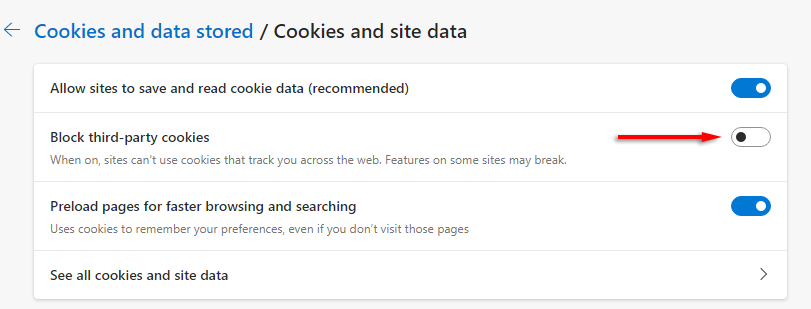 Scrollen Sie dazu nach unten zu Zulassen und wählen Sie Hinzufügen. Wiederholen Sie dies für jeden Eintrag und stellen Sie sicher, dass Sie Cookies von Drittanbietern auf dieser Website einbeziehen auswählen.
Scrollen Sie dazu nach unten zu Zulassen und wählen Sie Hinzufügen. Wiederholen Sie dies für jeden Eintrag und stellen Sie sicher, dass Sie Cookies von Drittanbietern auf dieser Website einbeziehen auswählen. 
Wenn dies nicht funktioniert, Probieren Sie die folgenden Korrekturen für Microsoft Edge aus:
Microsoft Edge aktualisieren
Wählen Sie in den Einstellungen von Edge die Option Über Microsoft Edge. 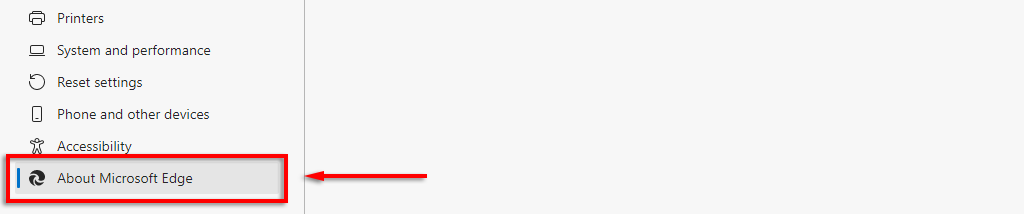 Edge sollte automatisch aktualisiert werden. Sobald dies erledigt ist, starten Sie Edge neu und versuchen Sie es erneut mit Teams.
Edge sollte automatisch aktualisiert werden. Sobald dies erledigt ist, starten Sie Edge neu und versuchen Sie es erneut mit Teams.
Anwendungscache auf Edge löschen
Klicken Sie in Edge auf die drei horizontalen Punkte und wählen Sie Verlauf aus. 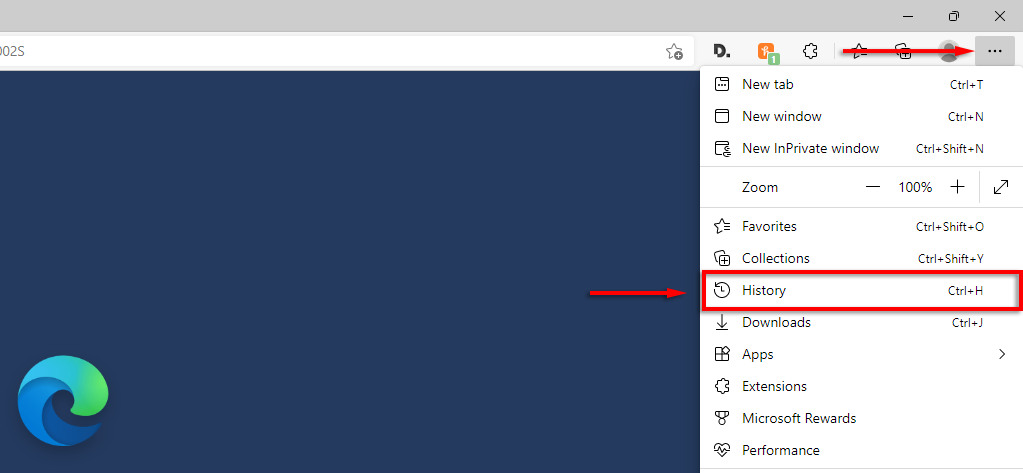 Klicken Sie im Pop-up auf die Schaltfläche drei horizontale Punkte und wählen Sie Browserdaten löschen.
Klicken Sie im Pop-up auf die Schaltfläche drei horizontale Punkte und wählen Sie Browserdaten löschen. 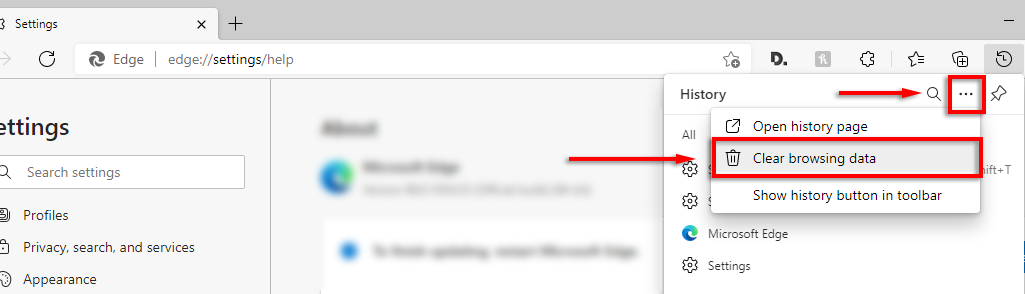 Stellen Sie sicher, dass der Browserverlauf und Bilder und Dateien im Cache ausgewählt sind, und wählen Sie Jetzt löschen.
Stellen Sie sicher, dass der Browserverlauf und Bilder und Dateien im Cache ausgewählt sind, und wählen Sie Jetzt löschen. 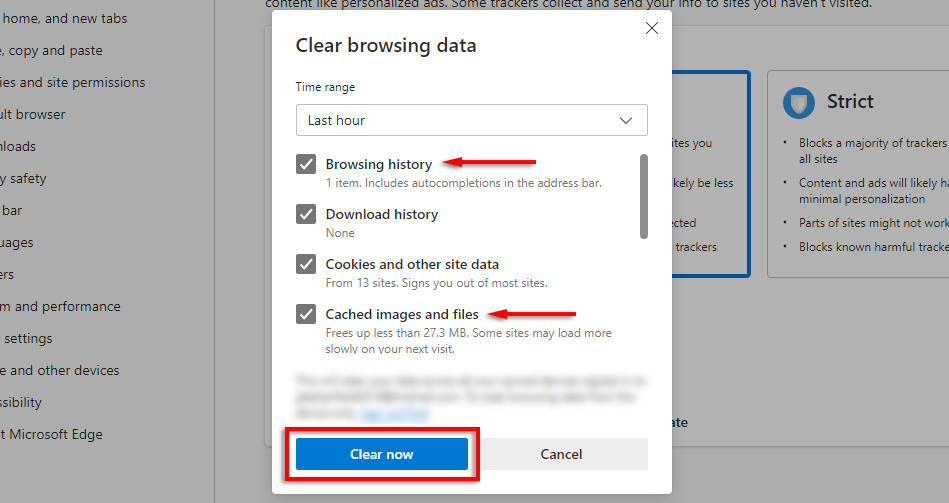
Edge-Erweiterungen deaktivieren
Klicken Sie unter Edge auf die drei horizontalen Punkte und wählen Sie Erweiterungen aus. 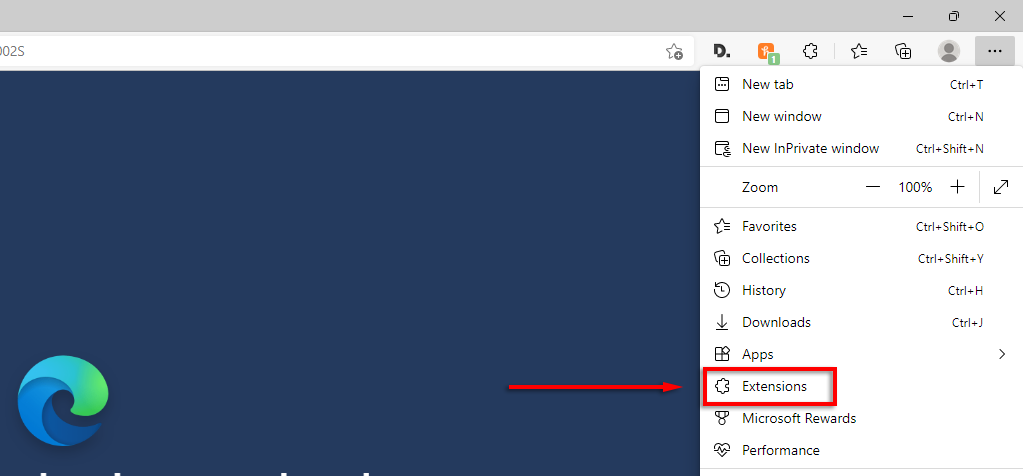 Wählen Sie im Pop-up aus Erweiterungen verwalten.
Wählen Sie im Pop-up aus Erweiterungen verwalten. 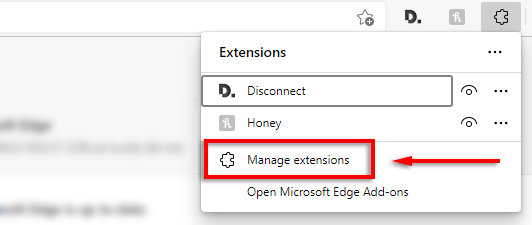 Schalten Sie jede Erweiterung aus und prüfen Sie dann, ob Teams funktioniert jetzt.
Schalten Sie jede Erweiterung aus und prüfen Sie dann, ob Teams funktioniert jetzt. 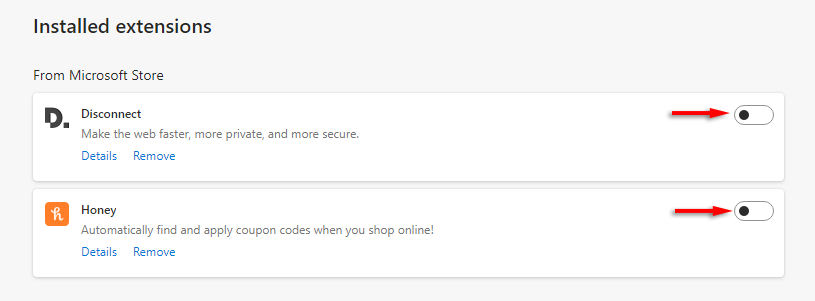 Wenn ja, aktivieren Sie die Erweiterungen nacheinander mal sehen was schuld ist.
Wenn ja, aktivieren Sie die Erweiterungen nacheinander mal sehen was schuld ist.
Microsoft Edge-Einstellungen zurücksetzen
Wählen Sie in den Einstellungen von Edge im Menü auf der linken Seite Einstellungen zurücksetzen aus.  Wählen Sie Einstellungen auf ihre Standardwerte zurücksetzen .
Wählen Sie Einstellungen auf ihre Standardwerte zurücksetzen . 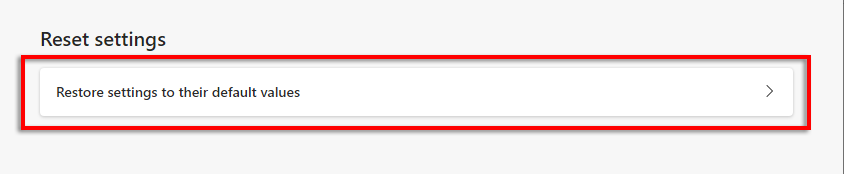 Wählen Sie Zurücksetzen.
Wählen Sie Zurücksetzen. 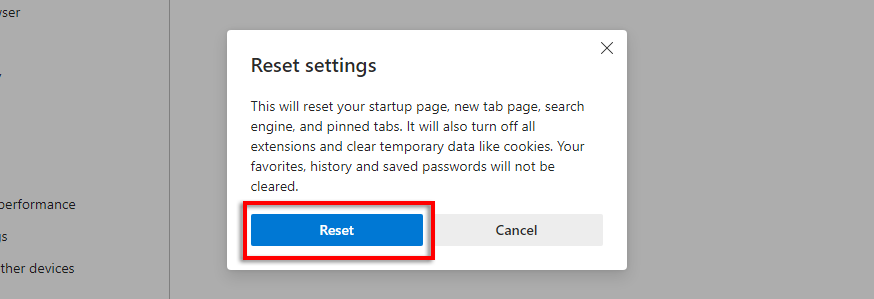
Wenn keine dieser Fehlerbehebungen funktioniert, Als letztes müssen Sie Microsoft Edge deinstallieren und neu installieren.
6. Fehlerbehebung bei Antivirus-Interferenzen
Einige Benutzer haben berichtet, dass ihre Teams-Web-App nach dem Deaktivieren ihres Antivirus wieder funktioniert. Fast alle Berichte dieser Art implizieren Bitdefender Free als Schuldigen, und einige berichteten, dass das Deaktivieren von Bitdefender, das Anmelden bei Teams und das erneute Aktivieren von Bitdefender ihr Problem endgültig gelöst haben.
Um dies zu tun:
Öffnen Sie Bitdefender. Wählen Sie Einstellungen im Bereich Schutz. Deaktivieren Sie Bitdefender-Schild und wählen Sie die entsprechende Dauer aus. Versuchen Sie, sich bei der Microsoft Teams-Web-App anzumelden. Wenn es funktioniert, aktivieren Sie Bitdefender erneut, um sicherzustellen, dass Ihr PC vor Malware geschützt ist.
Kann Microsoft Teams nicht reparieren? Probieren Sie eine andere Plattform oder ein anderes Gerät aus
Hoffentlich hat Ihnen dieser Artikel geholfen, Ihre Microsoft Teams-Web-App zu reparieren, und alles ist wieder einsatzbereit.
Falls nicht, können Sie als letzten Ausweg Microsoft Teams auf einem anderen Gerät oder einer anderen Plattform verwenden. Glücklicherweise gibt es einen Teams-Desktop-Client für Windows 10, Windows 11 und Mac sowie mobile Versionen für Android und iPhone.