Das Zusammenführen von Zellen in Microsoft Excel ist eine hervorragende Möglichkeit, Daten zu organisieren, die über Spalten oder Zeilen verteilt sind. Wenn Sie feststellen, dass es nach dem Zusammenführen von Zellen nicht wie erwartet funktioniert, zeigen wir Ihnen, wie Sie die Verbindung von Zellen in Excel auf verschiedene Arten aufheben.
Hinweis: Sie können nur Zellen trennen, die Sie verbunden haben. Wenn Sie Zellen trennen möchten, die Sie nicht zusammengeführt haben, sehen Sie sich unser Tutorial zum Teilen von Zellen in Excel an.
Inhaltsverzeichnis
Rückgängig oder eine Tastenkombination verwenden
Wenn Sie Zellen zusammenführen und sofort erkennen, dass es sich um einen Fehler handelt, können Sie die Aktion mit der Rückgängig-Funktion oder einer Tastenkombination in Excel rückgängig machen. Diese Optionen funktionieren nur, wenn das Zusammenführen von Zellen die letzte Aktion war, die Sie ausgeführt haben.
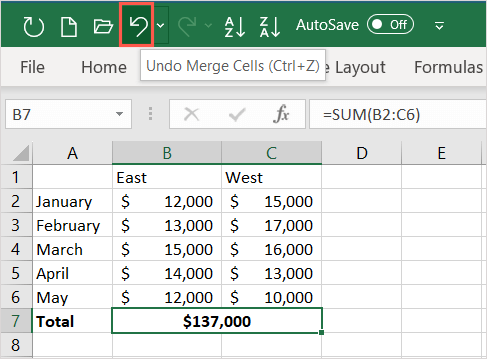
Um die Option Rückgängig zu verwenden, wählen Sie die Schaltfläche Rückgängig in der Symbolleiste für den Schnellzugriff. Wenn Sie diese Schaltfläche aus der Symbolleiste entfernt haben, können Sie auch Strg + Z unter Windows oder Befehlstaste + Z auf Mac verwenden, um die letzte Aktion rückgängig zu machen.
Um eine Tastenkombination zum Trennen von Zellen zu verwenden, wählen Sie die verbundenen Zellen aus und verwenden Sie die Kombination Alt + H + M + U. Diese Methode funktioniert nur unter Windows, löst jedoch schnell verbundene Zellen in Excel.

Verwenden Sie das Menü „Zusammenführen“ im Menüband
Eine weitere einfache Möglichkeit, Zellen in Excel zu trennen, ist die Verwendung der Funktion „Zusammenführen“ im Menüband. Wenn dies die Methode ist, mit der Sie die Zellen ursprünglich zusammengeführt haben, ist dies eine sinnvolle Option.
Wählen Sie die verbundenen Zellen aus und gehen Sie zur Registerkarte Start. Öffnen Sie das Dropdown-Menü neben der Schaltfläche”Zusammenführen und zentrieren”im Abschnitt”Ausrichtung”des Menübands. Wählen Sie Zellen trennen. 
Sie sollten dann Ihre Zellen nicht mehr zusammengeführt als einzelne Zellen sehen.
Verwenden Sie die Funktion „Zellen formatieren“
Mit der Funktion „Zellen formatieren“ können Sie sich um die Ränder, Ausrichtung, Schriftart und andere Formatierungen Ihrer Zellen kümmern. Sie können es auch verwenden, um Zellen zu verbinden und die Verbindung aufzuheben.
Wählen Sie zunächst die verbundene Zelle aus. Um das Tool zu öffnen, klicken Sie entweder mit der rechten Maustaste und wählen Sie „Zellen formatieren“ oder wählen Sie „Format“ > „Zellen formatieren“ im Abschnitt „Zellen“ des Menübands auf der Registerkarte „Start“.  Wenn das Feld Zellen formatieren angezeigt wird, gehen Sie zur Registerkarte Ausrichtung und deaktivieren Sie das Kontrollkästchen für Zellen verbinden unten.
Wenn das Feld Zellen formatieren angezeigt wird, gehen Sie zur Registerkarte Ausrichtung und deaktivieren Sie das Kontrollkästchen für Zellen verbinden unten.  Wählen Sie OK aus, um die Änderung zu speichern, und Sie sollten sehen, dass Ihre ausgewählte Zelle nicht verbunden ist.
Wählen Sie OK aus, um die Änderung zu speichern, und Sie sollten sehen, dass Ihre ausgewählte Zelle nicht verbunden ist.
Verwenden Sie das Suchwerkzeug
Wenn Sie zahlreiche verbundene Zellen in Ihrem Blatt haben, die Sie aufheben möchten, können Sie das Suchwerkzeug verwenden, um die Zellen zu lokalisieren und sie dann aufzuheben. Das Tool, das Sie zum Auffinden verbundener Zellen benötigen, ist derzeit nur unter Windows verfügbar.
Wechseln Sie zur Registerkarte „Startseite“ und wählen Sie „Suchen & Auswählen“ > „Suchen“ im Abschnitt „Bearbeiten“ des Menübands aus. 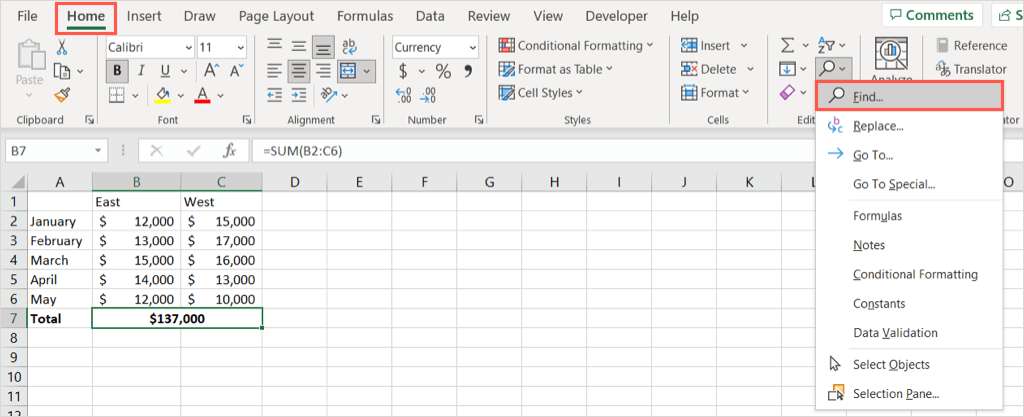 Füllen Sie die folgenden Felder aus: Suchen nach: Lassen Sie dieses Feld leer. Innerhalb: Wählen Sie aus dem aktuellen Excel-Arbeitsblatt oder der gesamten Arbeitsmappe. Format: Wählen Sie Format, gehen Sie zur Registerkarte Ausrichtung und aktivieren Sie das Kontrollkästchen für Zellen verbinden am unteren Rand. Wählen Sie OK.
Füllen Sie die folgenden Felder aus: Suchen nach: Lassen Sie dieses Feld leer. Innerhalb: Wählen Sie aus dem aktuellen Excel-Arbeitsblatt oder der gesamten Arbeitsmappe. Format: Wählen Sie Format, gehen Sie zur Registerkarte Ausrichtung und aktivieren Sie das Kontrollkästchen für Zellen verbinden am unteren Rand. Wählen Sie OK. 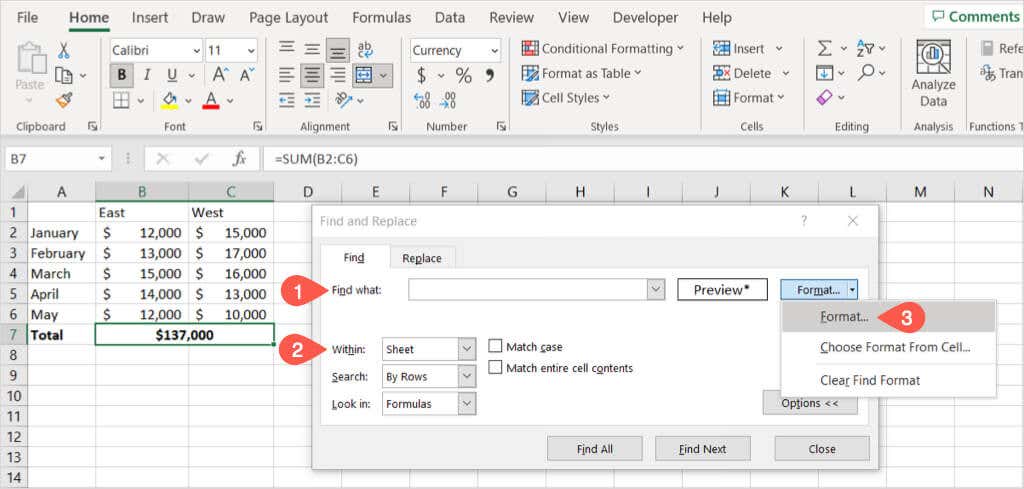 Wenn Sie zum Dialogfeld „Suchen und Ersetzen“ zurückkehren, wählen Sie „Alle suchen“.
Wenn Sie zum Dialogfeld „Suchen und Ersetzen“ zurückkehren, wählen Sie „Alle suchen“.  Die Ergebnisse werden dann unten für alle verbundenen Zellen im Blatt oder in der Arbeitsmappe erweitert. Wählen Sie eines der Ergebnisse aus, um die Zelle(n) anzuzeigen.
Die Ergebnisse werden dann unten für alle verbundenen Zellen im Blatt oder in der Arbeitsmappe erweitert. Wählen Sie eines der Ergebnisse aus, um die Zelle(n) anzuzeigen. 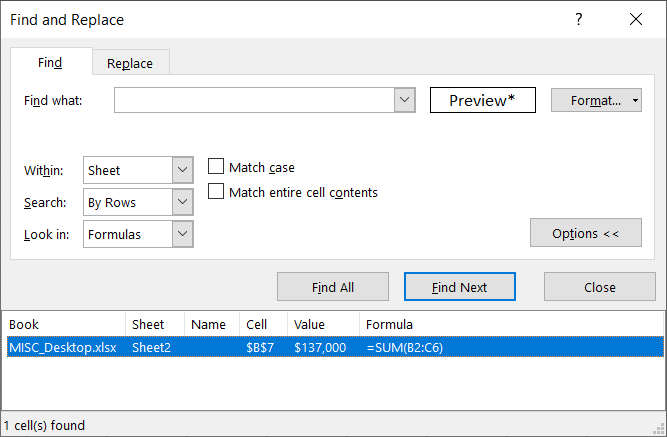 Gehen Sie zur Registerkarte Start, öffnen Sie das Dropdown-Menü Zusammenführen und zentrieren und wählen Sie Zellen trennen.
Gehen Sie zur Registerkarte Start, öffnen Sie das Dropdown-Menü Zusammenführen und zentrieren und wählen Sie Zellen trennen. 
Fahren Sie mit diesem Vorgang für alle Ergebnisse fort, bei denen Sie die Zellverbindung aufheben möchten, und wählen Sie Schließen im Feld Suchen und Ersetzen, wenn Sie fertig sind.
Da Sie nun wissen, wie Sie Zellen in Excel mit verschiedenen Methoden trennen, sehen Sie sich an, wie Sie die Dateneingabe mit Flash Fill in Excel beschleunigen können.