Indem Sie ein wenig Farbe in Ihrer Tabelle verwenden, können Sie eine Zelle oder ihren Inhalt hervorstechen lassen. So lassen sich die benötigten Daten auf einen Blick erkennen. Hier zeigen wir Ihnen, wie Sie sowohl Zellen als auch Text in Microsoft Excel hervorheben.
Während Sie die bedingte Formatierung in Excel verwenden können, um Zellen automatisch hervorzuheben, haben Sie möglicherweise Daten, die sich nicht ändern, oder möchten einfach nur eine einzelne Hervorhebung anwenden. In nur wenigen Schritten können Sie Hervorhebungen in Excel anwenden.
Inhaltsverzeichnis
Hervorheben von Zellen mithilfe einer Füllfarbe
Eine der einfachsten Möglichkeiten zum Hervorheben einer Zelle oder sogar eines Zellbereichs ist die Verwendung einer Füll-oder Hintergrundfarbe.
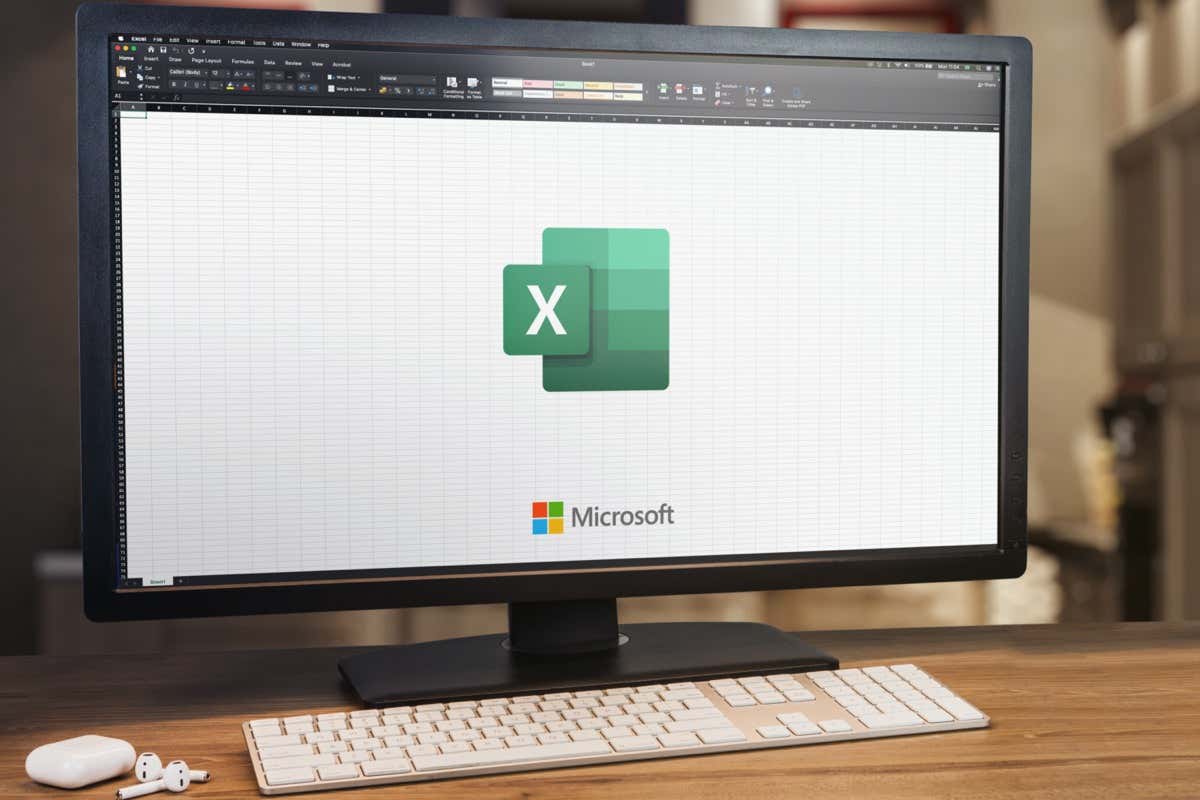 Wählen Sie die Zelle aus, die Sie hervorheben möchten und gehen Sie zur Registerkarte Startseite. Verwenden Sie das Dropdown-Menü Füllfarbe im Abschnitt Schriftart des Menübands, um eine Farbe aus der Palette auszuwählen.
Wählen Sie die Zelle aus, die Sie hervorheben möchten und gehen Sie zur Registerkarte Startseite. Verwenden Sie das Dropdown-Menü Füllfarbe im Abschnitt Schriftart des Menübands, um eine Farbe aus der Palette auszuwählen. 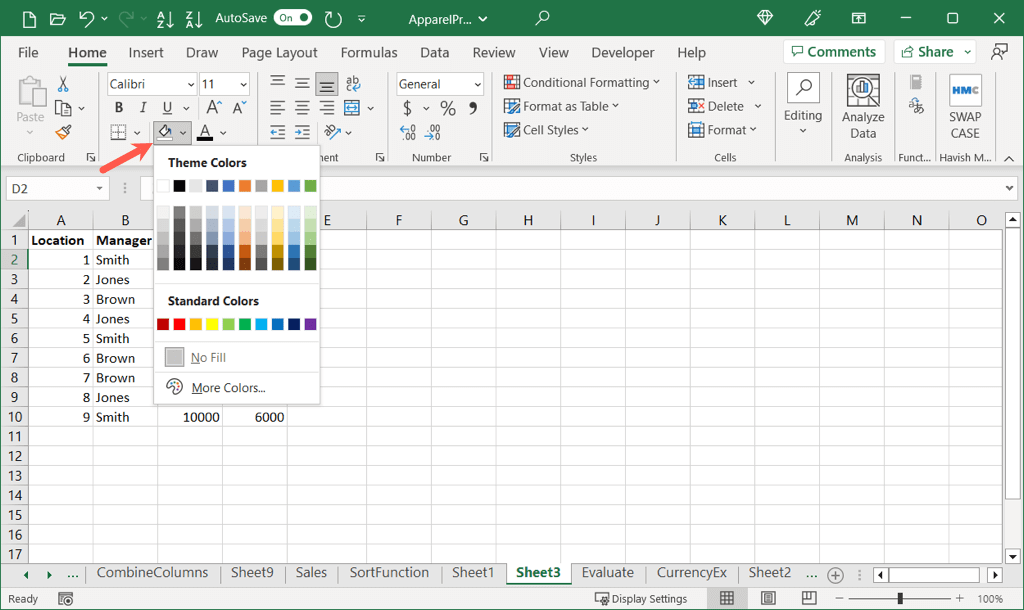 Wählen Sie für eine benutzerdefinierte Farbe stattdessen Mehr Farben im Dropdown-Menü. Verwenden Sie dann die Registerkarte „Standard“ oder „Benutzerdefiniert“ im Popup-Feld, um die Farbe auszuwählen. Wählen Sie OK aus, um es auf die Zelle anzuwenden.
Wählen Sie für eine benutzerdefinierte Farbe stattdessen Mehr Farben im Dropdown-Menü. Verwenden Sie dann die Registerkarte „Standard“ oder „Benutzerdefiniert“ im Popup-Feld, um die Farbe auszuwählen. Wählen Sie OK aus, um es auf die Zelle anzuwenden. 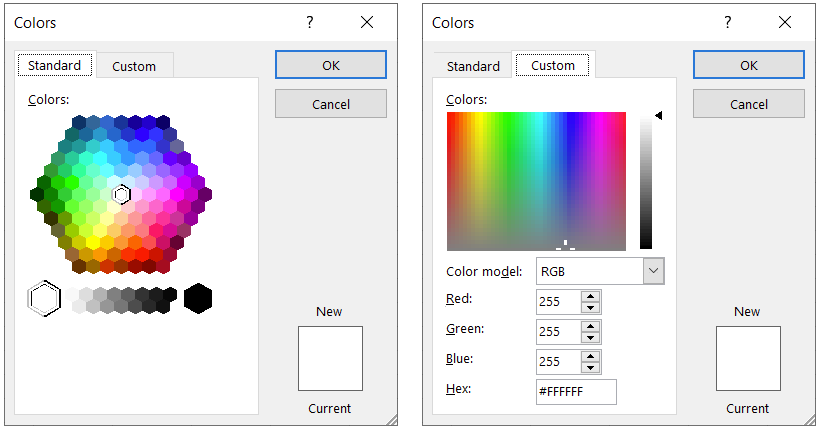
Dann wird die Zelle mit Ihrer ausgewählten Farbe hervorgehoben.
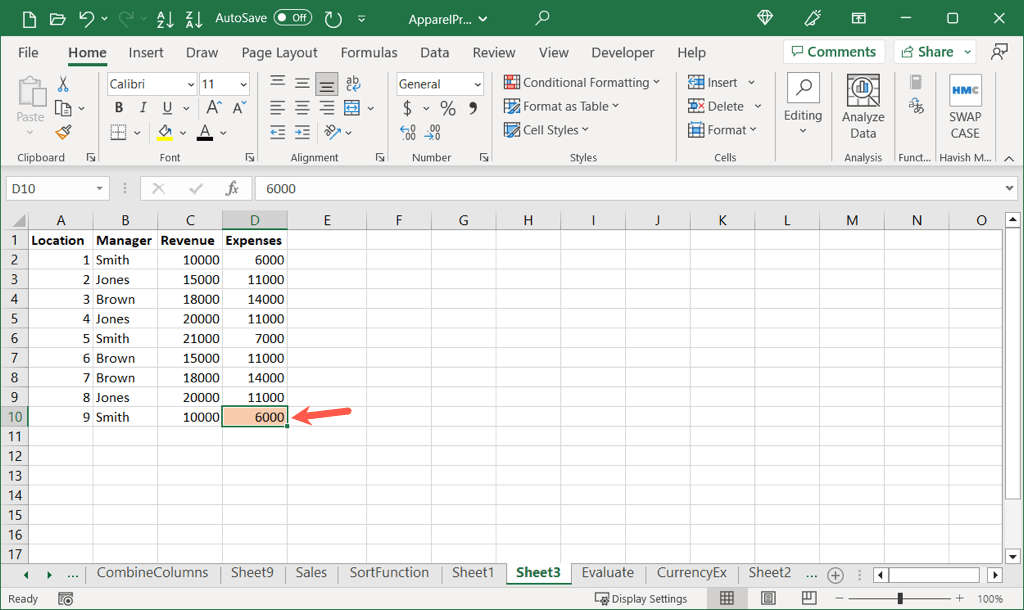
Hervorhebung in andere Zellen kopieren
Wenn Sie nach dem Markieren einer Zelle genau dieselbe Farbe auf eine andere Zelle oder einen anderen Bereich anwenden möchten, können Sie dies tun Verwenden Sie dazu den Format Painter.
Hinweis: Bei dieser Aktion werden alle Formatierungen kopiert und eingefügt. Das heißt, wenn Sie beispielsweise fett gedruckten Text haben, wird dieses Format ebenfalls kopiert und eingefügt.
Wählen Sie die Zelle mit der Markierung aus, die Sie kopieren möchten, und wechseln Sie zur Registerkarte Start. Wählen Sie die Schaltfläche „Format übertragen“ im Abschnitt „Zwischenablage“ des Menübands. 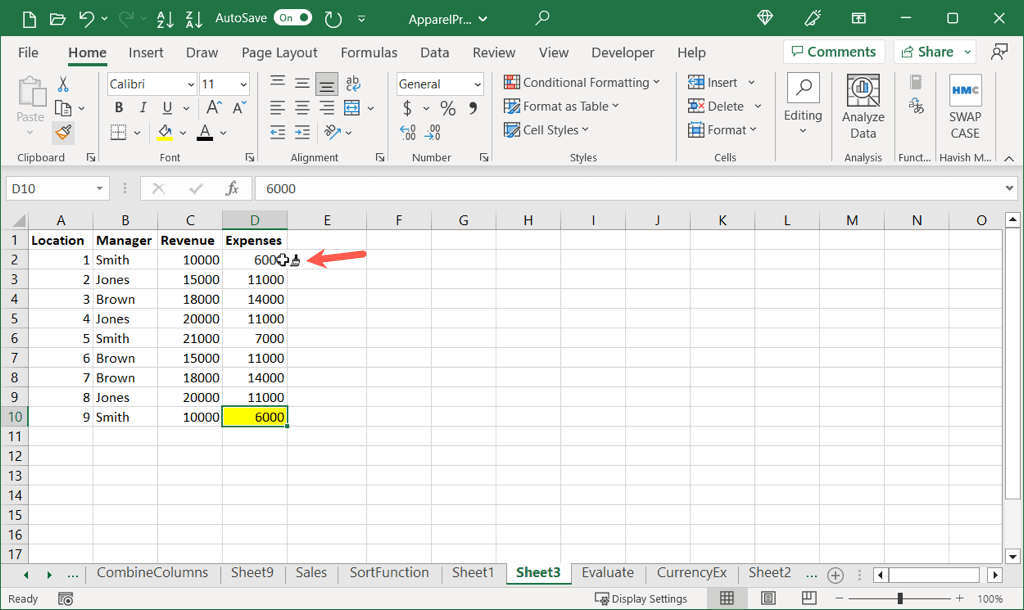 Sie werden einen winzigen Pinsel bemerken, der an Ihrem Cursor befestigt ist.
Sie werden einen winzigen Pinsel bemerken, der an Ihrem Cursor befestigt ist.  Wählen Sie eine Zelle oder einen Zellbereich aus, um die Hervorhebung einzufügen.
Wählen Sie eine Zelle oder einen Zellbereich aus, um die Hervorhebung einzufügen. 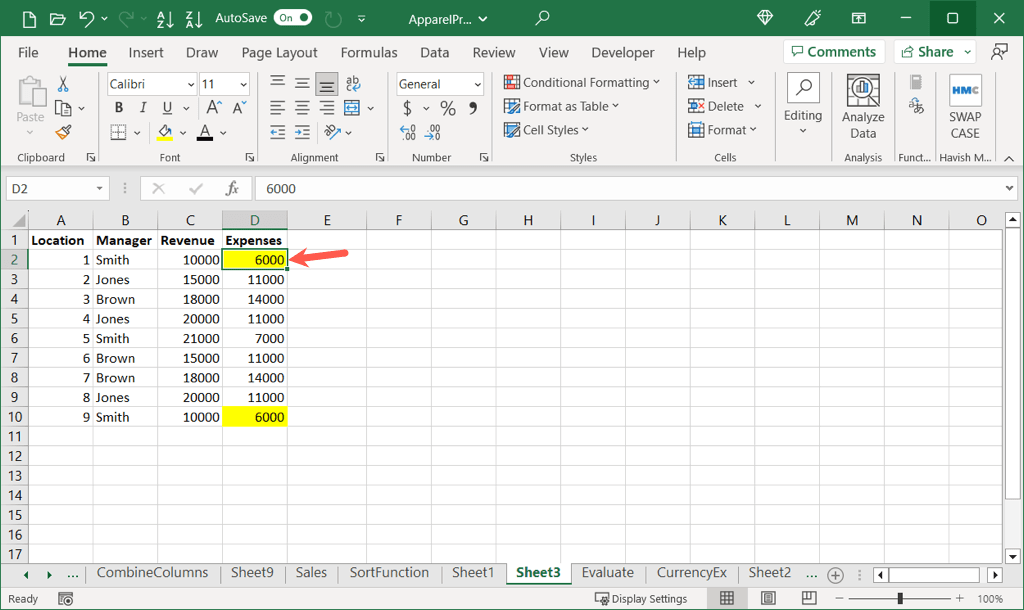
Befolgen Sie denselben Vorgang, um die Zellenhervorhebung zu kopieren und in weitere Zellen einzufügen.
So markieren Sie Zellen mithilfe eines Zellenstils
Eine andere Möglichkeit, eine Zelle in Excel hervorzuheben, ist die Verwendung eines Zellenstils. Sie können einen voreingestellten Stil verwenden oder einen eigenen benutzerdefinierten Stil erstellen.
Verwenden Sie einen voreingestellten Stil
Mit einem voreingestellten Stil können Sie mit einem Klick eine Zellenfarbe anwenden. Bei einigen Optionen können Sie den Text gleichzeitig formatieren.
Wählen Sie die Zelle oder den Zellbereich aus, die/den Sie hervorheben möchten, und wechseln Sie zur Registerkarte „Startseite“. Öffnen Sie das Dropdown-Menü Zellenstile in der Gruppe Stile. Sie werden sehen, dass einige Stile sowohl die Zelle als auch ihren Inhalt formatieren, während andere einfach eine Zellenhintergrundfarbe bereitstellen. Sie können den Mauszeiger über einen Stil bewegen, um eine Vorschau in der ausgewählten Zelle anzuzeigen. 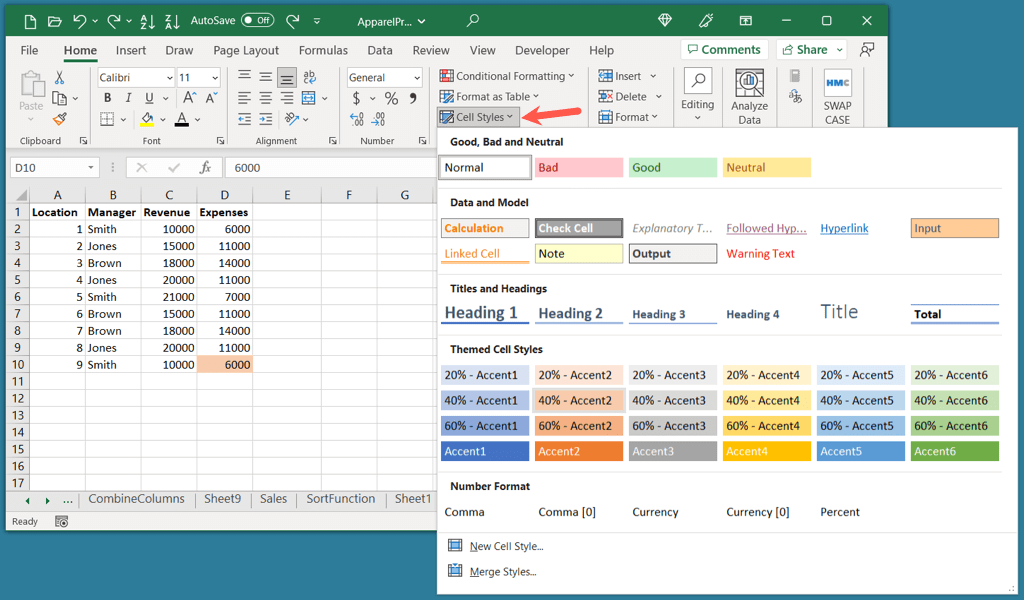 Wählen Sie dann den Stil aus, den Sie verwenden möchten, um ihn auf die Zelle anzuwenden.
Wählen Sie dann den Stil aus, den Sie verwenden möchten, um ihn auf die Zelle anzuwenden. 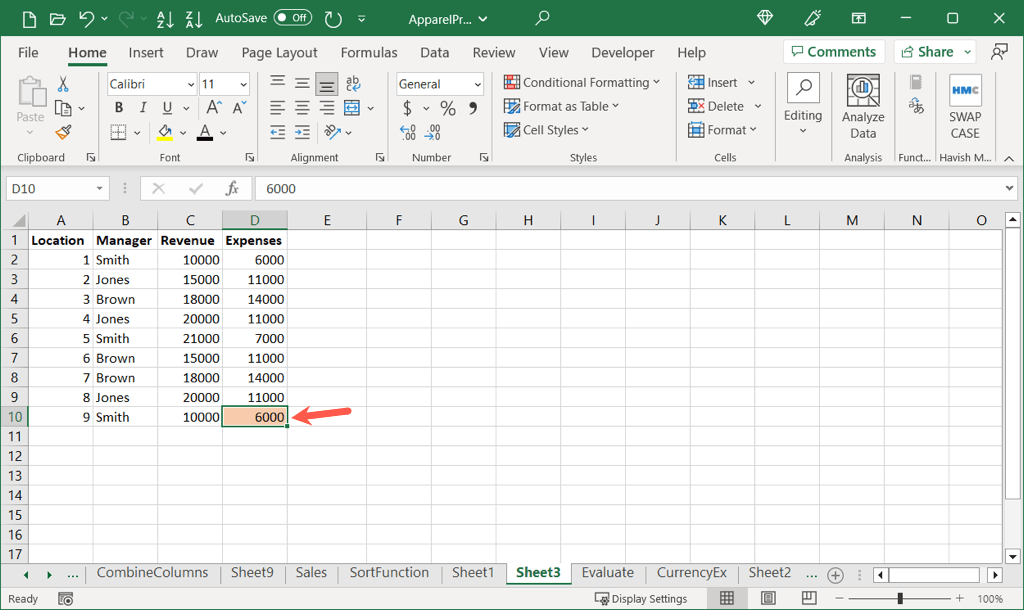
Sie können dann denselben Stil verwenden, um zusätzliche Zellen auf die gleiche Weise hervorzuheben.
Einen benutzerdefinierten Stil erstellen
Wenn Sie einen bestimmten Stil erstellen möchten, z. B. einen mit einer benutzerdefinierten Farbe, können Sie Ihren eigenen wiederverwendbaren Stil einrichten.
Wenden Sie die gewünschte Hervorhebung auf eine Zelle an. Sie verwenden es als Grundlage für Ihren benutzerdefinierten Stil. Wechseln Sie zur Registerkarte Start, öffnen Sie die Dropdown-Liste Zellenstile und wählen Sie Neuer Zellenstil. 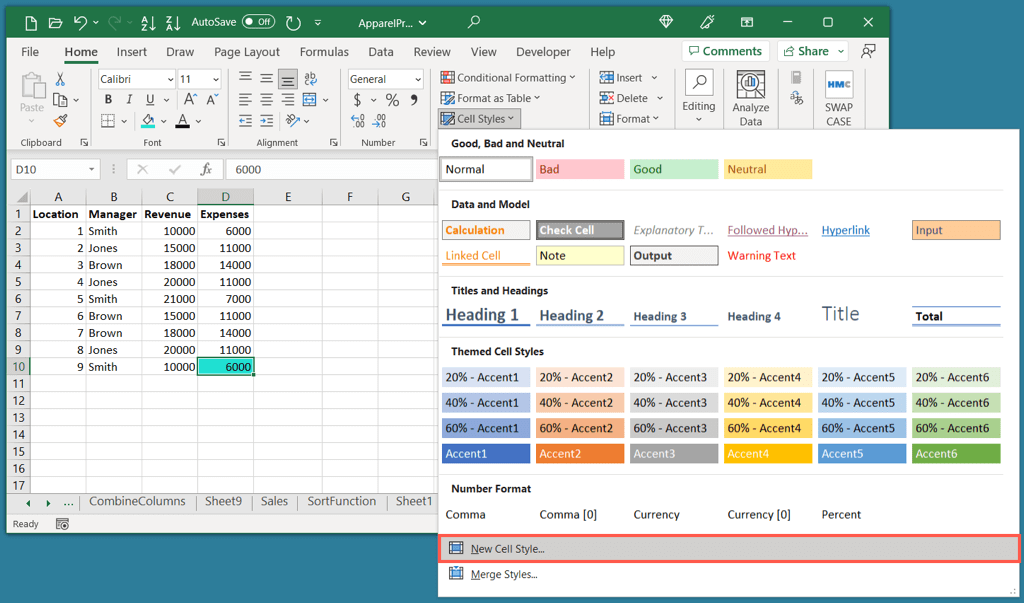 Geben Sie Ihrem neuen Stil im angezeigten Stil-Dialogfeld oben einen Namen. Für dieses Beispiel verwenden wir „Blue Green Highlight“. Im Abschnitt darunter sehen Sie alle Formate, die derzeit für die Zelle gelten. Dies kann ein Zahlenformat, eine Ausrichtung, einen Zellenschutz und einen Schriftstil zusammen mit der schattierten Füllung umfassen. Sie können auch die Schaltfläche Format verwenden, um zusätzliche Formatierungen hinzuzufügen oder zu entfernen.
Geben Sie Ihrem neuen Stil im angezeigten Stil-Dialogfeld oben einen Namen. Für dieses Beispiel verwenden wir „Blue Green Highlight“. Im Abschnitt darunter sehen Sie alle Formate, die derzeit für die Zelle gelten. Dies kann ein Zahlenformat, eine Ausrichtung, einen Zellenschutz und einen Schriftstil zusammen mit der schattierten Füllung umfassen. Sie können auch die Schaltfläche Format verwenden, um zusätzliche Formatierungen hinzuzufügen oder zu entfernen. 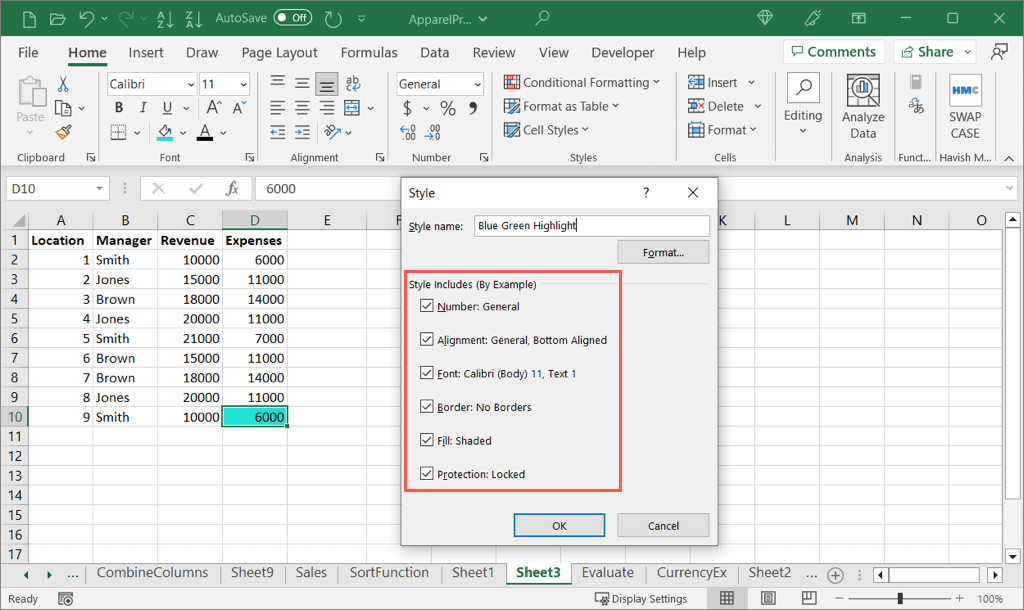 Aktivieren Sie die Kontrollkästchen für alle Formatierungsoptionen, die Sie im benutzerdefinierten Stil speichern möchten. Aktivieren Sie vor allem das Kontrollkästchen Füllung: Schattiert, was Ihre Hervorhebungsfarbe ist.
Aktivieren Sie die Kontrollkästchen für alle Formatierungsoptionen, die Sie im benutzerdefinierten Stil speichern möchten. Aktivieren Sie vor allem das Kontrollkästchen Füllung: Schattiert, was Ihre Hervorhebungsfarbe ist. 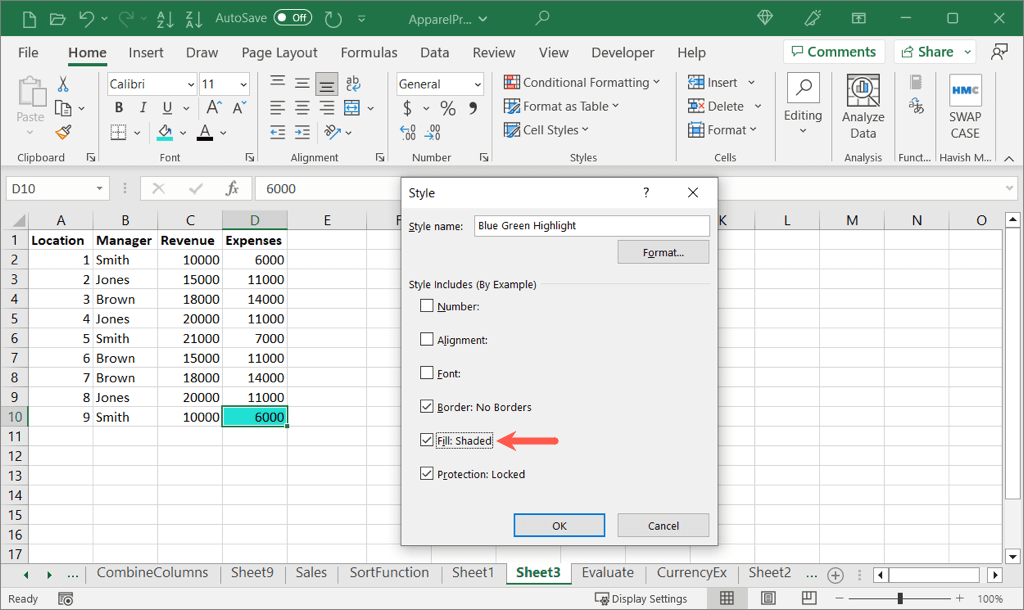 Wählen Sie OK, um den neuen Stil zu speichern.
Wählen Sie OK, um den neuen Stil zu speichern.
Einen benutzerdefinierten Stil verwenden
Um Ihr neues benutzerdefiniertes Format zu verwenden, wählen Sie eine Zelle aus und öffnen Sie das Dropdown-Menü”Zellenstile”auf der Registerkarte”Startseite”, wie zuvor beschrieben.
Du siehst deinen neuen Stil oben unter „Benutzerdefiniert“. Wählen Sie den Stil aus, um ihn auf die aktive Zelle anzuwenden.
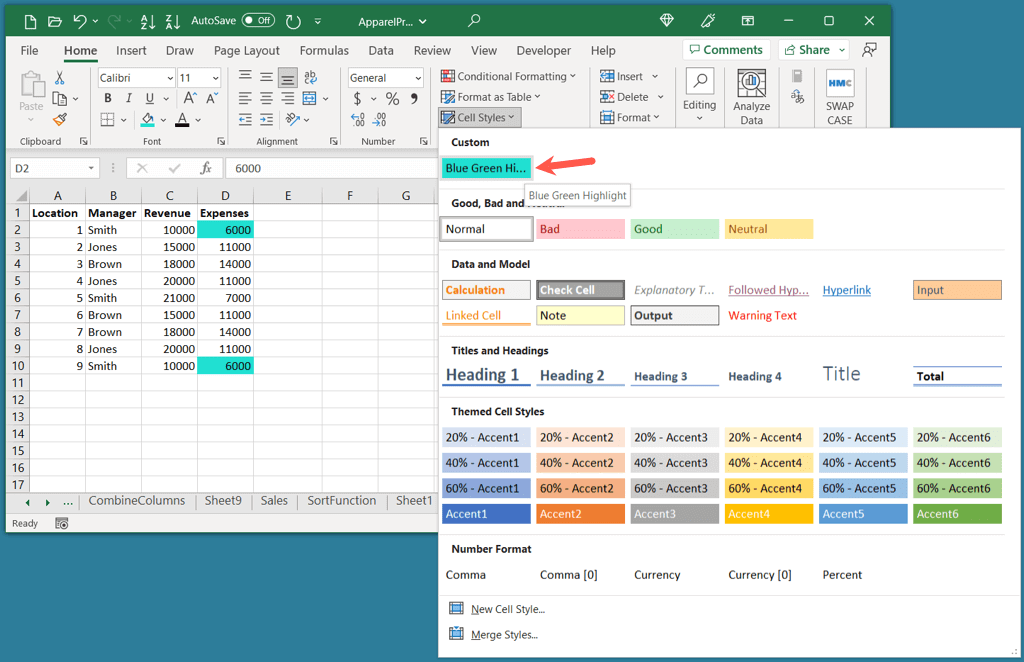
Sie können diesen Vorgang fortsetzen, um Ihren benutzerdefinierten Stil für andere Zellen und Blätter in Ihrer Excel-Arbeitsmappe zu verwenden.
So markieren Sie Text in einer Zelle
Vielleicht möchten Sie nicht eine ganze Zelle hervorheben, sondern Text innerhalb der Zelle. Sie können die Farbe aller Zelleninhalte oder nur eines Teils ändern.
Gesamten Text in einer Zelle hervorheben
Wenn Sie den gesamten Text oder alle Elemente in einer Zelle hervorheben möchten, dauert dies nur eine Minute.
Wählen Sie die Zelle aus und gehen Sie zur Registerkarte Start. Verwenden Sie das Dropdown-Menü „Schriftfarbe“ im Abschnitt „Schriftart“ des Menübands, um eine Textfarbe auszuwählen. 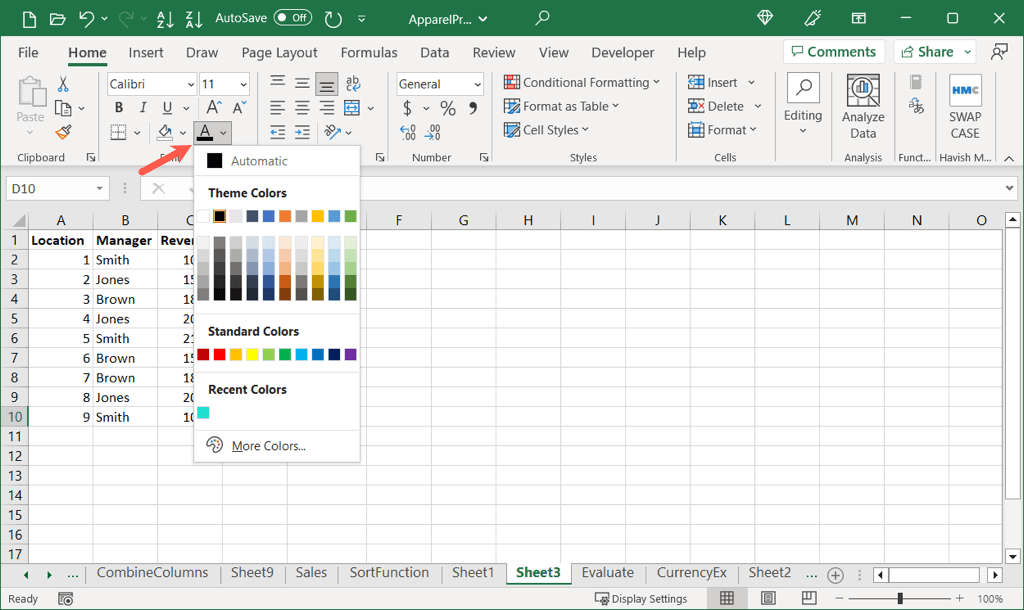 Wählen Sie für eine benutzerdefinierte Farbe Mehr Farben im Dropdown-Menü und verwenden Sie dann die Registerkarte Standard oder Benutzerdefiniert, um die Farbe auszuwählen. Wählen Sie OK aus, um es auf den Zellinhalt anzuwenden.
Wählen Sie für eine benutzerdefinierte Farbe Mehr Farben im Dropdown-Menü und verwenden Sie dann die Registerkarte Standard oder Benutzerdefiniert, um die Farbe auszuwählen. Wählen Sie OK aus, um es auf den Zellinhalt anzuwenden. 
Sie sehen dann den Text in Ihrer Zelle in der Farbe Ihrer Wahl hervorgehoben.
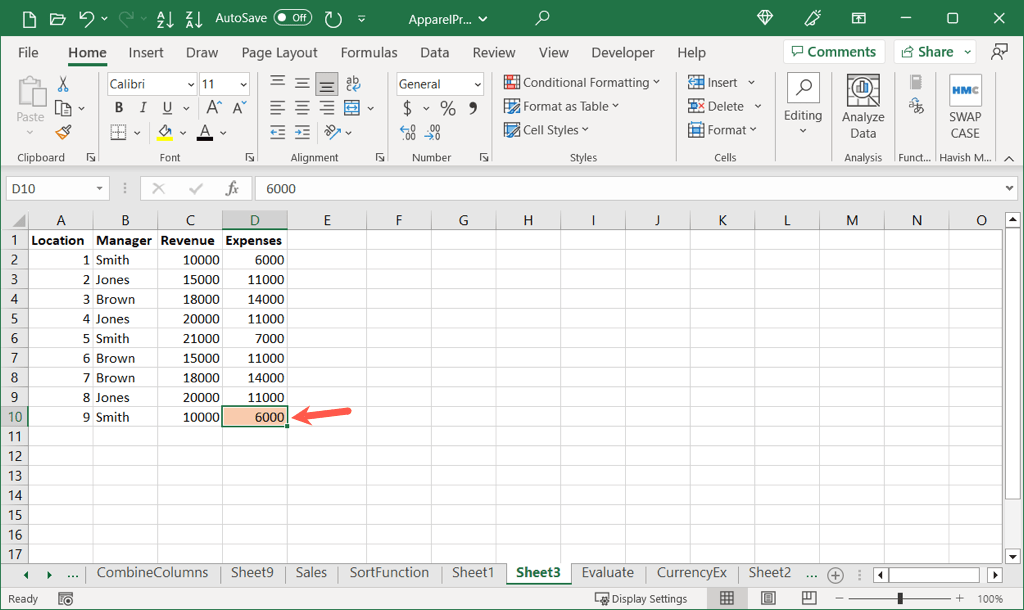
Bestimmten Text in einer Zelle hervorheben
Wenn Sie nur bestimmten Text wie ein Wort, eine Zahl oder ein anderes Element in einer Zelle hervorheben möchten, verwenden Sie dies ist auch machbar.
Wählen Sie den Text in der Zelle auf eine der folgenden Arten aus: Doppelklicken Sie auf die Zelle und ziehen Sie den Cursor durch den Text. Wählen Sie die Zelle aus und ziehen Sie den Cursor durch den Text in der Bearbeitungsleiste. Doppelklicken Sie auf die Zelle oder verwenden Sie F2, um in den Bearbeitungsmodus zu wechseln. Verwenden Sie die Pfeiltasten, um den Cursor an die gewünschte Stelle zu setzen. Verwenden Sie dann Umschalt + Pfeil, um den Text auszuwählen. 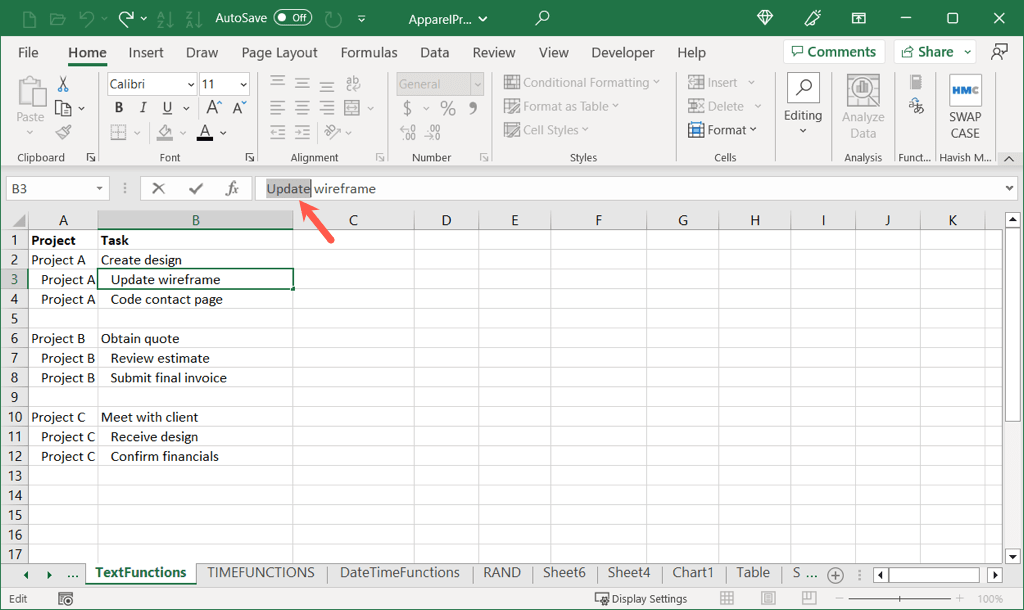 Sobald Sie Ihren Text ausgewählt haben, verwenden Sie das Dropdown-Menü Schriftfarbe in der schwebenden Symbolleiste oder auf der Registerkarte Start, um die Farbe auszuwählen. Sie können auch die Option Weitere Farben für eine benutzerdefinierte Farbe verwenden, wie zuvor beschrieben.
Sobald Sie Ihren Text ausgewählt haben, verwenden Sie das Dropdown-Menü Schriftfarbe in der schwebenden Symbolleiste oder auf der Registerkarte Start, um die Farbe auszuwählen. Sie können auch die Option Weitere Farben für eine benutzerdefinierte Farbe verwenden, wie zuvor beschrieben. 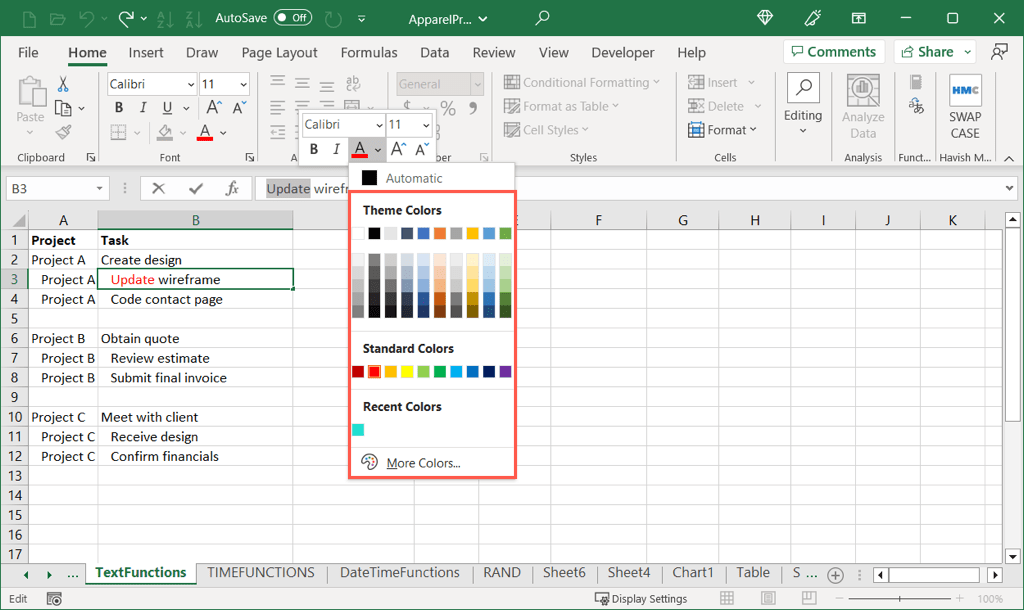 Verwenden Sie Enter oder Return, um Ihre Änderung zu speichern. Sie sehen dann Ihren ausgewählten Text hervorgehoben.
Verwenden Sie Enter oder Return, um Ihre Änderung zu speichern. Sie sehen dann Ihren ausgewählten Text hervorgehoben. 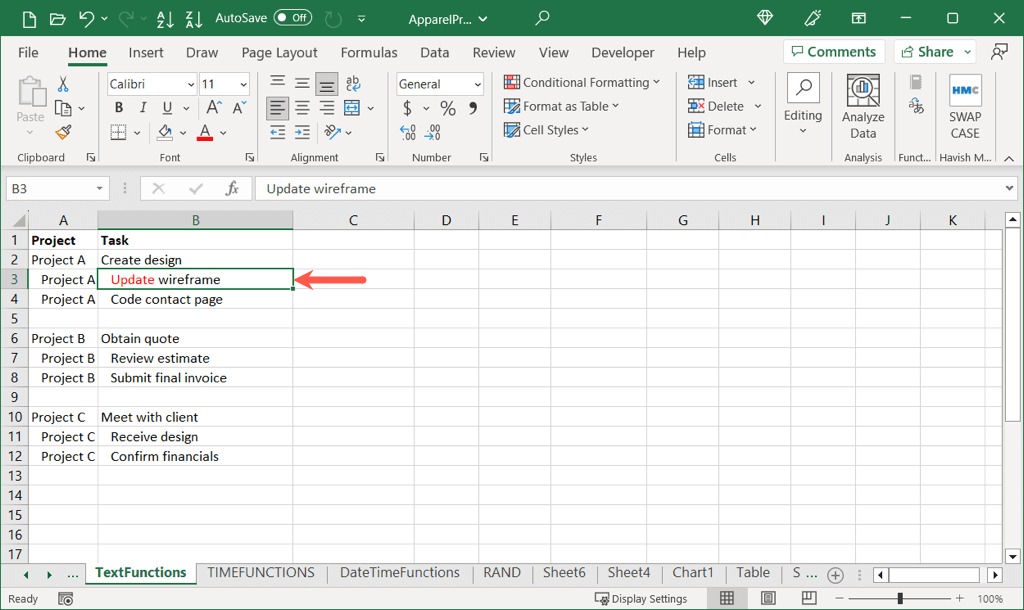
Hervorheben Ihrer Daten
Das Hervorheben in Excel bietet Ihnen eine einfache Möglichkeit, Ihre Daten hervorzuheben. Ganz gleich, ob es sich um eine Zelle, eine Gruppe von Zellen oder einen bestimmten Text handelt, richten Sie Ihr Arbeitsblatt so ein, dass Sie Ihre Daten am effektivsten anzeigen können.
Weitere Informationen finden Sie in dieser hilfreichen Liste von Tastaturkürzeln für Microsoft Excel, mit denen Sie schnell navigieren, formatieren und vieles mehr.