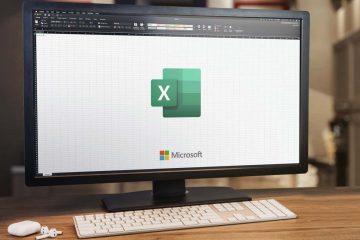Bleibt Ihre Microsoft Word-App hängen, wenn Sie versuchen, ein Dokument zu speichern? Ihre Datei ist möglicherweise beschädigt, was dazu führt, dass sich die App so verhält. Möglicherweise treten bei Ihrer App auch technische Probleme auf. Wir zeigen Ihnen, wie Sie das Problem lösen können, damit Sie keine Schwierigkeiten haben, Ihre Dokumente zu speichern.
Andere Gründe, warum Word beim Speichern einer Datei einfriert, sind ein kleiner Fehler auf Ihrem Computer, Sie öffnen das Dokument von einem instabilen Laufwerk, Word-Add-Ins sind problematisch, Ihr Computer ist mit einem Virus infiziert , die App-Dateien von Word sind beschädigt und vieles mehr.
Inhaltsverzeichnis
Starten Sie Ihren Windows 10/11-oder Mac-Computer neu
Wenn Word beim Speichern Ihres Dokuments einfriert, schalten Sie Ihren Windows-oder Mac-Computer aus und wieder ein, um das Problem möglicherweise zu beheben. Das Neustarten Ihres Computers hilft, viele kleinere Störungen zu beheben, von denen einige möglicherweise Ihr Word-Problem verursachen.
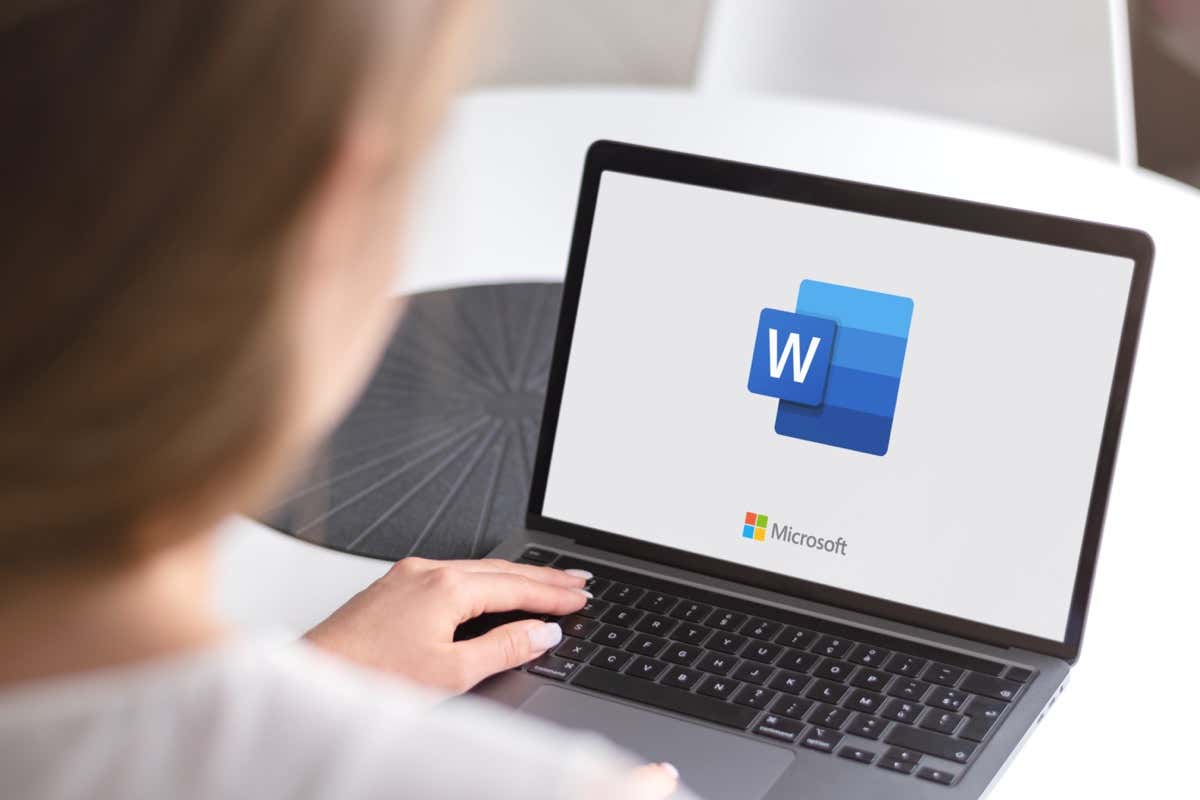
Sie können Windows neu starten PC, indem Sie mit der rechten Maustaste auf das Startmenüsymbol klicken und Herunterfahren oder abmelden > Neu starten auswählen.
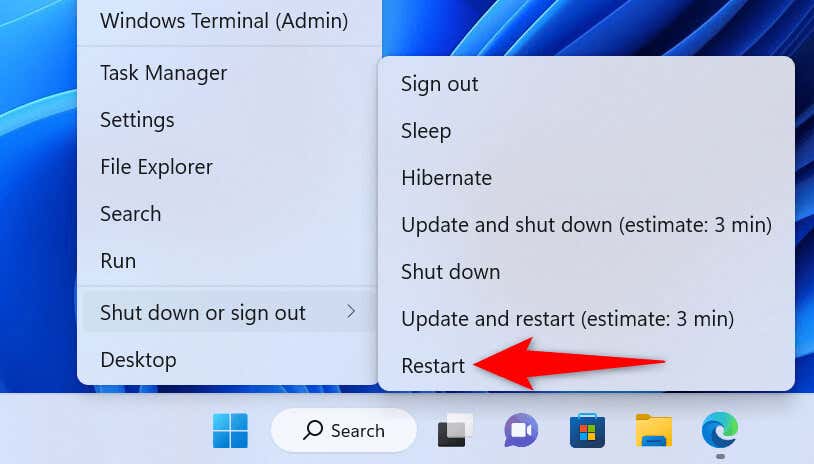
An Starten Sie einen Mac-Computer neu, wählen Sie das Apple-Logo in der oberen linken Ecke Ihres Bildschirms und dann”Neu starten”.
Starten Sie Ihr Word-Dokument, wenn sich Ihr Computer wieder einschaltet, nehmen Sie die erforderlichen Änderungen vor und versuchen Sie, die Datei zu speichern.
Reparieren Sie Ihr Word-Dokument
Das Dokument, das Sie zu speichern versuchen, ist möglicherweise beschädigt, wodurch Word einfriert. Verschiedene Elemente, darunter Viren, bösartige Apps und unterbrochene Downloads, können Ihr Dokument problematisch machen.
In diesem Fall können Sie die in Word integrierte Reparaturoption verwenden, um Ihre fehlerhafte Datei zu reparieren.
Öffnen Sie Microsoft Word auf Ihrem Computer. Wählen Sie in der linken Seitenleiste Öffnen und im rechten Bereich Durchsuchen aus. Öffnen Sie den Ordner mit Ihrer Word-Datei. Klicken Sie einmal auf Ihre Datei, wählen Sie das Symbol mit dem Abwärtspfeil neben „Öffnen“ und wählen Sie im Menü „Öffnen und reparieren“. 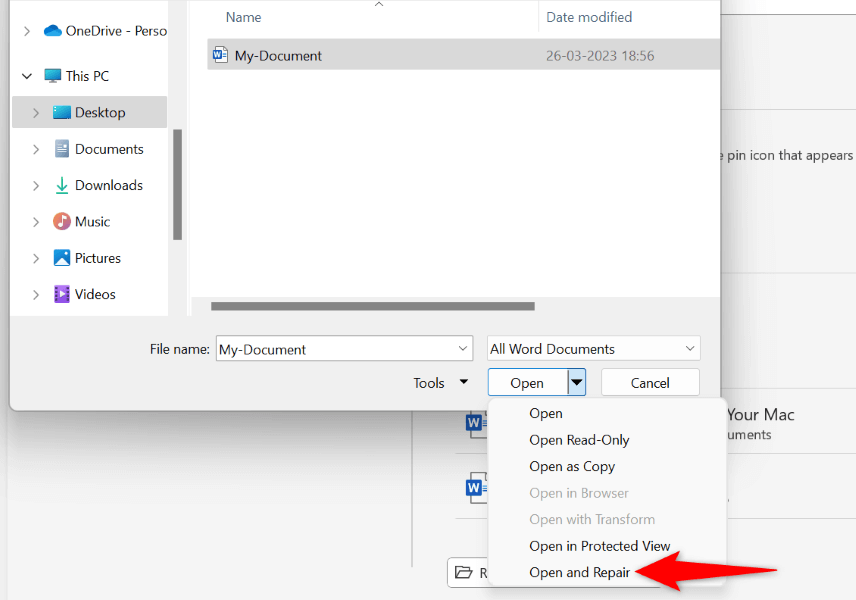 Warten Sie, bis Word Ihr Dokument repariert hat.
Warten Sie, bis Word Ihr Dokument repariert hat.
Starten Sie Ihr Word-Dokument von einem anderen Ort aus
Wenn Sie versuchen, Änderungen an einem Word-Dokument zu speichern, das auf einem externen Laufwerk oder einem Netzwerkspeicherort gespeichert ist, ist dieses Laufwerk oder die Netzwerkverbindung möglicherweise instabil. Dadurch wird es Word erschwert, Ihre Änderungen an Ihrem Dokument zu speichern.
Kopieren Sie in diesem Fall Ihr Word-Dokument von seinem ursprünglichen Speicherort in einen lokalen Ordner auf Ihrem Computer, nehmen Sie Änderungen an der Datei vor und kopieren Sie die Datei zurück an ihren ursprünglichen Speicherort.
Kopieren Sie Ihr Word-Dokument mit dem Datei-Explorer (Windows) oder Finder (Mac) vom externen Speicherort in Ihren lokalen Speicher. Doppelklicken Sie auf das Dokument, um die Datei mit Word zu öffnen. Nehmen Sie die gewünschten Änderungen an Ihrem Dokument vor. Speichern Sie Ihre Datei, indem Sie Strg + S (Windows) oder Befehlstaste + S (Mac) drücken. Alternativ wählen Sie Datei > Speichern in der Word-App.
Starten Sie MS Word im abgesicherten Modus
Ihre installierten Word-Add-Ins sind möglicherweise fehlerhaft, was dazu führt, dass die App beim Speichern Ihrer Dokumente einfriert. In diesem Fall können Sie Word im abgesicherten Modus starten, der alle Ihre externen Add-Ins isoliert.
Auf diese Weise können Sie überprüfen, ob Add-Ins der Übeltäter sind. Wenn dies der Fall ist, können Sie die fehlerhaften Add-Ins in Ihrer Word-App deaktivieren.
Beachten Sie, dass der abgesicherte Modus von Word nur auf Windows-PCs verfügbar ist.
Öffnen Sie das Feld Ausführen, indem Sie Windows + R drücken. Geben Sie Folgendes in das Feld ein und drücken Sie die Eingabetaste: winword/safe  Wählen Sie Datei in der oberen linken Ecke von Word. Wählen Sie links Öffnen und rechts Durchsuchen.
Wählen Sie Datei in der oberen linken Ecke von Word. Wählen Sie links Öffnen und rechts Durchsuchen.  Verwenden Sie das geöffnete Fenster, um zu Ihrem Word-Dokument zu navigieren und es auszuwählen. Nehmen Sie die gewünschten Änderungen an Ihrer Datei vor und speichern Sie die Datei.
Verwenden Sie das geöffnete Fenster, um zu Ihrem Word-Dokument zu navigieren und es auszuwählen. Nehmen Sie die gewünschten Änderungen an Ihrer Datei vor und speichern Sie die Datei.
Wenn Ihr Dokument gespeichert wird, ohne dass Word einfriert, sind wahrscheinlich Ihre installierten Add-Ins schuld. Deaktivieren Sie in diesem Fall alle Ihre Word-Add-Ins wie folgt:
Öffnen Sie Word und wählen Sie Optionen in der linken Seitenleiste. Wenn Sie diese Option nicht sehen, wählen Sie Datei in der oberen linken Ecke der App. Wählen Sie Add-Ins in der linken Seitenleiste. 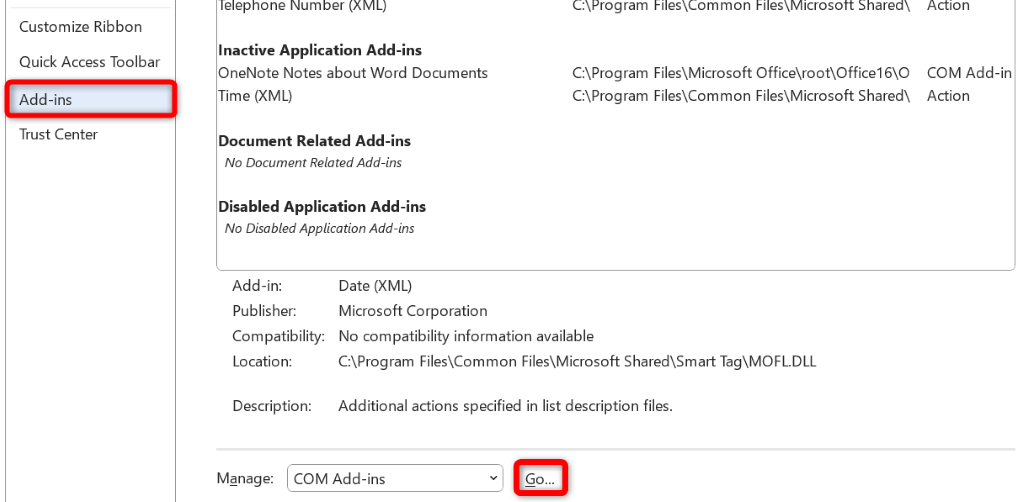 Wählen Sie rechts neben COM-Add-Ins Gehe zu. Deaktivieren Sie alle Add-Ins in dem sich öffnenden Feld.
Wählen Sie rechts neben COM-Add-Ins Gehe zu. Deaktivieren Sie alle Add-Ins in dem sich öffnenden Feld. 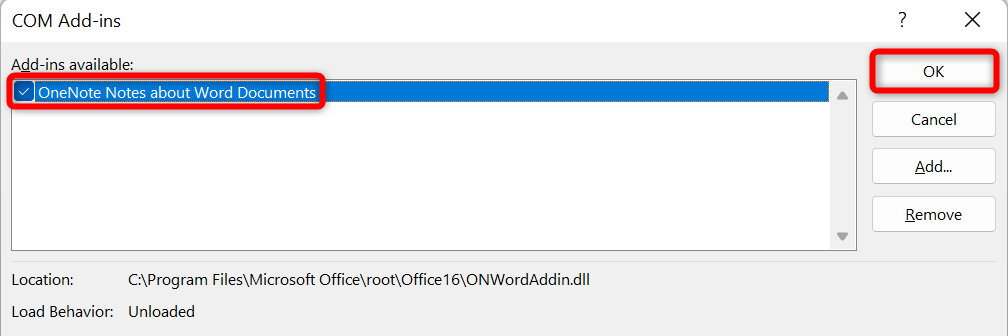 Wählen Sie OK, um Ihre Änderungen zu speichern. Schließen Sie Word und öffnen Sie es erneut. Starten Sie dann Ihr Dokument, nehmen Sie die erforderlichen Änderungen vor und versuchen Sie, die Datei zu speichern.
Wählen Sie OK, um Ihre Änderungen zu speichern. Schließen Sie Word und öffnen Sie es erneut. Starten Sie dann Ihr Dokument, nehmen Sie die erforderlichen Änderungen vor und versuchen Sie, die Datei zu speichern.
Scannen Sie Ihren Computer auf Viren
Ihr Computer ist möglicherweise mit einem Virus infiziert, wodurch Word bei verschiedenen Gelegenheiten einfriert. In diesem Fall können Sie eine vollständige Virenprüfung auf Ihrem Computer durchführen, um Viren und Malware zu finden und zu entfernen.
Wie Sie das tun, hängt von dem Antivirenprogramm ab, das Sie verwenden. In den meisten Antiviren-Tools finden Sie die Option zum Ausführen eines vollständigen Systemscans auf der Hauptoberfläche. Wenn Sie Microsoft Defender Antivirus auf einem Windows-PC verwenden, können Sie mit den folgenden Schritten einen umfassenden Systemscan ausführen.
Öffnen Sie Start, suchen Sie nach Windows-Sicherheit und starten Sie die App. Wählen Sie im Hauptfenster der App Viren-und Bedrohungsschutz aus. Wählen Sie auf dem folgenden Bildschirm Scanoptionen aus. 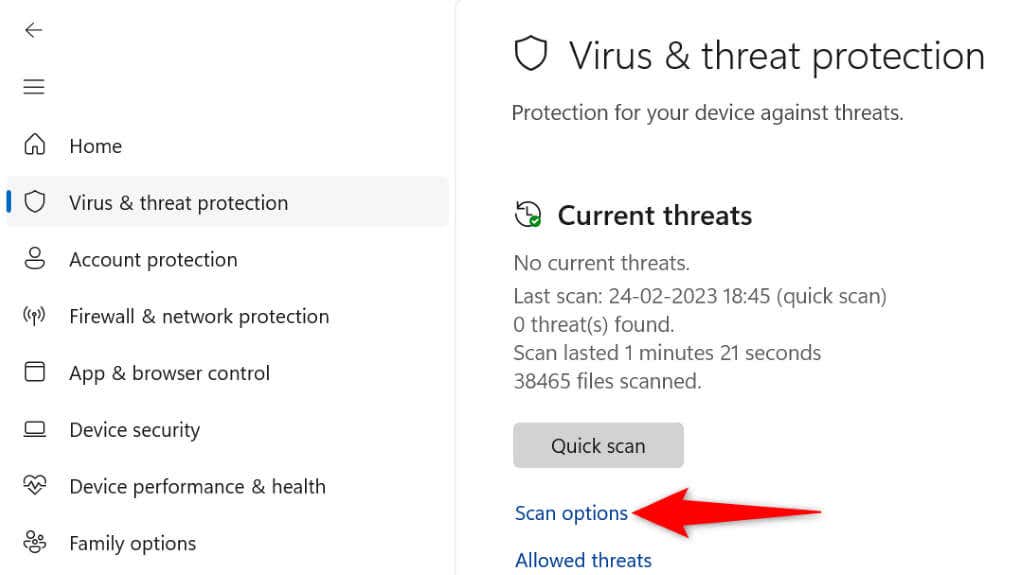 Wählen Sie Vollständiger Scan und wählen Sie unten Jetzt scannen.
Wählen Sie Vollständiger Scan und wählen Sie unten Jetzt scannen.  Warten Sie, bis Ihr Antivirenprogramm Ihr System gescannt, alle Bedrohungen gefunden und diese Bedrohungen aus Ihren Dateien entfernt hat.
Warten Sie, bis Ihr Antivirenprogramm Ihr System gescannt, alle Bedrohungen gefunden und diese Bedrohungen aus Ihren Dateien entfernt hat.
Verwenden Sie das Office Repair Tool, um die Word-App zu reparieren
Ein Grund, warum Word beim Speichern eines Dokuments einfriert, ist, dass die Konfiguration der App ein Problem hat. In diesem Fall können Sie das integrierte Reparaturtool von Microsoft Office verwenden, um Probleme mit Ihrem Programm zu finden und zu beheben.
Das App-Reparaturtool ist in allen Office-Installationen enthalten, und Sie können das Tool verwenden, um Probleme mit all Ihren Office-Apps, einschließlich Word, zu finden und zu beheben.
Öffnen Sie Start, suchen Sie die Systemsteuerung und starten Sie das Dienstprogramm. Wählen Sie auf dem folgenden Bildschirm Programm deinstallieren. Wählen Sie Ihre MS Office-Installation in der Liste aus und wählen Sie oben Ändern. 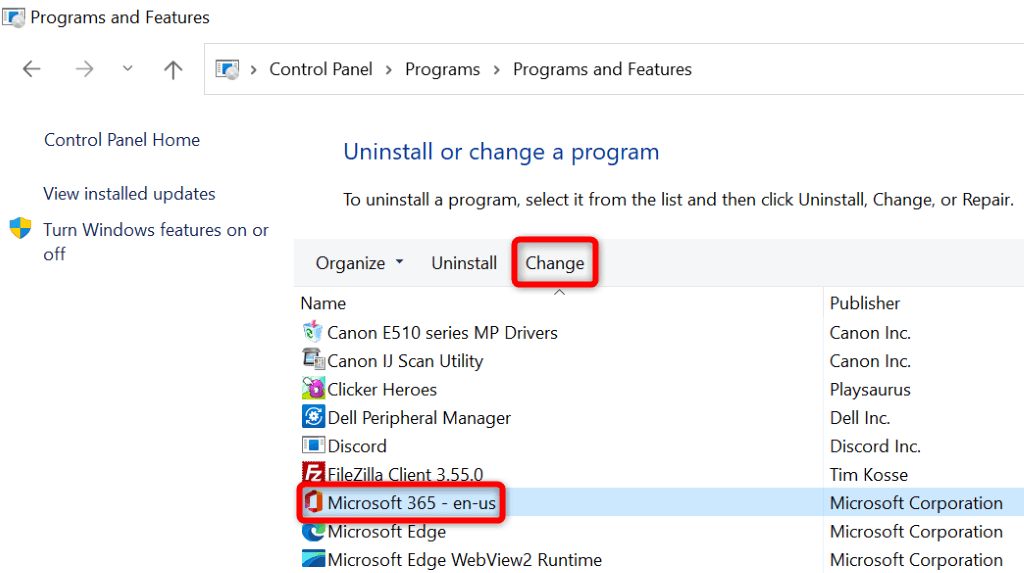 Wählen Sie Ja in der Eingabeaufforderung der Benutzerkontensteuerung. Wählen Sie Schnellreparatur und dann Reparieren.
Wählen Sie Ja in der Eingabeaufforderung der Benutzerkontensteuerung. Wählen Sie Schnellreparatur und dann Reparieren.  Wenn Word weiterhin einfriert, wählen Sie die Option „Online-Reparatur“ und im Reparatur-Tool „Reparieren“.
Wenn Word weiterhin einfriert, wählen Sie die Option „Online-Reparatur“ und im Reparatur-Tool „Reparieren“.
Ändern Sie Ihren Standarddrucker
Auf Ihrem Computer ist möglicherweise ein problematischer Drucker als Standard eingestellt, was zu Fehlfunktionen druckfähiger Apps wie Word führt. Ändern Sie in diesem Fall den Standarddrucker Ihres Geräts, um das Problem mit dem Einfrieren von Word zu lösen.
Unter Windows
Öffnen Sie die Einstellungen, indem Sie Windows + I drücken. Wählen Sie in der linken Seitenleiste Bluetooth & Geräte aus. Wählen Sie rechts Drucker & Scanner aus. Deaktivieren Sie Meinen Standarddrucker von Windows verwalten lassen. 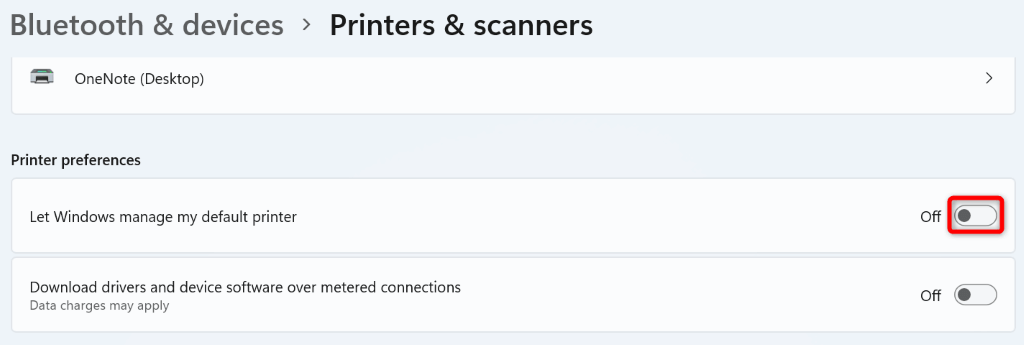 Wählen Sie Ihren neuen Drucker in der Liste aus. Wählen Sie auf der Druckerseite Als Standard festlegen.
Wählen Sie Ihren neuen Drucker in der Liste aus. Wählen Sie auf der Druckerseite Als Standard festlegen. 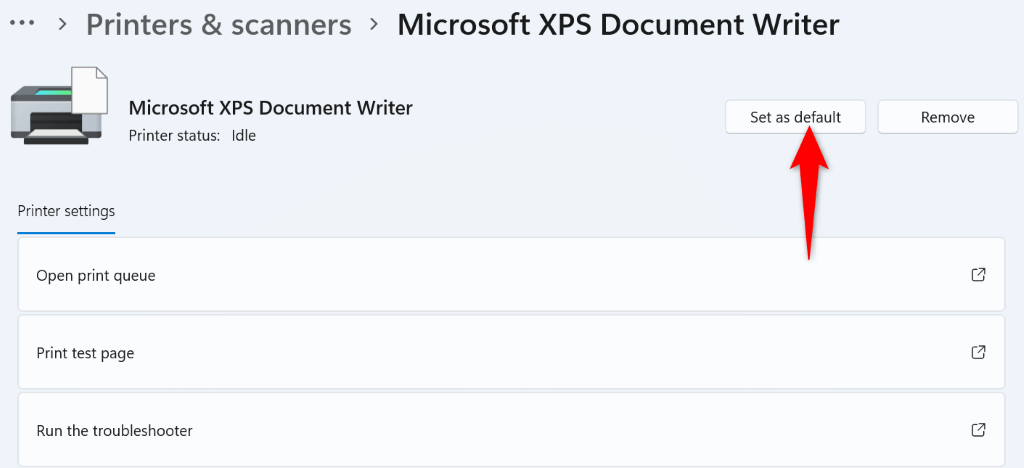 Starten Sie Ihr Dokument mit Word, nehmen Sie die gewünschten Änderungen vor und versuchen Sie, die Datei zu speichern.
Starten Sie Ihr Dokument mit Word, nehmen Sie die gewünschten Änderungen vor und versuchen Sie, die Datei zu speichern.
Unter macOS
Wählen Sie das Apple-Menü in der oberen linken Ecke Ihres Mac und wählen Sie Systemeinstellungen. Wählen Sie im folgenden Bereich Drucker und Scanner aus. Wählen Sie das Dropdown-Menü Standarddrucker und wählen Sie einen neuen Standarddrucker aus. Versuchen Sie, Änderungen in Ihrem Word-Dokument zu speichern.
Microsoft Word deinstallieren und neu installieren
Wenn Ihr Word-Einfrierproblem weiterhin ungelöst bleibt, sind die Kerndateien Ihrer App wahrscheinlich beschädigt. Sie können diese Dateien nicht selbst reparieren, daher müssen Sie die App deinstallieren und neu installieren, um Ihr Problem zu beheben.
Eine Neuinstallation der App entfernt alle alten und defekten Dateien und bringt neue Arbeitsdateien. Dies löst alle Ihre Probleme mit der App.
Unter Windows
Öffnen Sie die Systemsteuerung auf Ihrem PC. Wählen Sie Programm deinstallieren. Wählen Sie Microsoft Office in der Liste und wählen Sie oben Deinstallieren. Wählen Sie im geöffneten Fenster Deinstallieren. 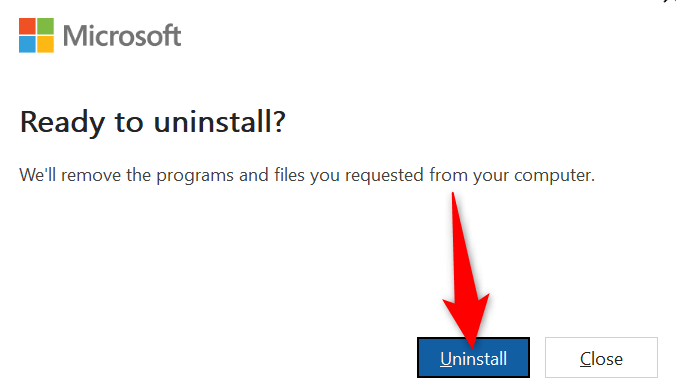 Installieren Sie Office neu, indem Sie Ihre Office-Installationsdatei ausführen.
Installieren Sie Office neu, indem Sie Ihre Office-Installationsdatei ausführen.
Unter macOS
Öffnen Sie den Finder und wählen Sie Anwendungen in der linken Seitenleiste aus. Wählen Sie rechts alle Office-Apps aus, klicken Sie mit der rechten Maustaste auf eine ausgewählte App, und wählen Sie In den Papierkorb verschieben aus. Wählen Sie Gehe zu > Gehe zu Ordner im Finder, geben Sie den folgenden Pfad ein und drücken Sie die Eingabetaste: ~/Library/Öffnen Sie den Containerordner und löschen Sie die folgenden Ordner:
Microsoft Error Reporting
Microsoft Excel
Com.microsoft. netlib.shipassertprocess
com.microsoft.Office365ServiceV2
Microsoft Outlook
Microsoft PowerPoint
com.microsoft.RMS-XPCService
Microsoft Word
Microsoft OneNote
Kopf zurück in den Ordner, öffnen Sie Group Containers und kopieren Sie die folgenden Ordner an einen sicheren Ort auf Ihrem Mac. Entfernen Sie dann die Ordner von ihrem ursprünglichen Speicherort:
UBF8T346G9.ms
UBF8T346G9.Office
UBF8T346G9.OfficeOsfWebHost
Entfernen Sie Word aus Ihrem Dock, indem Sie mit der rechten Maustaste auf das App-Symbol im Dock klicken und wählen Sie „Optionen“ > „Aus Dock entfernen“. Starten Sie Ihren Mac neu. Installieren Sie Microsoft Office mithilfe der Installationsdatei neu.
Verhindern, dass Word beim Speichern von Änderungen in einem Dokument einfriert
Das Einfrierproblem von Word kann dazu führen, dass Sie die Änderungen verlieren, die Sie an Ihrem Dokument vorgenommen haben. Dies kann Sie je nach Art der Arbeit, die Sie mit Ihren Dokumenten machen, ziemlich viel kosten.
Glücklicherweise gibt es ein paar einfache Möglichkeiten, das Problem zu lösen und Ihre Dokumente erfolgreich in Word zu speichern. Wir hoffen, dass die obige Anleitung Ihnen hilft, Ihr Word-Problem zu lösen.