Wenn Sie ein Mac-Benutzer sind, sind Sie möglicherweise auf einen frustrierenden Fehler gestoßen, der besagt: „macOS kann nicht überprüfen, ob diese App frei von Malware ist“. Dieser Fehler tritt auf, wenn Sie versuchen, eine App zu installieren oder zu öffnen, die nicht aus dem Mac App Store oder einem identifizierten Entwickler stammt, was wir in diesem Artikel ausführlich erläutern und Ihnen bei der Behebung helfen werden.
Sobald Sie das Problem behoben haben „macOS kann nicht überprüfen, ob diese App frei von Malware ist“, können Sie jede App ohne Probleme installieren und wie vorgesehen verwenden. Denken Sie jedoch unbedingt daran, dass dies Ihrem Mac schaden könnte. Wenn Sie sich nicht sicher sind, ob die App sicher ist, vermeiden Sie am besten, sie zu öffnen. Lassen Sie uns mit diesem Verständnis beginnen, indem wir zuerst verstehen, was der Fehler bedeutet.
Was verursacht den Fehler „macOS kann nicht überprüfen, ob diese App frei von Malware ist“
macOS hat eine eingebaute in Sicherheitsfunktion namens Gatekeeper, die Ihren Mac vor Malware und anderen schützt schädliche Software. Es stellt sicher, dass nur vertrauenswürdige Apps aus dem App Store oder von identifizierten Entwicklern auf Ihrem Mac installiert und ausgeführt werden können.
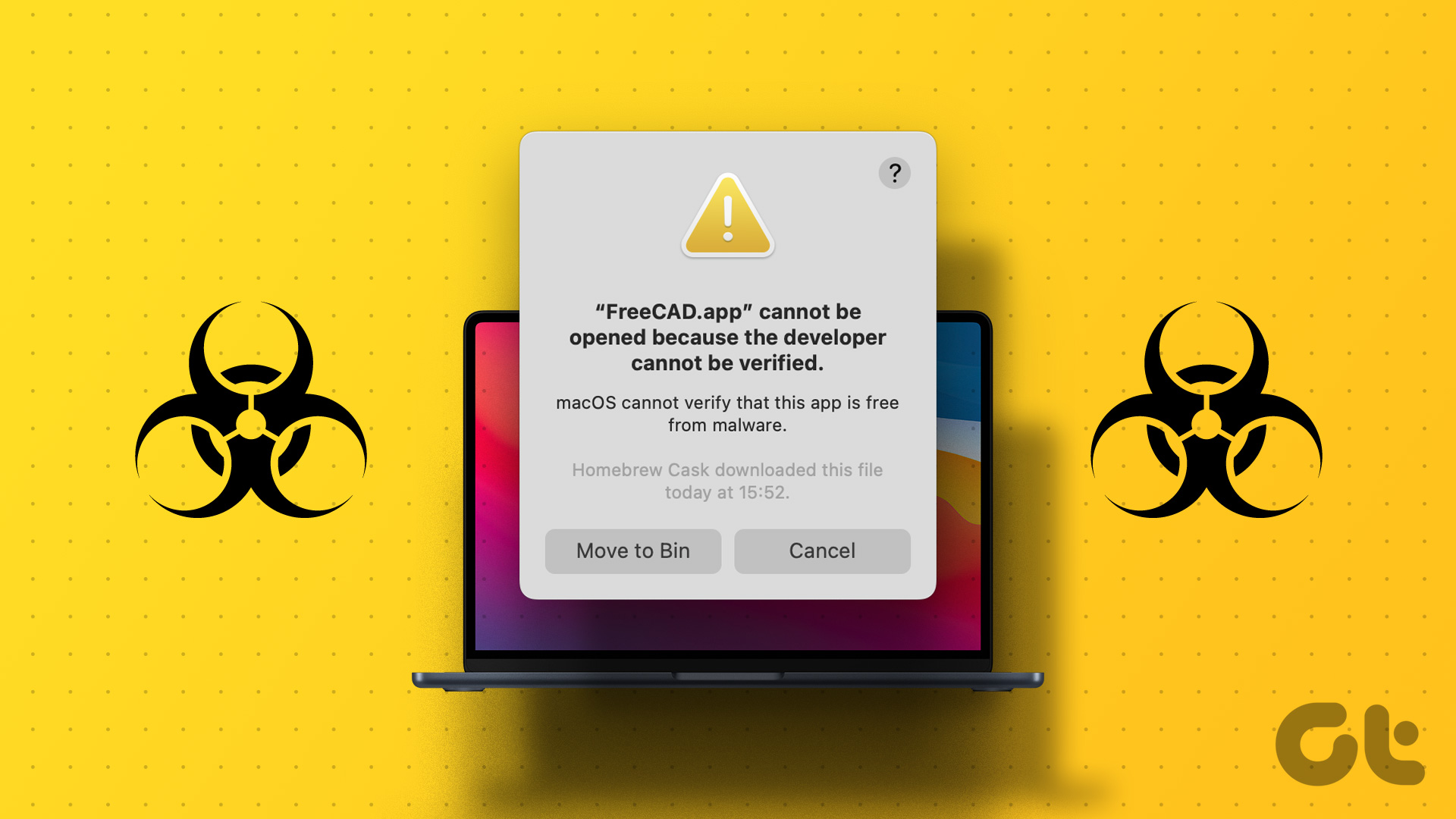
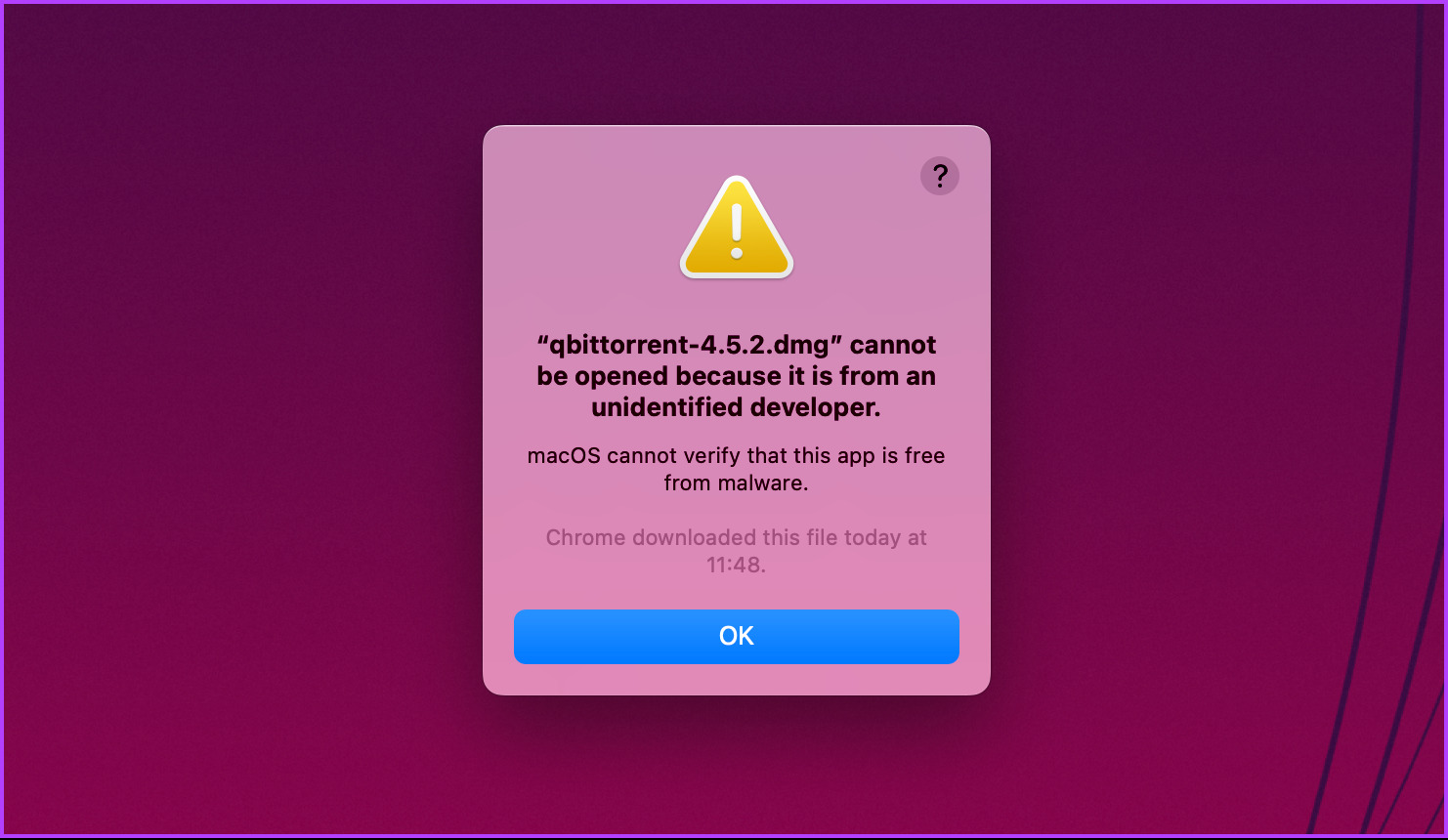
Also, wenn es die Installation von potenziell schädliche Apps aus unbekannten Quellen oder Entwickler ohne ordnungsgemäße Zertifikate und digitale Signaturen verhindert die Installation, um Ihren Computer vor potenziellen Schäden zu schützen. Und dann sehen Sie den Fehler „macOS kann nicht überprüfen, ob diese App frei von Malware ist“.
Jetzt stellt sich die offensichtliche Frage, ob es sicher ist, eine App auszuführen, die auf dem Mac nicht verifiziert werden kann.
Ist es sicher, Apps mit einem solchen Fehler unter macOS zu öffnen?
Die Meldung „macOS kann nicht überprüfen, ob diese App frei von Malware ist“ weist nicht unbedingt auf eine bösartige Anwendung hin. Es ist nur so, dass Apple die Legitimität der App nicht überprüfen kann, was für Benutzer, die die App heruntergeladen haben, riskant wird.
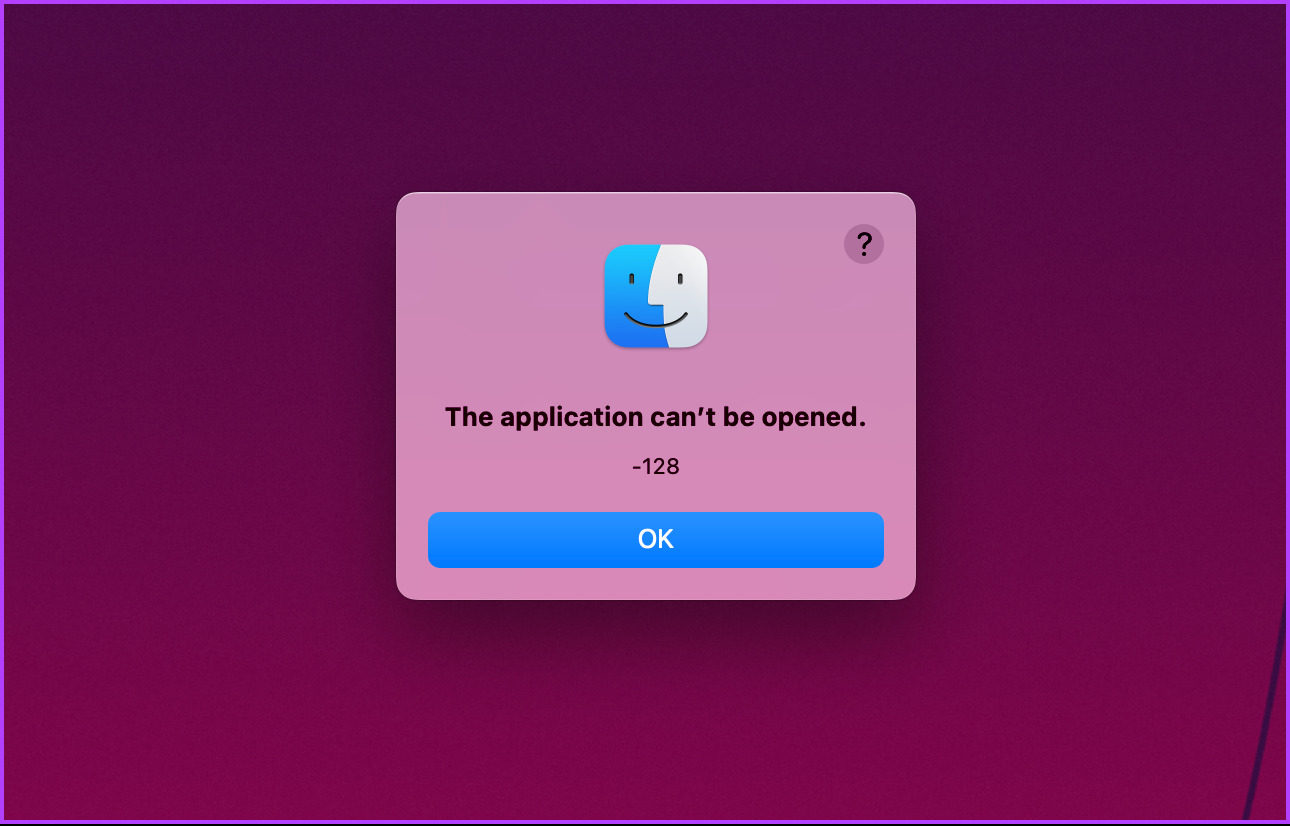
Wenn Sie die App nicht von einem echten Entwickler oder Publisher heruntergeladen haben, ist es kann unbeabsichtigte Schäden wie Datenverlust, unzugängliche Hardware, beschädigten Speicher usw. verursachen. Wenn Sie wissen, was Sie heruntergeladen haben oder ausführen möchten, lesen Sie weiter, um zu erfahren, wie Sie diese Überprüfung umgehen können.
Lesen Sie auch: So entfernen und verhindern Sie Malware auf Ihrem Mac.
So umgehen Sie den Fehler „App kann auf dem Mac nicht verifiziert werden“
Es gibt mehrere Möglichkeiten Überschreiben und öffnen Sie eine App, die der Mac nicht auf Malware überprüfen kann. Wir werden alle möglichen Wege auflisten. Sie müssen also nur der Methode folgen, mit der Sie vertraut sind.
1. Control-Click verwenden
Bei dieser Methode wird die App auf die Whitelist gesetzt und kann auf Ihrem Mac ausgeführt werden, ohne dass „macOS kann nicht überprüfen, ob diese App frei von Malware ist“ oder eine Warnung eines nicht identifizierten Entwicklers angezeigt wird. Befolgen Sie die nachstehenden Schritte.
Schritt 1: Drücken Sie”Befehlstaste + Leertaste”auf Ihrer Tastatur, geben Sie”Finder”ein und drücken Sie die Eingabetaste.
Hinweis: Wenn der Finder in Ihrem Dock angeheftet ist, klicken Sie direkt darauf, um ihn zu öffnen.

Schritt 2: Gehen Sie im Finder zu Anwendungen.
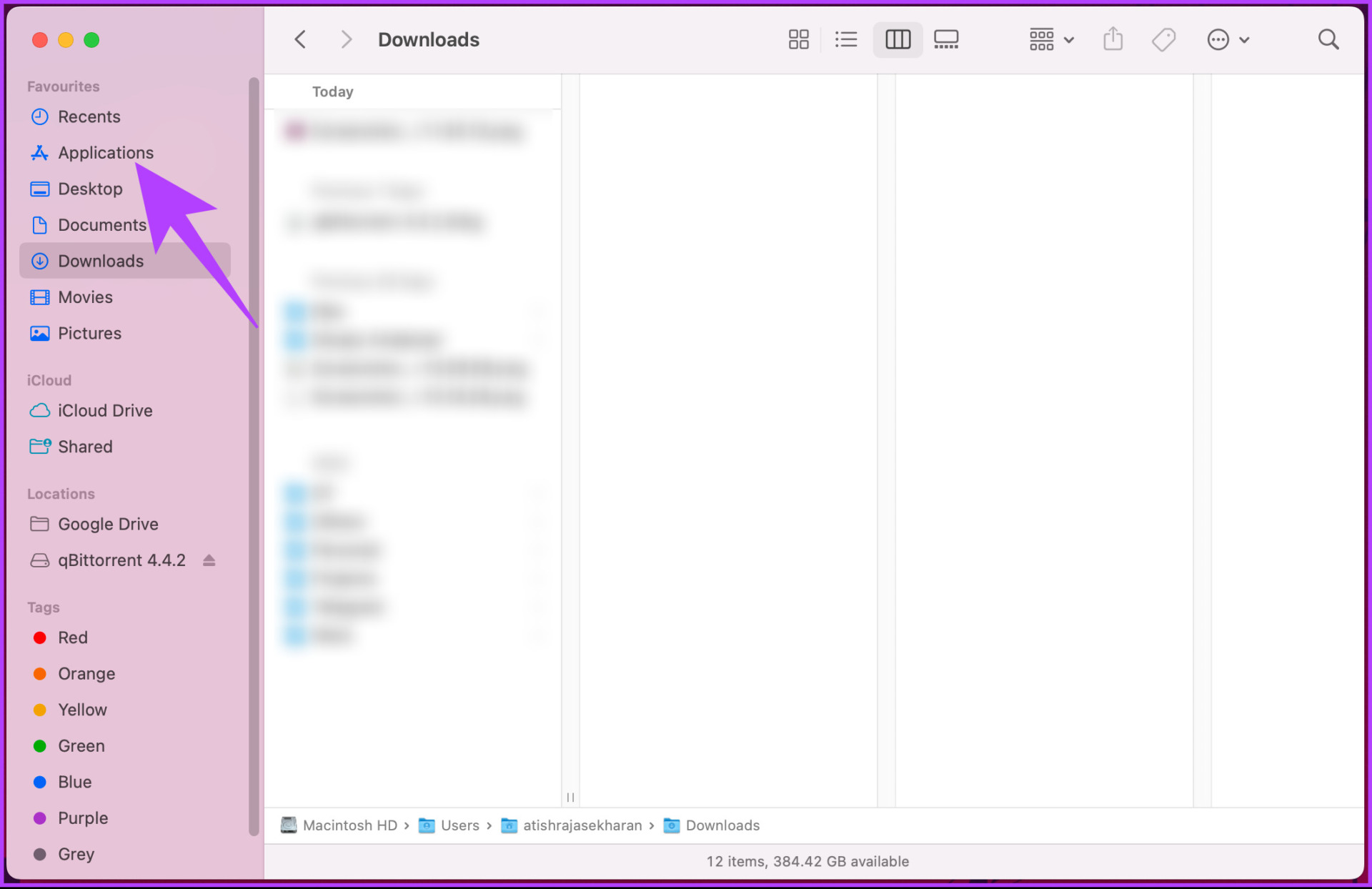
Schritt 3: Navigieren Sie zur App, drücken Sie die Strg-Taste auf Ihrer Tastatur und klicken Sie mit dem Trackpad oder der Maus auf die Anwendung.

Schritt 4: Klicken Sie in der Eingabeaufforderung auf Öffnen, um die App auszuführen.

Das war’s. Der Fehler sollte behoben sein, da die Anwendung auf Ihrem Mac sicher aufgeführt ist. Sie sollten die Anwendung wie jede andere ausführen können. Wenn Sie die App aus irgendeinem Grund nicht öffnen oder ausführen können, sehen Sie sich die nächste Methode an.
2. Umgehen Sie die Malware-Prüfung auf dem Mac, indem Sie „Jedenfalls öffnen“ verwenden
Dies ist eine weitere Möglichkeit, den Fehler „macOS kann nicht überprüfen, ob diese App frei von Malware ist“ oder eine Warnung eines nicht identifizierten Entwicklers zu überspringen. Befolgen Sie die unten aufgeführten Schritte.
Schritt 1: Gehen Sie zum Apple-Menü und wählen Sie Systemeinstellungen aus dem Dropdown-Menü aus.
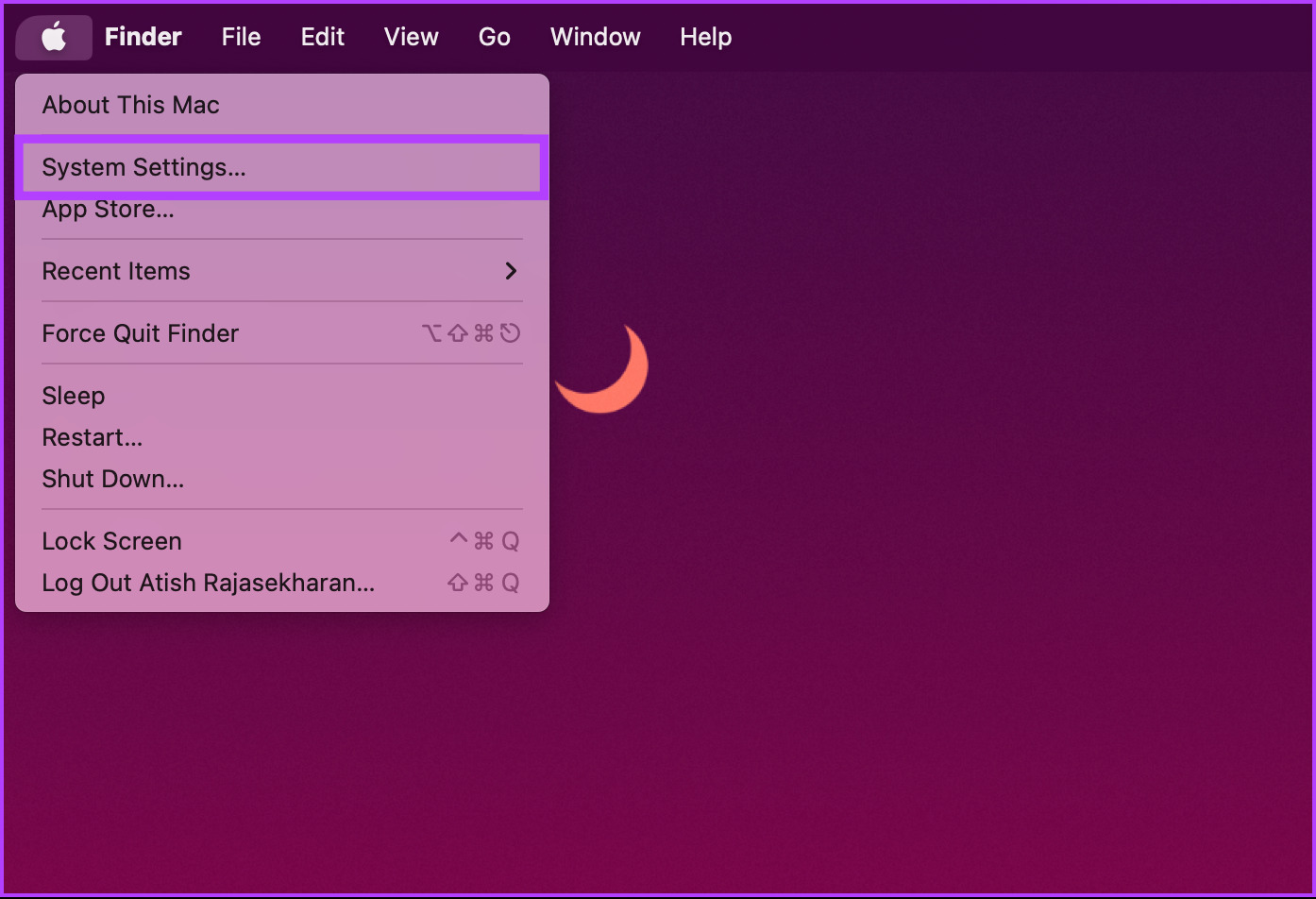
Schritt 2: Gehen Sie im Menü”Einstellungen”zu”Datenschutz und Sicherheit”.
Schritt 3: Scrollen Sie nach unten Gehen Sie zum Abschnitt Sicherheit und klicken Sie auf Trotzdem öffnen.
Hinweis: Die Schaltfläche ist nur sichtbar, wenn Sie versucht haben, die App zu öffnen, und Sie einen Fehler erhalten haben.
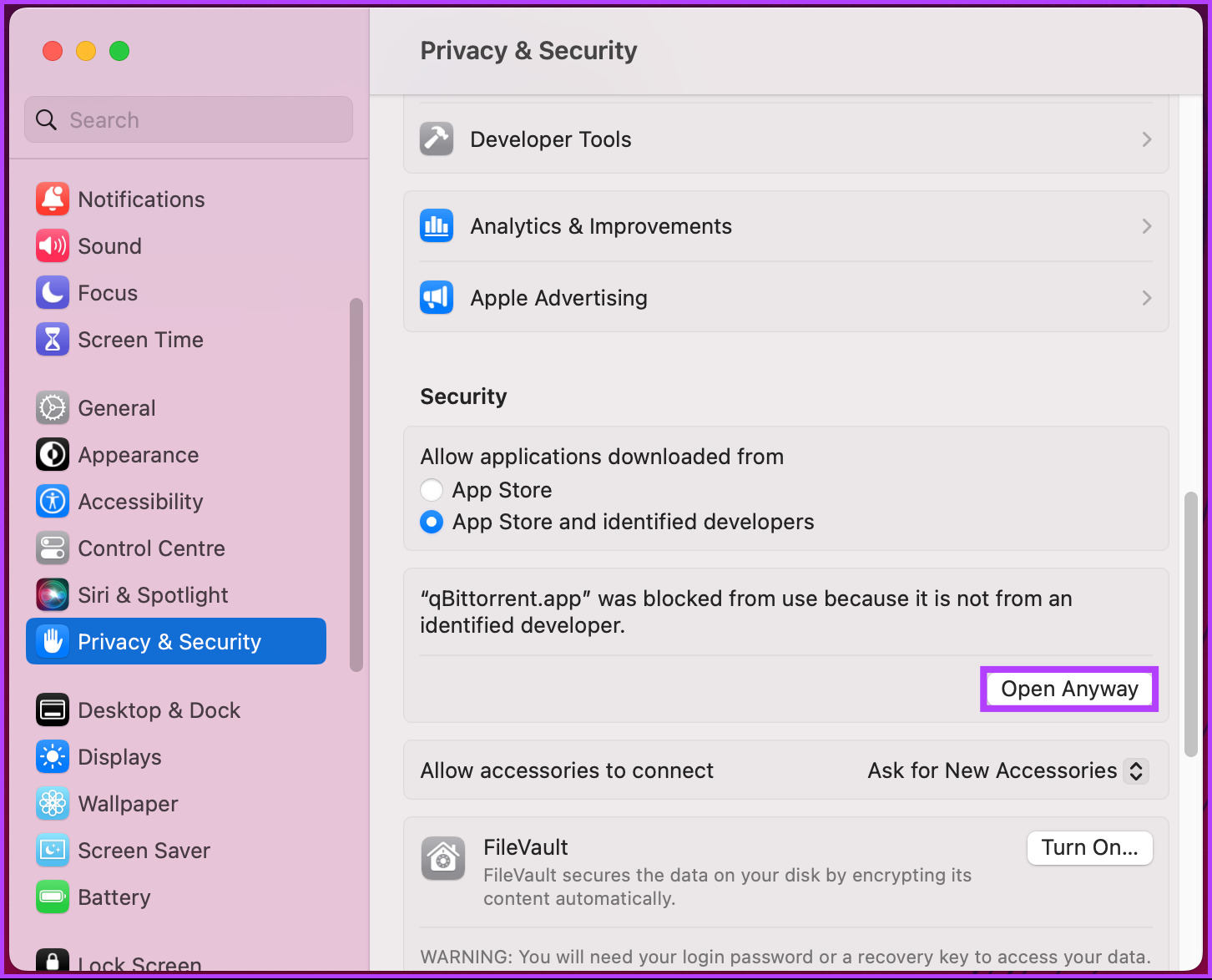
Schritt 4: Verwenden Sie in der Eingabeaufforderung entweder Touch ID oder klicken Sie auf Passwort verwenden.
Hinweis: Zur Veranschaulichung nehmen wir Use Password.
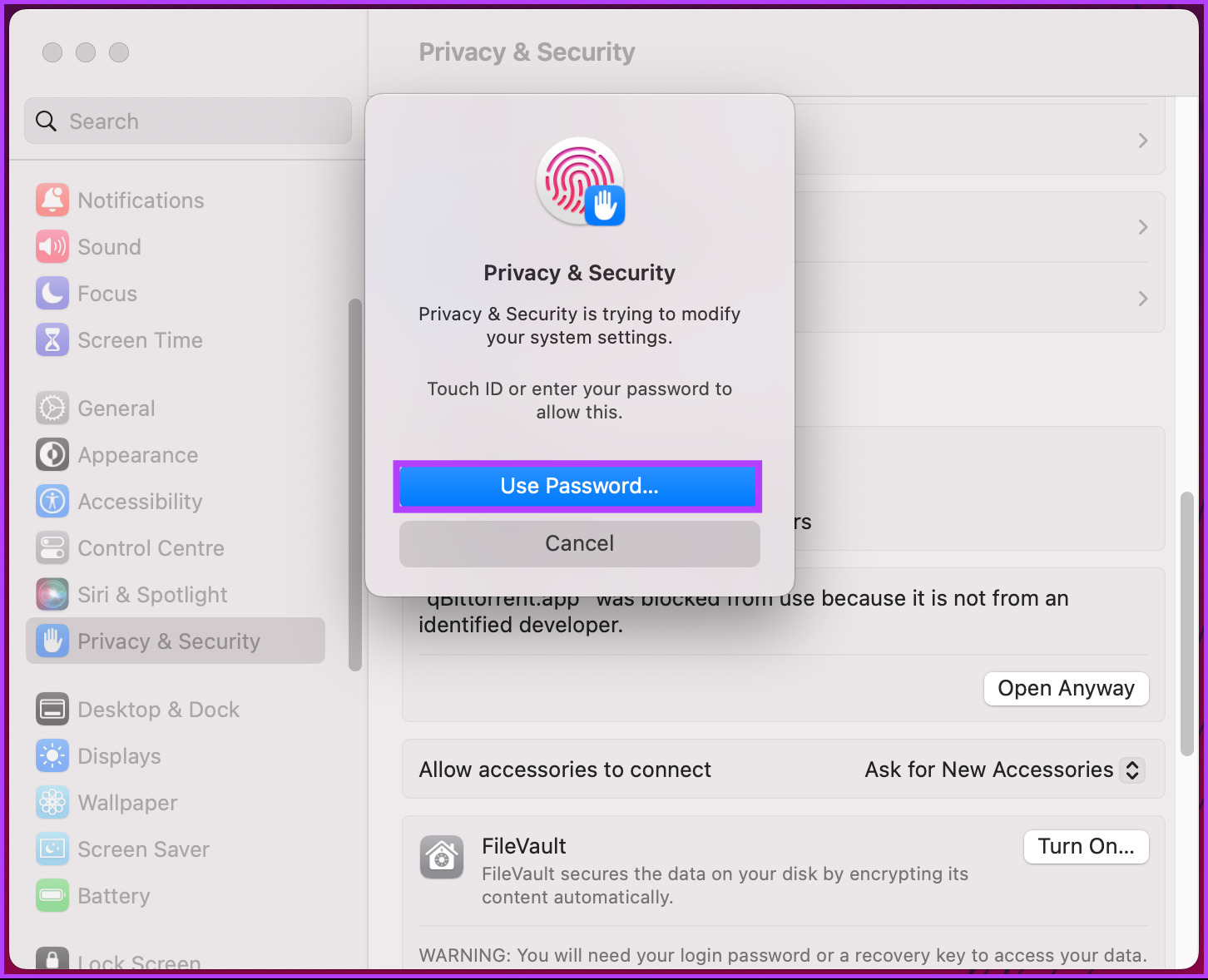
Schritt 5: Geben Sie im Popup-Fenster Ihr Mac-Passwort ein und klicken Sie auf Einstellungen ändern.

Schritt 6: Klicken Sie abschließend auf Öffnen, um die Anwendung auszuführen.
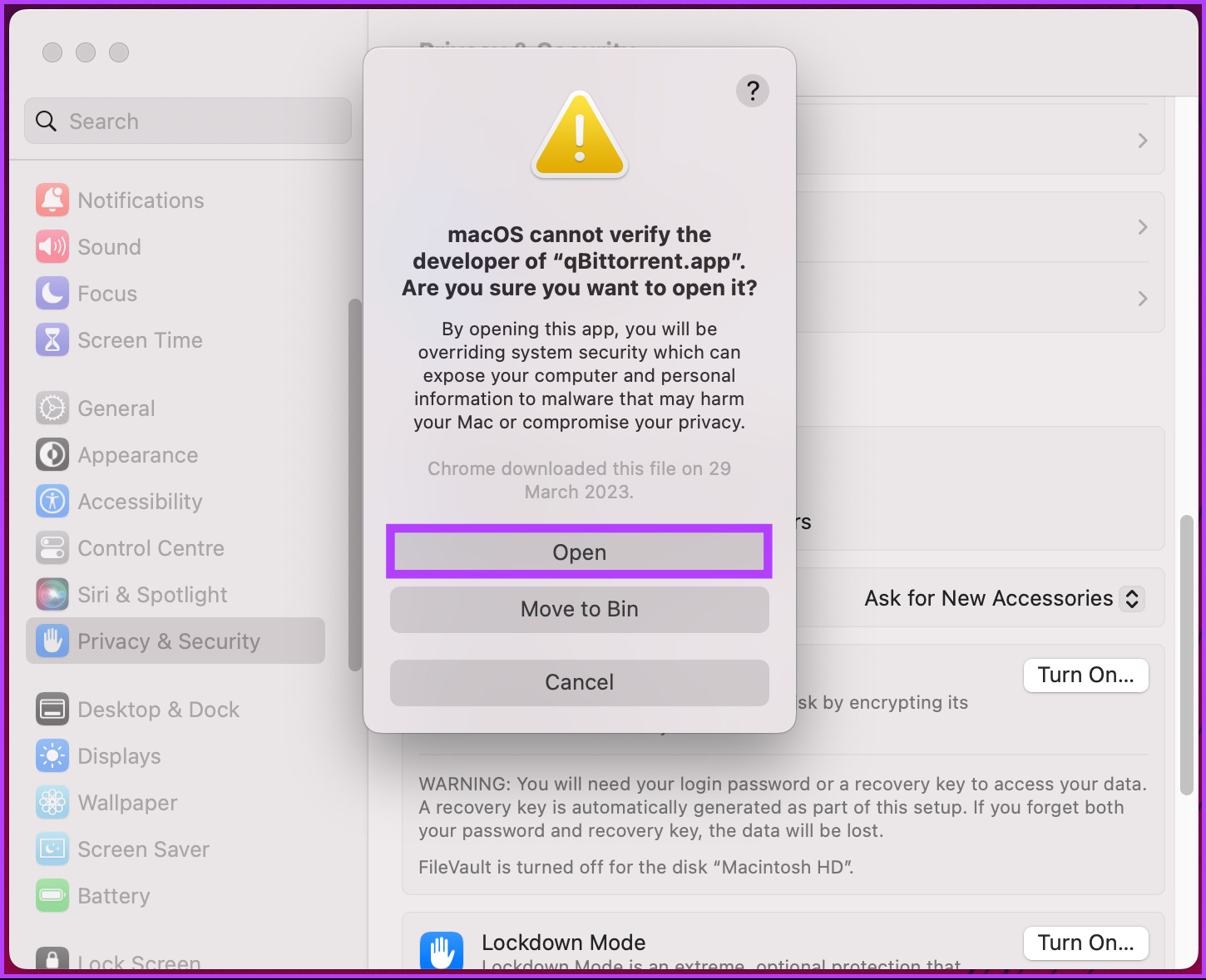
Bitte schön. Die Anwendung wird auf Ihrem Mac ausgeführt, ohne durch den Fehler blockiert zu werden. Wenn diese Methode für Sie nicht funktioniert oder Sie die Ausführung der Anwendung nicht auslösen können, ohne blockiert zu werden, fahren Sie mit der nächsten Methode fort.
3. Umgehen Sie die Malware-Prüfung auf dem Mac, indem Sie Gatekeeper deaktivieren
Wie jedes andere Betriebssystem schränkt macOS Apps ein, die nicht aus dem App Store heruntergeladen und von einer zufälligen Website ohne ordnungsgemäße Anmeldeinformationen heruntergeladen wurden.
MacOS hatte jedoch früher eine spezielle Option, mit der der Benutzer wählen konnte, wo heruntergeladen und was installiert werden soll. In den letzten Updates wurde die Option entfernt. Aber wir haben eine Problemumgehung, um es wiederherzustellen. Befolgen Sie die nachstehenden Anweisungen.
Schritt 1: Drücken Sie „Befehlstaste + Leertaste“, geben Sie „Terminal“ ein und drücken Sie die Eingabetaste auf Ihrer Tastatur.
Hinweis: Sie können Terminal auch öffnen, indem Sie zu Finder > Anwendungen > Ordner Dienstprogramme > Terminal gehen.
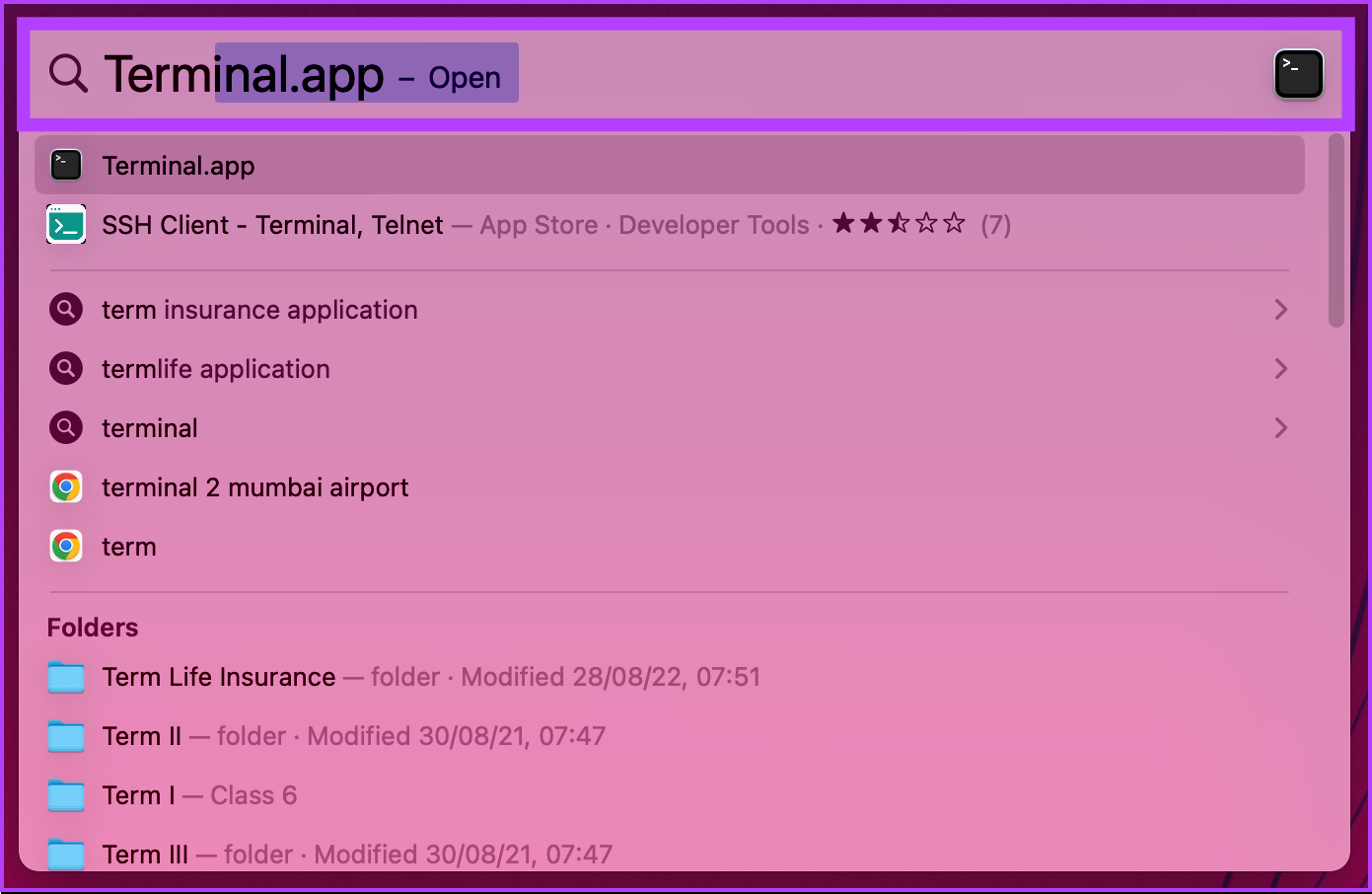
Schritt 2: Im Terminal , geben Sie den folgenden Befehl ein, drücken Sie die Eingabetaste und geben Sie das Passwort Ihres Mac ein.
sudo spctl–master-disable 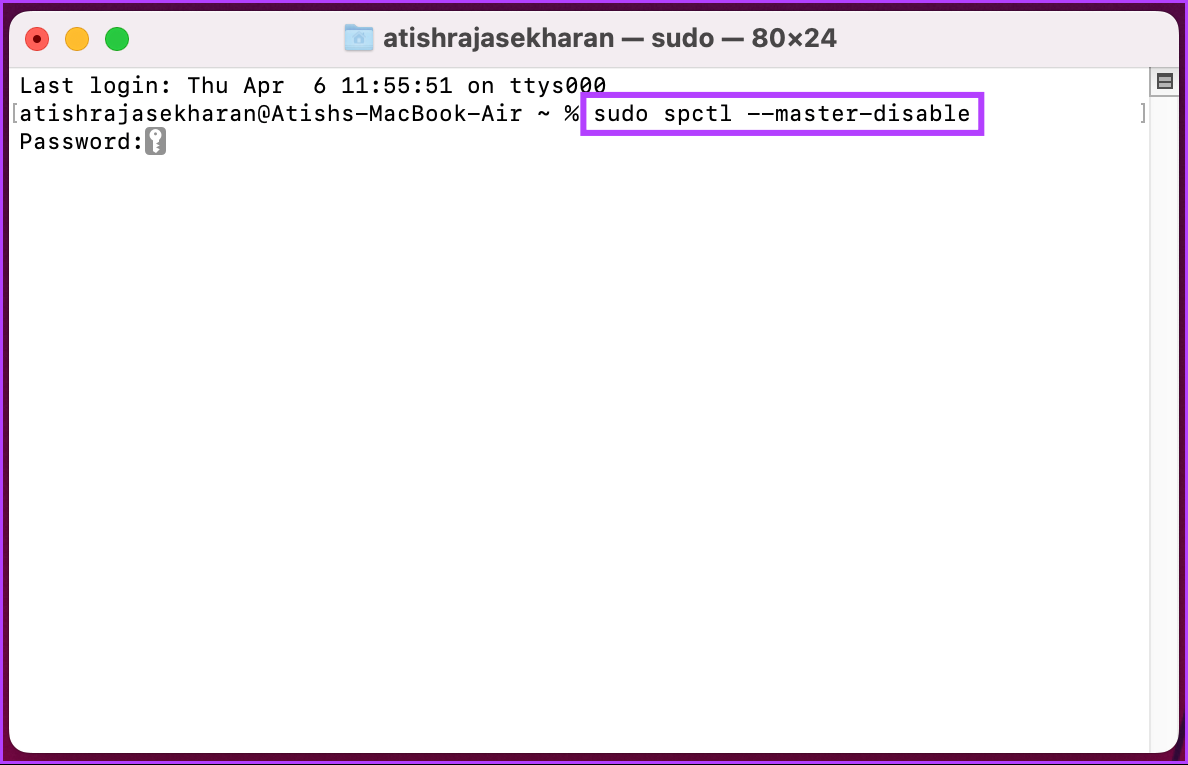
Dies aktiviert die Anywhere-Option unter den Sicherheitseinstellungen, die Ihnen die Installation ermöglicht und führen Sie Apps aus, wo immer Sie möchten. Sie können den Status überprüfen, indem Sie zu Systemeinstellungen > Datenschutz & Sicherheit > im Abschnitt Sicherheit gehen.
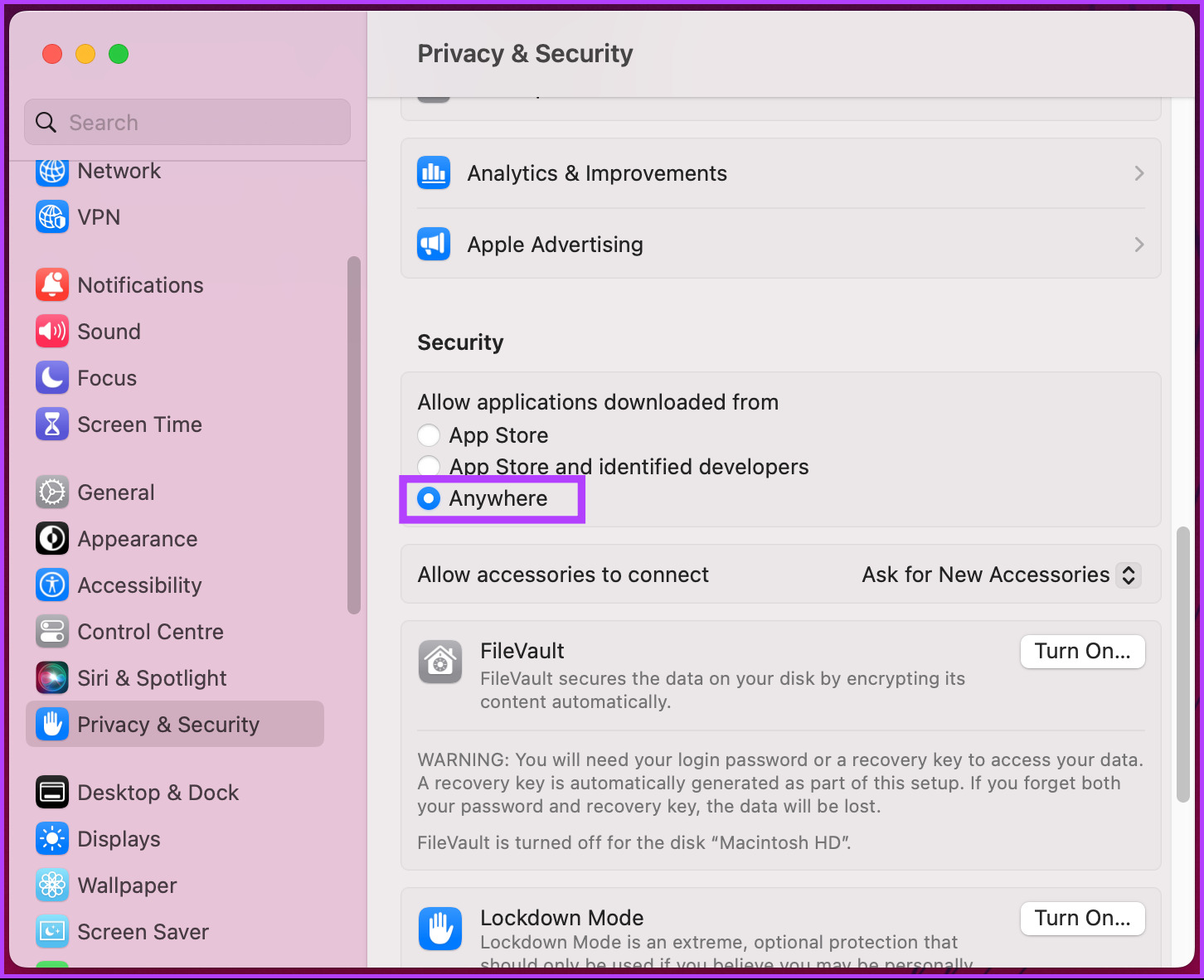
Wenn Sie die Sicherheitseinstellungen zurücksetzen und die Anywhere-Einstellungen deaktivieren möchten, müssen Sie Folgendes eingeben’sudo spctl-master-enable’im Terminalfenster.
Da sich die Einstellungen geändert haben, müssen Sie wissen, dass Ihr Mac möglicherweise anfällig für Malware und Viren ist. Daher ist es wichtig, dass Sie Apps nur von vertrauenswürdigen Quellen und Entwicklern herunterladen und Ihren Mac und Ihre Apps auf dem neuesten Stand halten.
4. Laden Sie die App erneut herunter
Die häufigste Methode zur Behebung des Fehlers „macOS kann nicht überprüfen, ob diese App frei von Malware ist“ besteht darin, die App neu zu installieren. Die App ist möglicherweise beschädigt oder ihre Signatur hat sich geändert, was möglicherweise den Fehler verursacht hat.

Die App kann erneut heruntergeladen werden, indem Sie sie von Ihrem Mac löschen und erneut von der App herunterladen Store oder die Website des Entwicklers. Versuchen Sie nach dem Herunterladen der App erneut, sie zu installieren. der Fehler sollte behoben sein.
FAQs zur Behebung von Fehlern bei macOS kann nicht verifizieren, dass diese App frei von Malware ist
1. Wie schützt macOS vor Malware?
Das Zurücksetzen Ihres Mac auf die Werkseinstellungen kann die meiste Malware entfernen, aber es ist keine garantierte Lösung. Einige Arten von Malware können verborgen bleiben und den Reset-Vorgang überleben, daher ist es wichtig, Antivirensoftware zu verwenden, um Ihren Mac auf schädliche Programme oder Dateien zu scannen. Vielleicht möchten Sie lesen, wie Sie Ihren Mac sichern und schützen.
2. Wird durch das Zurücksetzen des Mac Malware entfernt?
Es gibt integrierte Sicherheitsfunktionen in macOS, die vor Malware schützen, wie z. B. Gatekeeper, XProtect, eine Firewall und FileVault. Es ist jedoch wichtig, das System mit den neuesten Sicherheitsupdates auf dem neuesten Stand zu halten, um potenzielle Sicherheitsrisiken beim Surfen im Internet zu vermeiden.
Überschreiben Sie die Mac-Einschränkung
Mit den vier beschriebenen Methoden In diesem Artikel können Sie schnell den Fehler „macOS kann nicht überprüfen, ob diese App frei von Malware ist“ beheben und sicherstellen, dass Ihr Mac vor Malware und anderen Sicherheitsbedrohungen geschützt ist. Denken Sie daran, dass Vorbeugen immer besser ist als Heilen. Treffen Sie daher die notwendigen Vorsichtsmaßnahmen beim Herunterladen und Installieren von Apps auf Ihrem Mac.