Das Screenshot-Tool auf Ihrem iPhone kann auf verschiedene Weise nützlich sein, aber es kann sogar noch hilfreicher sein, als Sie denken. Wenn Sie also dachten, Sie wüssten alles, was es über das Screenshot-Tool Ihres iPhones zu wissen gibt, ist es an der Zeit, Ihr Wissen auf die Probe zu stellen.
Viele dieser versteckten Screenshot-Funktionen gibt es schon seit einiger Zeit auf iOS, einige jedoch auch Dinge, die in einigen der Tipps erwähnt werden, erfordern iOS 16, z. B. beim Umbenennen von Screenshot-Dateinamen aus dem Freigabeblatt. Alle diese Tipps gelten auch für iPadOS für iPad.
1. Dinge besser hervorheben
Wenn Sie die Aufmerksamkeit auf etwas Bestimmtes in Ihrem Screenshot lenken möchten, können Sie es mit einem Stift umkreisen, hervorheben oder in eine Form einschließen. Wenn Sie jedoch etwas Winziges zeigen, ist das Vergrößerungswerkzeug der richtige Weg. Noch besser, Sie können es mit dem Deckkraft-Tool kombinieren, um sicherzustellen, dass das Motiv wirklich hervorsticht.

Tippen Sie im Screenshot-Editor auf das Pluszeichen ( +)-Symbol in der Markup-Symbolleiste, wählen Sie Lupe und zentrieren Sie den Lupenkreis auf dem zu vergrößernden Element. Sie können dann eine Farbe auswählen und auf das Formensymbol tippen, um die Größe des Umfangs zu ändern. Verwenden Sie den blauen Punkt, um die Blase zu verkleinern oder zu erweitern, und den grünen, um das Motiv zu verkleinern oder zu vergrößern.
Wenn Sie zufrieden sind, tippen Sie erneut auf das Pluszeichen (+), wählen Sie Deckkraft und ziehen Sie dann den Punkt auf dem Schieberegler nach rechts, um den Hintergrund um die vergrößerte Blase herum transparent zu machen. Der Screenshot-Editor verwendet eine weiße Basis, sodass das Weiß durch die transparente Ebene blutet. Sie können das umgebende Bild immer noch mit maximaler Transparenz als Referenz sehen.
2. Screenshots schnell teilen
Wenn Sie hauptsächlich Screenshots machen, um sie mit Kontakten oder Apps zu teilen, ist das Tippen auf die Miniaturansicht, die nach einem Screenshot angezeigt wird, nur dann eine gute Idee, wenn Sie das Bild zuerst zuschneiden oder markieren möchten. Andernfalls ist es viel effizienter, lange auf die Vorschau zu drücken, bis der Rand verschwindet, wodurch das Share-Sheet sofort angezeigt wird. Sie können die Datei dann schnell umbenennen, bevor Sie das Bild per AirDropping, Nachrichten oder auf andere Weise teilen.
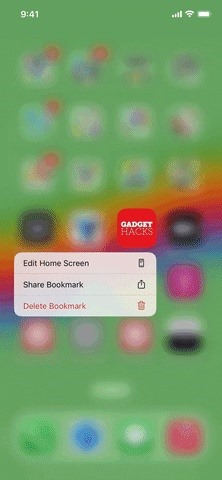
3. Oder teilen Sie Screenshots noch schneller
Wenn Sie Ihre Screenshots vor dem Teilen nicht benennen möchten, gibt es eine noch schnellere Möglichkeit, sie zu teilen: Ziehen Sie sie per Drag-and-Drop in die gewünschte App.
Drücken Sie lange auf die Miniaturvorschau des Screenshots, als würden Sie das Share-Sheet aufrufen. Wenn der Rahmen um die Vorschau verschwindet, ziehen Sie ihn schnell weg, um einzutreten, um zu verhindern, dass sich das Freigabeblatt öffnet. Verwenden Sie als Nächstes einen anderen Finger, um die Ziel-App zu öffnen, navigieren Sie zu der Stelle, an der Sie das Bild hinzufügen möchten, und lassen Sie es dann los, sobald Sie das Pluszeichen (+) sehen, das anzeigt, dass Sie das Bild hinzufügen können.
4. Befreien Sie sich von der Thumbnail-Vorschau
Beinahe jedes Mal, wenn Sie einen Screenshot machen, sehen Sie eine Thumbnail-Vorschau für Screenshots, unabhängig davon, ob Sie Ihre Hardwaretasten, Siri, Back Tap, Sprachsteuerung oder AssistiveTouch verwenden. Eine Möglichkeit, um zu verhindern, dass es angezeigt wird, wenn Sie Screenshots nie sofort bearbeiten oder teilen, besteht darin, eine benutzerdefinierte Verknüpfung zu erstellen.
Alles, was Sie tun müssen, ist, eine Verknüpfung mit „Screenshot erstellen“ und „Speichern“ zu erstellen to Photo Album”-Aktionen und weisen Sie es dann Back Tap zu. Immer wenn Sie einen Screenshot machen, indem Sie zwei-oder dreimal auf die Rückseite Ihres iPhones tippen, sehen Sie den Lichtblitz ohne das resultierende Miniaturbild in der Ecke. Sie sehen eine Bannerbenachrichtigung für Verknüpfungen, die Sie jedoch ganz einfach deaktivieren können.
5. Benennen Sie Screenshots, während Sie sie aufnehmen
Wenn Sie es leid sind, Screenshots mit dem Dateinamen IMG_1234.PNG zu sehen, wenn Sie sie per AirDrop auf Ihren Mac übertragen, fügen Sie sie zu einer anderen App wie Notizen oder Dateien oder auf andere Weise hinzu Sie können sie umbenennen, bevor sie Ihre Fotos-App erreichen. Der einzige Nachteil dabei ist, dass das Suchwerkzeug in der Fotos-App nicht auf Dateinameneigenschaften achtet, sodass Sie sich an die Verwendung von Bildunterschriften halten müssen, wenn dies Ihr Ziel ist.
Freigeben und Umbenennen des Screenshots von Das Freigabeblatt hilft nicht, wenn Sie möchten, dass die Datei in der Fotos-App einen benutzerdefinierten Namen hat. Stattdessen müssen Sie eine Verknüpfung verwenden.
Installieren Sie den Namens-Screenshot Shortcuts in Ihrer Shortcuts-App und weisen Sie es dann einer Back Tap-Geste zu. Immer wenn Sie zwei-oder dreimal auf die Rückseite Ihres iPhones tippen, wird Name Screenshot ausgelöst, nimmt den Screenshot auf und fragt nach einem neuen Dateinamen. Der von Ihnen eingegebene Name wird der Dateiname in der Fotos-App sein.
6. Perfekte Formen zeichnen
Sie können perfekt geformte Quadrate, Kreise, Pfeile und Kommentarfelder über das Pluszeichen (+) in der Symbolleiste hinzufügen, aber Sie können sie und andere Formen auch fehlerlos mit einem normalen Stift zeichnen, Marker oder Bleistift. Zeichnen Sie sie einfach wie gewohnt, aber halten Sie Ihren Finger auf dem Bildschirm, wenn Sie mit dem Skizzieren der Form fertig sind, und iOS sollte eine perfekte Version daraus machen.
7. Erfassen von nicht für Screenshots geeigneten Elementen
Einige sichtbare Elemente auf dem Bildschirm, wie z. B. Screenshot-Miniaturansichten, Classic Invert, Smart Invert und einige Zoom-Filter, können nicht in normalen Screenshots auf Ihrem iPhone erfasst werden. Wenn Sie also Benutzeroberflächen-und Barrierefreiheitselemente, die nicht als Screenshot erkennbar sind, abfangen müssen, müssen Sie den QuickTime Player auf Ihrem Mac verwenden.
Verbinden Sie Ihr iPhone über eine Lightning to USB oder Lightning-auf-USB-C-Kabel, je nach Verfügbarkeit Häfen. Öffnen Sie den QuickTime Player auf macOS, klicken Sie in der Menüleiste auf „Datei“ und dann auf „Neue Filmaufnahme“. Wenn der Kamera-Feed Ihres Macs angezeigt wird, klicken Sie auf das Dropdown-Symbol neben der Aufnahmeschaltfläche und wählen Sie den Namen Ihres iPhones unter „Bildschirm“.
Danach können Sie die Fenstergröße von QuickTime anpassen, um die Auflösung des iPhone-Screenshots zu ändern. Drücken Sie dann Umschalt-Befehl-4 gefolgt von der Leertaste. Klicken Sie auf das QuickTime-Fenster, um eine Fensteraufnahme mit einem Schlagschatten zu machen, oder halten Sie die Wahltaste gedrückt, bevor Sie klicken, um den Schlagschatten zu entfernen.
Screenshots werden standardmäßig auf Ihrem Desktop gespeichert, aber Sie können klicken „Optionen“ im Screenshot-Menü, nachdem Sie Befehlstaste-Umschalttaste-5 gedrückt haben, und wählen Sie dann einen anderen Ort aus.
Nicht verpassen: Vertrauliche Informationen, die Sie in Bildern verdunkeln, können mit a angezeigt werden Wenige schnelle Bearbeitungen auf Ihrem iPhone
Halten Sie Ihre Verbindung ohne monatliche Rechnung sicher. Holen Sie sich ein lebenslanges Abonnement für VPN Unlimited für alle Ihre Geräte mit einem einmaligen Kauf im neuen Gadget Hacks Shop und sehen Sie sich Hulu oder Netflix ohne regionale Einschränkungen an, erhöhen Sie die Sicherheit beim Surfen in öffentlichen Netzwerken und vieles mehr.
Jetzt kaufen (80 % Rabatt) >
Weitere lohnende Angebote zum Ausprobieren:
Titelbild, Screenshots und GIFs von Justin Meyers/Gadget Hacks


