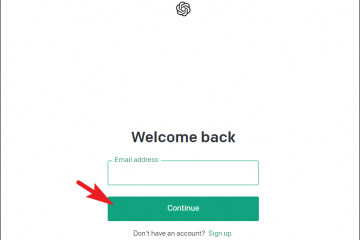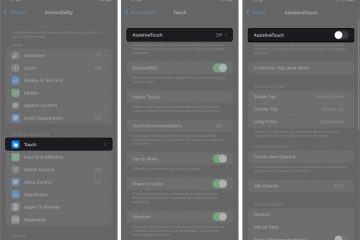Screenshots sind unerlässlich, wenn Sie ein bestimmtes Ereignis auf Ihrem Computer festhalten und präsentieren möchten, z. B. einen Fehler, oder um Ihre Mitmenschen zu einer Einstellung zu führen, die sie allein nicht finden könnten. Alternativ möchten Sie vielleicht einige Informationen für später speichern.
Die Anwendungsfälle für Screenshots sind grenzenlos; Sie benötigen jedoch nicht jedes Mal einen Vollbild-Screenshot, da dieser möglicherweise vertrauliche Informationen enthält. Ein beschnittener Screenshot kann in dieser Abteilung Wunder bewirken, da er nur die gewünschten Teile zeigt und den Rest des Bildschirms auslässt.
Es gibt viele native und nicht-native Methoden, um einen beschnittenen Screenshot unter Windows zu erstellen 11-Computer, und der Einfachheit halber haben wir sie alle unten aufgelistet.
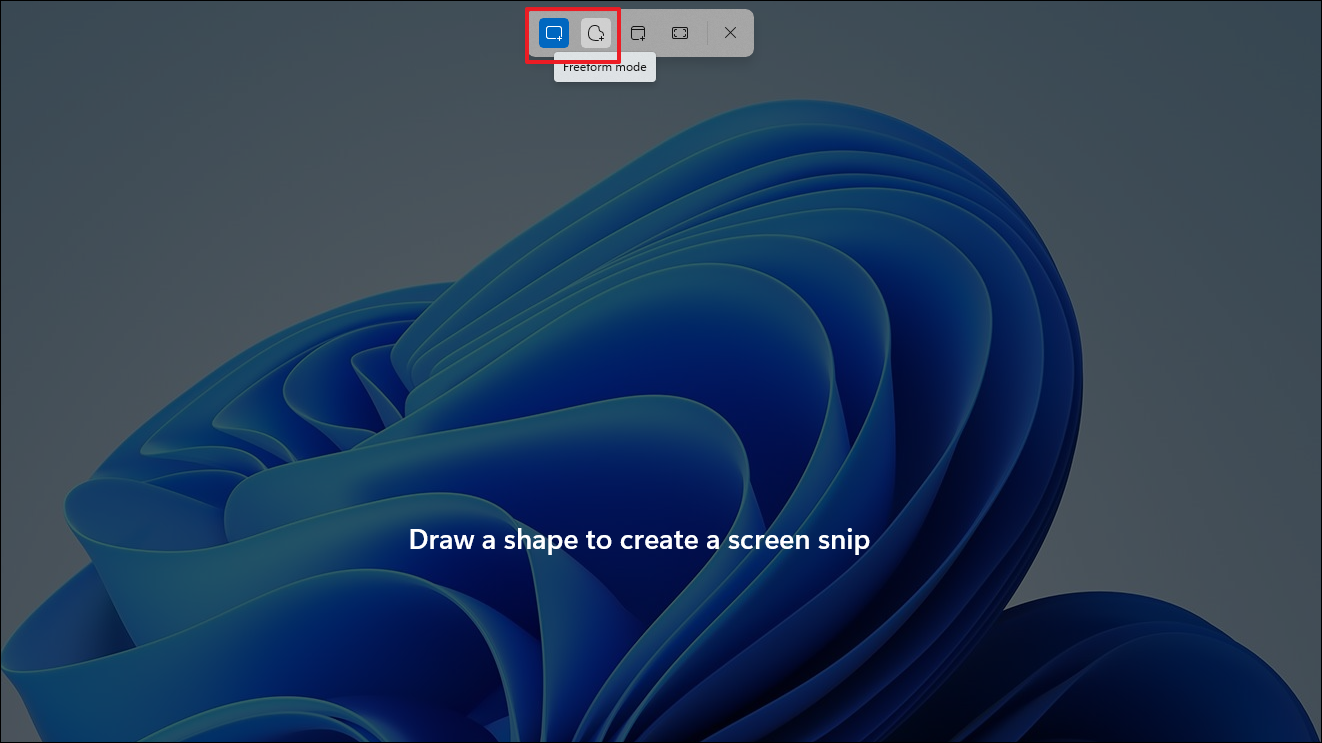
Windows 11 wird mit einer Snipping Tool-App geliefert, mit der Sie mit einer Tastenkombination überall auf dem Computer einen Screenshot erstellen können. Da es sich um eine integrierte Funktion handelt, müssen Sie kein Programm installieren oder ausführen, um die Tastenkombination zu verwenden.
Gehen Sie zu dem Bildschirm, von dem Sie einen Screenshot machen möchten, und drücken Sie dann die Windows-Taste + Umschalt + S-Tastenkombination. Ihr Bildschirm wird ein wenig gedimmt und Sie sollten oben auf Ihrem Bildschirm ein Overlay-Fenster sehen können.
Wenn Sie danach einen Freiform-Screenshot aufnehmen möchten, klicken Sie auf das’Freiform-Symbol. Klicken Sie andernfalls auf das Symbol „Rechteckig“, um einen rechteckigen Screenshot aufzunehmen.
Um eine genauere Kontrolle über den Screenshot-Erfassungsprozess zu haben, gehen Sie zum Startmenü und geben Sie Snipping Tool ein, um eine Suche durchzuführen. Klicken Sie dann in den Suchergebnissen auf die Kachel „Snipping Tool“.

Klicken Sie danach auf die Schaltfläche „Modusauswahl“ und dann auf die gewünschte Option. Wenn Sie stattdessen verzögert auf einen Screenshot klicken möchten, klicken Sie auf das Symbol „Uhr“ und wählen Sie die gewünschte Verzögerung aus.
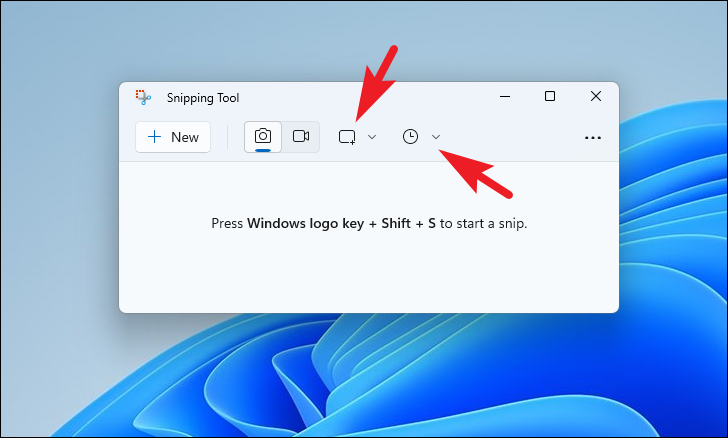
Sobald Sie die ausgewählt haben gewünschte Option, klicken Sie mit der rechten Maustaste und ziehen Sie den Cursor über den Bildschirm, um den Bereich auszuwählen. Sobald der gewünschte Bereich abgedeckt ist, lassen Sie die Maustaste los, um den Screenshot aufzunehmen.
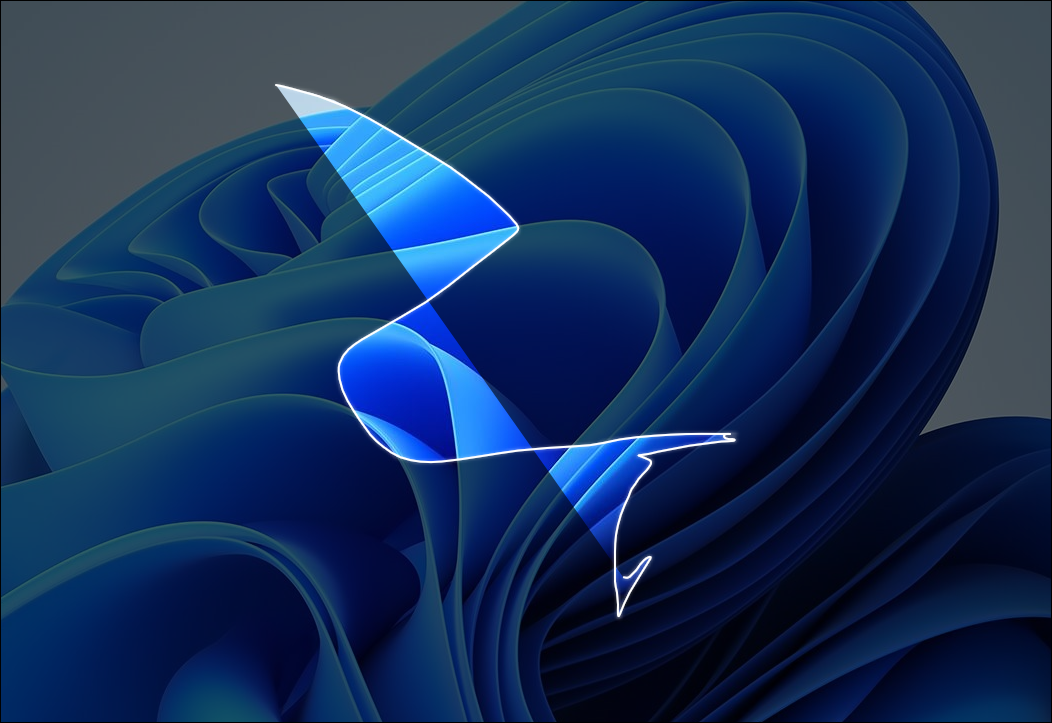
Sie erhalten dann eine Popup-Benachrichtigung über den aufgenommenen Screenshot. Klicken Sie darauf, um den Screenshot in der Snipping Tool-App zu öffnen.
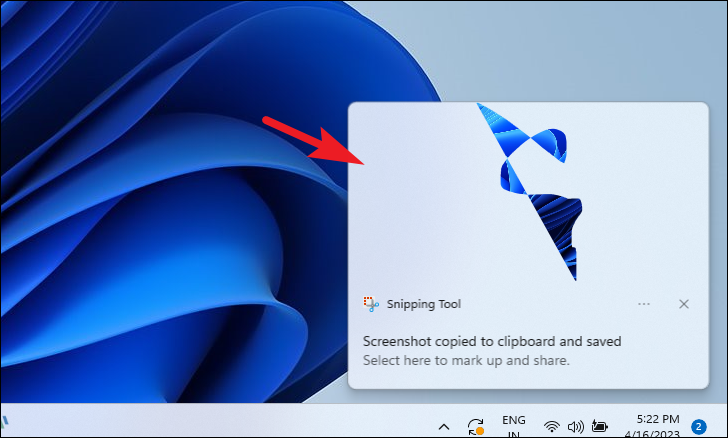
Ansonsten geht das auch Den Screenshot finden Sie im Ordner „Screenshots“ im Verzeichnis „Pictures“.
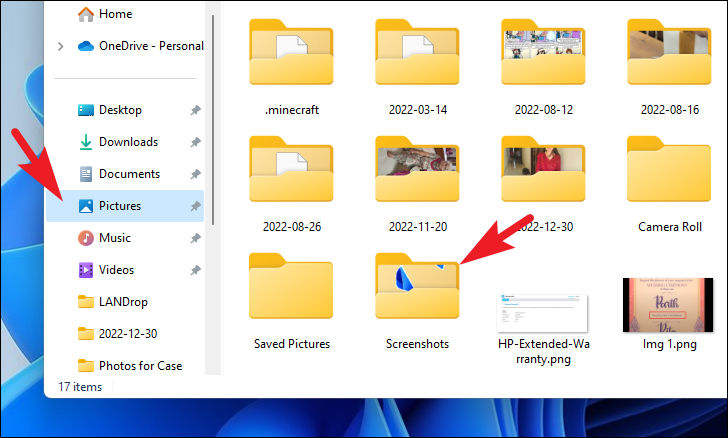
Wenn Sie die oben genannte Methode aus irgendeinem Grund nicht verwenden können, können Sie auch mit einem Drittanbieter-Tool einen Screenshot erstellen. PicPick ist ein solches kostenloses Tool.
Begeben Sie sich zunächst mit Ihrem bevorzugten Browser zu picpick.app und klicken Sie auf die Schaltfläche „Herunterladen“. Sie werden auf eine andere Webseite weitergeleitet.
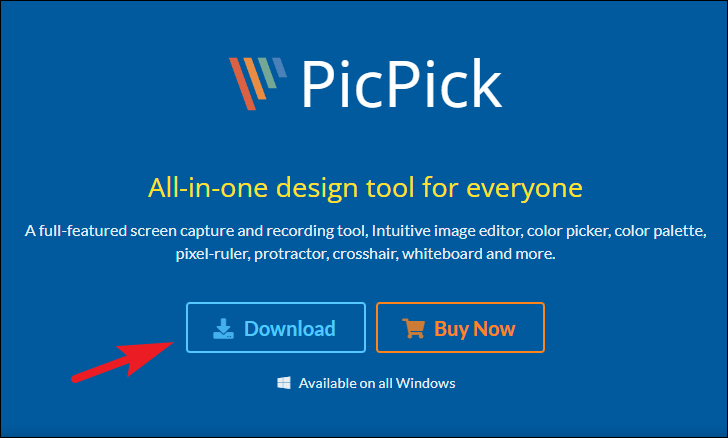
Klicken Sie danach auf die Schaltfläche „Herunterladen“ auf der Kachel „Kostenlos“. Dadurch wird der Download initiiert.
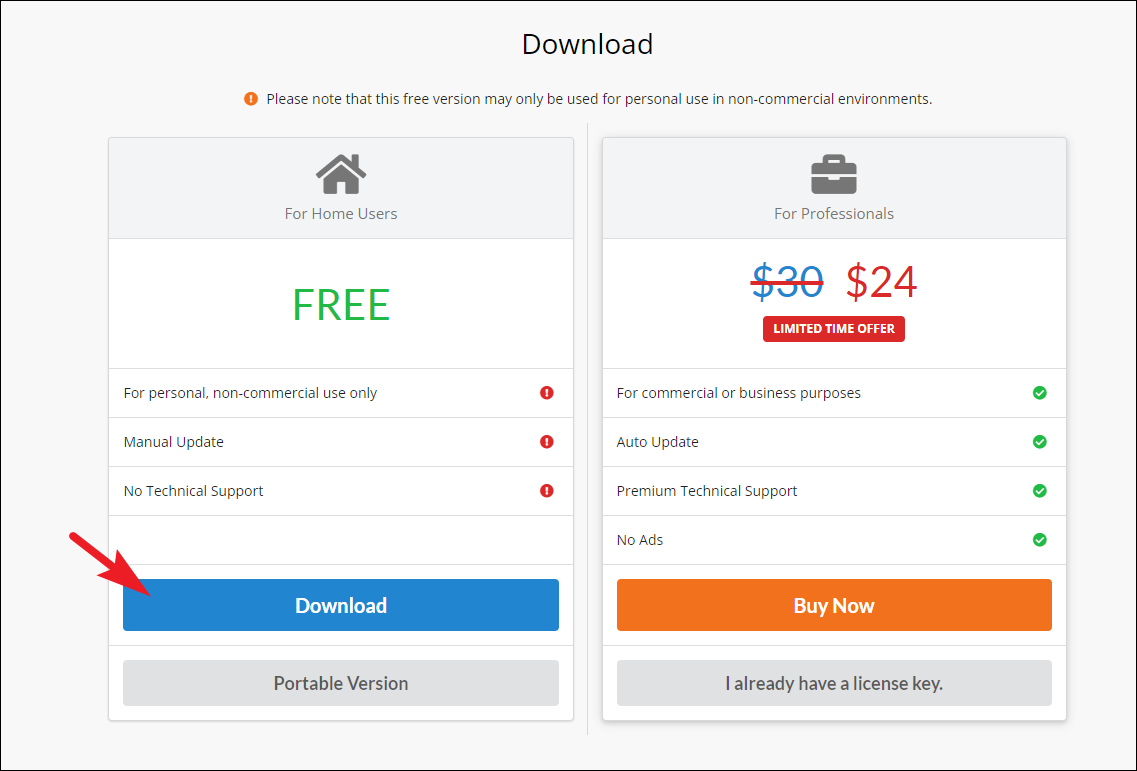
Gehen Sie nach dem Herunterladen in Ihr Standard-Download-Verzeichnis und doppelklicken Sie auf picpick_inst.exe, um das Installationsprogramm auszuführen.
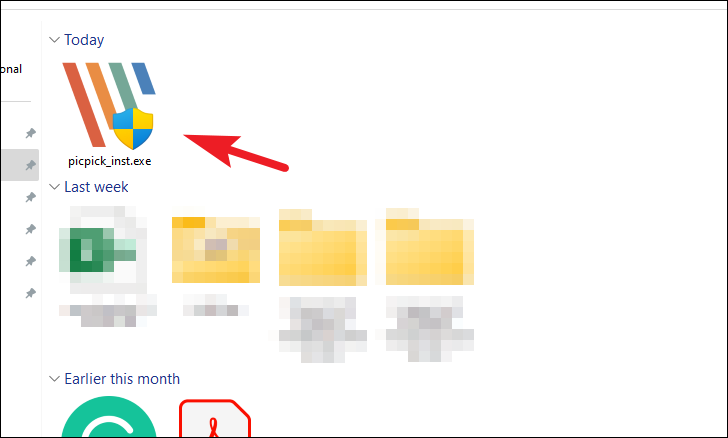
Klicken Sie im Installationsfenster auf die Schaltfläche „Weiter“, um fortzufahren.
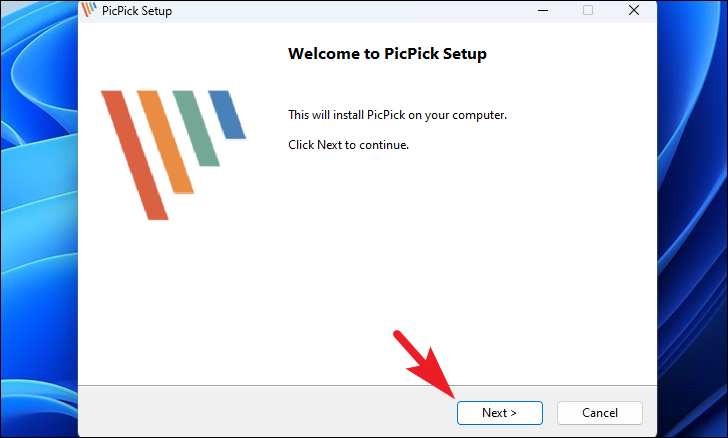
Klicken Sie anschließend auf die Schaltfläche „Durchsuchen“, wenn Sie das Standardinstallationsverzeichnis ändern möchten. Andernfalls klicken Sie auf die Schaltfläche „Installieren“.

Nach der Installation erscheint das PicPick-Fenster auf Ihrem Bildschirm.

Um auf einen zugeschnittenen Screenshot zu klicken, klicken Sie auf die Option „Region“.

Klicken und halten Sie jetzt die rechte Maustaste, um mit der Auswahl der Region zu beginnen, und lassen Sie sie los, um den Screenshot der ausgewählten Region aufzunehmen.
p>
Der aufgenommene Screenshot wird auf sichtbar sein das PicPick-Fenster. Sie können den Screenshot entweder kopieren, indem Sie die Tastenkombination Strg + C auf Ihrer Tastatur drücken, oder Sie können ihn speichern, indem Sie die Tastenkombination Strg + S drücken.
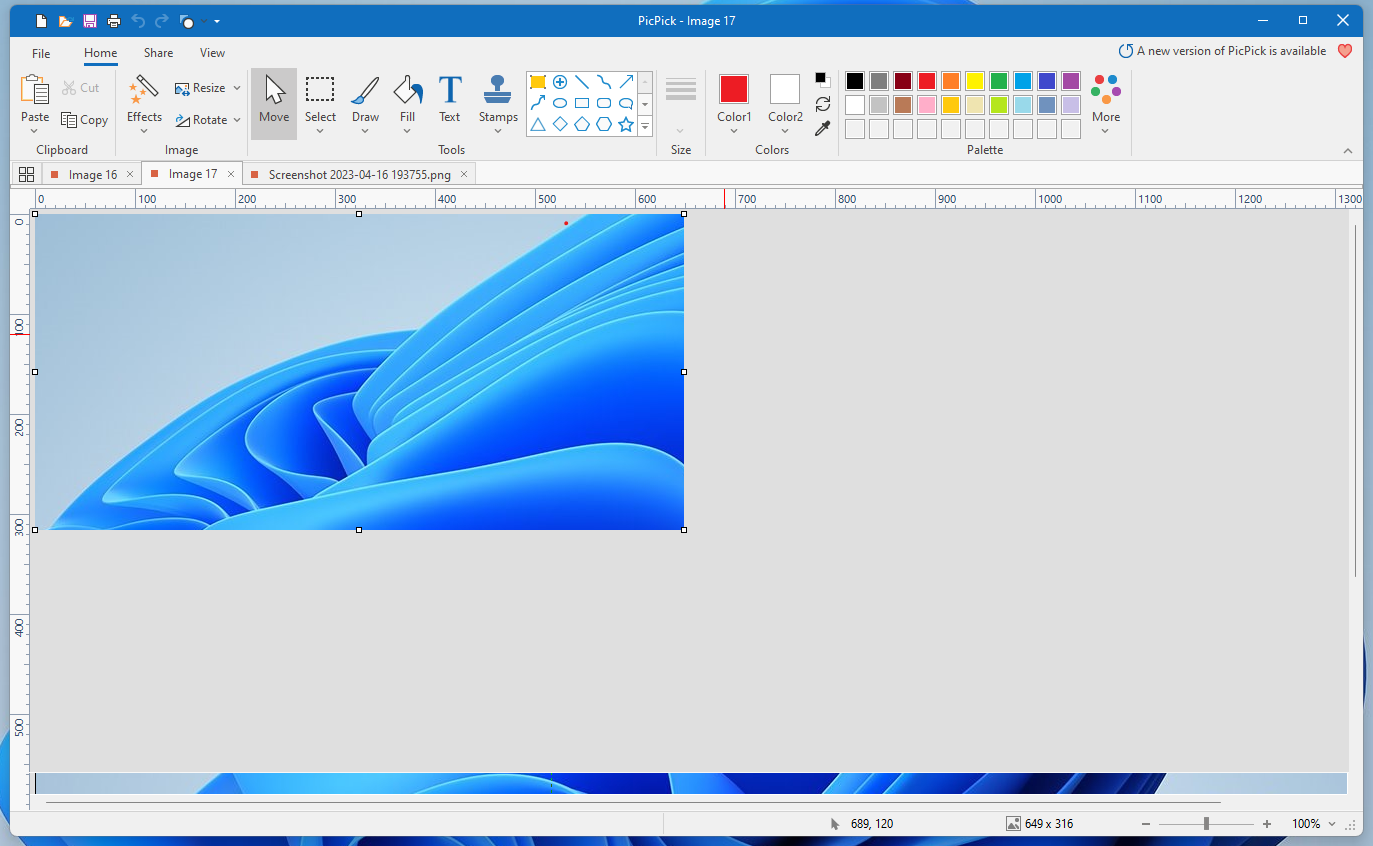
Wenn Sie sich für das Speichern des Screenshots entschieden haben, öffnet sich ein Datei-Explorer-Fenster, mit dem Sie ihn bei sich speichern können gewünschter Standort.
3. Verwenden Sie die Xbox Game Bar
Dies ist eher eine Problemumgehung als eine Methode, aber Sie können auch einen Screenshot in Windows 11 mit der Xbox Game Bar aufnehmen. Sie können jedoch nur einen Screenshot eines App-Fensters erstellen. Außerdem können Sie mit der Game Bar nur einen Vollbild-Screenshot aufnehmen, den Sie mit einem Drittanbieter-Tool oder MS Paint zuschneiden können.
Um die Game Bar aufzurufen, drücken Sie die Tastenkombination Windows + G Ihre Tastatur. Sobald die Spielleiste erscheint, klicken Sie auf das „Kamera“-Symbol im Aufnahmefenster, um einen Screenshot anzuklicken.
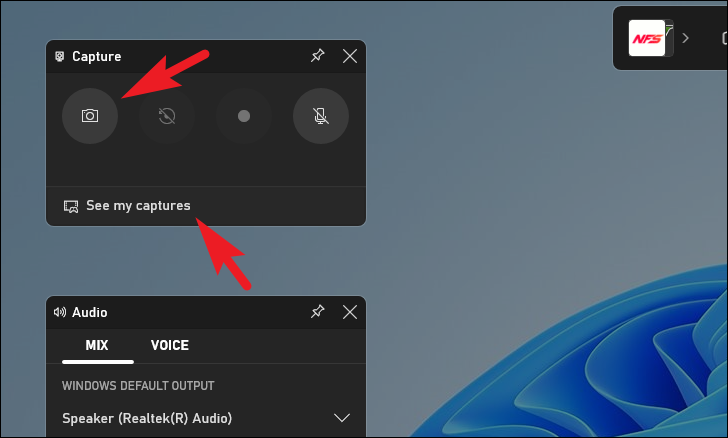
Klicken Sie danach auf die Schaltfläche „Meine Aufnahmen anzeigen“, um fortzufahren. Dies öffnet ein neues Fenster auf Ihrem Bildschirm.
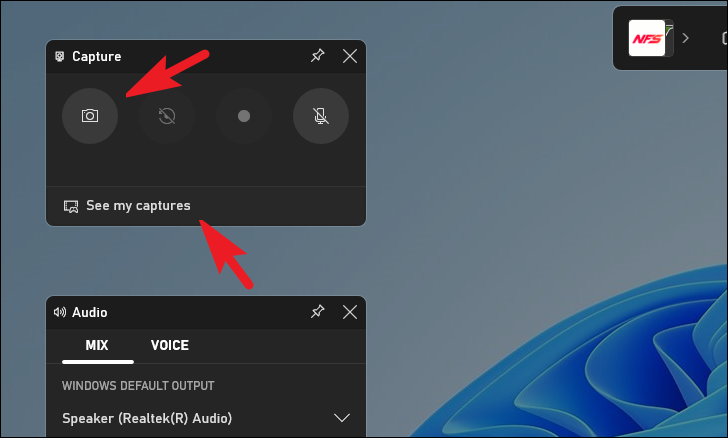
Wählen Sie als Nächstes den Screenshot, den Sie anzeigen möchten, aus der Seitenleiste aus und klicken Sie dann auf die Schaltfläche”Dateispeicherort öffnen”, um fortzufahren.
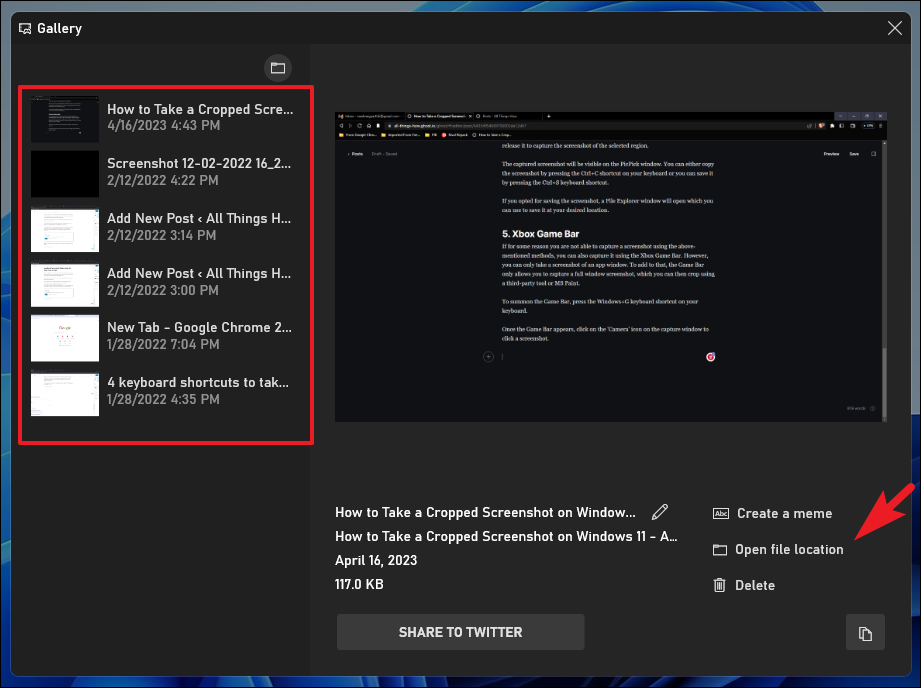
Klicken Sie dann mit der rechten Maustaste auf den Screenshot und bewegen Sie den Mauszeiger über die Option „Öffnen mit“. Klicken Sie anschließend auf die Option „Paint“.
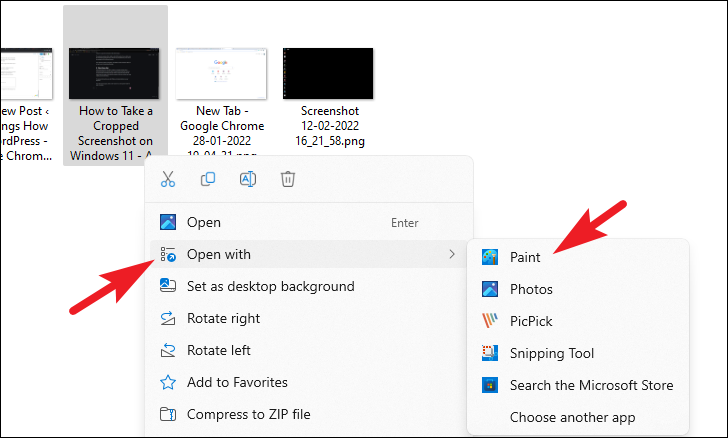
Klicken Sie im Paint-Fenster auf den Chevron für das Auswahlwerkzeug und wählen Sie entsprechend Ihren Anforderungen”Rechteckig”oder”Freiform”.
 ,,
,,
Halten Sie dann die rechte Maustaste gedrückt und ziehen Sie über den Bildschirm, um den gewünschten Bereich auszuwählen und loszulassen die Taste. Drücken Sie die Tastenkombination Strg + Umschalt + X, um das Bild zuzuschneiden. Andernfalls können Sie auch auf die Schaltfläche „Zuschneiden“ klicken.
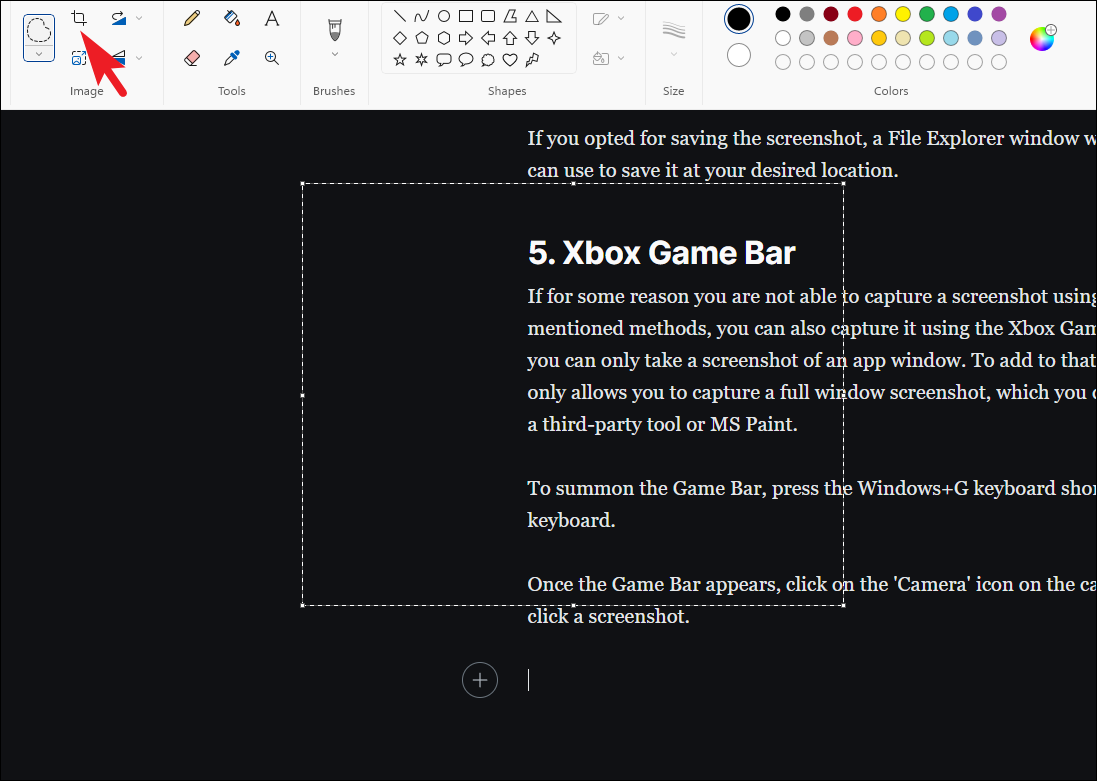
Drücken Sie abschließend die Tastenkombination Strg + S, um den Screenshot am gewünschten Ort zu speichern.
Bitte schön, Leute. Das Aufnehmen eines zugeschnittenen Screenshots ist auf einem Windows 11-Computer wirklich einfach, und die oben genannten Methoden helfen Ihnen dabei.