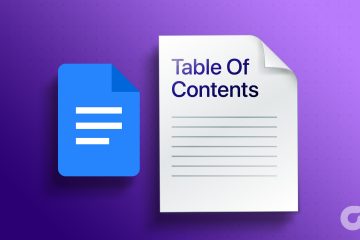Microsoft Outlook ist nicht nur für E-Mails gedacht – Sie können auch anpassen, wie Outlook andere Office-Informationen anzeigt. Sie können beispielsweise Ihre Outlook-Ansicht an Ihre Vorlieben anpassen und anpassen, wie Ihr Posteingang und Kalender in der App angezeigt werden.
Indem Sie Ihre Outlook-Ansicht ändern und anpassen, können Sie die Informationen, die Sie sehen müssen, leichter zugänglich machen, wenn Sie sie öffnen. Wir zeigen Ihnen, wie Sie die Ansicht von Outlook-Ordnern ändern und erklären, welche Layouts unten verfügbar sind.
Inhaltsverzeichnis
Welche verschiedenen Layouts sind in Outlook verfügbar?
Outlook bietet mehrere Arten von Ansichten oder Layouts, die Sie für verschiedene Ordner verwenden können. Jedes Layout hat Vor-und Nachteile, je nachdem, welche Informationen Sie sehen möchten und wie Sie sie organisieren möchten.
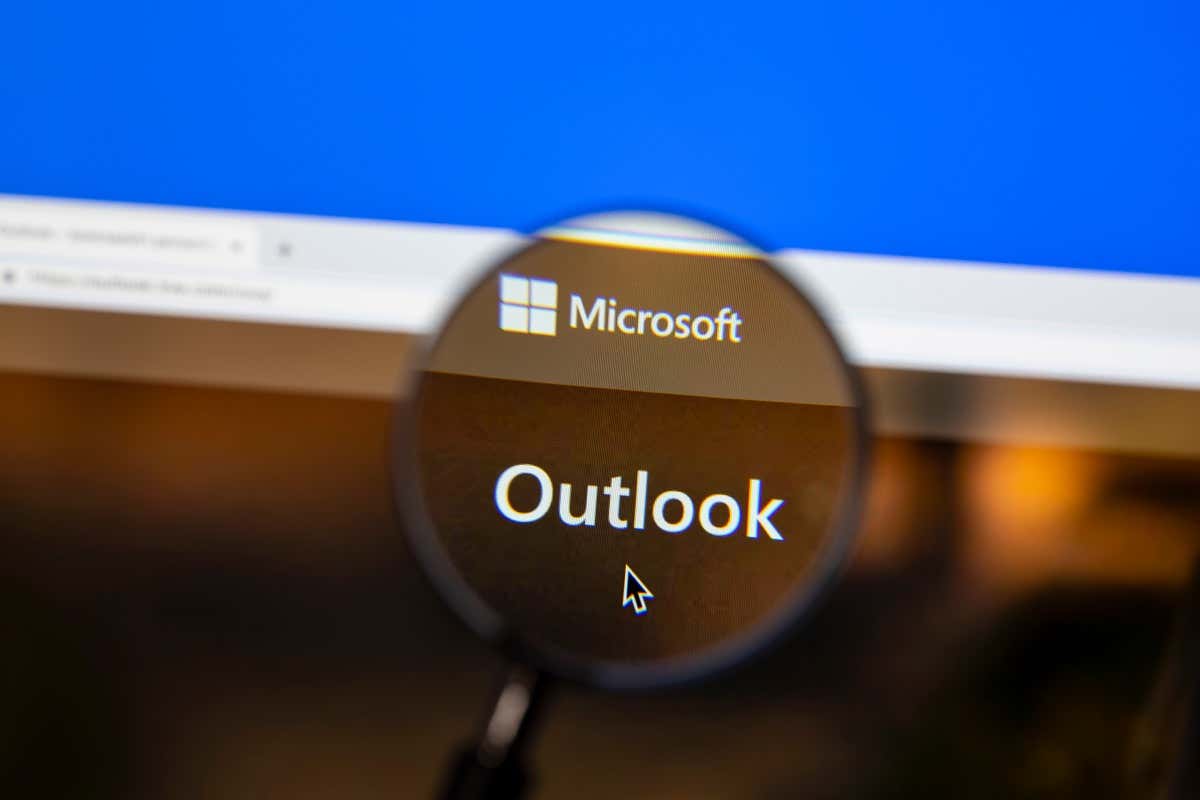
Hier sind einige eines der gängigsten Layouts in Outlook:
Tabelle: Diese Ansicht listet Ihre E-Mails in Zeilen und Spalten auf. Sie können Absender, Betreff, Datum, Größe und andere Details jeder Nachricht auf einen Blick sehen. Sie können Ihre Nachrichten auch nach jeder Spalte sortieren, filtern, gruppieren und anordnen. Zeitleiste: Diese Ansicht zeigt Ihre Informationen auf einer Zeitleiste an. Wenn Sie beispielsweise an einem Projekt arbeiten, können Sie eine Liste von E-Mails sehen, die über einen bestimmten Zeitraum verteilt sind, von Anfang bis Ende. Sie können sehen, wann jedes Element erstellt, geändert, fällig oder abgeschlossen wurde. Karte: Eine Kartenansicht zeigt Ihre Artikel mit einem Symbol und ihrem Thema an. Diese Ansicht ist nützlich für Ordner mit weniger Elementen oder Ordner mit Notizen. Sie können eine Zusammenfassung jedes Elements anzeigen, ohne es zu öffnen. Visitenkarte: Eine Visitenkartenansicht zeigt Ihre Kontakte mit ihrem Namen, Foto und anderen Details. Sie können mehr Informationen zu jedem Kontakt anzeigen als in einer Kartenansicht. Personen: Die Personenansicht ist eine vereinfachte Ansicht, die nur den Namen und das Foto Ihrer Kontakte anzeigt. Diese Ansicht wird normalerweise auch für Kontaktordner verwendet. Sie können mehr Kontakte gleichzeitig sehen als in einer Visitenkartenansicht. Tag/Woche/Monat: Eine Tages-/Wochen-/Monatsansicht zeigt Ihre Kalenderelemente in einem Rasterformat. Sie können Ihre Termine, Besprechungen, Ereignisse und Aufgaben in verschiedenen Zeiträumen anzeigen.
So ändern Sie das Layout der Outlook-Ansicht
Die einfachste Möglichkeit, die Ansicht eines Outlook-Ordners zu ändern, ist die Verwendung der integrierten Ansichten von Outlook. Dies sind voreingestellte Ansichten, die Sie aus einem Dropdown-Menü auf der Registerkarte Ansicht auswählen können.
Um die Ansicht eines Outlook-Ordners zu ändern, gehen Sie folgendermaßen vor:
Öffnen Sie den Outlook-Ordner, dessen Ansicht Sie ändern möchten, z. B. Posteingang oder Kalender. Drücken Sie im Menüband auf die Registerkarte Ansicht. Drücken Sie als Nächstes die Schaltfläche „Ansicht ändern“ in der Gruppe „Aktuelle Ansicht“. Wählen Sie eine der verfügbaren Ansichten aus dem Dropdown-Menü aus. Sie können beispielsweise Kompakt, Einzeln oder Vorschau für E-Mail-Ordner oder Tag/Woche/Monat für Kalenderordner auswählen. 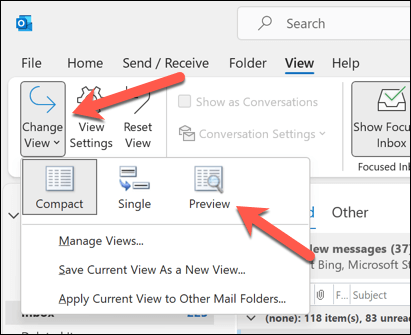
Die Ansicht Ihres Ordners ändert sich sofort. Sie können beliebig oft zwischen verschiedenen Ansichten wechseln.
So passen Sie Ihre Outlook-Ansicht an
Wenn keine der integrierten Ansichten Ihren Anforderungen entspricht, können Sie Ihre Ansicht anpassen, indem Sie verschiedene Einstellungen und Optionen ändern. Sie können eine vorhandene Ansicht ändern oder eine neue von Grund auf neu erstellen.
Um Ihre Outlook-Ansicht anzupassen, gehen Sie folgendermaßen vor:
Öffnen Sie den Outlook-Ordner, den Sie anpassen möchten. Wählen Sie im Menüband die Registerkarte Ansicht aus. Drücken Sie die Schaltfläche Ansichtseinstellungen in der Gruppe Aktuelle Ansicht. 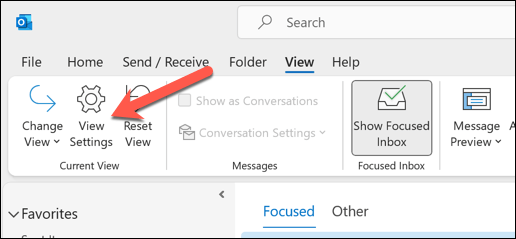 Im angezeigten Dialogfeld „Erweiterte Ansichtseinstellungen“ können Sie verschiedene Einstellungen und Optionen für Ihre Ansicht ändern, z. B.: Spalten: Sie können die in Ihrer Tabellenansicht angezeigten Spalten hinzufügen, entfernen oder neu anordnen. Gruppieren nach: Sie können Ihre Elemente nach jeder Spalte oder jedem Feld in aufsteigender oder absteigender Reihenfolge gruppieren. Sortieren: Sie können Ihre Artikel nach jeder Spalte oder jedem Feld in aufsteigender oder absteigender Reihenfolge sortieren. Filter: Sie können Ihre Artikel nach bestimmten Kriterien filtern. Spalten formatieren: Sie können das Format jeder Spalte ändern, z. B. Schriftart, Ausrichtung, Breite oder Farbe. Bedingte Formatierung: Sie können Ihren Artikeln basierend auf bestimmten Bedingungen, wie z. B. Wichtigkeit, Kategorie oder Markierungsstatus, unterschiedliche Formate zuweisen. Andere Einstellungen: Sie können andere Einstellungen für Ihre Ansicht ändern, wie z. B. Schriftgröße und-stil, die Rasterlinien, den Lesebereich und den Elementabstand. Wenn Sie mit dem Anpassen Ihrer Ansicht fertig sind, klicken Sie auf OK , um Ihre Änderungen zu speichern und auf Ihren Ordner anzuwenden.
Im angezeigten Dialogfeld „Erweiterte Ansichtseinstellungen“ können Sie verschiedene Einstellungen und Optionen für Ihre Ansicht ändern, z. B.: Spalten: Sie können die in Ihrer Tabellenansicht angezeigten Spalten hinzufügen, entfernen oder neu anordnen. Gruppieren nach: Sie können Ihre Elemente nach jeder Spalte oder jedem Feld in aufsteigender oder absteigender Reihenfolge gruppieren. Sortieren: Sie können Ihre Artikel nach jeder Spalte oder jedem Feld in aufsteigender oder absteigender Reihenfolge sortieren. Filter: Sie können Ihre Artikel nach bestimmten Kriterien filtern. Spalten formatieren: Sie können das Format jeder Spalte ändern, z. B. Schriftart, Ausrichtung, Breite oder Farbe. Bedingte Formatierung: Sie können Ihren Artikeln basierend auf bestimmten Bedingungen, wie z. B. Wichtigkeit, Kategorie oder Markierungsstatus, unterschiedliche Formate zuweisen. Andere Einstellungen: Sie können andere Einstellungen für Ihre Ansicht ändern, wie z. B. Schriftgröße und-stil, die Rasterlinien, den Lesebereich und den Elementabstand. Wenn Sie mit dem Anpassen Ihrer Ansicht fertig sind, klicken Sie auf OK , um Ihre Änderungen zu speichern und auf Ihren Ordner anzuwenden. 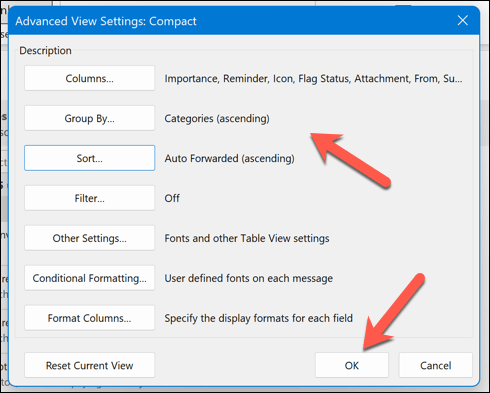
Wie So erstellen Sie eine neue Ansicht in Outlook
Wenn Sie eine neue Ansicht von Grund auf neu erstellen möchten, anstatt eine vorhandene zu ändern, können Sie dies folgendermaßen tun:
Öffnen Sie den gewünschten Outlook-Ordner um eine neue Ansicht zu erstellen. Drücken Sie im Menüband auf die Registerkarte Ansicht. Klicken Sie in der Gruppe „Aktuelle Ansicht“ auf die Schaltfläche „Ansicht ändern“. Wählen Sie Ansichten verwalten aus dem Dropdown-Menü aus. 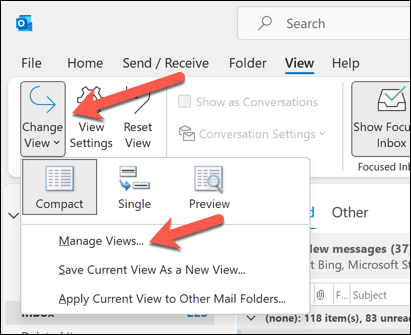 Klicken Sie im angezeigten Dialogfeld Alle Ansichten verwalten auf Neu.
Klicken Sie im angezeigten Dialogfeld Alle Ansichten verwalten auf Neu. 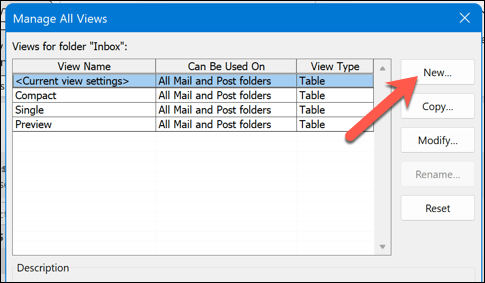 Geben Sie einen Namen für Ihre neue Ansicht ein und wählen Sie den Ansichtstyp aus, den Sie erstellen möchten. Sie können auch angeben, auf welche Ordner Sie Ihre Ansicht anwenden möchten. Klicken Sie auf OK, um das Dialogfeld Erweiterte Ansichtseinstellungen für Ihre neue Ansicht zu öffnen.
Geben Sie einen Namen für Ihre neue Ansicht ein und wählen Sie den Ansichtstyp aus, den Sie erstellen möchten. Sie können auch angeben, auf welche Ordner Sie Ihre Ansicht anwenden möchten. Klicken Sie auf OK, um das Dialogfeld Erweiterte Ansichtseinstellungen für Ihre neue Ansicht zu öffnen. 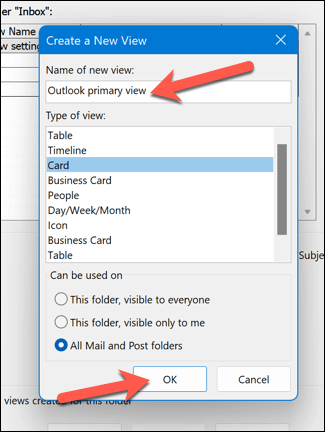 Passen Sie Ihre Ansicht mithilfe der bereitgestellten Optionen an Ihre Anforderungen an. Wenn Sie Ihre Ansicht angepasst haben, klicken Sie auf OK, um Ihre Änderungen zu speichern und sie auf Ihren Ordner anzuwenden.
Passen Sie Ihre Ansicht mithilfe der bereitgestellten Optionen an Ihre Anforderungen an. Wenn Sie Ihre Ansicht angepasst haben, klicken Sie auf OK, um Ihre Änderungen zu speichern und sie auf Ihren Ordner anzuwenden.  Klicken Sie im Feld Alle Ansichten verwalten auf OK, um Ihre Einstellungen zu speichern.
Klicken Sie im Feld Alle Ansichten verwalten auf OK, um Ihre Einstellungen zu speichern. 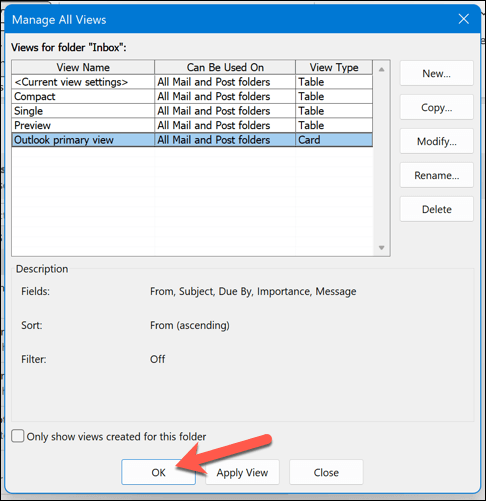
Verwalten Ihrer Outlook-Einstellungen
Wenn Sie versuchen, effektiver zu arbeiten, können Sie Ihre Outlook-Ansicht mithilfe der obigen Schritte verwalten. Outlook ist vollständig an Ihre Anforderungen anpassbar, und Sie können noch mehr tun, um es besser geeignet zu machen.
Wenn Sie beispielsweise Schwierigkeiten haben, Ihre E-Mails zu sehen, können Sie die Schriftgröße in Outlook ändern. Sie können Ihr Outlook-Design auch anpassen, um ein neues Standardlayout für Ihre E-Mails zu verwenden.
Zu schnell auf Senden geklickt? Sie können eine Outlook-E-Mail jederzeit direkt nach dem Senden rückgängig machen.