Das Teilen von Bildern mit Ihren Kontakten direkt von Ihrem Mac aus ist ganz einfach. Sie können Ihre Dateien mithilfe von Tags im Finder auf Ihrem Mac organisieren. Manchmal möchten Sie vielleicht den Inhalt eines Bildes verbergen oder seine Vertraulichkeit wahren. Der beste Weg, dies zu tun, besteht darin, ein Bild in PDF umzuwandeln, und mit macOS können Sie das im Handumdrehen erledigen.

Normalerweise würden Sie daran denken, sich auf eine Drittanbieter-App oder-Website zu verlassen, um Ihre Bilddatei in eine PDF-Datei zu konvertieren. Aber was wäre, wenn wir Ihnen sagen würden, dass die Vorschau-App dies auf Ihrem Mac tun kann? Ja, kann es. Dieser Beitrag zeigt, wie Sie Ihre JPG-Dateien mit der Vorschau-App auf dem Mac in PDFs konvertieren.

Bevor Sie beginnen
Manchmal führt die ältere Version von macOS oft dazu, dass auch ältere Versionen der Apps ausgeführt werden. Das heißt, es wird empfohlen, die macOS-Version zu aktualisieren. Dazu müssen Sie alle ausstehenden Updates installieren und danach funktioniert die Vorschau-App wie ein Zauber. Das hilft, wenn Sie große Bilder in PDFs konvertieren müssen. So können Sie also macOS-Updates auf Ihren Mac abrufen.
Schritt 1: Drücken Sie die Befehlstaste + Leertaste, um die Spotlight-Suche zu öffnen, geben Sie Nach Software-Updates suchen ein und drücken Sie die Eingabetaste. p> 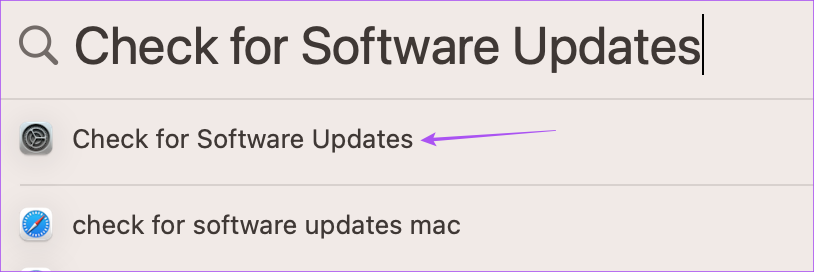
Schritt 2: Falls ein Update verfügbar ist, laden Sie es herunter und installieren Sie es.
Fahren wir mit dem Konvertieren einer JPG-Bilddatei in eine PDF-Datei auf Ihrem Mac mit der Vorschau-App fort.
So konvertieren Sie JPG in PDF auf dem Mac
Preview ist eine vielseitige App, die wie ein bescheidener Bildbetrachter auf dem Mac aussieht. Zweifellos hat Apple der App stillschweigend mehrere Funktionen hinzugefügt. Sie müssen also zuerst sicherstellen, dass die App einwandfrei funktioniert. In unserem Beitrag finden Sie Fehlerbehebungen, wenn die Vorschau-App auf dem Mac nicht funktioniert. Nachdem es funktioniert hat, müssen Sie Folgendes tun:
Schritt 1: Durchsuchen Sie die Bilddatei auf Ihrem Mac mit dem Finder und doppelklicken Sie auf die Bilddatei um es in der Vorschau zu öffnen.
Standardmäßig öffnet macOS alle Bilddateien in der Vorschau. Wenn Sie jedoch eine andere App als Standard ausgewählt haben, klicken Sie mit der rechten Maustaste auf das Bilddateisymbol, wählen Sie „Öffnen mit“ und dann „Vorschau“ aus dem Untermenü aus.
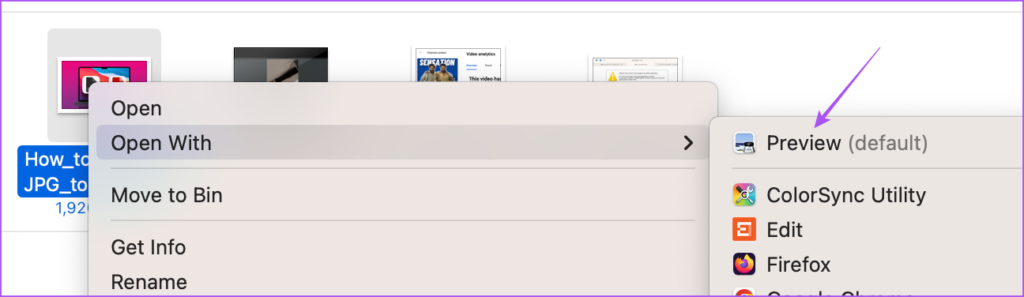
Schritt 2: Wenn das Bild geöffnet wird Klicken Sie in der Vorschau-App oben links im Menü auf die Option Datei.
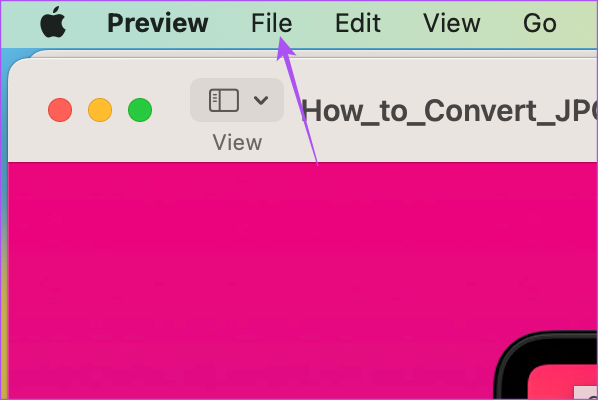
Schritt 3: Wählen Sie im Kontextmenü „Als PDF exportieren“.
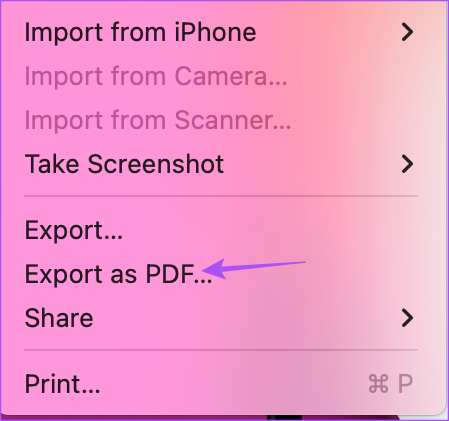
Schritt 4: Geben Sie den Namen Ihrer PDF-Datei ein und Wählen Sie den Speicherort der Datei auf Ihrem Mac aus.
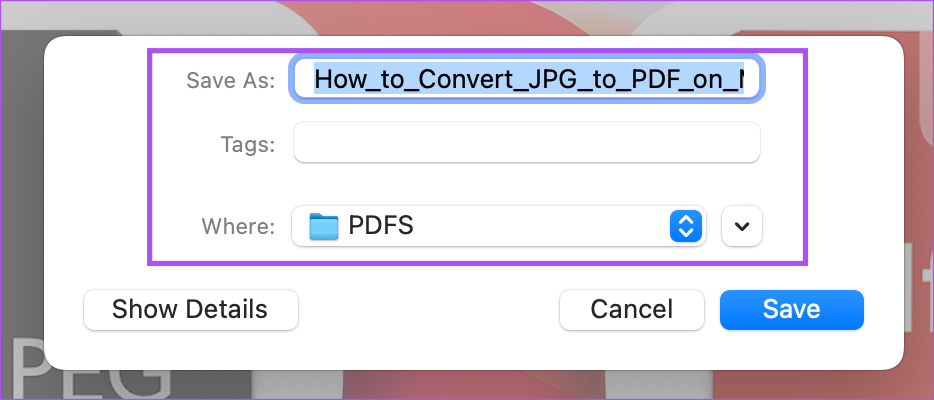
Schritt 5: Klicken Sie auf Details anzeigen.
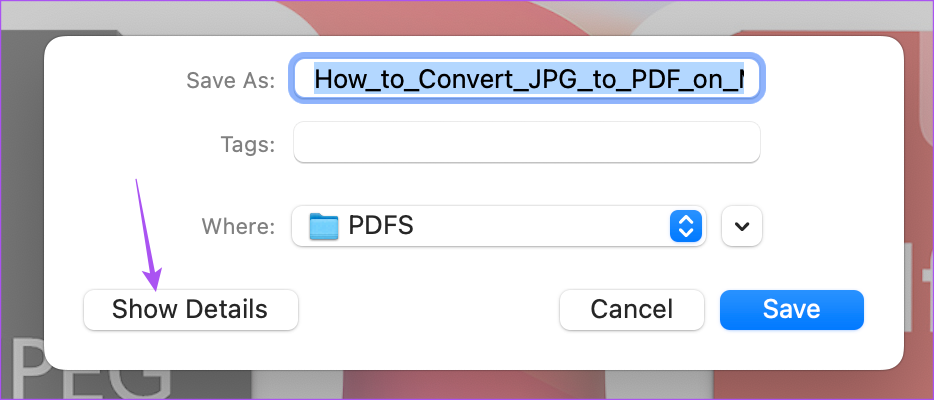
Schritt 5: Wählen Sie das Papierformat und die Ausrichtung Ihrer PDF-Datei aus.
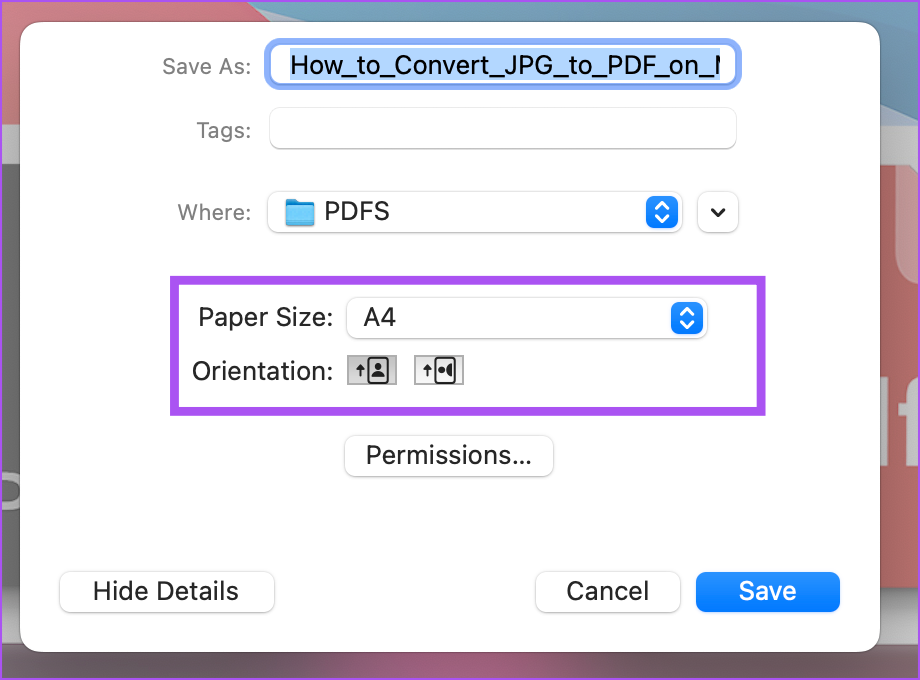
Schritt 6: Nachdem Sie Ihre Einstellungen ausgewählt haben, klicken Sie zum Konvertieren auf Speichern.
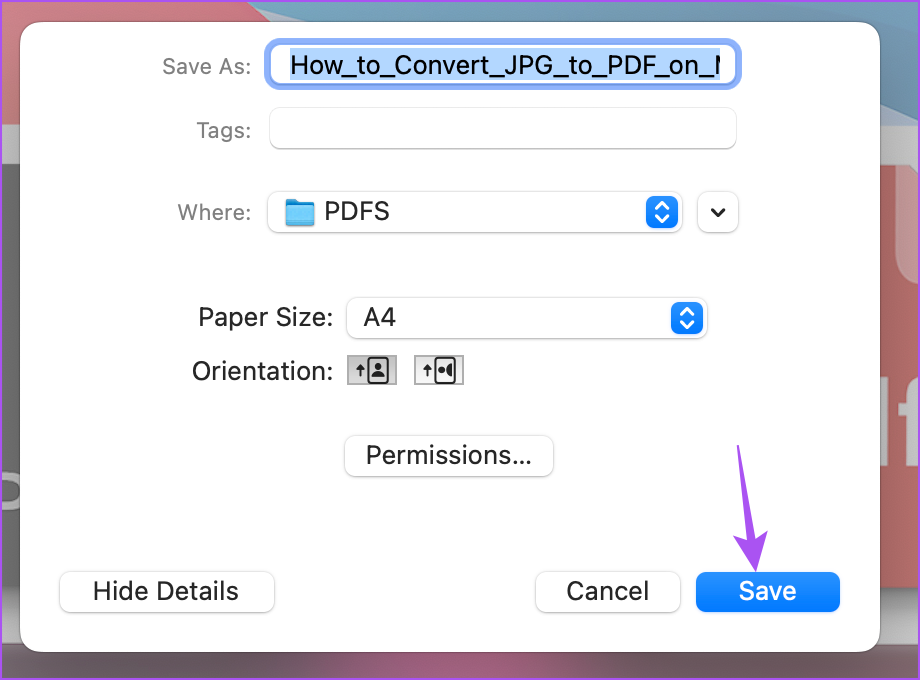
Vorschau speichert die Einstellungen für Ausrichtung und Papiergröße, um Ihre JPG-Datei als PDF auf Ihrem Mac zu speichern. Danach können Sie zu dem Speicherort navigieren, an dem die PDF-Datei gespeichert ist, und sie erneut mit der Vorschau-App öffnen. Aber was ist, wenn Sie diese PDF-Datei sicherer machen möchten? Lesen Sie weiter.
So fügen Sie auf einem Mac ein Passwort zu einer PDF-Datei hinzu
Ein Bild einfach in ein PDF umzuwandeln ist nur die halbe Miete. Die eigentliche Herausforderung besteht darin, den Inhalt der Datei vor neugierigen Blicken zu schützen. Glücklicherweise ist die Vorschau-App in der Lage, ein Passwort zu Ihrer PDF-Datei hinzuzufügen. So geht’s.
Schritt 1: Öffnen Sie das Bild in der Vorschau-App.
Schritt 2: Klicken Sie auf Datei in der oberen linken Ecke.
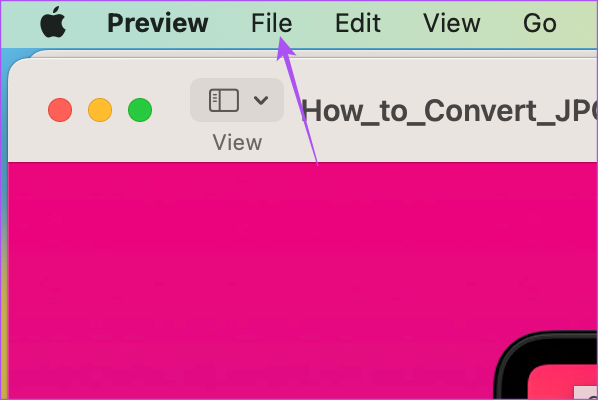
Schritt 3: Wählen Sie „Als PDF exportieren“.
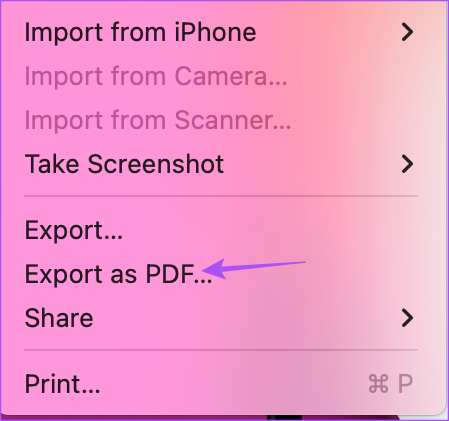
Schritt 4: Klicken Sie auf Details anzeigen.
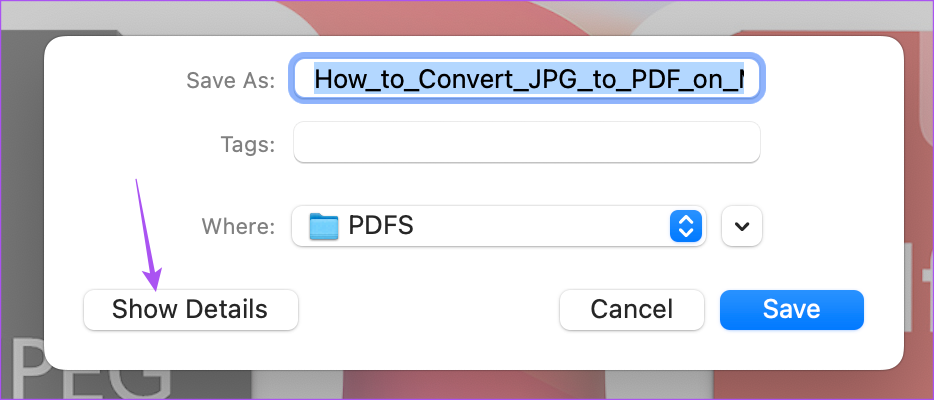
Schritt 5: Klicken Sie auf”Berechtigungen”.
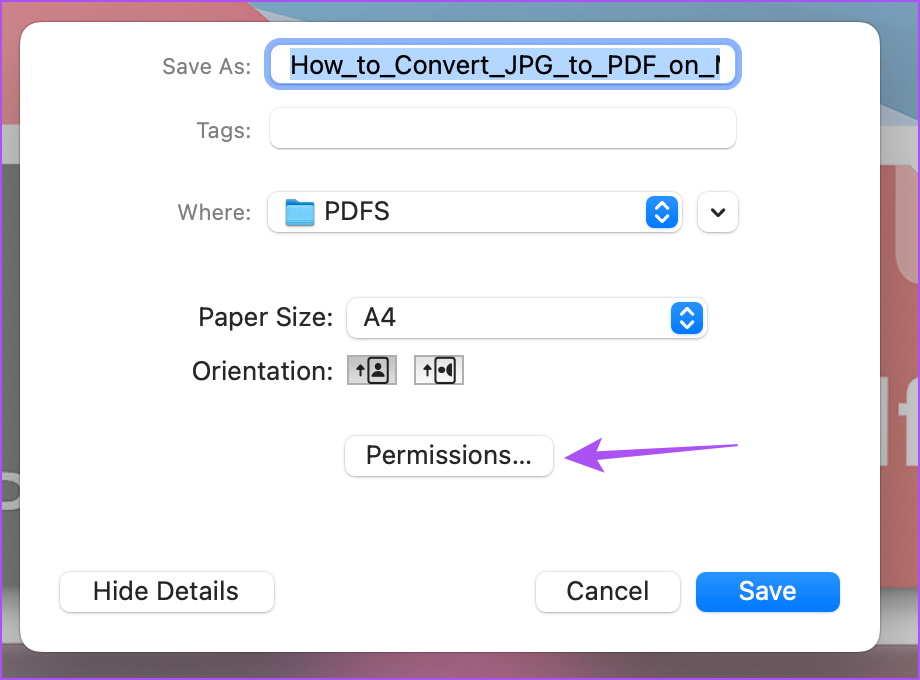
Schritt 6: Klicken Aktivieren Sie das Kontrollkästchen neben „Passwort zum Öffnen des Dokuments erforderlich“.

Schritt 7: Geben Sie Ihr Passwort ein und geben Sie es zur Bestätigung erneut ein.
Sie können auch andere Berechtigungen für Ihr PDF auswählen Datei, auf die nur nach Eingabe des Passworts zugegriffen werden kann.

Schritt 8: Geben Sie das Besitzerpasswort ein und geben Sie es zur Bestätigung erneut ein.

Schritt 9: Klicken Sie unten rechts auf Übernehmen.
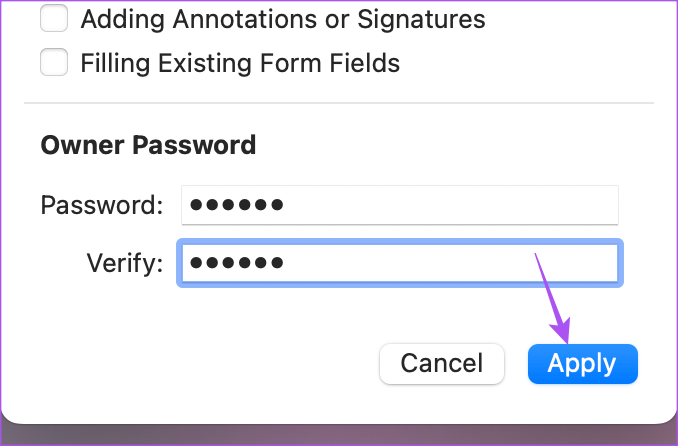
Schritt 10: Klicken Sie auf Speichern.
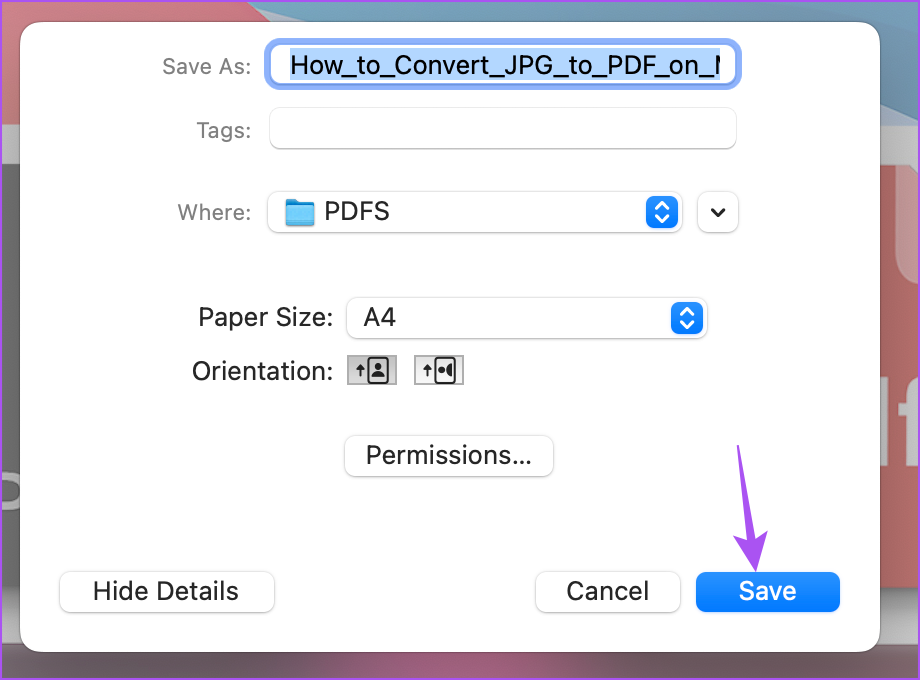
So konvertieren Sie Bilddateien in eine einzelne PDF-Datei
Wenn Sie viele Bilddateien zu einer einzigen PDF-Datei hinzufügen möchten, gehen Sie wie folgt vor Vorschau der App auf Ihrem Mac.
Schritt 1: Wählen Sie alle Ihre Bilddateien aus.
Schritt 2: Doppelklicken Sie auf öffnen Sie sie in der Vorschau. Sie benötigen die Miniaturansichtsleiste auf der linken Seite. Sie können auf ein Miniaturbild eines Bildes klicken und es nach oben oder unten ziehen, um es so anzuordnen, dass es in der PDF-Datei angezeigt werden soll.
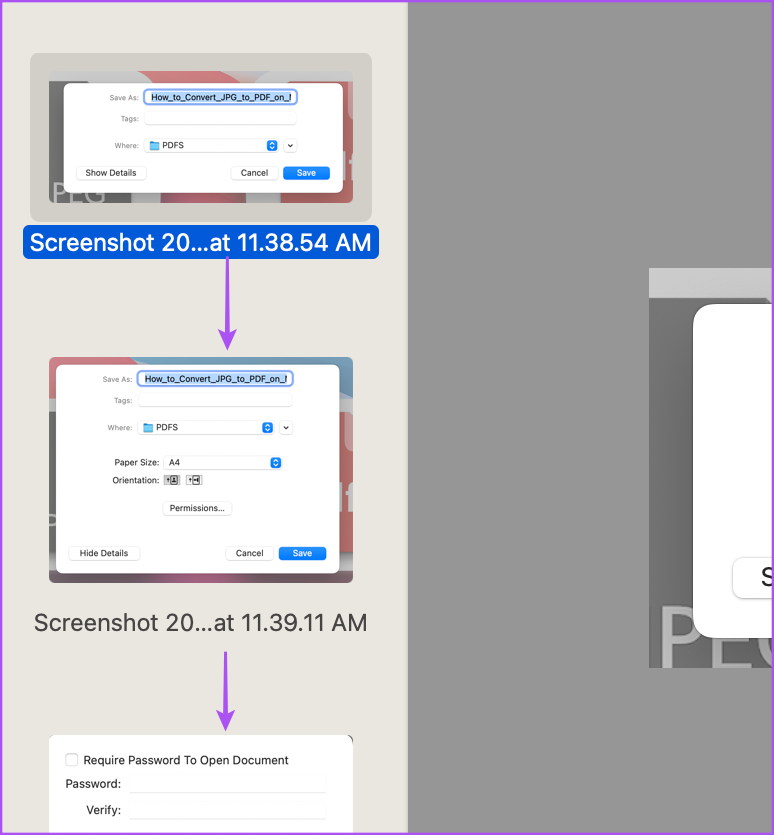
Sie können oben rechts auf Drehen klicken, um die Ausrichtung jeder Bilddatei anzupassen.
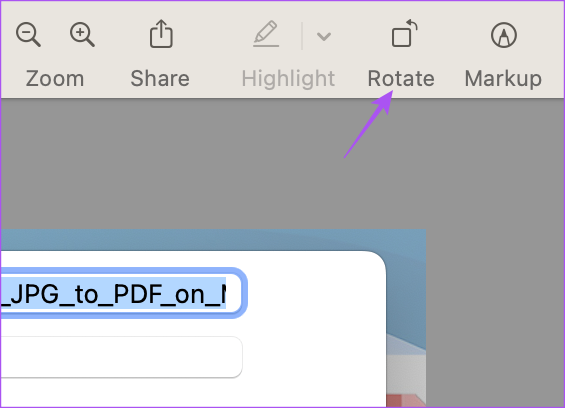
Schritt 3: Klicken Sie oben links auf Datei.
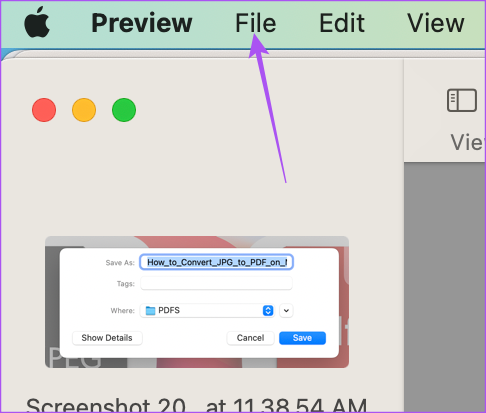
Schritt 4: Drucken auswählen.
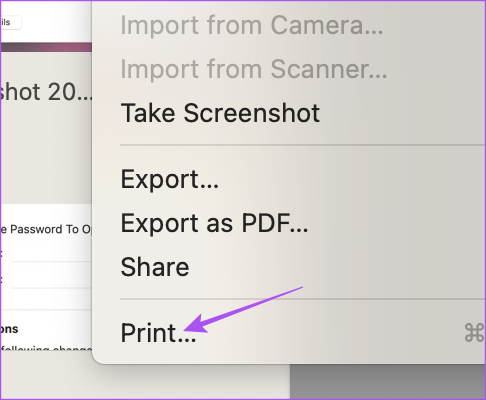
Schritt 5: Wählen Sie unter Seite die Option Alle aus. Alternativ können Sie auch die Seiten (die eigentlichen Bilder) in der Thumbnail-Leiste der Vorschau auswählen oder den Bildern einen numerischen Bereich zuweisen.
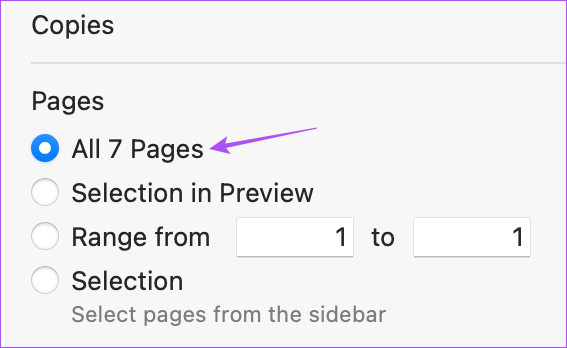
Schritt 6: Klicken Sie unten auf das PDF-Dropdown-Menü.
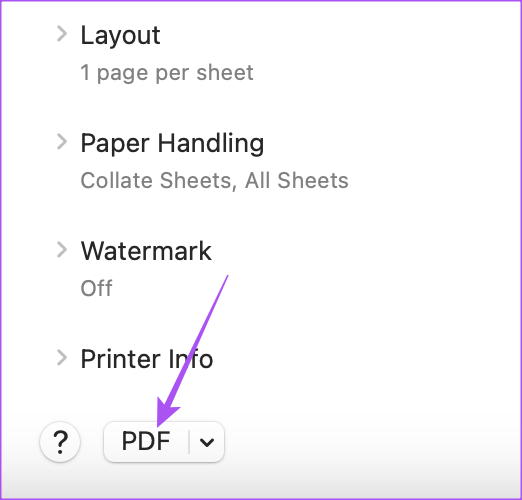
Schritt 7: Wählen Sie Als PDF speichern.
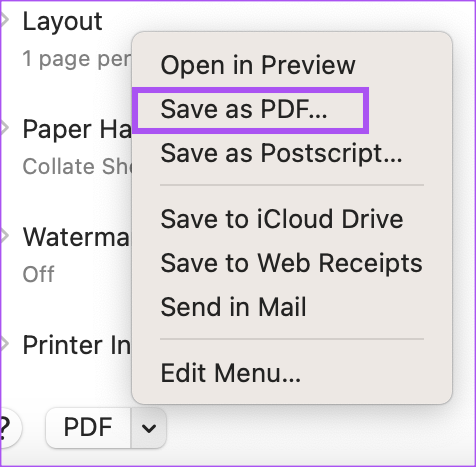
Schritt 8: Vergeben Sie den Namen und den Speicherort Ihrer PDF-Datei.
Sie können Ihrer PDF-Datei ein Passwort hinzufügen, indem Sie auf die Schaltfläche”Sicherheitsoptionen”klicken.
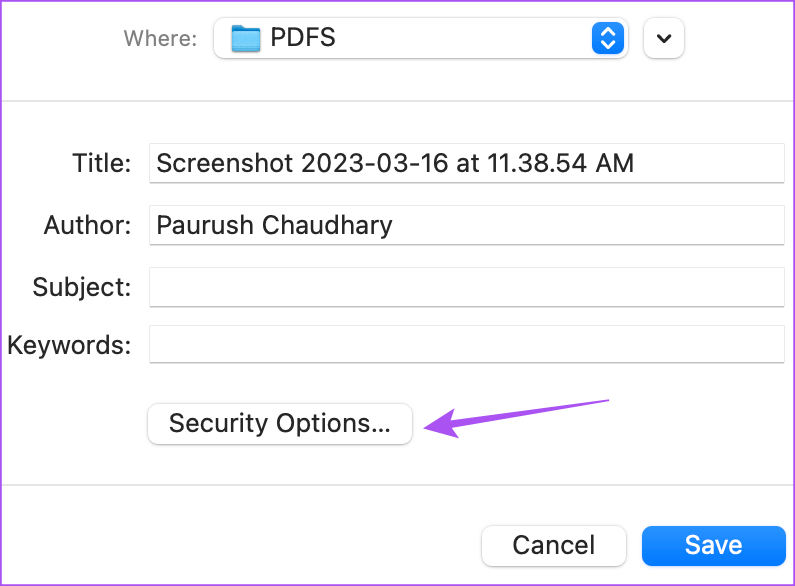
Schritt 9: Nachdem Sie Ihre Einstellungen ausgewählt haben, klicken Sie unten rechts auf Speichern.
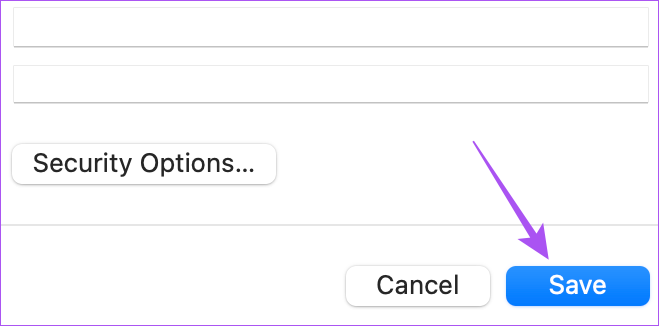
Die Vorschau-App konvertiert alle Ihre ausgewählten Bilder in eine einzige PDF-Datei. Wenn Sie mehrere Bilder eines Dokuments haben, können Sie eine einzelne PDF-Datei dieses Dokuments erstellen und sie mit Adobe Acrobat Reader auf Ihrem Mac signieren.
Kostenloses Konvertieren von JPG in PDF
Diese Schritte helfen Ihnen, alle Ihre JPG-oder JPEG-Dateien auf Ihrem Mac in PDFs zu konvertieren, ohne eine Drittanbieter-App zu installieren oder die Dateien auf eine Website hochzuladen. Mit der Fotos App können Sie Ihre Fotos auch auf Ihrem iPhone in PDF-Dateien konvertieren. Da PDFs eine breitere Kompatibilität haben, ist das Teilen Ihrer Fotos mit Ihren Kontakten für verschiedene Zwecke einfacher. Außerdem sind PDFs im Vergleich zu JPG-oder HEIC-Bilddateien kleiner.