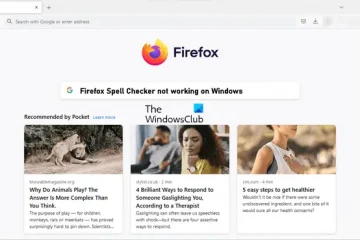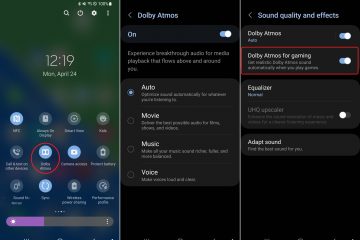In diesem Tutorial zeigen wir Ihnen, wie Sie den Speicherort des aktuellen Desktop-Hintergrundbilds in Windows 11/10 finden. Es ist sehr einfach, einen Desktop-Hintergrund oder ein Hintergrundbild festzulegen. Sie können ein benutzerdefiniertes Bild oder Bild festlegen, eine Diashow abspielen oder Windows Spotlight-Hintergründe als Desktophintergrund anzeigen. Aber wenn es darum geht, den Ort oder Pfad zu finden, an dem das aktuell angezeigte Hintergrundbild gespeichert ist, kann es manchmal schwierig und zeitaufwändig sein, besonders wenn Sie das Desktop-Hintergrundbild häufig ändern. Aber zum Glück gibt es einige native Möglichkeiten, mit denen Sie schnell die Position eines aktiven Hintergrundbilds überprüfen können, das auf Ihrem Windows-Desktop angezeigt wird.
So finden Sie das aktuelle Desktop-Hintergrundbild in Windows 11
Sie können die folgenden integrierten Optionen verwenden, um den Speicherort der aktuellen Desktop-Hintergrundbilddatei auf einem Windows 11/10-PC zu finden:
Mit dem Fenster „Klassischer Desktop-Hintergrund“Mit dem Registrierungseditor Greifen Sie mit Windows PowerShell auf den aktuellen Speicherort des Desktop-Hintergrundbilds zu.Desktop hinzufügen Kontextmenüoption, um das aktuelle Hintergrundbild zu finden.
Sehen wir uns all diese Optionen nacheinander an.
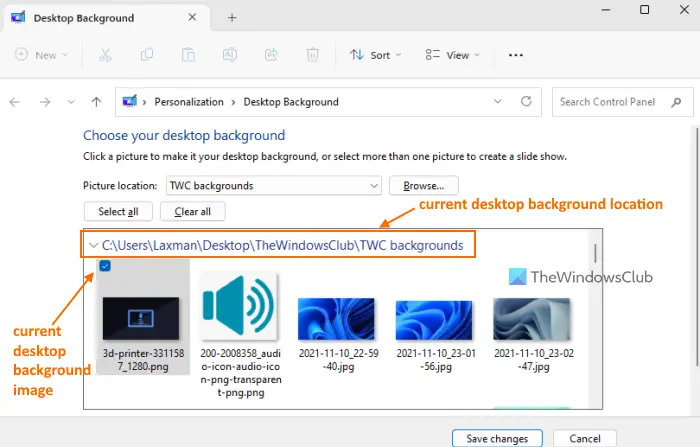
1] Suchen Sie das aktuelle Desktop-Hintergrundbild mithilfe des klassischen Desktop-Hintergrundfensters
Das klassische Desktop-Hintergrundfenster hilft bei der Auswahl eines Bildorts (wie Windows-Desktop-Hintergründe, Bildbibliothek, am besten bewertete Fotos usw.), um ein Bild als Desktop-Hintergrund auszuwählen und mehrere Bilder auszuwählen, die festgelegt werden sollen als Desktop-Diashow usw. Es kann aber auch verwendet werden, um die aktuelle Position des Desktop-Hintergrunds zu finden. Beachten Sie, dass es hilfreich ist, die Position des aktiven Hintergrunds nur dann anzuzeigen, wenn Sie ein Bild oder eine Diashow und nicht den Windows Spotlight-Hintergrund ausgewählt haben. Hier sind die Schritte:
Drücken Sie Win+R, um das Feld „Befehl ausführen“ zu öffnen. Fügen Sie den folgenden Pfad in das Textfeld ein und drücken Sie die Eingabetaste:shell:::{ED834ED6-4B5A-4bfe-8F11-A626DCB6A921}-Microsoft.Personalization\pageWallpaperClassic Desktop Background-Fenster wird geöffnet. Das aktuell angewendete Desktop-Hintergrundbild wird wie ausgewählt angezeigt, und seine Position wird dort ebenfalls angezeigt.
2] Finden Sie das aktuelle Desktop-Hintergrundbild mit dem Registrierungseditor
Der Registrierungs-Editor von Windows 11 speichert wichtige Systemeinstellungen sowie den Speicherort des aktiven Desktop-Hintergrundbilds. Sobald Sie das Desktop-Hintergrundbild ändern, wird der Standort automatisch aktualisiert. Befolgen Sie diese Schritte:
Geben Sie regedit in das Suchfeld ein und drücken Sie die Eingabetaste. Das Fenster des Registrierungseditors wird geöffnet. Greifen Sie nun mit diesem Pfad auf den Desktop-Registrierungsschlüssel zu: HKEY_CURRENT_USER\Control Panel\DesktopSuchen Sie im rechten Abschnitt nach dem String-Wert des WallPaper-Namens. In der Datenspalte dieses Werts sehen Sie einen Pfad für den aktuellen Desktophintergrund. Wenn der Pfad zu lang ist, doppelklicken Sie auf den Wert WallPaper String, und ein Feld wird geöffnet. Der vollständige Pfad wird im Datenfeld Wert angezeigt. Kopieren und speichern Sie diesen Pfad, um zu überprüfen, wo sich das aktuelle Desktop-Hintergrundbild befindet. Ändern Sie nichts und schließen Sie dieses Feld sowie das Fenster des Registrierungseditors.
Verwandt: Wo werden Hintergrundbilder und Sperrbildschirmbilder auf Windows-PCs gespeichert?
3] Greifen Sie auf die aktuellen Desktop-Hintergrundspeicherort mit Windows PowerShell
Die Verwendung von Windows PowerShell zum Ermitteln des aktuellen Desktop-Hintergrundbilds ist einfacher, da nur zwei Befehle zur Ausführung erforderlich sind. Während der erste Befehl verwendet wird, um den Speicherort des aktuellen Desktophintergrunds mithilfe des im Registrierungseditor gespeicherten TranscodedImageCache-Eintrags abzurufen, hilft der zweite Befehl, den Speicherort des Desktophintergrunds (zusammen mit dem Namen des Hintergrundbilds und der Dateierweiterung) auf dem Windows PowerShell-Bildschirm anzuzeigen.
Öffnen Sie zunächst ein PowerShell-Fenster mit erhöhten Rechten auf Ihrem Windows 11-PC und führen Sie dann die folgenden Befehle aus:
$TIC=(Get-ItemProperty’HKCU:\Control Panel\Desktop’TranscodedImageCache-ErrorAction Stop).TranscodedImageCache [System.Text.Encoding]::Unicode.GetString($TIC)-replace'(.+)([A-Z]:[0-9a-zA-Z\\])+’,’$2′
Sie können beide Befehle zusammen ausführen. Wenn das nicht funktioniert, führen Sie sie nacheinander aus. Danach wird der aktive Desktop-Hintergrundbildpfad im PowerShell-Fenster sichtbar sein.
4] Fügen Sie eine Desktop-Kontextmenüoption hinzu, um das aktuelle Hintergrundbild zu finden
Diese Option erfordert Option-3-Befehle, um ein Skript und Registrierungsoptimierungen zu generieren. Die Registrierungsoptimierungen helfen beim Hinzufügen einer Desktop-Kontextmenüoption, und das Skript führt PowerShell-Befehle aus, um den aktuellen Speicherort des Desktop-Hintergrundbilds abzurufen und im PowerShell-Fenster anzuzeigen. Dieser Vorgang ist etwas langwierig, aber sobald Sie ihn erfolgreich durchgeführt haben, ist das Auffinden des aktuellen Hintergrundbilds auf Ihrem Windows 11-System nur noch eine Frage von zwei bis drei Mausklicks.
Bevor Sie diese Option verwenden, erstellen Sie zuerst einen Systemwiederherstellungspunkt. Öffnen Sie danach Notepad und fügen Sie dort die folgenden PowerShell-Befehle ein:
$TIC=(Get-ItemProperty’HKCU:\Control Panel\Desktop’TranscodedImageCache-ErrorAction Stop).TranscodedImageCache [System.Text.Encoding]::Unicode.GetString($TIC)-replace'(.+)([A-Z]:[0-9a-zA-Z\\])+’,’$2′
Speichere diese Datei unter find-current-desktop-background.ps1 an den Speicherort C:\Windows. Oder Sie können sie auf dem Desktop oder in einem anderen Ordner speichern und diese Datei dann kopieren und an der gewünschten Stelle einfügen.
Folgen Sie nun diesen Schritten:
Öffnen Sie das Fenster des Registrierungseditors. Greifen Sie auf den Shell-Registrierungsschlüssel zu, der im Stammschlüssel vorhanden ist. Der Pfad lautet: HKEY_CLASSES_ROOT\DesktopBackground\ShellErstellen Sie einen neuen Registrierungsschlüssel unter dem Shell-Schlüssel und nennen Sie ihn DesktopBackgroundFileLocation. Auf der rechten Seite dieses Schlüssels sehen Sie einen Standard name Zeichenfolgenwert. Doppelklicken Sie auf diesen Wert. Fügen Sie im Feld”String bearbeiten”den Text Find Current Desktop Background Image (aktuelles Desktop-Hintergrundbild suchen) im Datenfeld”Wert”hinzu. Dies ist der Name der Option, die angezeigt wird, wenn Sie das Desktop-Kontextmenü öffnen. Drücken Sie die Schaltfläche „OK“, um das Feld „String bearbeiten“ zu schließen. Erstellen Sie unter dem Schlüssel „DesktopBackgroundFileLocation“ einen Unterschlüssel und nennen Sie ihn BefehlDouble-Klicken Sie auf den Standard-String-Wert, der auf der rechten Seite der Befehlstaste verfügbar ist. Ein Feld „String bearbeiten“ wird eingeblendet. Fügen Sie den folgenden Pfad in das Feld „Wertdaten“ ein. Dieser Pfad ruft das Skript auf, das Sie zuvor im Ordner C:\Windows gespeichert haben. Der Pfad lautet: powershell.exe-NoExit-nologo-ExecutionPolicy Bypass-command find-current-desktop-background.ps1Klicken Sie auf die Schaltfläche OK, um das Feld zu schließenSchließen Sie das Fenster des Registrierungseditors.
Klicken Sie jetzt mit der rechten Maustaste auf Ihren Windows 11-Desktop und wählen Sie Weitere Optionen anzeigen. Sie werden sehen, dass die Option Aktuelles Desktop-Hintergrundbild suchen sichtbar ist. Verwenden Sie diese Option und dann wird das Skript ausgeführt. Schließlich öffnet sich ein PowerShell-Fenster, das Ihnen den Pfad oder Ort anzeigt, an dem Ihr aktuelles Desktop-Hintergrundbild gespeichert ist.
Wenn Sie diese Option später nicht möchten, öffnen Sie das Fenster des Registrierungseditors und löschen Sie den DesktopBackgroundFileLocation-Registrierungsschlüssel, den Sie in den obigen Schritten erstellt haben. Dadurch wird die hinzugefügte Desktop-Kontextmenüoption entfernt.
Hoffentlich hilft das weiter.
Wie finde ich frühere Desktophintergründe in Windows 11?
In Windows 11 können Sie auf den Abschnitt Hintergrund in der App „Einstellungen“ zugreifen, um die letzten Hintergründe anzuzeigen. Es zeigt den aktuellen Hintergrund und die letzten 4 Hintergründe, die Sie in diesem Abschnitt verwendet haben. Falls Sie wissen möchten, wo sich zuvor verwendete Hintergrundbilder auf Ihrem Windows 11-PC befinden, können Sie im Fenster des Registrierungseditors auf den folgenden Pfad zugreifen:
HKEY_CURRENT_USER\Software\Microsoft\Windows\CurrentVersion\Explorer\Wallpapers
Hier sehen Sie BackgroundHistoryPath0, BackgroundHistoryPath1 und andere String-Werte, die den Pfad der zuvor von Ihnen festgelegten Desktop-Hintergründe enthalten.
Welches Bild wird als Desktop-Hintergrund verwendet?
Windows 11/10 unterstützt Dutzende von Bildformaten, die als Desktop-Hintergrund festgelegt werden können. Sie können Dateien im JPG-, BMP-, JFIF-, HEIC-, HIF-, AVIF-, TIFF-, AVCS-, PNG-, HEIF-, DIB-, GIF-, WDP-usw. Format auswählen, das als Desktop-Hintergrundbild verwendet werden soll. Darüber hinaus können Sie auch einige kostenlose Software (wie DesktopHut, VLC Media Player, VideoPaper usw.) verwenden, um Videos als animierten Desktop-Hintergrund auf Windows 11/10-PCs festzulegen.
Lesen Sie weiter: Wo speichert Windows Designs?