Während es an Dateispeicher-und Synchronisierungsdiensten nicht mangelt, bevorzugen Nutzer Google Drive immer noch gegenüber allem anderen. Google Drive, der beliebte Dateispeicher-und Synchronisierungsdienst, bedient mittlerweile Millionen von Nutzern. Es wurde bereits 2012 eingeführt und wird immer noch kostenlos angeboten.
Google Drive ist kostenlos; Jeder Benutzer mit einem Google-Konto kann auf den Dienst zugreifen, um seine wichtigen Dateien zu speichern. Obwohl es kostenlos ist, ist es mit allen Arten von Dateiformaten kompatibel, einschließlich Texten, Bildern, Videos und PDFs.
Wenn Sie Google Drive zum Speichern von PDF-Dateien verwenden, möchten Sie die Dateien möglicherweise manchmal mit einem Passwort schützen nach dem Hochladen. Aber leider hat Google Drive keine native Funktion zum Passwortschutz von PDF-Dateien.
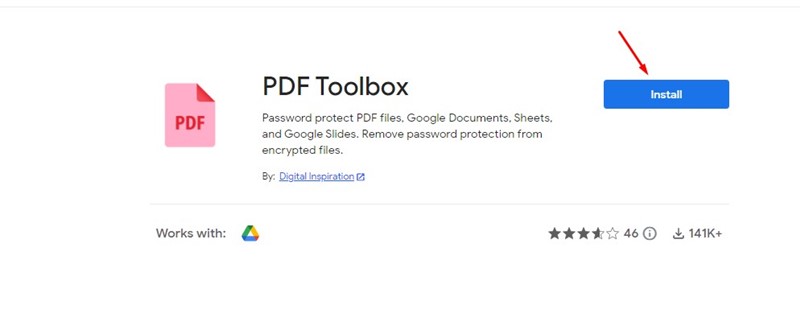
Passwortgeschützte PDF-Dateien in Google Drive
Ja, Sie können die PDF-Datei zuvor mit einem Passwort schützen Hochladen auf Google Drive, aber was ist, wenn ich Ihnen sage, dass es einen einfacheren Ausweg gibt? In diesem Artikel werden Schritte zum Kennwortschutz von PDF-Dateien auf Google Drive erläutert. Fangen wir an.
Wir werden PDF Toolbox verwenden, um PDF-Dateien in Google Drive mit einem Passwort zu schützen. PDF Toolbox ist ein Add-on, mit dem Sie PDF-Dateien direkt auf Google Drive verschlüsseln können. So verwenden Sie das Addon.
1. Öffnen Sie Ihren bevorzugten Webbrowser und besuchen Sie die Google Drive-Website. Melden Sie sich als Nächstes mit Ihrem Google-Konto an.
2. Klicken Sie nach der Anmeldung bei Google Drive auf diesen Link und installieren Sie die PDF Toolbox-Add-on.
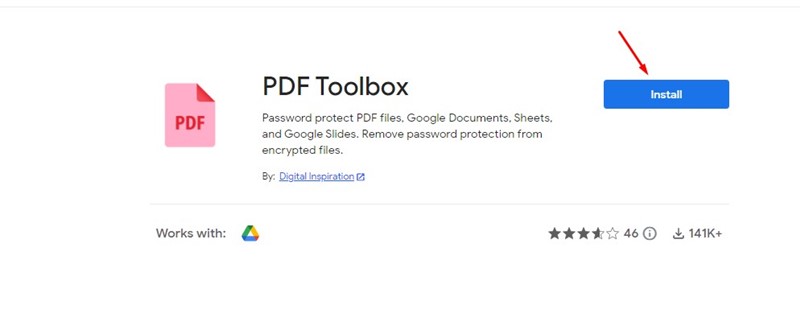
3. Wählen Sie nun Ihr Google-Konto aus und klicken Sie auf die Schaltfläche „Weiter“
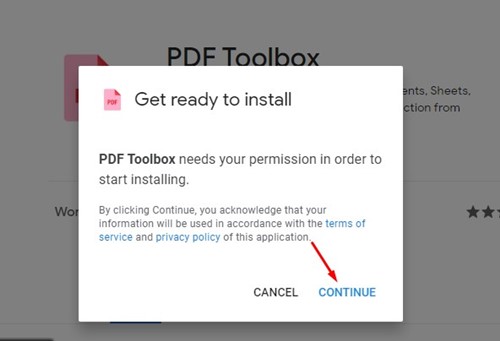
4. Klicken Sie auf dem Bildschirm Stellen Sie sicher, dass Sie PDF Toolbox vertrauen auf die Schaltfläche Zulassen. Dadurch kann die PDF-Toolbox auf die auf Ihrem Google Drive gespeicherten Dateien zugreifen.

5. Nach der Installation finden Sie ein neues PDF Toolbox-Symbol in der Seitenleiste von Google Drive.
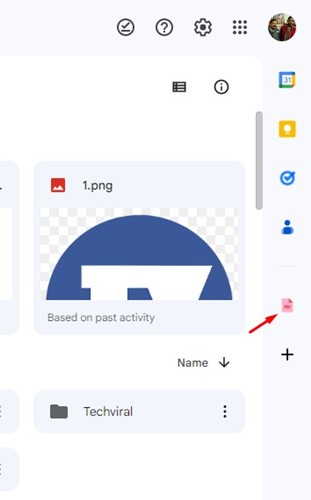
6. Wählen Sie die PDF-Datei aus, die Sie mit einem Passwort schützen möchten, und klicken Sie dann auf das PDF-Toolbox-Symbol in der rechten Seitenleiste.
7. Klicken Sie in der Seitenleiste der PDF Toolbox auf die Schaltfläche „Autorisieren“. Dadurch kann PDF Toolbox auf Ihre PDF-Datei zugreifen.

8. Wenn Sie fertig sind, erweitern Sie den Abschnitt „PDF verschlüsseln“.
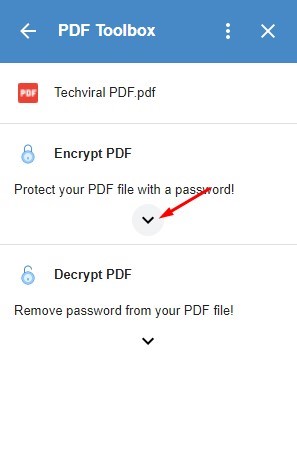
9. Geben Sie den Namen und das Passwort der Ausgabedatei ein und klicken Sie auf die Schaltfläche „Verschlüsseln“.
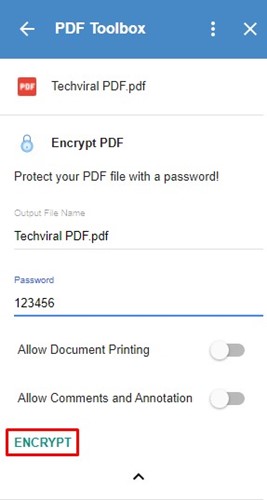
10. Die PDF-Datei wird passwortgeschützt und als separate Datei in Ihrem Google Drive gespeichert.
Fertig! So können Sie PDF-Dateien in Ihrem Google Drive-Konto verschlüsseln.
So entschlüsseln Sie PDF-Dateien in Google Drive
Die oben genannten Schritte werden Schützen Sie die PDF-Dateien mit einem Passwort, und Sie müssen das Passwort eingeben, um die Datei anzuzeigen. Wenn Sie die Datei entschlüsseln möchten, befolgen Sie die unten angegebenen Schritte.
1. Öffnen Sie Google Drive in Ihrem Webbrowser und wählen Sie die verschlüsselte PDF-Datei in Google Drive aus.
2. Klicken Sie nach der Auswahl auf das Symbol „PDF Toolbox“ in der rechten Seitenleiste.
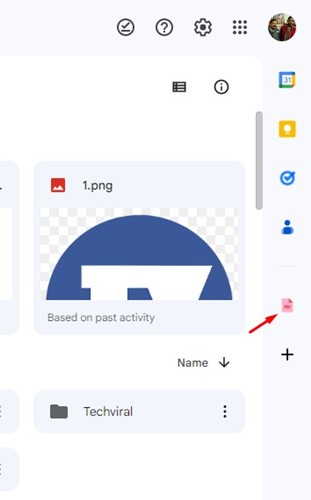
3. Klicken Sie auf die Option „Entschlüsseln“ und geben Sie Ihr Passwort für die PDF-Datei ein.
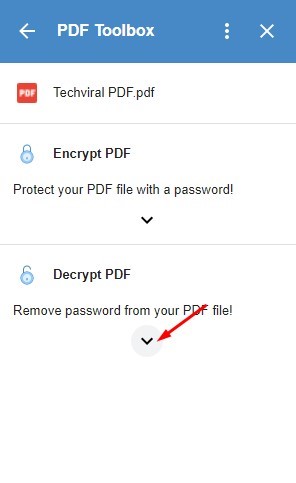
Das war’s! Dadurch werden PDF-Dateien auf Google Drive sofort entsperrt. Die PDF-Verschlüsselung wird entfernt.
Passwortgeschützte PDF-Dateien auf Google Drive Android?
Da Google Drive keine native Option zum Passwortschutz der PDF hat Dateiformaten müssen Sie sich auf die Verschlüsselungs-und Upload-Methode verlassen.
Das Ziel wird sein, die PDF-Dateien zuerst mit beliebigen Tools zu verschlüsseln und sie dann auf Google Drive hochzuladen. Auf diese Weise bleibt Ihre hochgeladene PDF-Datei passwortgeschützt.
Es gibt mehrere Möglichkeiten, PDF-Dateien auf Android mit einem Passwort zu schützen. Sie können die PDF-Dateien verschlüsseln und sie dann auf Google Drive hochladen.
Alternativ können Sie die Google Drive-App mit einem App Locker sperren.
So schützen Sie PDFs mit einem Kennwort Dateien ohne Software?
Sie müssen kein Drittanbieter-Tool verwenden, um Ihre PDF-Dateien mit einem Passwort zu schützen. Mit bestimmten Web-Tools können Sie PDF-Dateien unter Windows mit einem Passwort schützen.
Das Gute an webbasierten PDF-Editoren ist, dass sie ein ansprechendes Design haben und sogar auf dem mobilen Webbrowser problemlos laufen. Sie können solche Tools verwenden, um Ihre PDF-Dateien sowohl auf dem Desktop als auch auf dem Handy mit einem Passwort zu schützen, ohne eine zusätzliche App zu installieren.
Wenn Sie sich also nicht auf eine Software zum Passwortschutz von PDF-Dateien verlassen möchten, lesen Sie unsere Anleitung – PDFs ohne Software mit einem Passwort schützen.
Das ist also alles, wie man eine PDF-Datei in Google Drive mit einem Passwort schützt. Wenn Sie weitere Hilfe beim Verschlüsseln einer PDF-Datei in Ihrem Google Drive-Konto benötigen, teilen Sie uns dies in den Kommentaren mit. Wenn Ihnen der Artikel geholfen hat, teilen Sie ihn auch mit Ihren Freunden.


