Erfahren Sie, wie Sie Text in PDF-Dateien auf Ihrem iPhone, iPad und Mac hervorheben, unterstreichen und durchstreichen, um den Überblick über wichtige Informationen zu behalten oder Dokumente mit Anmerkungen zu versehen. Dieser Artikel bietet eine kostenlose Schritt-für-Schritt-Anleitung zur Nutzung dieser nützlichen Funktionen.
Beim Lesen einer PDF-Datei möchten Sie vielleicht eine leicht fluoreszierende Farbe verwenden, um wichtigen Text hervorzuheben, z. B. beim Lernen für Schul-oder Hochschulprüfungen, oder zum einfachen Nachschlagen wichtiger Punkte in einem Office-PDF.
Zusätzlich können Sie Text unterstreichen, um ihn unterscheidbar zu machen vom Rest des Dokuments und verwenden Sie das Tool zum Durchstreichen oder Durchstreichen, um irrelevanten Text zu markieren.

Diese Schritt-für-Schritt-Anleitung hilft Ihnen, all dies ganz einfach zu tun.
Text in PDF hervorheben: ausblenden
Auf iPhone und iPad
iOS und iPadOS haben kein robustes Tool zum Kommentieren von Text. Daher zeigen wir Ihnen zunächst, wie Sie dies mit einigen großartigen Apps von Drittanbietern tun können. Wir werden auch die integrierte Markup-Methode erwähnen.
Verwenden Sie die Highlights-App
1) Laden Sie die Highlights-App kostenlos aus dem App Store herunterladen und öffnen.
2) Gehen Sie zu Auf meinem iPhone, iCloud Drive oder einem der hinzugefügten Dienste und wählen Sie die PDF aus, die Sie bearbeiten möchten.
3) Wählen Sie den Text aus, den Sie hervorheben, unterstreichen oder durchstreichen möchten.
4) Unmittelbar nach der Auswahl des Textes erscheint ein Popup. Tippen Sie dort auf die Schaltflächen S (durchgestrichen), U (unterstrichen) oder A (hervorgehoben), und die gewählte Formatierung wird hinzugefügt Text. Geben Sie Ihren Namen als Autorennamen ein, wenn Sie dazu aufgefordert werden.
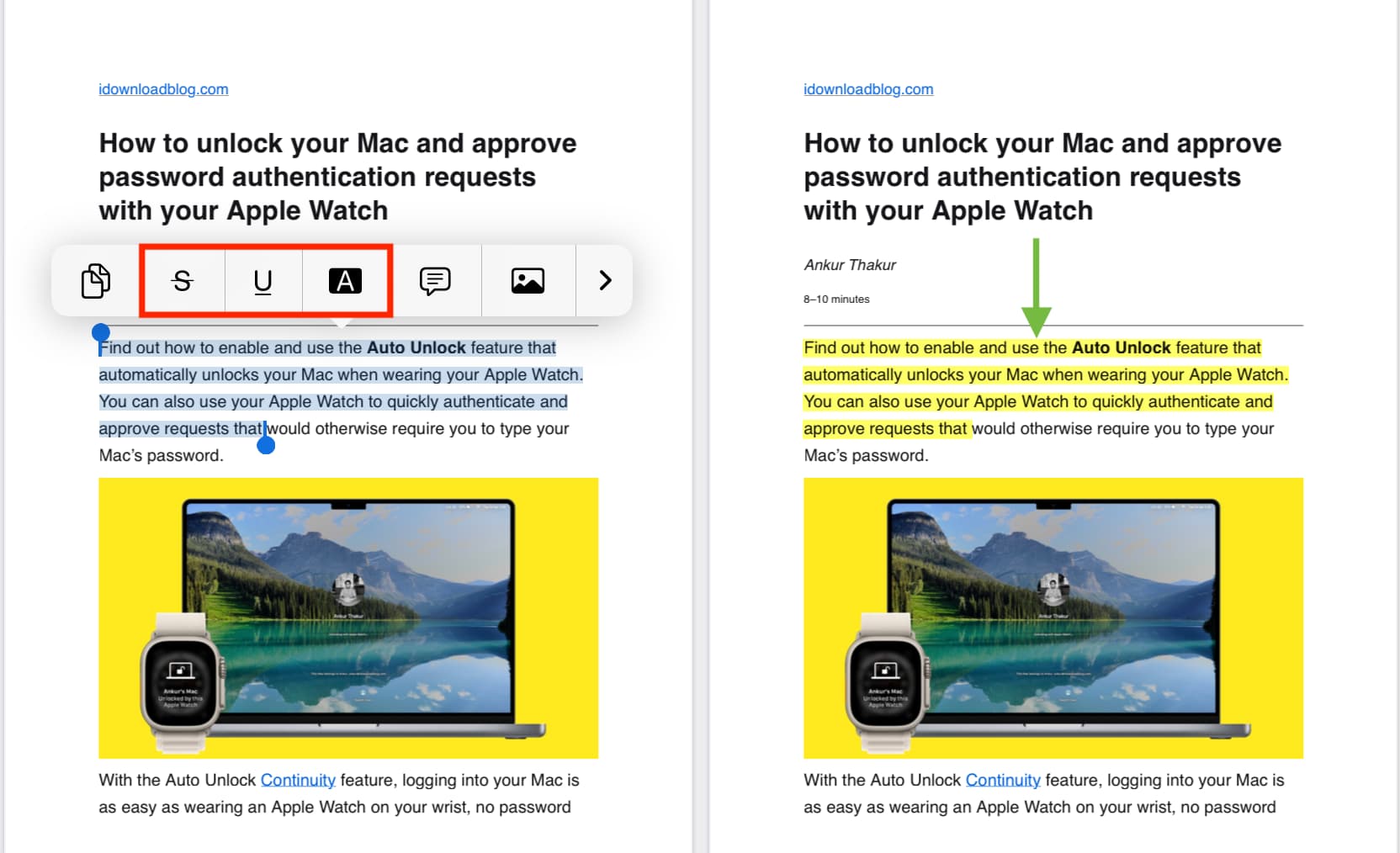
Hinweis: Auf dem iPad können Sie auf diese Tools auch über die obere Symbolleiste zugreifen.
5) Um die Hervorhebungs-, Unterstreichungs-oder Durchstreichungsfarbe zu ändern, tippen Sie auf den bearbeiteten Text, und es öffnet sich ein zusätzliches Menü, aus dem Sie Rot, Orange, Gelb, Grün, blaue, rosa, magentafarbene oder graue Farben. Tippen Sie zum Entfernen der Markierung auf die rote Schaltfläche”Papierkorb”.

6) Tippen Sie nach Abschluss der Bearbeitung einmal auf den Bildschirm, um die anzuzeigen App-Schaltflächen. Tippen Sie hier auf das Teilen-Symbol > PDF (unter der Überschrift”Dokument teilen”) > In Dateien speichern > wählen Sie einen Ordner aus und klicken Sie auf Speichern.
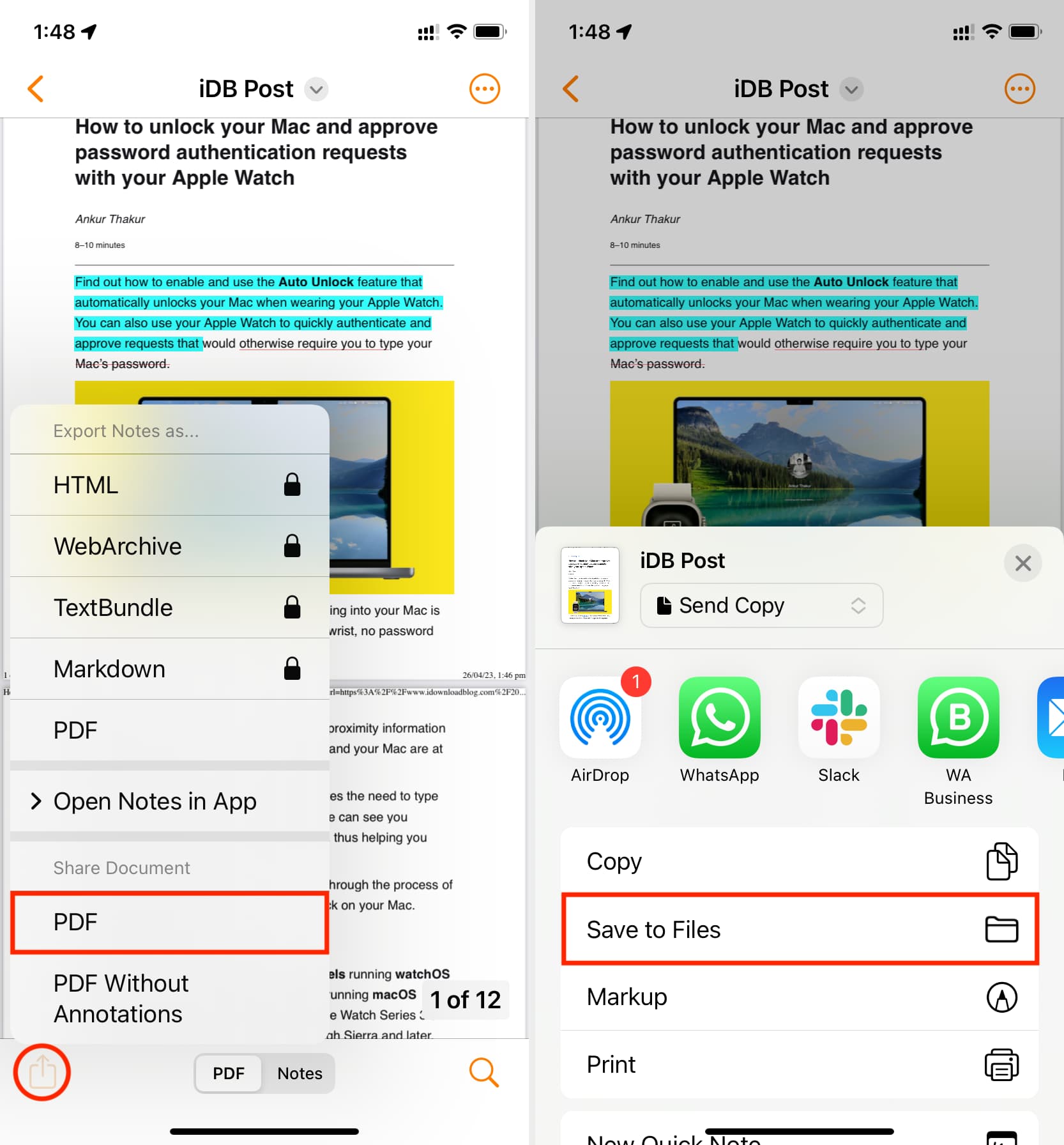
Öffnen Sie jetzt die vorinstallierte Apple Files App auf Ihrem iPhone oder iPad und gehen Sie zu dem Ordner, den Sie in Schritt 6 ausgewählt haben, um die PDF-Datei mit dem hervorgehobenen Text zu finden.
Ähnliche Drittanbieter-Apps
Ich habe sie getestet ein Dutzend iPhone-und iPad-Apps, die das Kommentieren und Bearbeiten von PDFs ermöglichen. Von all diesen fand ich, dass die Highlights-App gut funktioniert und erklärte daher oben ihre detaillierten Schritte. Abgesehen davon fand ich diese drei Apps auch in ihrer kostenlosen Version perfekt, um PDF-Text hervorzuheben, zu unterstreichen und zu streichen.
WPS Office: Tippen Sie auf Cloud > iCloud > wählen Sie die PDF-Datei aus > wählen Sie Text aus > verwenden Sie Hervorheben, Unterstreichen oder Durchstreichen. Tippen Sie anschließend auf das Speichersymbol > Als Datei freigeben > Als Datei freigeben > In Dateien speichern. PDF Expert – Editor & Reader: Große blaue Plus-Schaltfläche > Dateien > wählen Sie das PDF aus > tippen Sie im PDF Expert-Bildschirm auf das importierte PDF > wählen Sie Text aus > markieren oder verwenden Sie die Bearbeitungssymbole oben. Tippen Sie danach oben rechts auf das Symbol mit den drei Punkten > Teilen > Teilen > In Dateien speichern. PDF-Extra: Scannen, bearbeiten und signieren: Dateien> Dateien durchsuchen> PDF auswählen> Text auswählen> Hervorheben, Durchstreichen, Unterstreichen> Symbol mit drei Punkten> Teilen> In Dateien speichern.
Verwenden Sie die integrierten Markup-Tools
Markup eignet sich hervorragend zum Hinzufügen von Zeilen oder zum Signieren einer PDF-Datei, ist jedoch nicht als Hervorhebungstool geeignet. Wenn Sie dennoch nur einige Zeilen grob hervorheben und sich nicht die Mühe machen möchten, eine App herunterzuladen, können Sie dies direkt von Ihrem iPhone oder iPad aus tun:
1) Gehen Sie in die Datei-App und tippen Sie auf eine PDF-Datei, um sie im Vollbildmodus zu öffnen.
2) Tippen Sie auf die Markup-Schaltfläche.
3) Wählen Sie das Textmarker-Werkzeug. Wählen Sie danach die Dicke und die Deckkraft der Farbe. Um die Hervorhebungsfarbe zu ändern, tippen Sie auf den vorhandenen Farbpunkt und wählen Sie einen anderen Farbton aus.
4) Wenn Sie fertig sind, ziehen Sie einfach Ihren Finger oder Apple Pencil über den PDF-Text um es hervorzuheben.
Es wird keine gerade Linie sein, aber Sie können das Linealwerkzeug auswählen, es mit zwei Fingern drehen und dann mit einem Finger positionieren direkt unter dem Text, den Sie hervorheben möchten. Markieren Sie als Nächstes den Text, indem Sie mit Ihrem Finger oder Apple Pencil direkt über das Lineal fahren. Diesmal sollte es eine gerade Linie sein.
5) Tippen Sie abschließend auf Fertig, um die Änderungen zu speichern.
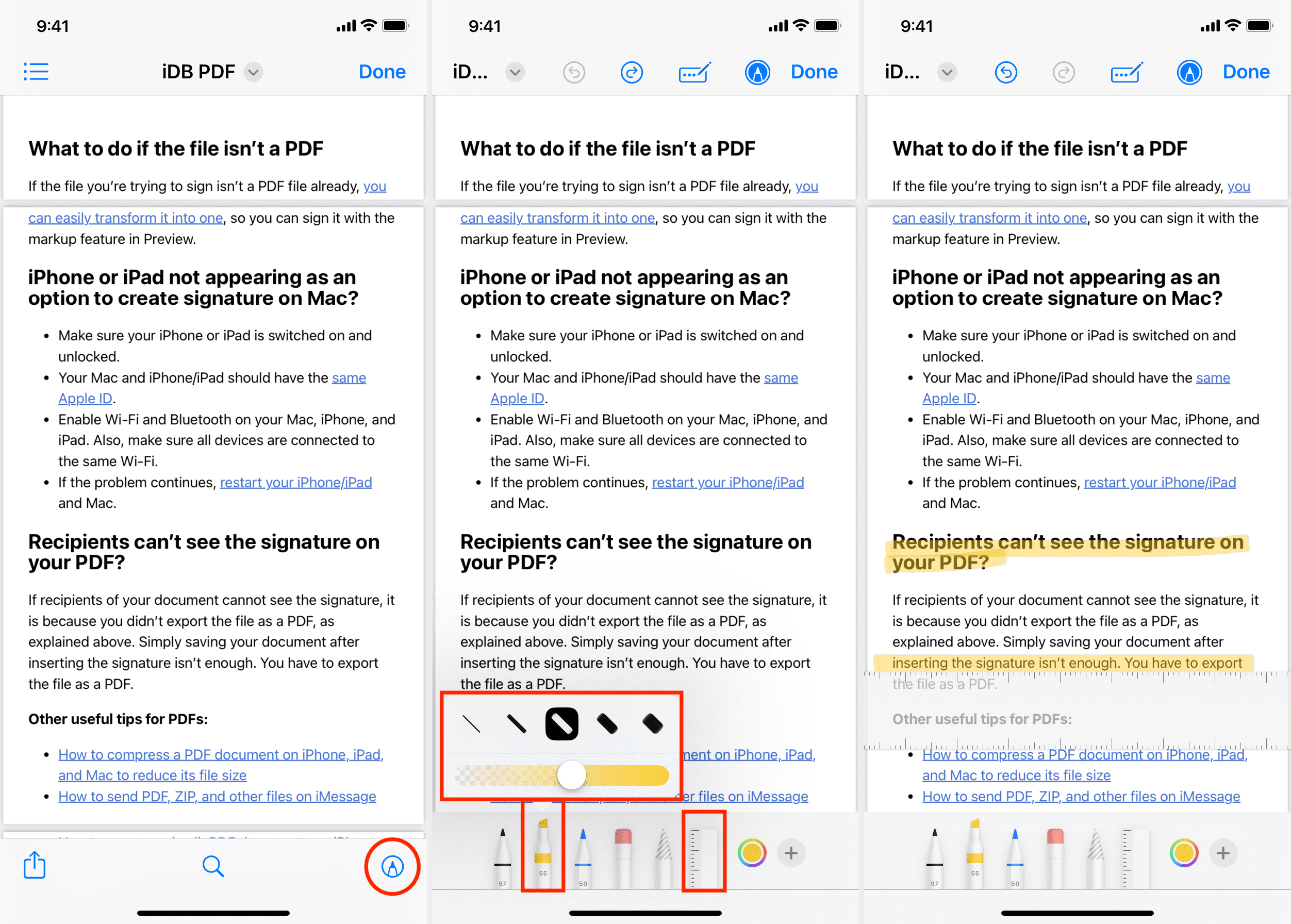
Ein Mac
Die Vorschau-App auf dem Mac verfügt über alle notwendigen Tools zum Kommentieren Ihrer PDFs, sodass Sie nicht in eine Drittanbieter-App investieren müssen:
1) Öffnen Sie die PDF-Datei in der Vorschau-App. Sehen Sie sich dies an, wenn Sie es nicht können.
2) Wählen Sie den Text aus.
3) Klicken Sie auf den Pfeil neben neben der Schaltfläche Hervorheben und wählen Sie eine Farbe aus, um den ausgewählten Text hervorzuheben. Oder wählen Sie Unterstrichen und Durchgestrichen, um diese Formatierungsoptionen zum ausgewählten Text hinzuzufügen.
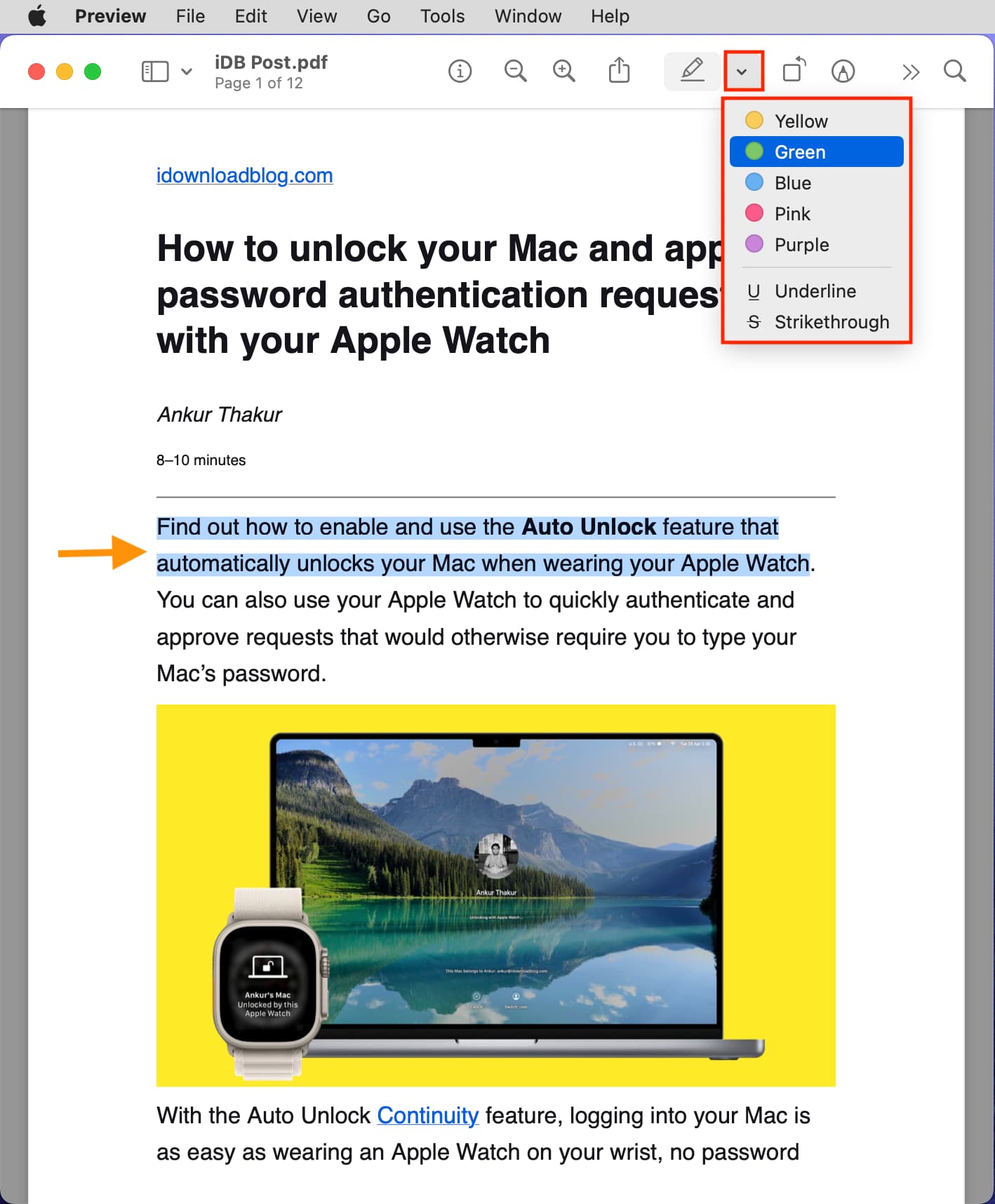
4) Sobald Sie Wenn Sie mit dem Hervorheben fertig sind, klicken Sie auf die rote Schließen-Schaltfläche und alle Änderungen werden automatisch gespeichert.
Sie können dieses markierte PDF erneut in der Vorschau oder einer anderen PDF-Reader-App öffnen, und Sie sollten alle Anmerkungen sehen.
Zeile schnell hervorheben, unterstreichen oder durchstreichen
1) Klicken Sie bei geöffneter PDF-Datei in der Vorschau auf die Hervorheben-Schaltfläche in der oberen Symbolleiste, und es wird grau, was den Hervorhebungsmodus anzeigt.
2) Klicken Sie auf den Pfeil neben dem Hervorheben-Schaltfläche und wählen Sie einen der Hervorhebungsstile wie Hervorhebungsfarbe, Unterstreichung oder Durchstreichung.
3) Wählen Sie jetzt den Text in Ihrem PDF aus und er wird automatisch hinzugefügt den Hervorhebungsstil, den Sie in Schritt 2 ausgewählt haben. Sie können weiteren Text auswählen und dieser wird weiterhin automatisch hervorgehoben.
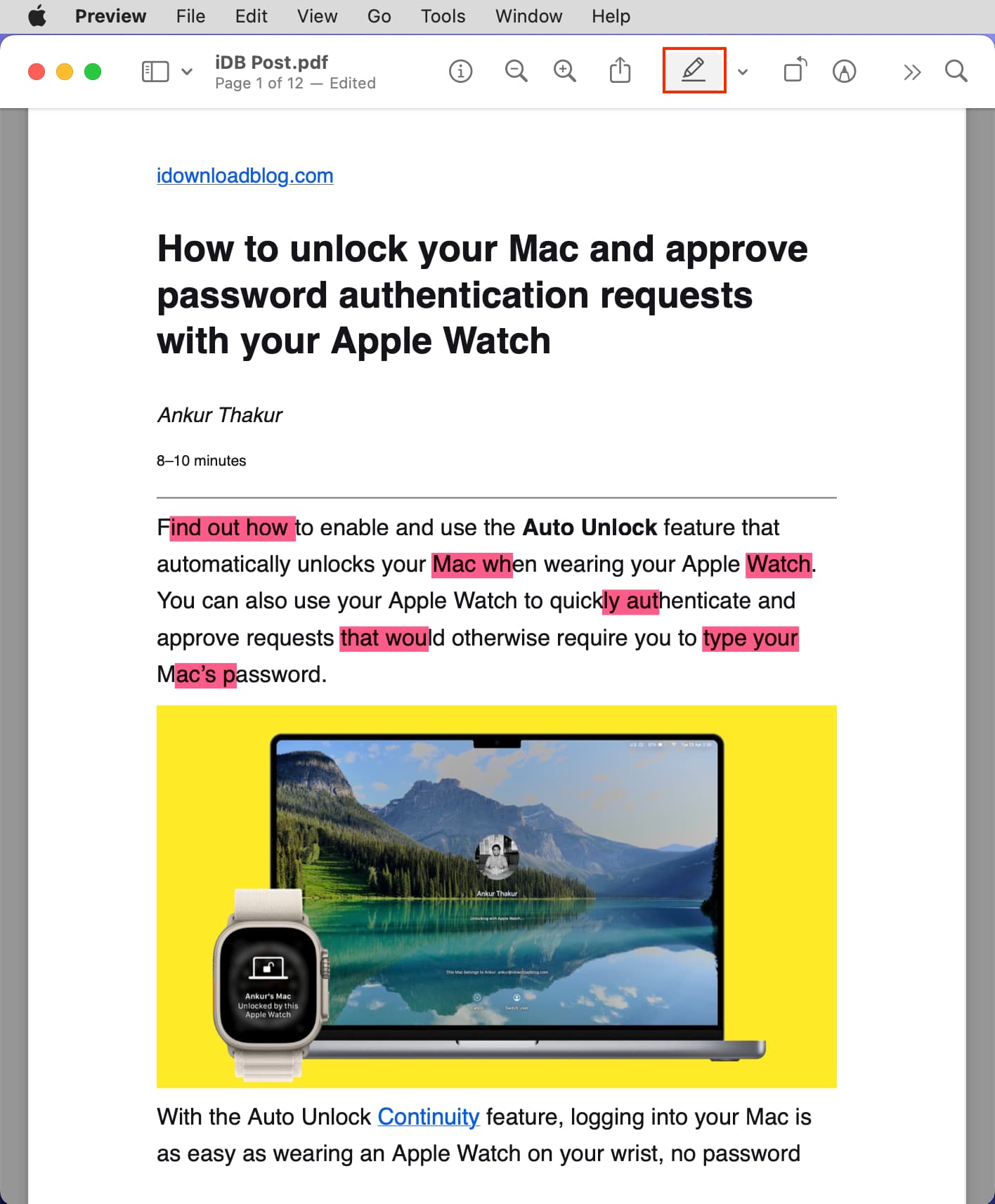
4) Klicken Sie auf dasselbe Hervorhebungstaste erneut, um die Hervorhebung zu deaktivieren. Wenn es hängen bleibt, klicken Sie auf die rote Schließen-Schaltfläche, um die Vorschau zu beenden und Ihre PDF-Datei darin erneut zu öffnen.
Tipp: Sie können die hinzugefügten Hervorhebungen auch ganz einfach mit den obigen Schritten schnell entfernen Auswählen des markierten Textes.
Alle Markierungen in einer PDF-Datei anzeigen
1) Öffnen Sie die PDF-Datei in der Mac-Vorschau-App.
2) Klicken Sie in der oberen Menüleiste auf Ansicht > Highlights und Notizen.
3) Sie sehen alle PDF-Highlights in der linken Seitenleiste. Klicken Sie auf eines, um direkt zu diesem hervorgehobenen Abschnitt zu springen.

Um die linke Seitenleiste auszublenden, klicken Sie auf Ansicht > Seitenleiste ausblenden.
Ändern Sie die Hervorhebungsfarbe
1) Klicken Sie mit der rechten Maustaste oder halten Sie die Strg-Taste gedrückt und klicken Sie einmal auf den hervorgehobenen Text.
2) Wählen Sie eine andere Farbe aus dem Menü aus.
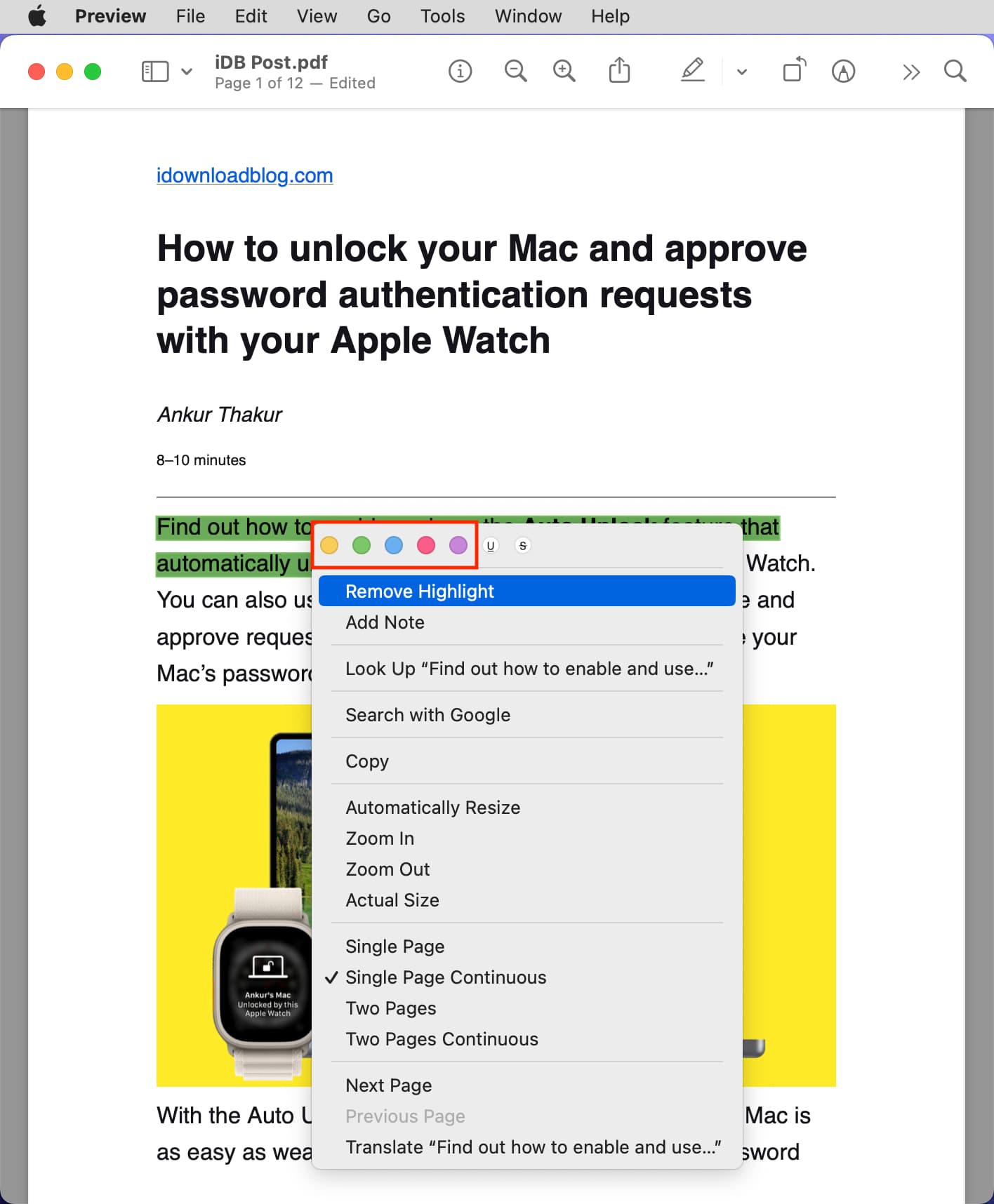
Markierung entfernen
1) Rechtsklick oder Strg-Klicken Sie auf den markierten Text.
2) Wählen Sie Hervorhebung entfernen.
Unterstreichung oder Durchstreichung entfernen
1) Klicken Sie mit der rechten Maustaste oder bei gedrückter Ctrl-Taste auf den unterstrichenen oder durchgestrichenen Text.
2) Wählen Sie das U
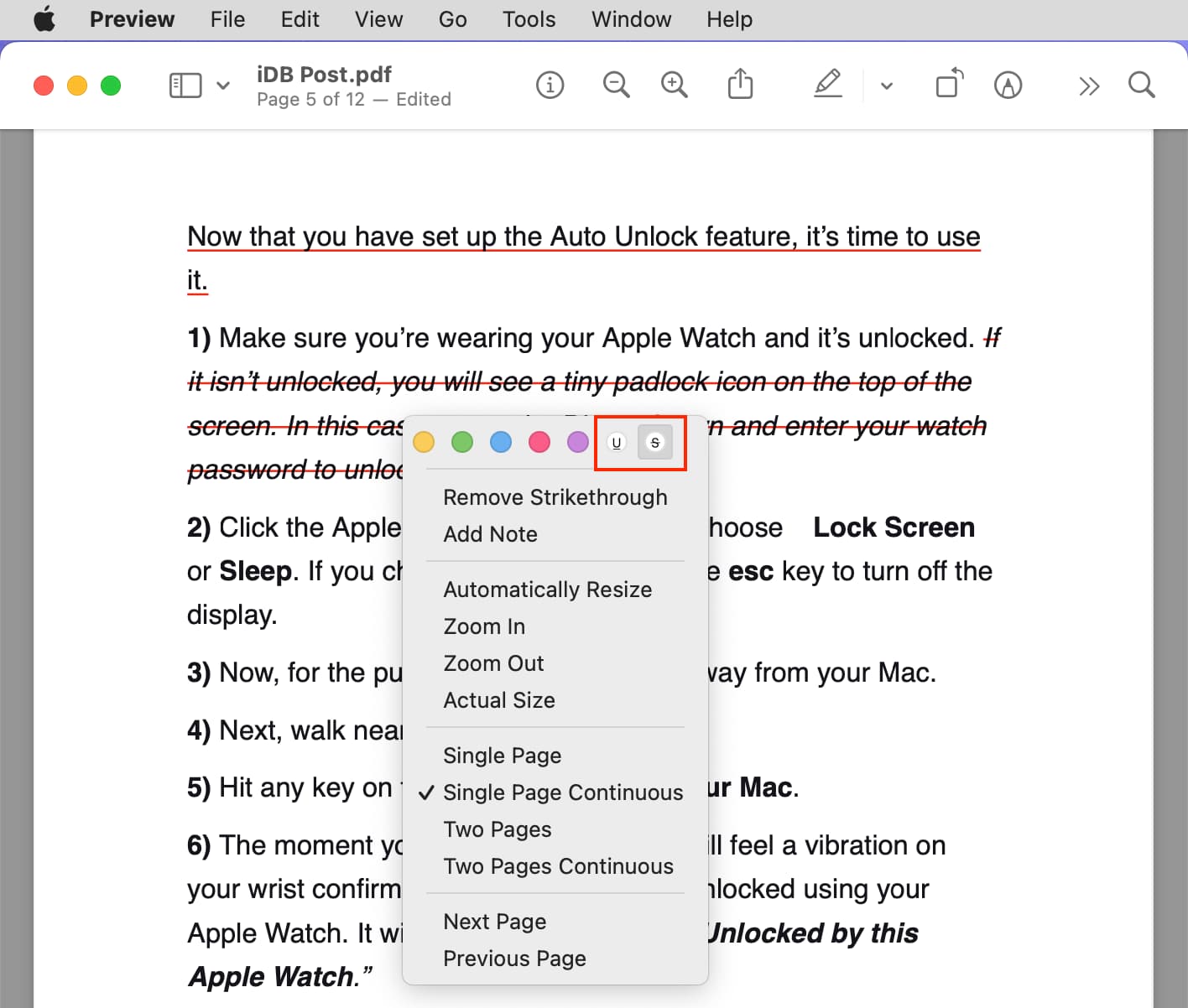
Mac-Apps von Drittanbietern zum Kommentieren von PDFs
Die integrierte Apple Preview-App ist für die meisten Menschen perfekt. Was mir jedoch nicht so gut gefallen hat, ist, dass die Highlight-Farben zu dunkel sind. Wenn Sie also Text mit einem helleren Farbton hervorheben möchten, können Sie Apps von Drittanbietern wie Highlights.
1) Klicken Sie mit der rechten Maustaste auf das PDF und wählen Sie Öffnen mit > Highlights .
2) Wählen Sie den Text aus und fügen Sie die Markierung aus dem Popup-Menü oder der oberen Symbolleiste hinzu.
3) Wenn Sie fertig sind, klicken Sie in der oberen Menüleiste auf Datei und halten Sie die Wahltaste gedrückt, um die Schaltfläche „Speichern unter“ anzuzeigen.
4) Klicken Sie abschließend auf Speichern unter, wählen Sie einen Namen und einen Speicherort und klicken Sie auf Speichern.
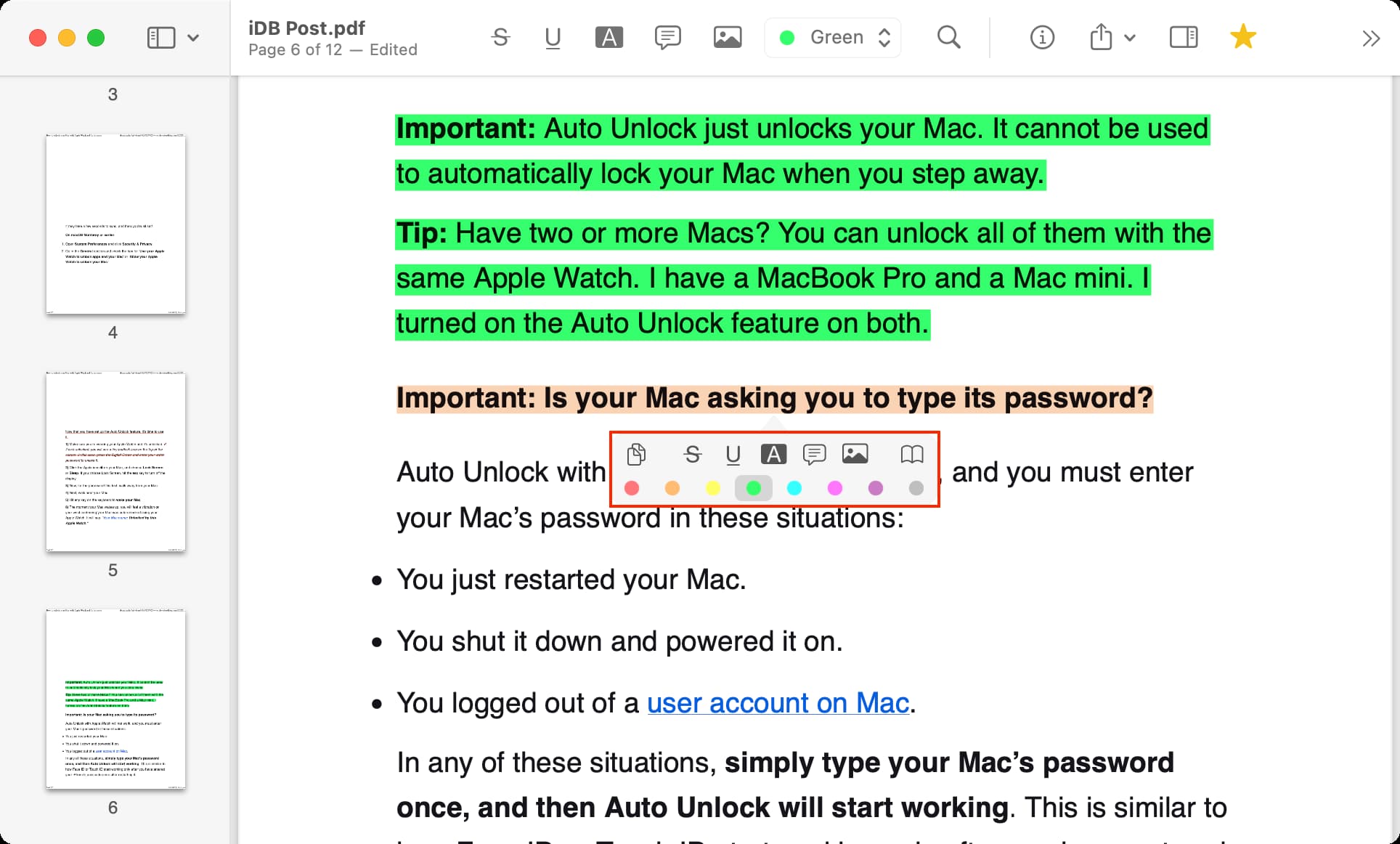
Zusätzlich zu den oben genannten Methoden können Sie auch die Wondershare PDF Element App zum Hervorheben von PDF-Text. Die kostenlose Version fügt jedoch oben rechts auf jeder Seite ein kleines Wasserzeichen hinzu.
Verwandte Tipps: