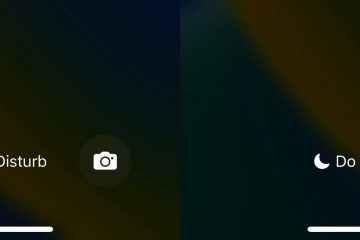Wer möchte nicht einen persönlichen Assistenten, der Ihnen jederzeit zur Verfügung steht? Mit Siri auf Ihrem iPhone können Sie genau das tun! Was ist noch besser? Es ist kostenlos und wird mit jedem Update intelligenter.
Diese ultimative Anleitung hilft Ihnen, Siri auf dem iPhone einzurichten und Ihren virtuellen Assistenten optimal zu nutzen. Lassen Sie uns eintauchen.
So richten Sie Siri auf iPhone und iPad ein
Bevor Sie den Einrichtungsprozess besprechen, sollten Sie unbedingt überprüfen, ob Ihr Gerät Siri unterstützt. Es sollte funktionieren, wenn Ihr Gerät ein iPhone 6s oder höher ist.
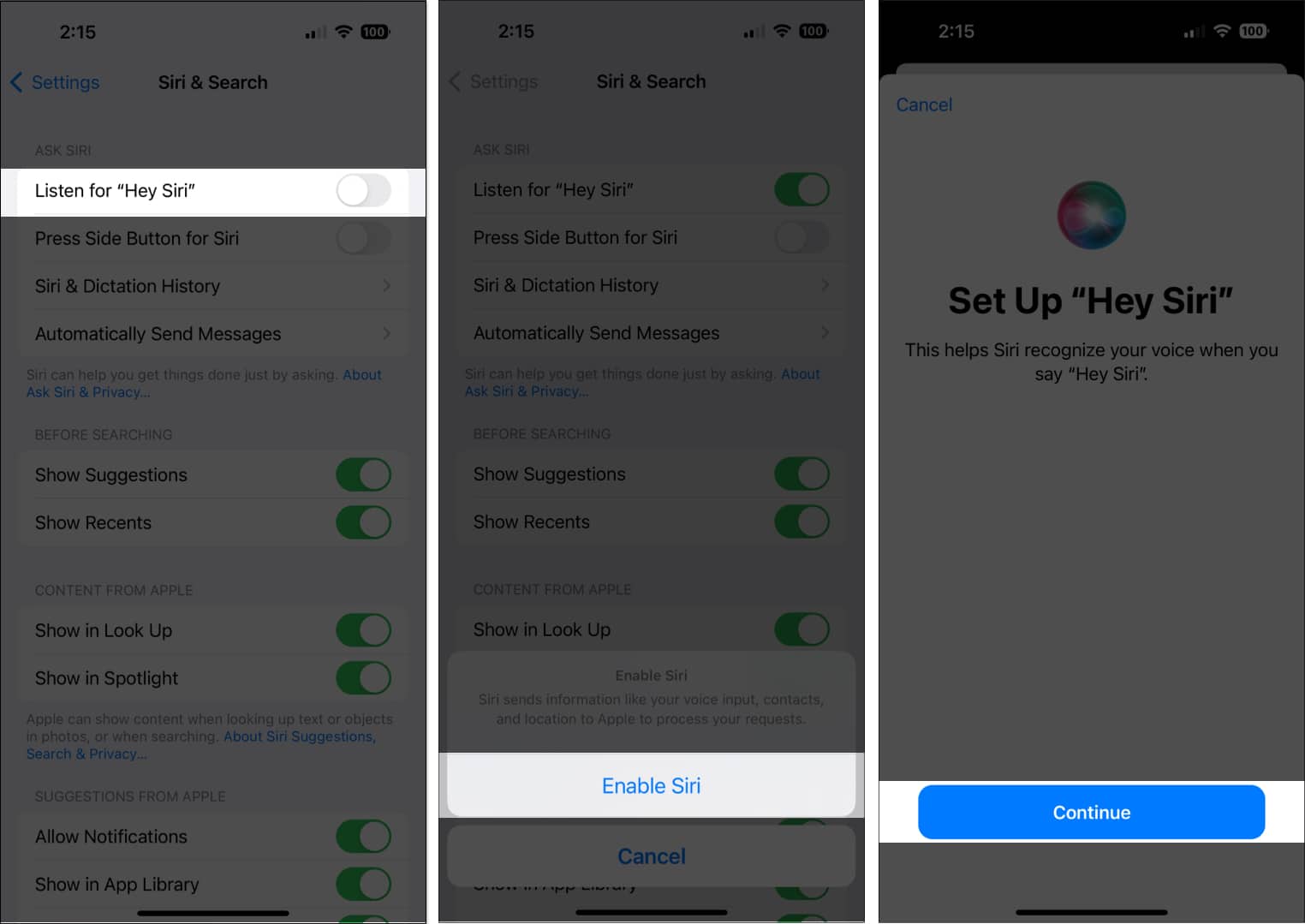
Es gibt eine Option zum Einrichten von Siri, wenn Sie Ihr iPhone zum ersten Mal einschalten und einrichten. Aber wenn Sie diesen Teil übersprungen haben, können Sie immer dort weitermachen, wo Sie aufgehört haben.
So aktivieren Sie Hey Siri:
Gehen Sie einfach zu Einstellungen auf dem iPhone → Siri & Suche. Aktivieren Sie Auf „Hey Siri“ hören. Eine Aufforderung zum Einrichten von „Hey Siri“ wird angezeigt. Tippen Sie auf Weiter.
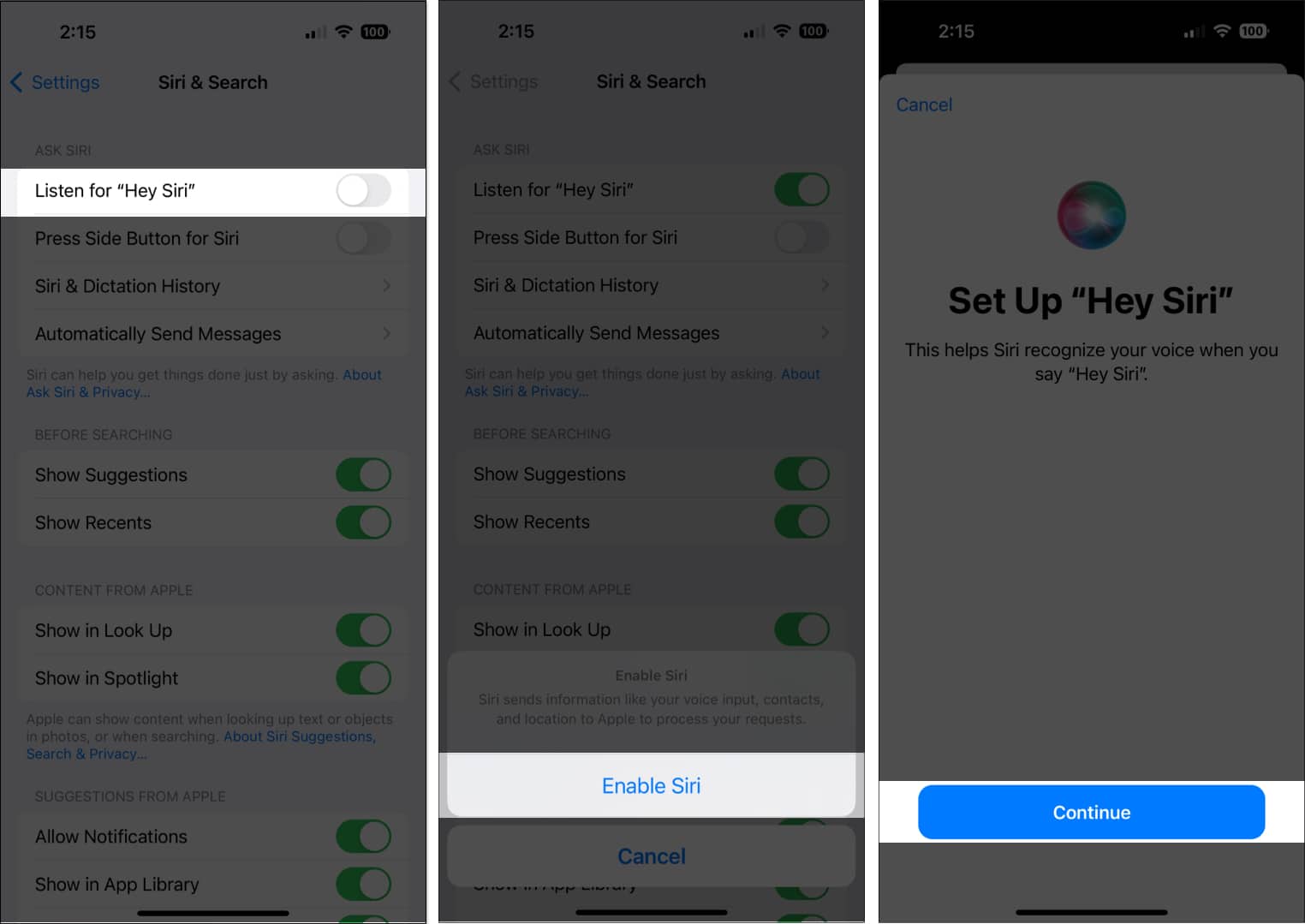 Lesen Sie die Siri-Eingabeaufforderungen/Befehle, die auf dem Bildschirm erscheinen. Dies hilft dabei, Siri mit Ihrer Stimme vertraut zu machen. Tippen Sie auf Fertig.
Lesen Sie die Siri-Eingabeaufforderungen/Befehle, die auf dem Bildschirm erscheinen. Dies hilft dabei, Siri mit Ihrer Stimme vertraut zu machen. Tippen Sie auf Fertig.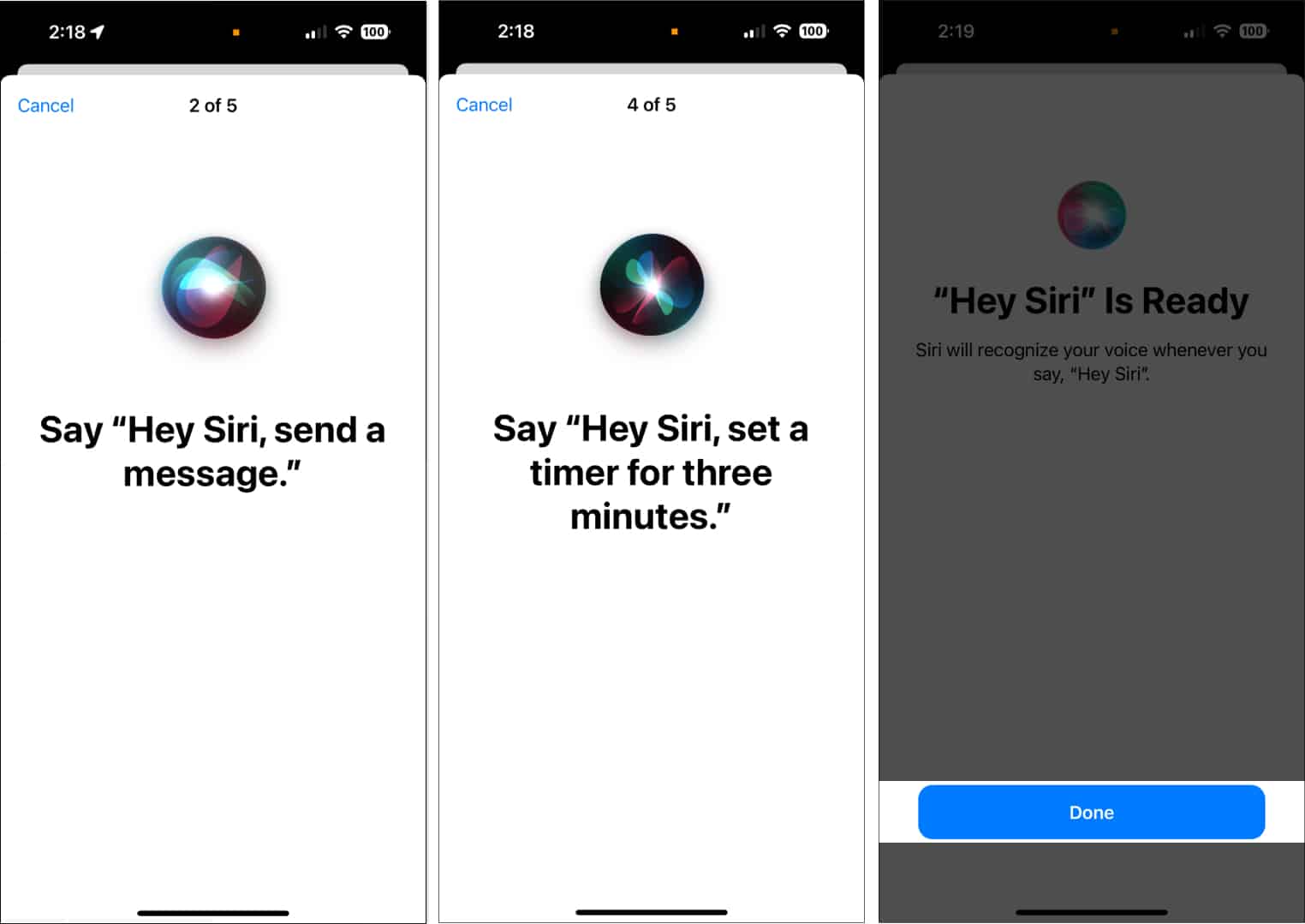
Aktiviere Seitentaste für Siri drücken oder Startseite für Siri drücken, wenn du Siri über die Seite deines iPhones aktivieren möchtest Taste oder Home-Taste.
Funktioniert Siri nicht auf Ihrem iPhone? Lies unseren Leitfaden, um herauszufinden, wie du Hey Siri auf deinem iPhone reparieren kannst.
So änderst du die Sprache von Siri auf dem iPhone
Englisch ist die Standardsprache von Siri, aber es ist so unterstützt mehrere Sprachen, sodass Sie es einfach in Ihre Muttersprache ändern oder vielleicht auf eine Sprache einstellen können, die Sie lernen möchten. Siri unterstützt sogar mehrere Akzente in einigen Sprachen für ein persönlicheres Erlebnis.
Öffnen Sie Einstellungen → Siri & Suche. Wählen Sie Sprache aus. Wählen Sie die Sprache, die Sie bevorzugen.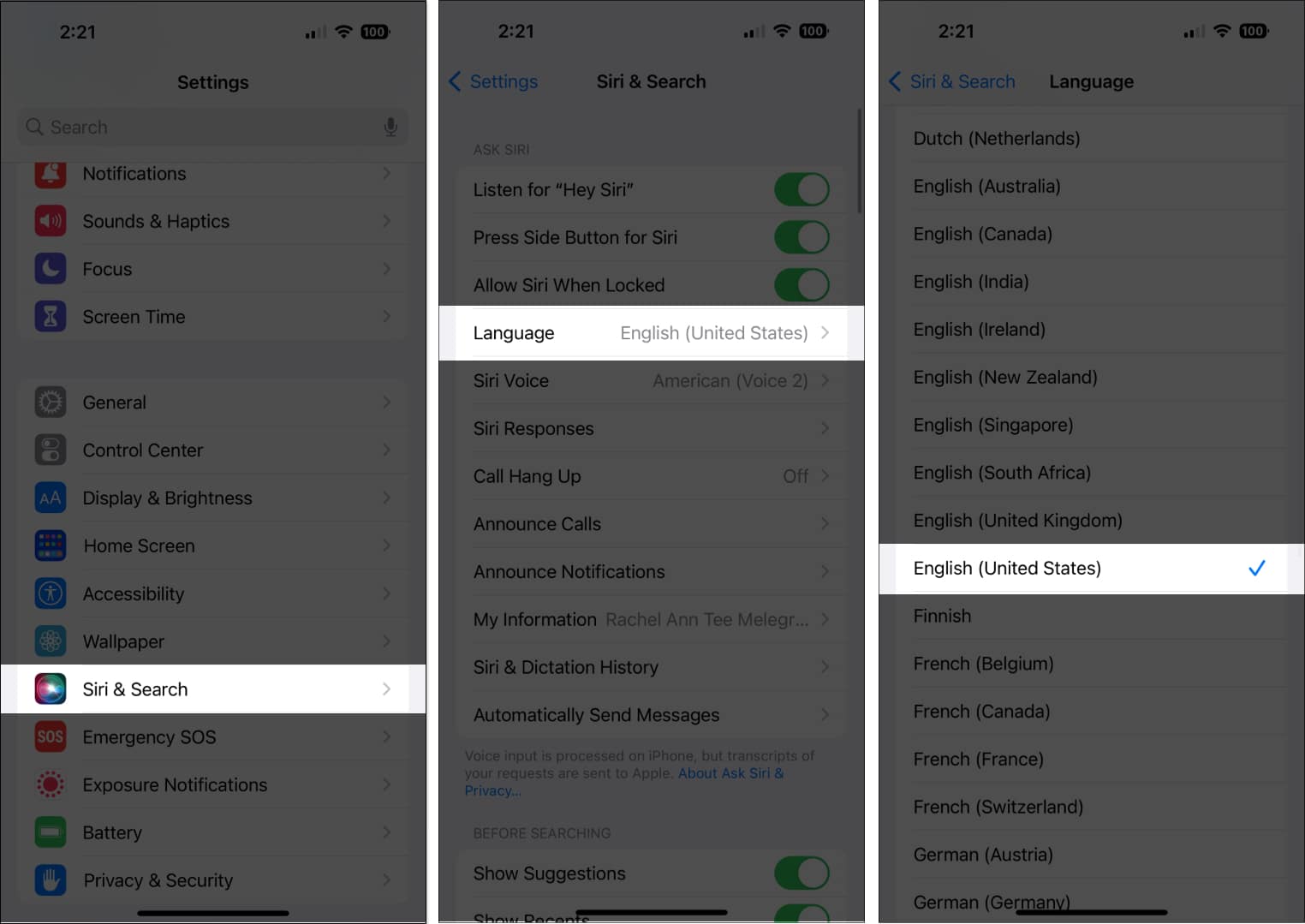 Hey Siri wird automatisch ausgeschaltet. Schalten Sie es ein, um Siri wieder auf Ihre Stimme zu trainieren.
Hey Siri wird automatisch ausgeschaltet. Schalten Sie es ein, um Siri wieder auf Ihre Stimme zu trainieren.
Wenn Sie Siri bereits in der Vergangenheit in einer bestimmten Sprache trainiert haben, müssen Sie es nicht noch einmal auf Ihre Stimme trainieren. Dies erleichtert das Wechseln von einer bevorzugten Sprache zu einer anderen, solange Sie Siri bereits auf Ihre Stimme trainiert haben.
Siris Stimme ändern
Öffnen Sie Einstellungen → Siri & Suche → Tippen Sie auf Siri Voice.
Je nach Sprache stehen auch mehrere Varianten und Stimmen zur Auswahl. Unter Englisch (USA) stehen beispielsweise sechs Varianten oder Akzente und fünf Stimmen zur Auswahl.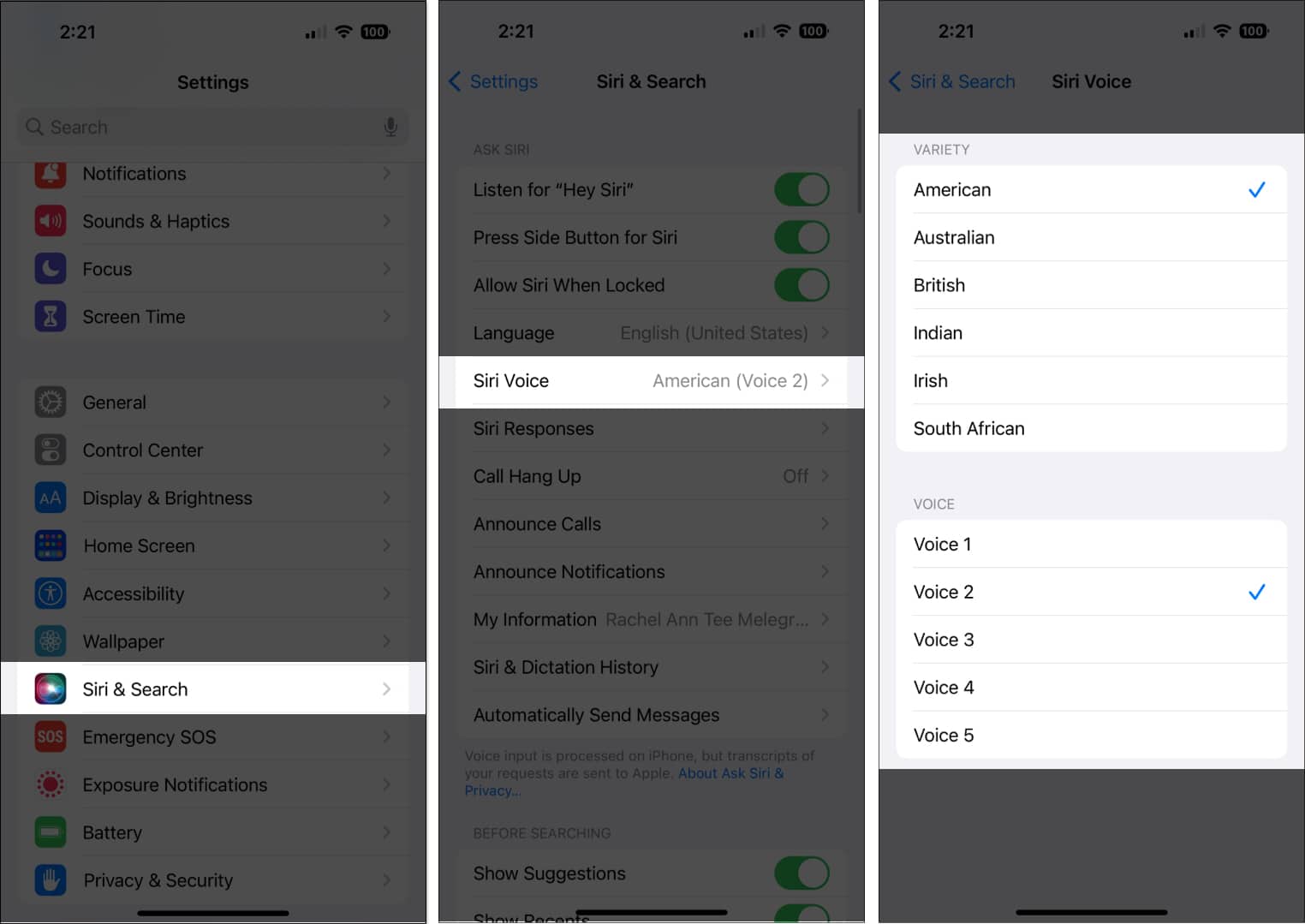
Legen Sie Ihre Kontaktinformationen für Siri fest
Erstellen Sie ein persönlicheres Erlebnis durch Gib Siri einige persönliche Informationen über dich, damit du ihm Anweisungen geben kannst, wie „gib mir eine Wegbeschreibung zur Arbeit“ oder „ruf zu Hause an“.
Beginne damit, eine Kontaktkarte von dir aus den Kontakten zu erstellen, falls du das noch nicht getan hast. Gehen Sie dann zu Einstellungen → Siri & Suche → Meine Informationen und suchen Sie dann nach Ihrem Namen. Um sicherzustellen, dass Siri weiß, wie Ihr Name ausgesprochen wird, gehen Sie zu Kontakte und öffnen Sie Ihre Kontaktkarte. Tippen Sie auf Bearbeiten → scrollen Sie nach unten und wählen Sie Feld hinzufügen aus. 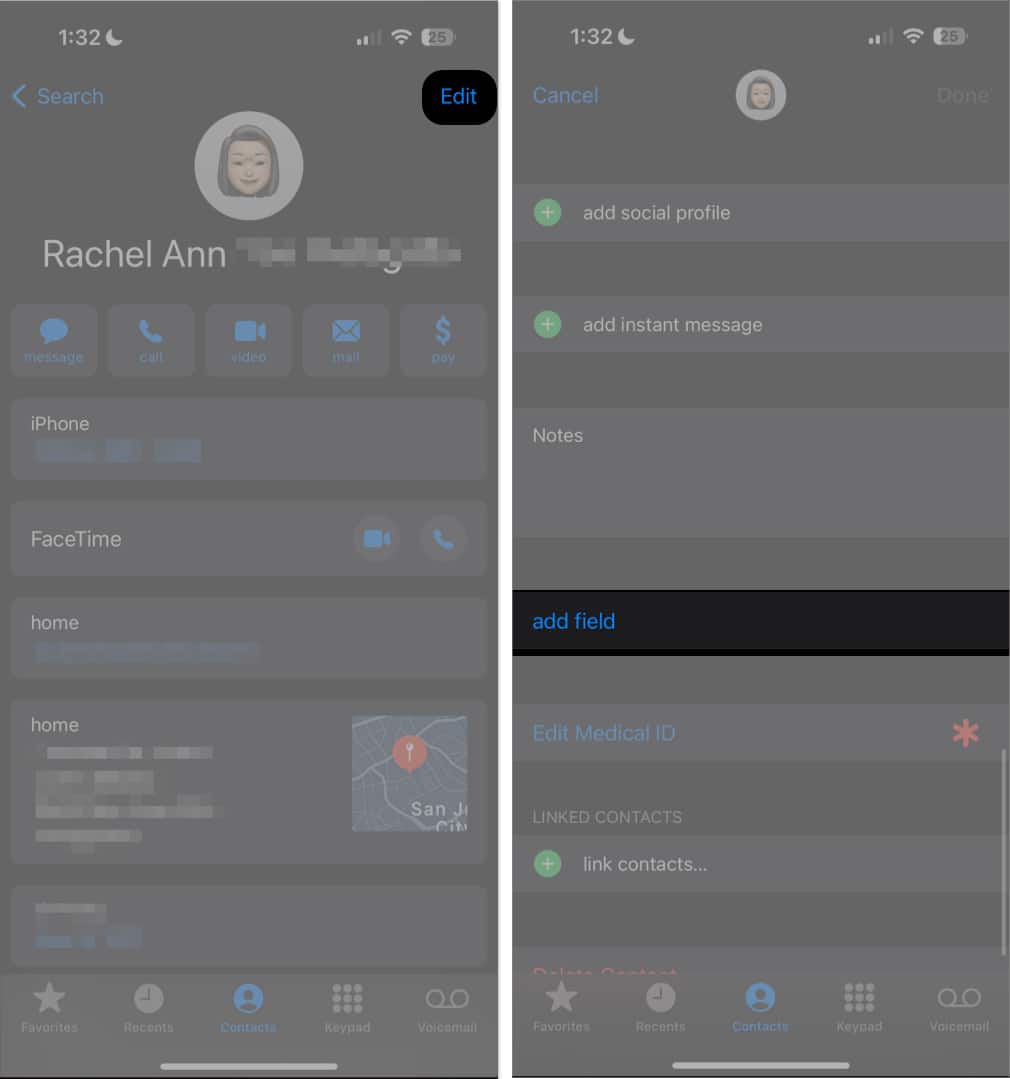 Wählen Sie ein Feld Aussprachename und geben Sie ein, wie Siri Ihren Namen aussprechen soll. Sie können dies auch für den Rest Ihrer Kontakte tun.
Wählen Sie ein Feld Aussprachename und geben Sie ein, wie Siri Ihren Namen aussprechen soll. Sie können dies auch für den Rest Ihrer Kontakte tun.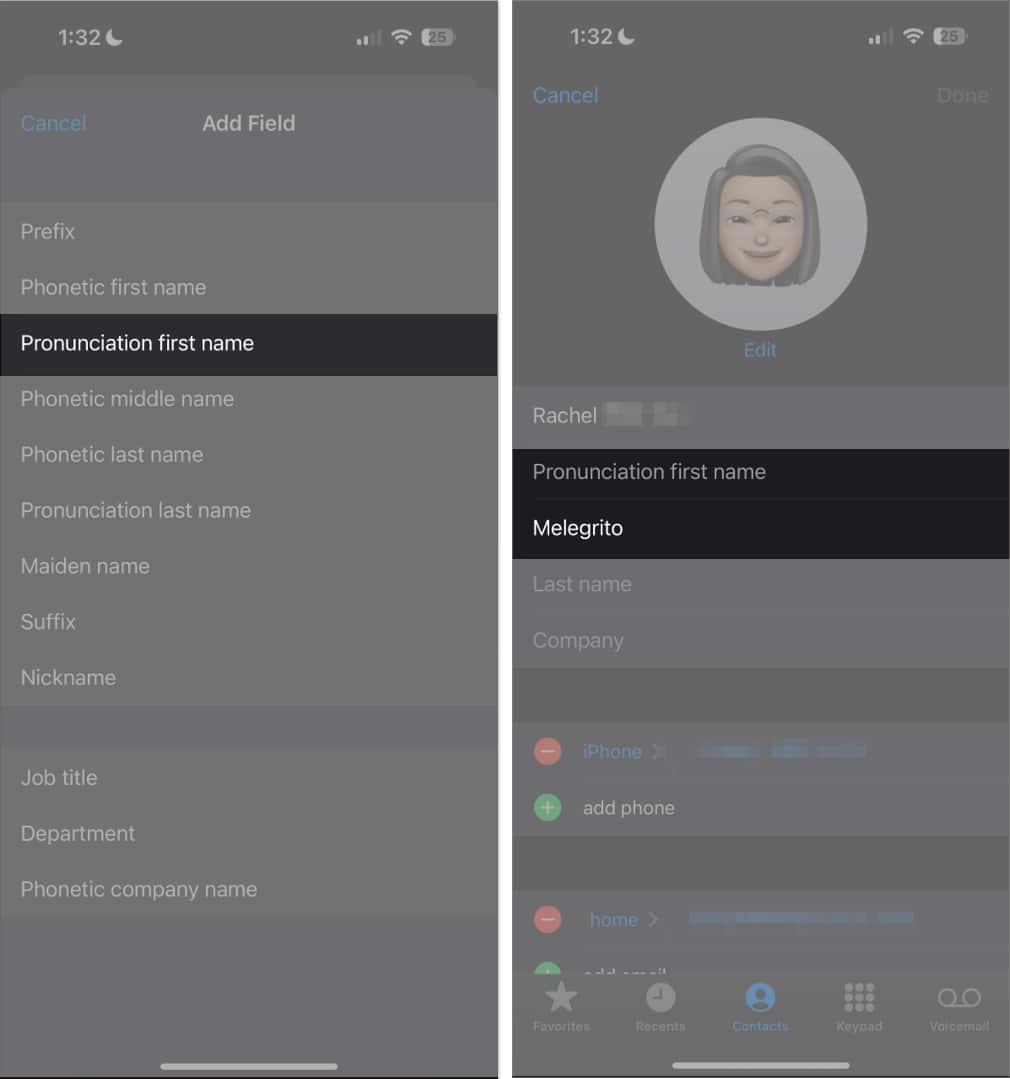
Alternativ können Sie Siri mitteilen, wie es Sie und andere ansprechen soll.
Siri zulassen, wenn das iPhone gesperrt ist
Wenn Sie Siri regelmäßig verwenden, ist es nicht ungewöhnlich, Siri mit einem Befehl herauszuplatzen, nur um Stille und einen schwarzen Bildschirm zu hören. Der gesperrte Bildschirm Ihres iPhones verhindert, dass Sie vollständig freihändig arbeiten können.
Wenn Sie vom Sperrbildschirm aus auf Siri zugreifen möchten, gehen Sie zu Einstellungen → Siri & Suche → schalten Sie Siri zulassen, wenn gesperrt um. Einmal eingeschaltet, können Sie Siri sogar mit aktivierter Touch ID oder aktiviertem Passcode steuern.
So aktivieren Sie Siri auf iPhone und iPad
Es gibt verschiedene Möglichkeiten, Siri zu aktivieren, je nach Ihren Vorlieben.
So aktivieren Sie Siri mit Ihrer Stimme: Wenn „Hey Siri“ aktiviert ist, sagen Sie einfach „Hey Siri“ gefolgt von „Hey Siri“. Ihr Befehl, Siri mit Ihrer Stimme zu aktivieren. So aktivieren Sie Siri mit einer Taste: Je nach Ihrem iPhone-Modell können Sie Siri aktivieren, indem Sie die Seitentaste gedrückt halten. Wenn Sie ein iPhone mit einer Home-Taste besitzen, halten Sie die Home-Taste gedrückt. So aktivieren Sie Typ für Siri: Gehen Sie zu Einstellungen → Bedienungshilfen → Siri. Aktivieren Sie „In Siri eingeben“. Aktivieren Sie dazu Siri und geben Sie dann über die Tastatur Ihren Befehl in das Textfeld ein. So aktivieren Sie Siri mit Assistive Touch: Sie können Siri den benutzerdefinierten Aktionen Ihres Assistive Touch zuweisen. Gehen Sie zu Barrierefreiheit → Touch. Tippen Sie auf Assistive Touch und schalten Sie es ein. Wählen Sie unter Benutzerdefinierte Aktionen zwischen Einmaliges Tippen, Doppeltes Tippen oder Langes Drücken aus und suchen Sie nach Siri in die Optionen.
Was kann Siri auf dem iPhone?
Jetzt, da Sie wissen, wie Siri eingerichtet und aktiviert wird, besteht der nächste Schritt darin, es zu verwenden, um Ihr Leben einfacher zu machen.
Siri kann dir bei so vielen Dingen helfen. Hier sind einige davon:
Uhrzeit anzeigen Restaurants finden und Reservierungen für Sie vornehmen Nach Filminformationen suchen und Filmvorführungszeiten ermitteln Kinokarten besorgen (nur USA) Lokale Unternehmen in der Nähe suchen Rufen Sie Personen in Ihren Kontakten an Listen oder diejenigen, die Sie diktiert haben Sprachnachrichten abrufen und wiedergeben FaceTime andere Nachrichten an Personen senden Nachrichten lesen und beantworten Ihre Termine hinzufügen und bearbeiten Termine in Ihrem Kalender informieren Sie über Ihre Zeitpläne und Termine informieren Aktien und Börsen abrufen Notizen erstellen, anzeigen und aktualisieren Musik abspielen oder iTunes Radio für Sie Erstellen Sie Erinnerungen für Sie unter „Erinnerungen“ Stellen Sie Informationen über Ihre Kontakte bereit Ändern Sie die Einstellungen Ihres iPhones, wie z Wegbeschreibung E-Mail senden Informieren Sie über das Wetter und versorgen Sie mit aktuellen Wettervorhersagen Stellen Sie den Wecker und Timer ein Beantworten Sie Ihre Fragen mit Ihrer bevorzugten Suchmaschine Finden Sie Kinos und Spielzeiten Suchen Sie nach Sportergebnissen Bieten Sie Informationen über Ihren Lieblingsspieler oder Ihr Lieblingsteam Schlagen Sie Spielpläne nach. Zeigen Sie Orientierungspunkte in den Karten an. Steuern Sie Ihr Smart Home. Suchen Sie auf Twitter und tweeten Sie für sich. Posten Sie in Ihrem Namen auf Facebook.
Außerdem finden Sie hier über 100 HomePod-Siri-Befehle, die Sie verwenden können, wenn Sie einen HomePod besitzen.
Darüber hinaus ist Siri mit einer Vielzahl von Apps kompatibel (mit Ausnahme der integrierten Apps) und ermöglicht es Ihnen, Befehle darauf auszuführen. Sie können Siri beispielsweise bitten, auf Yelp nach einer ausführlichen Rezension zu einem bestimmten Restaurant zu suchen oder Kinokarten bei Fandango zu kaufen.
Was tun, wenn Siri Sie falsch versteht?
Siri ist nicht perfekt, aber es lernt ständig dazu, Ihnen noch besser zu dienen. Wenn Siri nicht versteht, was du sagst, kannst du es jederzeit wiederholen oder umformulieren. Sie können es auch für Siri buchstabieren. Du kannst zum Beispiel sagen: „Ruf Sam an, S-A-M.“
Sie können Siri auch sofort befehlen, etwas zu ändern. Siri diktiert Ihre Nachrichten und E-Mails immer, bevor Sie sie senden. Sagen Sie Siri einfach, dass er es ändern soll, um Ihre Nachricht zu überarbeiten.
Wenn Sie Ihre Anfragen auf Ihrem Bildschirm sehen können, können Sie sie mit der Tastatur antippen und bearbeiten.
So ändern Sie, wie Siri antwortet
Es liegt an Ihnen, ob Siri laut oder leise über einen Text auf dem Bildschirm antworten soll. Sie haben auch die Möglichkeit, Ihre Anfrage auf dem Bildschirm anzuzeigen. Dies ist eine ausgezeichnete Option, um Ihre Befehle und Antworten von Siri Korrektur zu lesen.
Um zu ändern, wie Siri reagiert, gehen Sie zu Einstellungen → Siri & Suche → tippen Sie auf Siri-Antworten und führen Sie dann einen der folgenden Schritte aus:
Ändern Sie, wie Siri auf Sprachantworten reagieren soll: Wählen Sie Automatisch (hierbei wird die Geräteintelligenz verwendet, um zu bestimmen, wann es am besten ist, automatisch zu sprechen), Gesprochene Antworten bevorzugen (Siri spricht Antworten auch im Lautlosmodus) oder Stille bevorzugen Antworten (Siri antwortet lautlos, außer wenn Sie fahren oder Kopfhörer verwenden). Antworten von Siri auf Ihrem Bildschirm anzeigen: Tippen Sie auf „Siri-Untertitel immer anzeigen“, um anzuzeigen, was Siri auf dem Bildschirm sagt. Sehen Sie Ihre Anfragen auf dem Bildschirm: Schalten Sie Sprache immer anzeigen um, um eine Transkription Ihrer Rede auf dem Bildschirm anzuzeigen.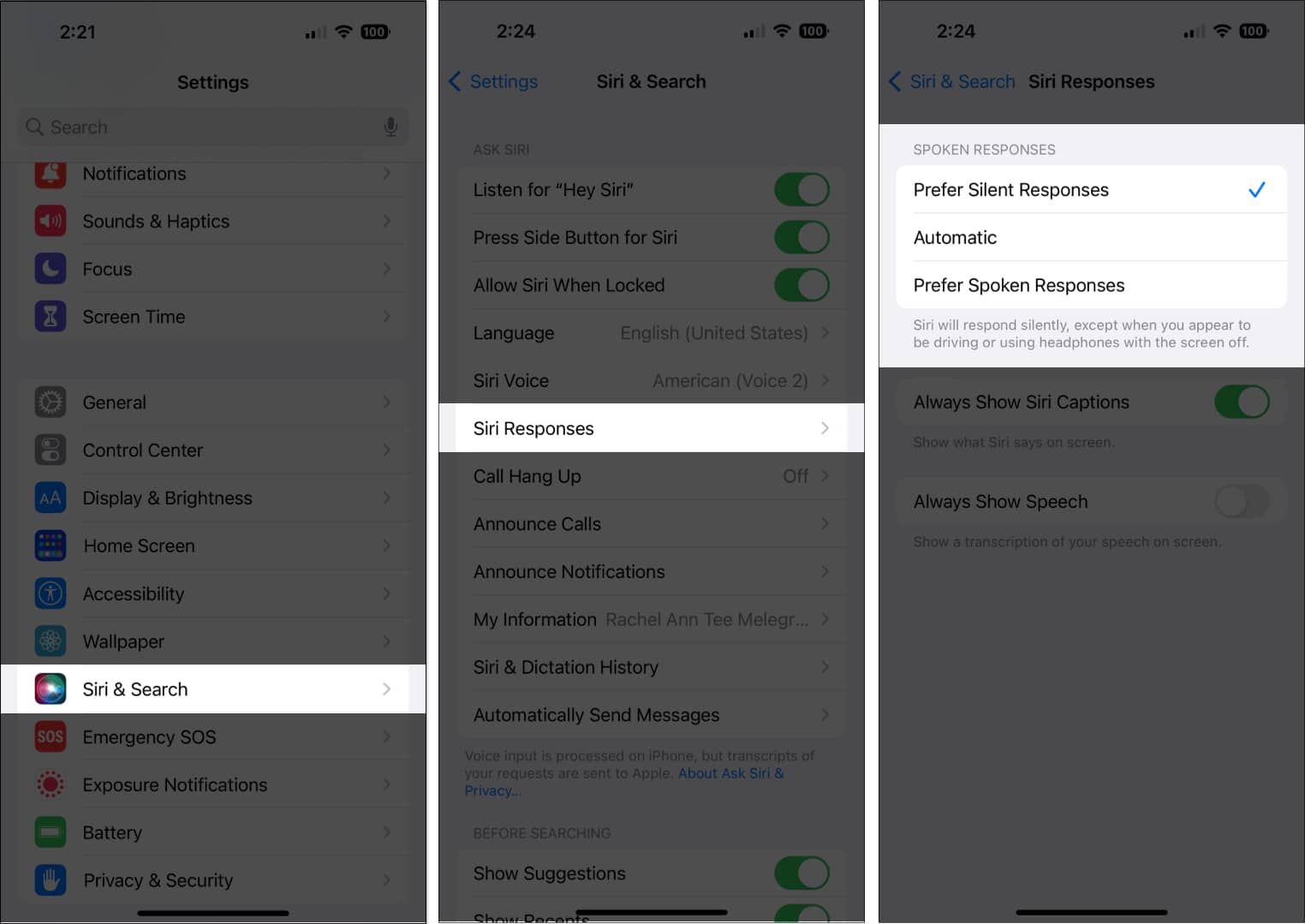
So ändern Sie, welche Apps angezeigt werden, wenn Sie mit Siri suchen
Wie oben erwähnt, können Sie mit Siri Apps suchen und starten.
Um zu ändern, welche Apps angezeigt werden, wenn Sie Siri verwenden, gehen Sie zu Einstellungen → Siri & Suche , scrollen Sie dann nach unten und wählen Sie eine App aus. Sie können die Apps anzeigen lassen, wenn Sie Siri oder Siri-Vorschläge durchsuchen. Deaktivieren Sie Von dieser App lernen, wenn Sie nicht möchten, dass Siri daraus lernt, wie Sie die App verwenden, um Ihnen in Zukunft App-Vorschläge zu geben.
So verwenden Sie Eingabehilfen mit Siri
Sie können Ihren intelligenten persönlichen Assistenten verwenden, um Eingabehilfen schnell zu aktivieren und zu deaktivieren.
Zum Beispiel können Sie sagen: „VoiceOver einschalten.“
So lassen Sie Siri Benachrichtigungen ankündigen
Wenn Sie frei arbeiten möchten, beispielsweise beim Autofahren, können Sie Siri Benachrichtigungen über den Lautsprecher ankündigen lassen, damit Sie nicht mit den Händen durch Ihr iPhone scrollen müssen. Gehen Sie dazu wie folgt vor:
Öffnen Sie Einstellungen → Bedienungshilfen. Wählen Sie Siri. Toggle Benachrichtigungen auf Lautsprecher ankündigen.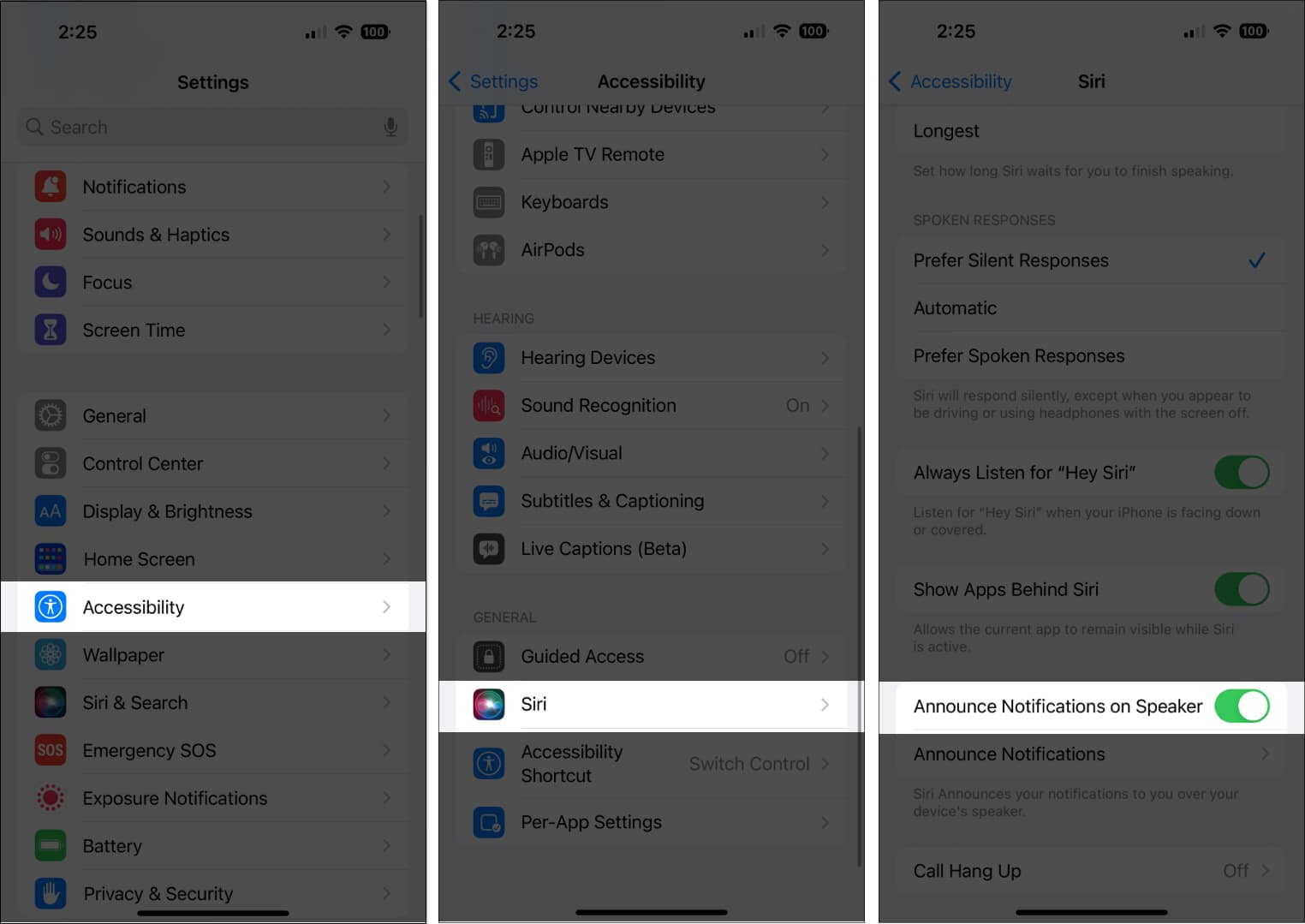
So fügen Sie Siri-Verknüpfungen hinzu
Wenn Sie App-Verknüpfungen verwenden, um bestimmte Aktionen auszuführen Wenn Sie häufig bestimmte Nachrichten auf Apple News und mehrere andere Apple News-Verknüpfungen auf dem iPhone löschen, können Sie Siri verwenden, um sie zu initiieren. Bei einigen Apps werden Siri-Verknüpfungen automatisch eingerichtet, aber Sie können auch Ihre eigenen erstellen.
Wenn Sie einen Vorschlag für eine Verknüpfung sehen, tippen Sie auf Zu Siri hinzufügen und folgen Sie dann den Anweisungen auf dem Bildschirm fordert Sie auf, einen Satz Ihrer Wahl aufzunehmen. Dies fungiert als Auslöser, der die Verknüpfung ausführt. Alternativ können Sie direkt zur Shortcuts-App gehen, um eine neue zu erstellen oder vorhandene zu ändern oder zu löschen.
Abschluss …
Siri ist intelligent persönlicher Assistent und eine großartige Ergänzung zu Ihrem iPhone. Mit seiner Hilfe können Sie schnell auf Apps zugreifen, Fragen beantworten und komplexe Aufgaben wie den Kauf von Kinokarten und Reservierungen ausführen.
Sie können anpassen, wie Siri antwortet oder mit Ihnen interagiert, und sogar Verknüpfungen für Ihre einrichten tägliche Aufgaben und Aktivitäten. Probieren Sie es aus und Sie werden überrascht sein, wie hilfreich es sein kann!
Weitere Informationen: