Snapchat hat sich mit seinen einzigartigen Kurzform-Inhalten, die innerhalb eines begrenzten Zeitfensters ablaufen, einen Namen gemacht. Während Snapchat in der Vergangenheit einige Probleme hatte, wie z. B. nicht geladene Schnappschüsse, wird es zu einem ganz anderen Ballspiel, wenn die gesamte App abzustürzen beginnt. Wenn dieses Problem auch bei Ihnen auftritt, lesen Sie weiter, während wir die 8 besten Möglichkeiten zur Behebung von Snapchat-Abstürzen auf Android, iPhone und iPad untersuchen.
Bestimmte App-Probleme können immer noch behoben werden, indem Sie bestimmte Einstellungen deaktivieren oder Berechtigungen prüfen. Aber wenn die App selbst sich weigert, sich zu öffnen, dann? Es ist jedoch nicht alles verloren. Wir haben eine Liste mit 8 Möglichkeiten zusammengestellt, die Ihnen helfen können, Probleme zu beheben, z. B. dass Snapchat ständig abstürzt oder sogar unerwartet geschlossen wird. Schauen wir sie uns alle Schritt für Schritt an.
1. Snapchat schließen und neu starten
Das Schließen und Neustarten bewirkt, dass Apps alle ihre Funktionen schließen und neu starten. Dies kann auch Probleme lösen, z. B. dass die Snapchat-App nicht startet oder bestimmte Funktionen nicht richtig geladen werden. Befolgen Sie dazu die nachstehenden Schritte.
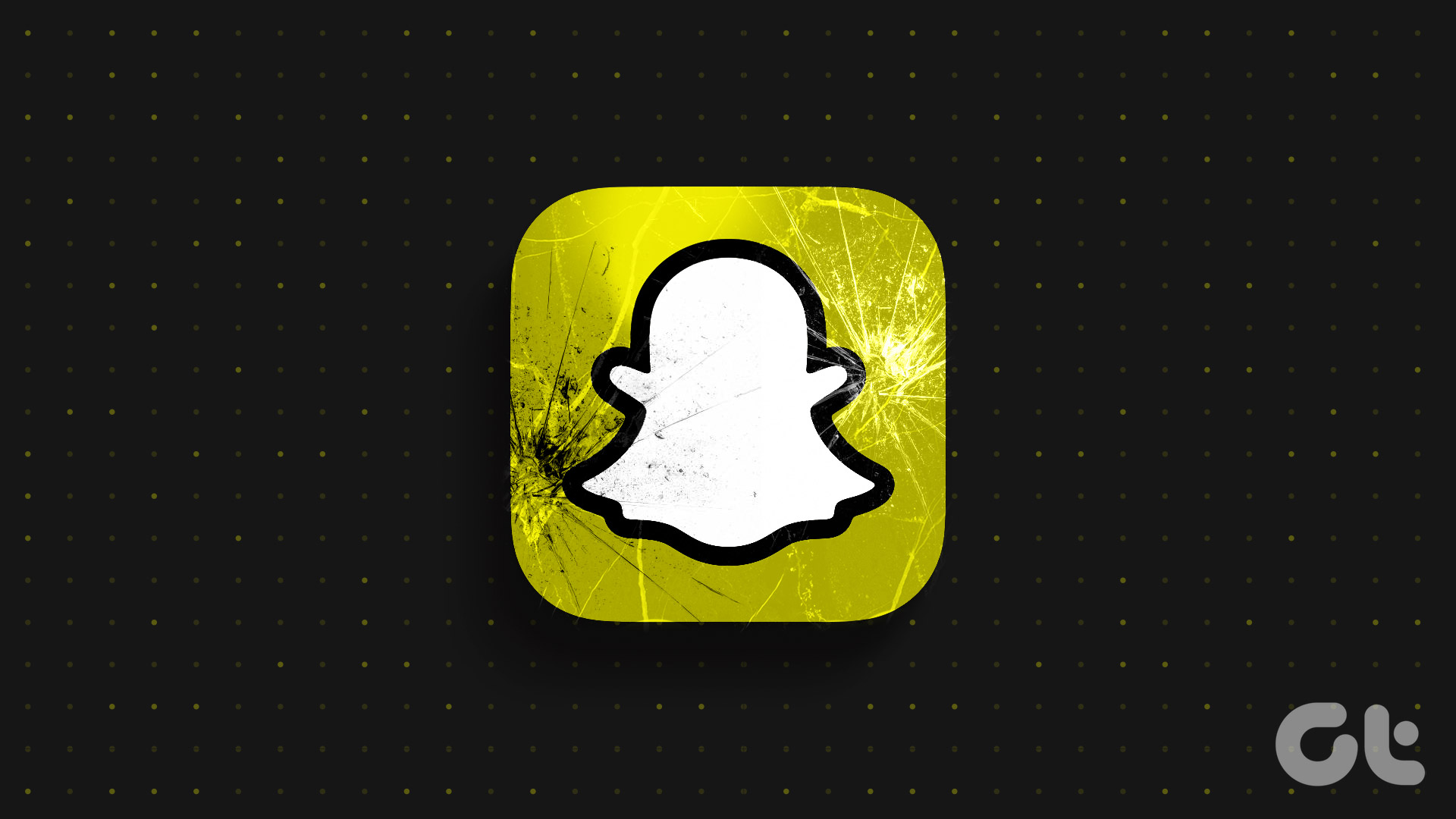
Schließen Sie Snapchat auf Android
Schritt 1: Tippen Sie auf das Zuletzt-Symbol oder wischen Sie von unten nach oben.
Schritt 2: Sobald die Hintergrund-Apps geöffnet sind, halten Sie sie gedrückt und löschen Sie sie, indem Sie sie nach oben wischen.
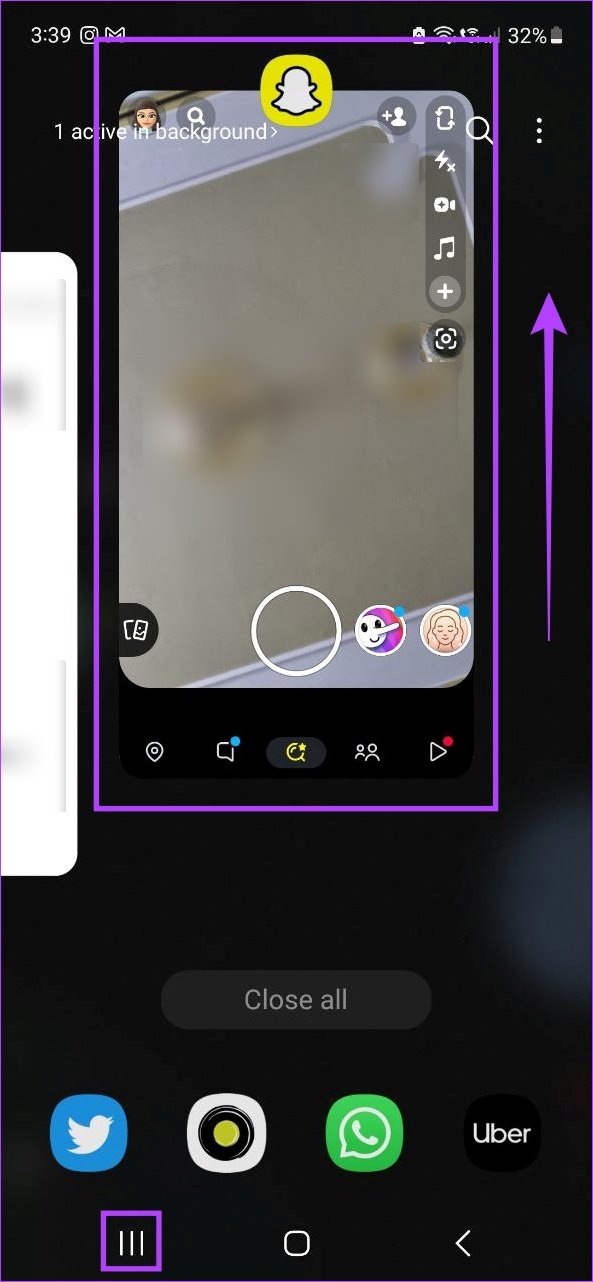
Dadurch wird die App geschlossen. Darüber hinaus können Android-Benutzer das Beenden von Apps erzwingen, um sicherzustellen, dass sie ordnungsgemäß geschlossen werden und nicht mehr im Hintergrund ausgeführt werden. So geht’s.
Schritt 1: Öffnen Sie die Einstellungen und tippen Sie auf Apps.
Schritt 2: Tippen Sie dann auf auf Snapchat.
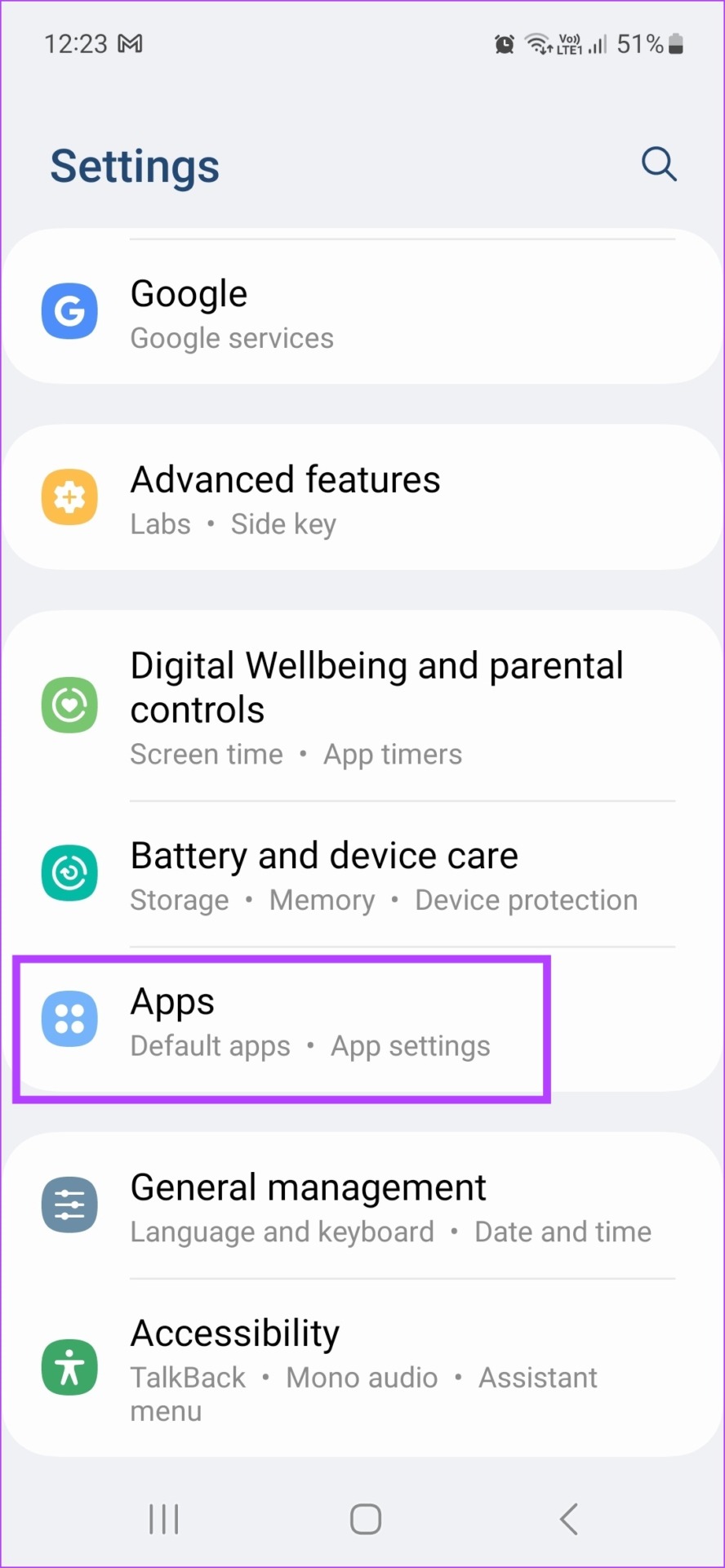
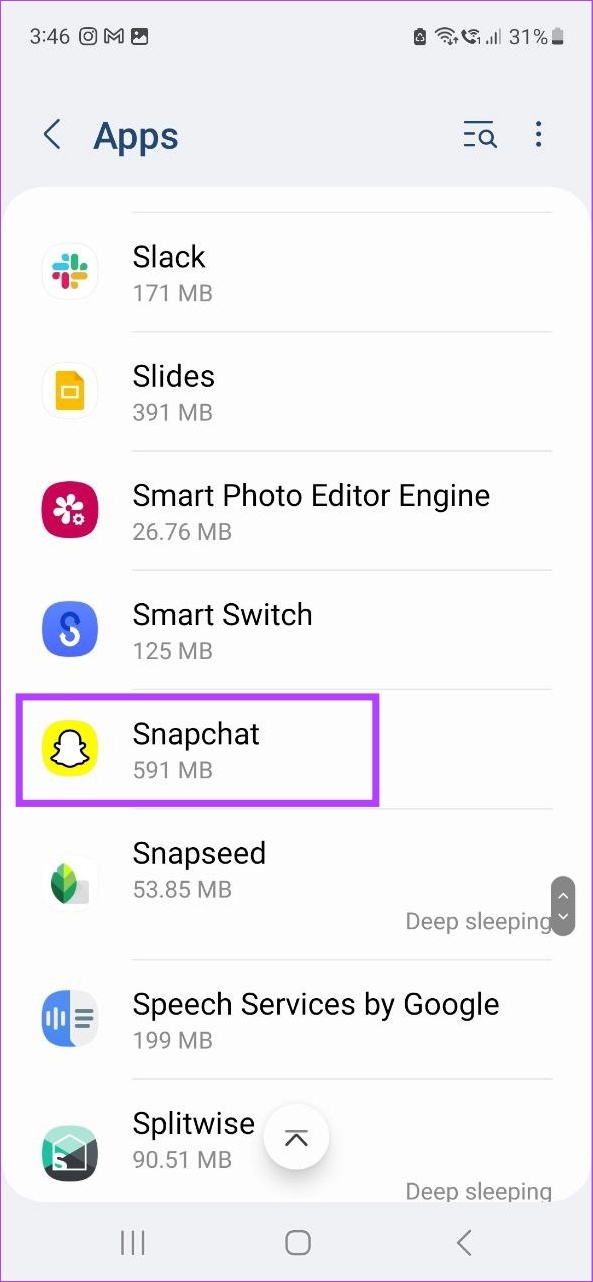
Schritt 3: Tippen Sie hier auf Stopp erzwingen.
Schritt 4: Tippen Sie auf OK.
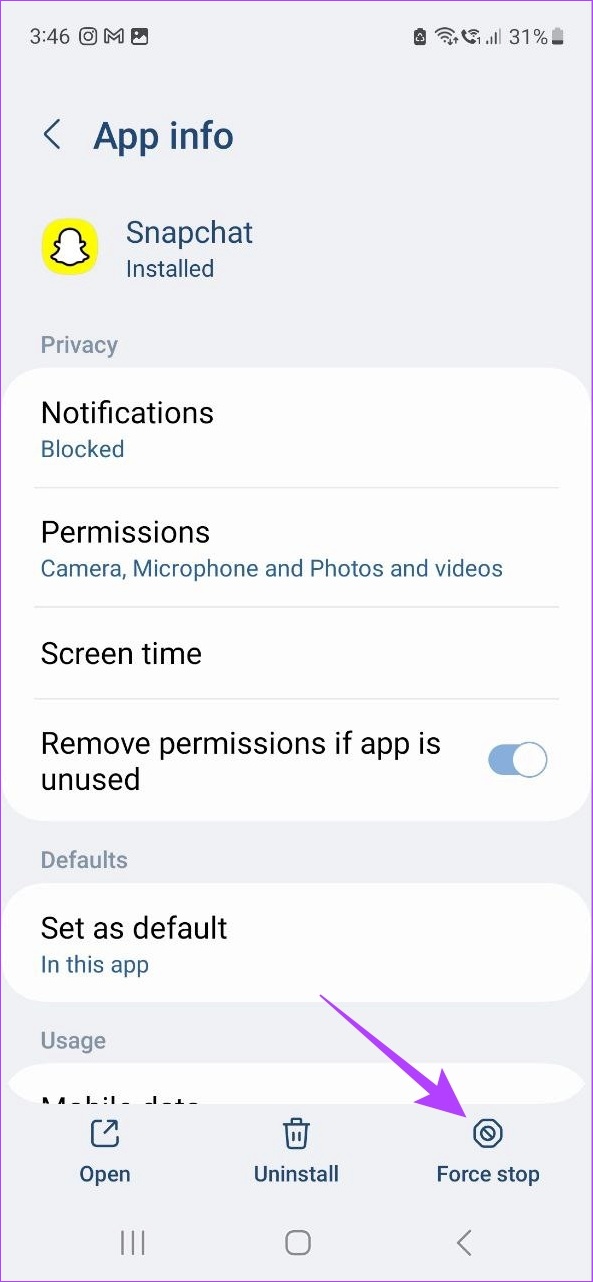
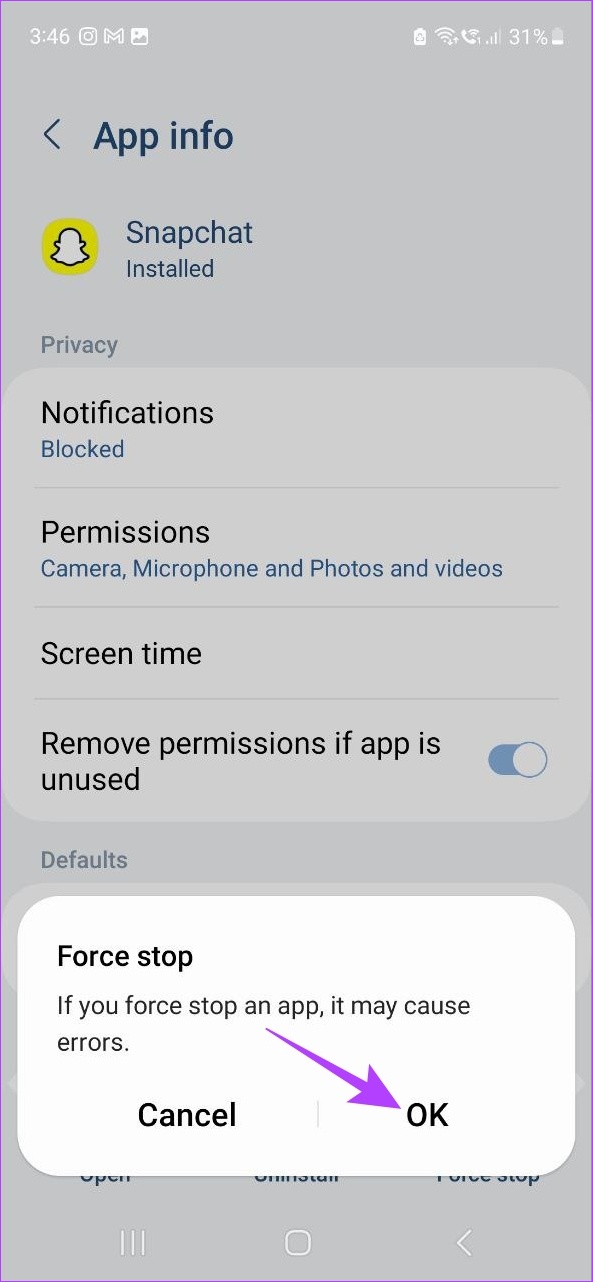
Dann tippen Sie zum Neustart erneut auf das App-Symbol und sehen, ob es wie erwartet funktioniert.
Schließen Sie Snapchat auf iPhone und iPad
Schritt 1: Drücken Sie je nach Gerätemodell entweder zweimal auf die Home-Taste oder wischen Sie vom unteren Bildschirmrand nach oben und halten Sie sie gedrückt.
Schritt 2: Sobald die Hintergrund-Apps angezeigt werden, wischen Sie nach oben, um das Snapchat-App-Fenster zu entfernen.
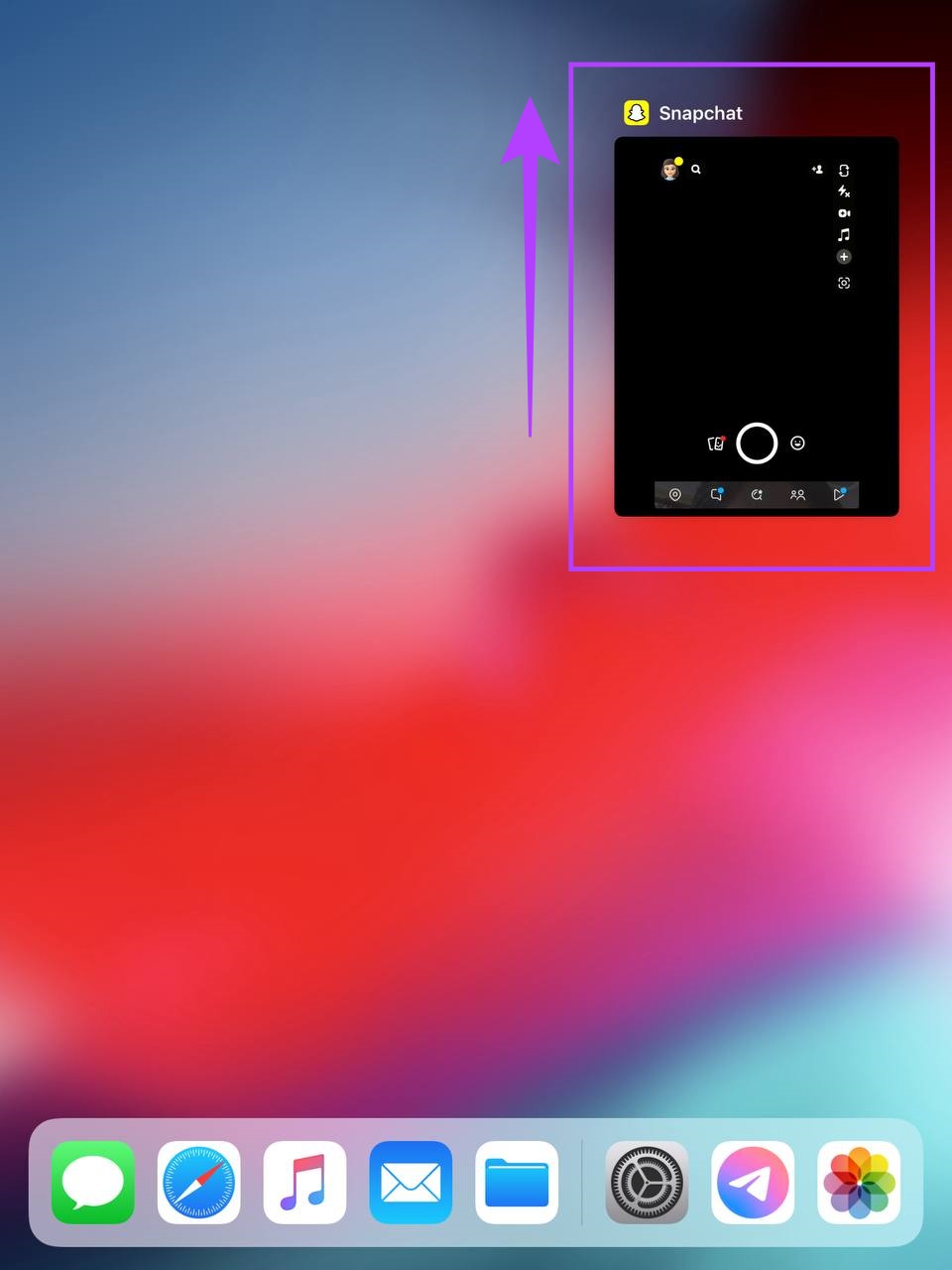
Dadurch wird die Snapchat-App geschlossen. Tippen Sie dann erneut auf das App-Symbol, um zu überprüfen, ob es ordnungsgemäß funktioniert.
2. Überprüfen Sie Ihre Internetverbindung
Auf jedem Gerät kann das Überprüfen Ihrer Internetverbindung so einfach sein wie die Verwendung einer anderen App wie YouTube und das Abspielen von etwas darauf. Wenn es Probleme bei der Wiedergabe oder beim Öffnen der App gibt, wechseln Sie von mobilen Daten zu WLAN und versuchen Sie erneut, die App zu öffnen. Wenn Sie bereits über WLAN verfügen, versuchen Sie außerdem, sich mit einem anderen WLAN-Netzwerk mit stärkerer Signalstärke zu verbinden.
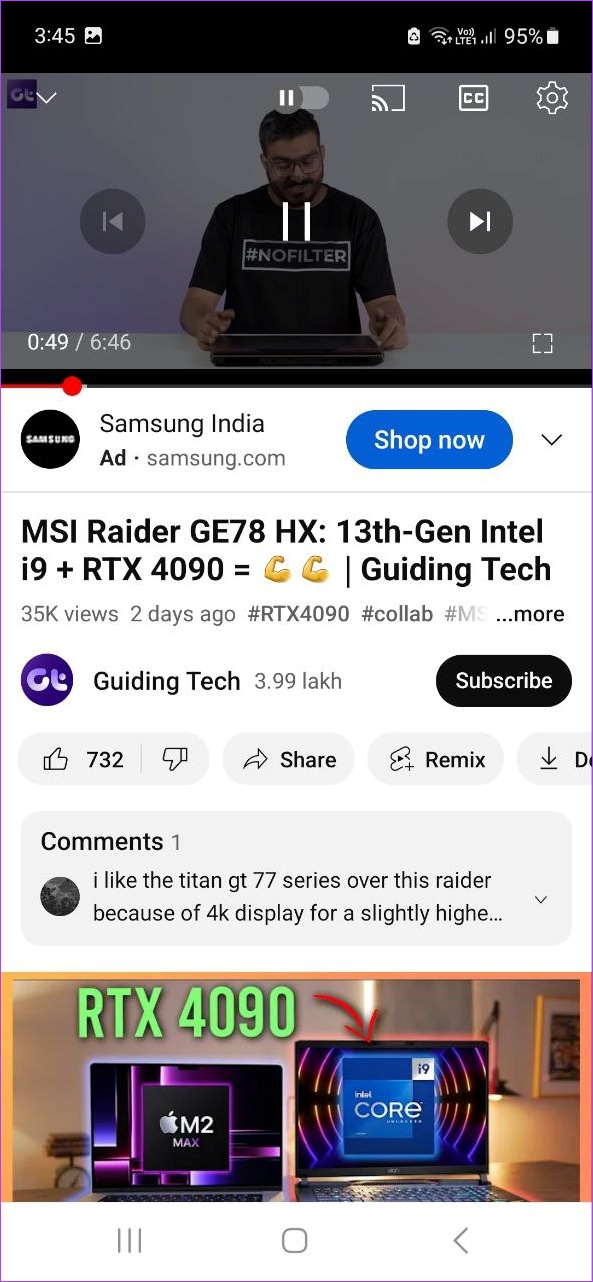
Wenn andererseits die Wiedergabe gut funktioniert, Snapchat aber immer noch abstürzt, Es besteht eine gute Chance, dass das Problem auf Snapchat beschränkt ist. In diesem Fall können Sie unseren Leitfaden zu Fehlerbehebungen lesen, die speziell für Snapchat gedacht sind, das nicht mit Wi-Fi funktioniert.
3. Starten Sie das Gerät neu
Das Neustarten eines beliebigen Geräts beendet alle Gerätefunktionen und startet sie erneut. Das bedeutet, dass bei Problemen mit der Snapchat Android-, iPhone-oder iPad-App, die nicht richtig geladen wurde, ein Neustart Ihres Geräts dazu führt, dass es geschlossen und von Grund auf neu gestartet wird. Dies kann auch dazu führen, dass App-Probleme behoben werden.
Befolgen Sie dazu die nachstehenden Schritte.
Auf Android
Schritt 1: Drücken Sie lange auf die Ein-/Aus-Menütaste.
Schritt 2: Sobald die Optionen erscheinen, tippen Sie auf Neustart.
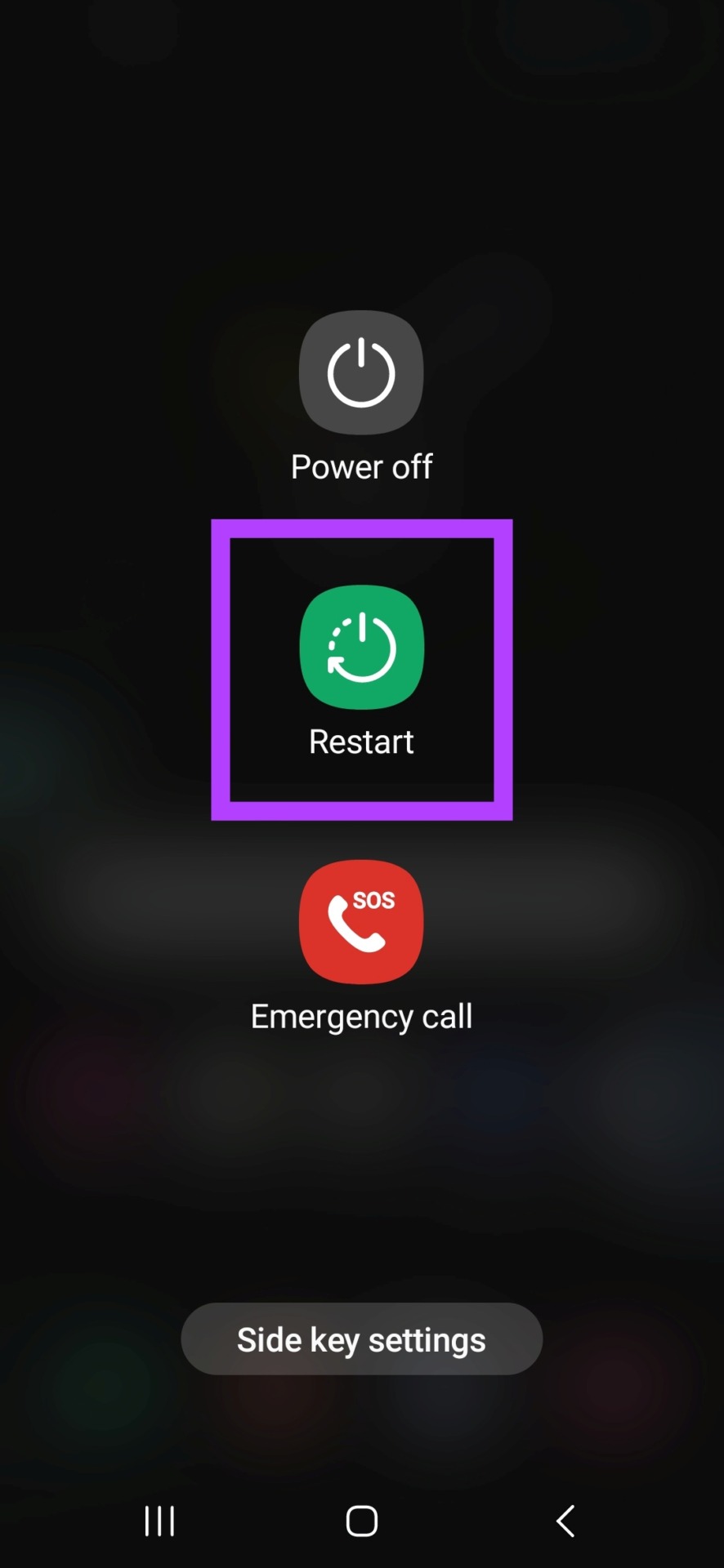
Behalten Sie Ihr Gerät im Auge, da Sie möglicherweise Ihre PIN eingeben müssen, damit das Gerät neu gestartet werden kann.
Auf iPhone und iPad
Schritt 1: Befolgen Sie je nach Modell Ihres Geräts die folgenden Schritte, um Ihr Gerät auszuschalten.
Für iPhone SE 1. Generation, 5s, 5c und 5: Halten Sie die obere Taste lange gedrückt. Für iPhone SE ab der 2. Generation, 7 und 8: Halten Sie die Seitentaste lange gedrückt. Für iPhone X und höher: Halten Sie die Ein-/Aus-Taste und eine der Lautstärketasten gleichzeitig lange gedrückt. Für iPad: Halten Sie eine beliebige Lautstärketaste und die obere Taste gedrückt, bis der Schieberegler angezeigt wird.
Schritt 2: Drücken Sie dann lange auf das Power-Symbol und ziehen Sie es bis zum Ende des Schiebereglers.
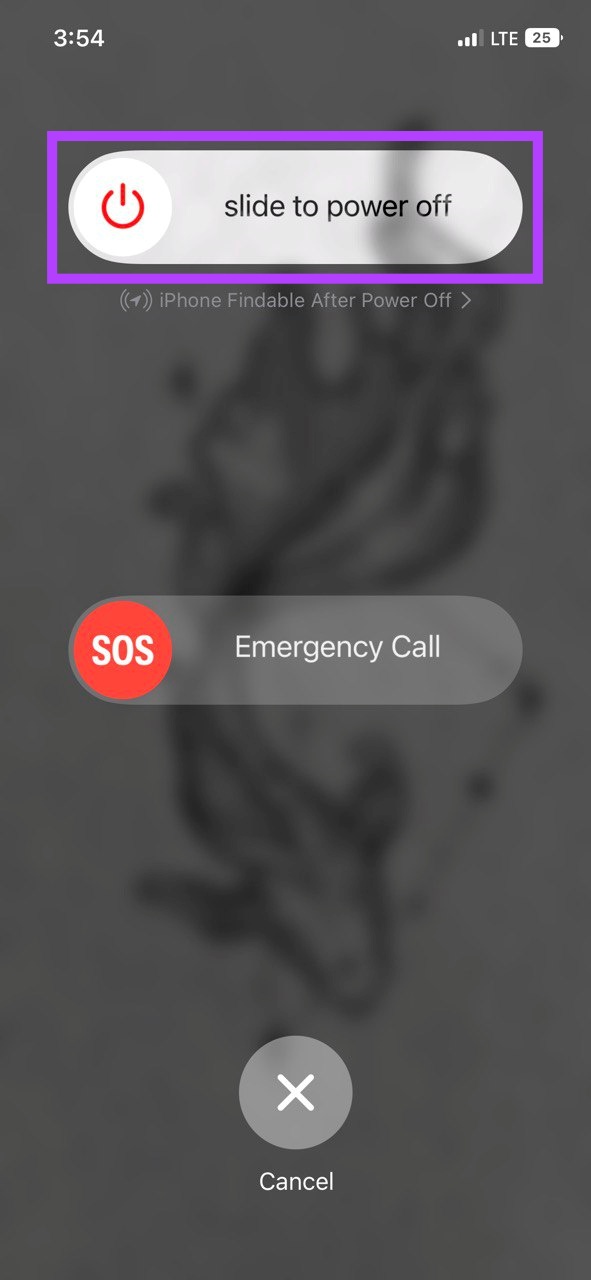
Schritt 3: Danach das Gerät herunterfährt, drücken Sie je nach Modell Ihres Geräts lange auf die Ein/Aus-Taste und warten Sie, bis das Apple-Logo angezeigt wird.
Versuchen Sie nach dem Neustart Ihres Geräts erneut, Snapchat zu öffnen. Wenn die App immer noch nicht funktioniert, fahren Sie mit dem nächsten Fix fort.
4. VPN deaktivieren
VPNs sind eine gute Möglichkeit, auf Informationen zuzugreifen, die andernfalls aufgrund von geografischen Beschränkungen eingeschränkt sein könnten, oder einfach nur anonym im Internet zu surfen. Um dies zu erreichen, leiten die meisten VPNs Ihren Netzwerkverkehr jedoch über ihre Server um, um Ihren Standort zu maskieren und zu ändern. Dies kann zu Problemen mit anderen Apps führen, da die Netzwerkgeschwindigkeit gedrosselt wird.
Wenn Sie also Probleme damit haben, dass Snapchat abstürzt oder unerwartet geschlossen wird, kann es hilfreich sein, die Verbindung zu Ihrem VPN zu trennen. Öffnen Sie dazu Ihre VPN-App und tippen Sie auf Trennen.
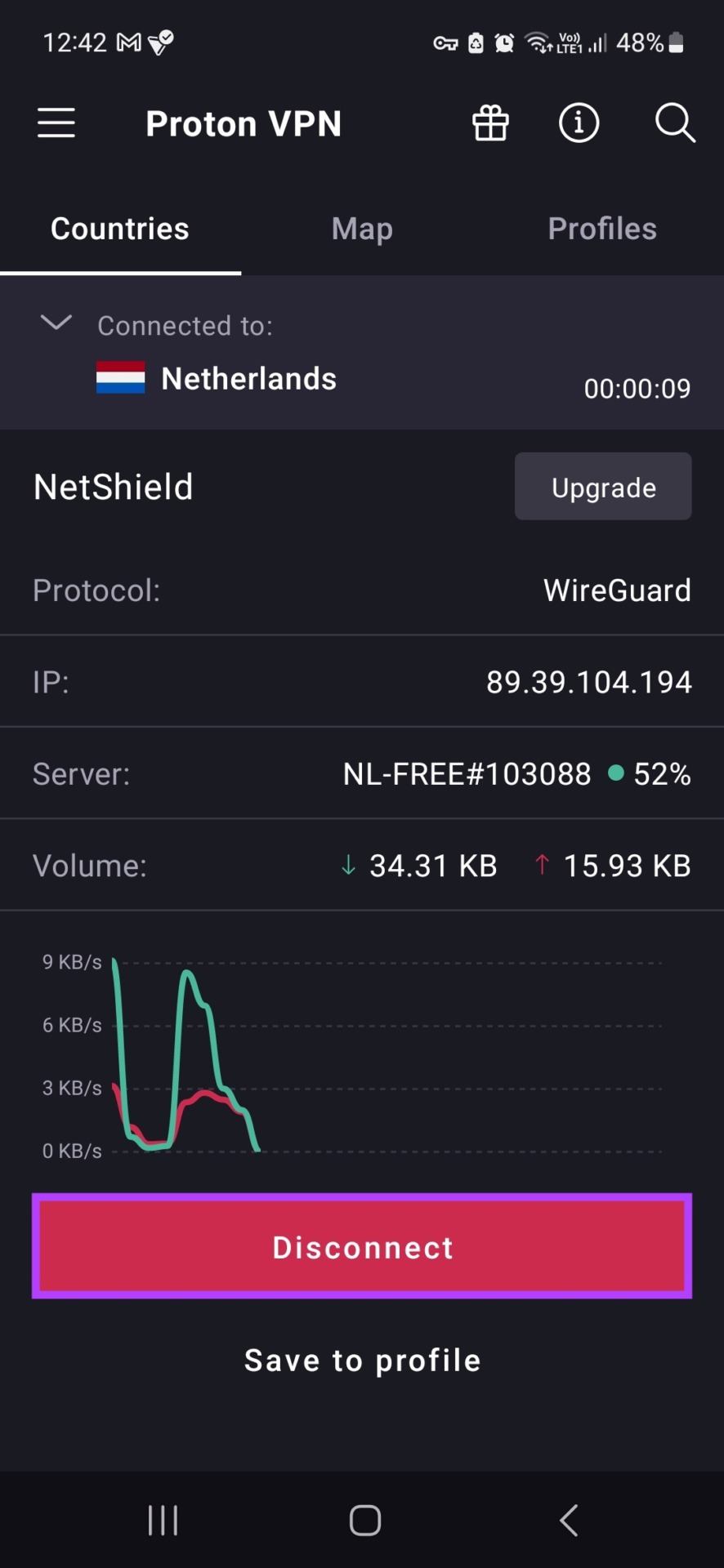
Wenn Sie ein iPad-oder iPhone-Benutzer sind, können Sie außerdem auch die App”Einstellungen”öffnen und prüfen, ob das VPN aktiviert wurde richtig getrennt. So geht’s.
Schritt 1: Öffnen Sie die Einstellungen.
Schritt 2: Tippen Sie in den Menüoptionen auf”Allgemein”.
Schritt 3: Bestätigen Sie hier, dass VPN nicht verbunden ist.
5. Cache für Snapchat löschen
Durch das Leeren des Caches werden die zuvor gespeicherten Kopien der App-Daten gelöscht. Während diese Daten Ihrem Gerät zuvor geholfen haben, Snapchat schneller zu laden, können sie auch App-Probleme verursachen, wenn dieser Cache beschädigt wird. Darüber hinaus kann der gesammelte Cache im Laufe der Zeit auch die App blockieren, ihre Größe auf Ihrem Gerät erhöhen und ihre Funktionen beeinträchtigen.
Wenn Sie also Probleme damit haben, dass Snapchat nicht funktioniert, versuchen Sie, die App zu bereinigen Cache, um es zu beheben. So machen Sie es auf Ihrem Android-Gerät.
Schritt 1: Öffnen Sie Einstellungen und tippen Sie auf Apps.
Schritt 2: Tippen Sie hier auf Snapchat.
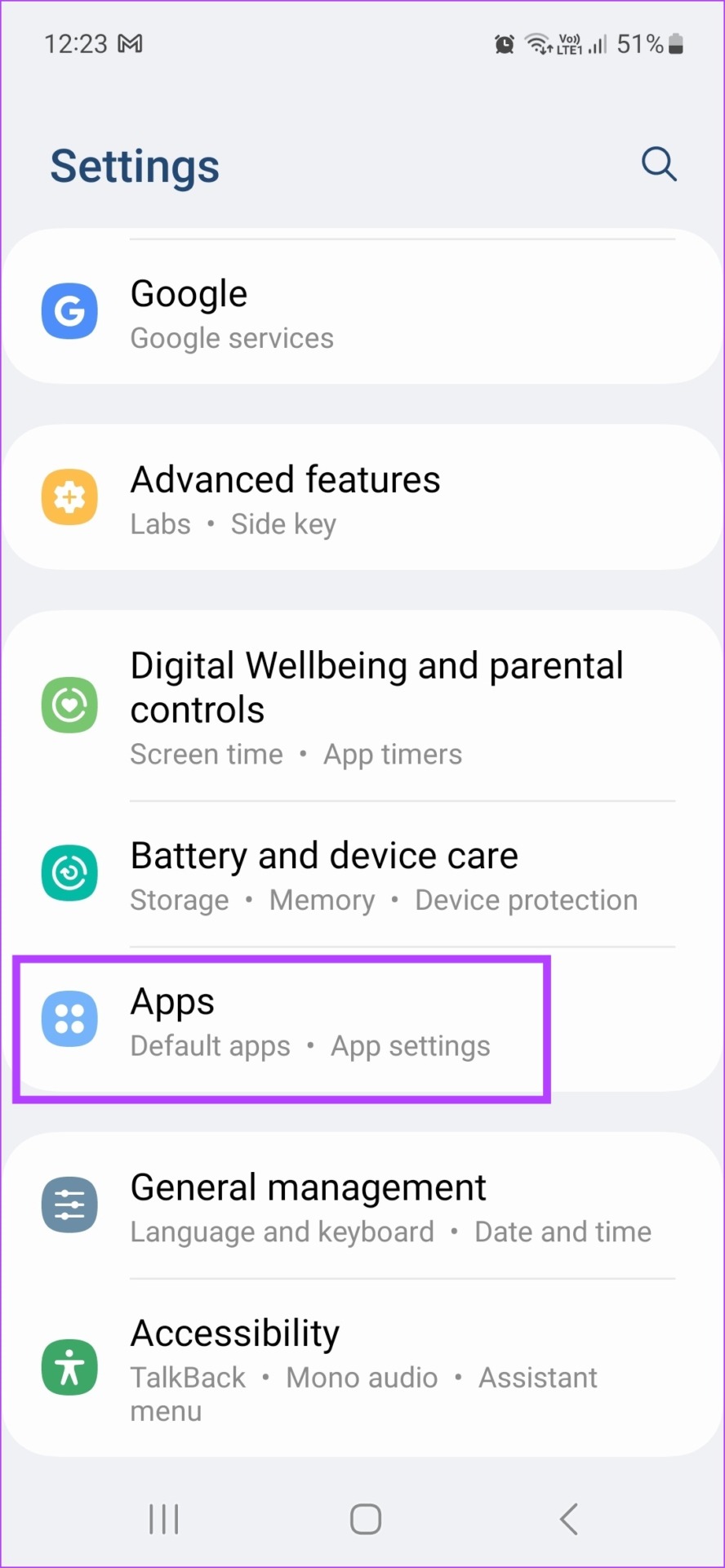
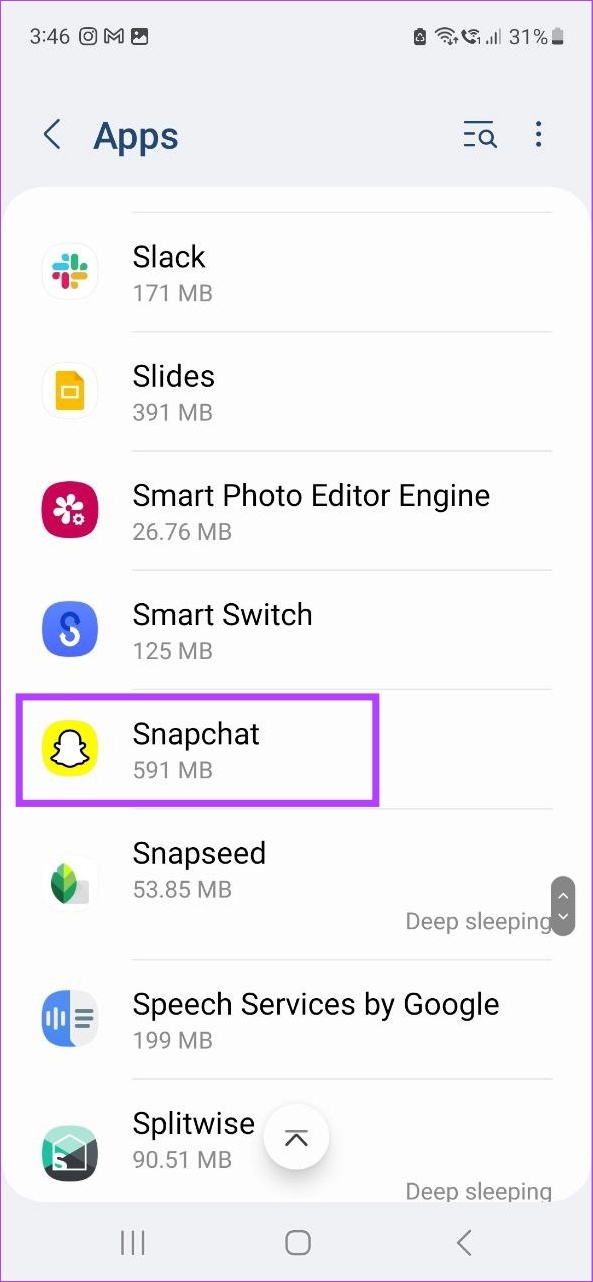
Schritt 3: Scrollen Sie nach unten und tippen Sie auf Speicher.
Schritt 4: Tippen Sie dann auf Cache leeren.
p> 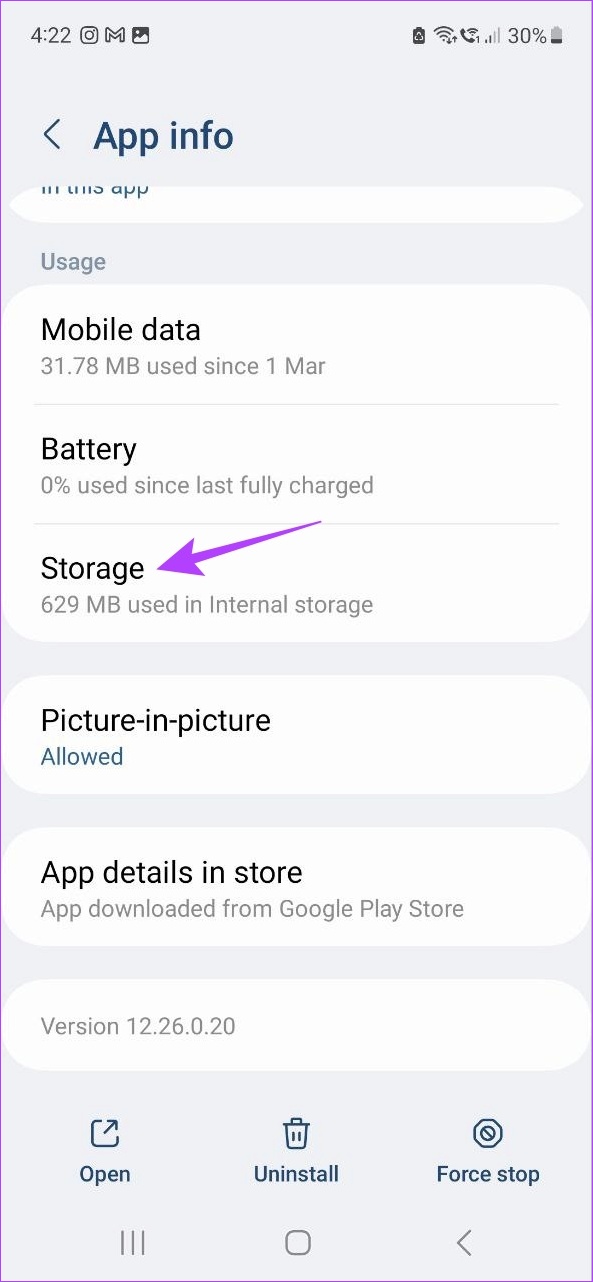
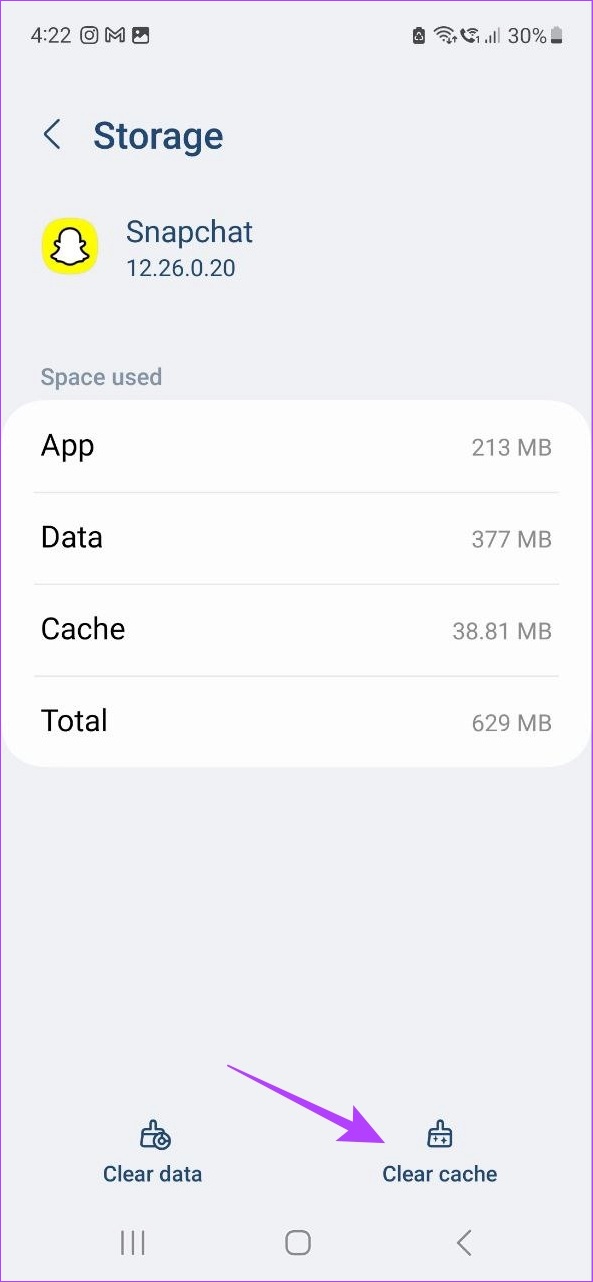
Während iPhone und iPad keine native Methode anbieten, können Sie den Cache dennoch über das Einstellungsmenü von Snapchat löschen. Um mehr zu erfahren, lesen Sie unseren Artikel, der erklärt, wie man den Snapchat-Cache löscht.
6. Aktualisieren Sie Snapchat
App-Updates sind unerlässlich, um sicherzustellen, dass Ihre App weiterhin wie erwartet funktioniert, da sie Fehlerkorrekturen, Sicherheits-und Funktionsupdates enthält. Dies trägt dazu bei, das reibungslose Funktionieren der App zu gewährleisten. Wenn Sie also Probleme haben, z. B. dass Snapchat ständig abstürzt, sollten Sie überprüfen, ob die App auf dem neuesten Stand ist. So geht’s auf Android, iPhone und iPad.
Für Android
Schritt 1: Öffnen Sie den Play Store und tippen Sie auf die Suchleiste.
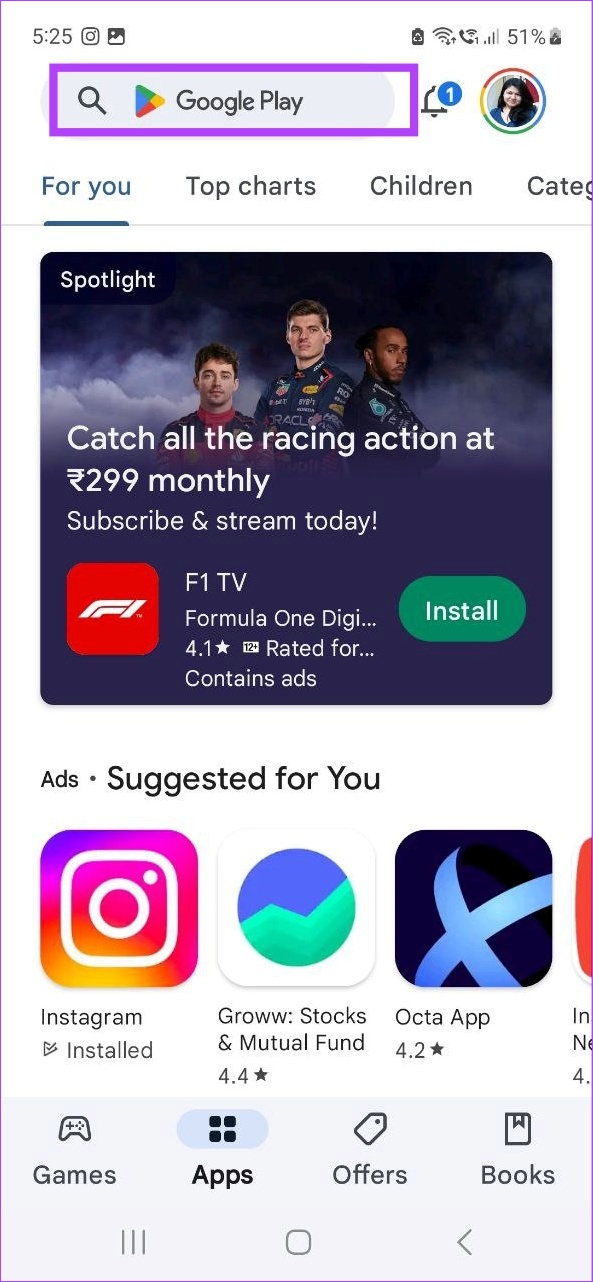
Schritt 2: Geben Sie hier Snapchat ein und tippen Sie in den Suchergebnissen auf die App.
Schritt 3: Dann , tippen Sie auf Aktualisieren.
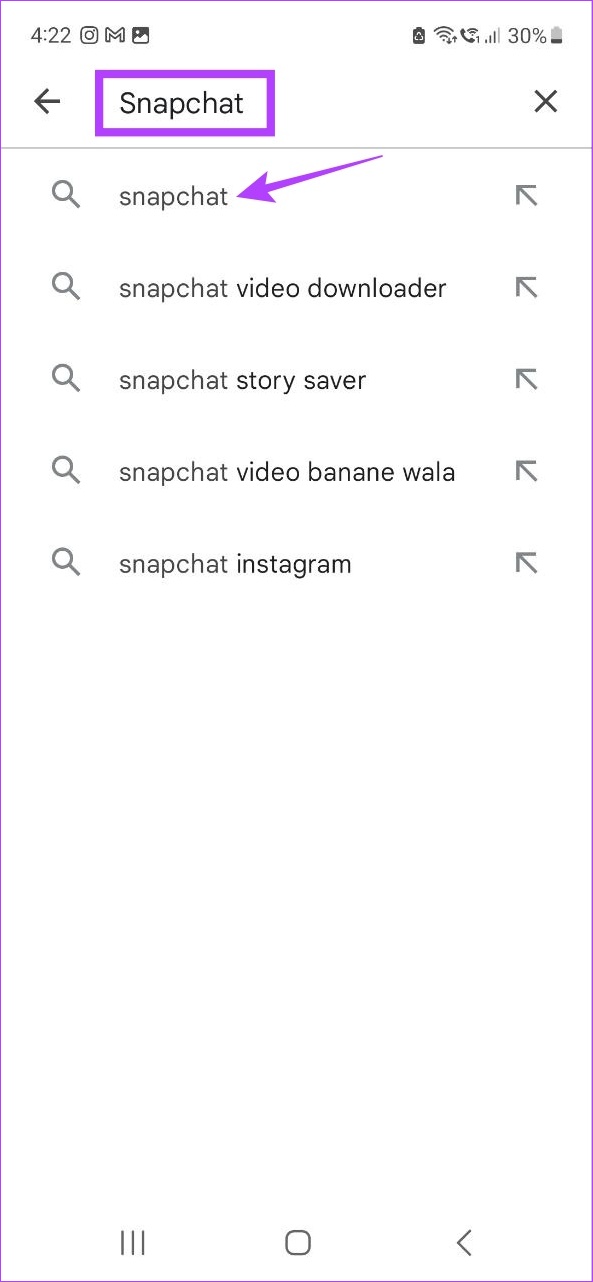
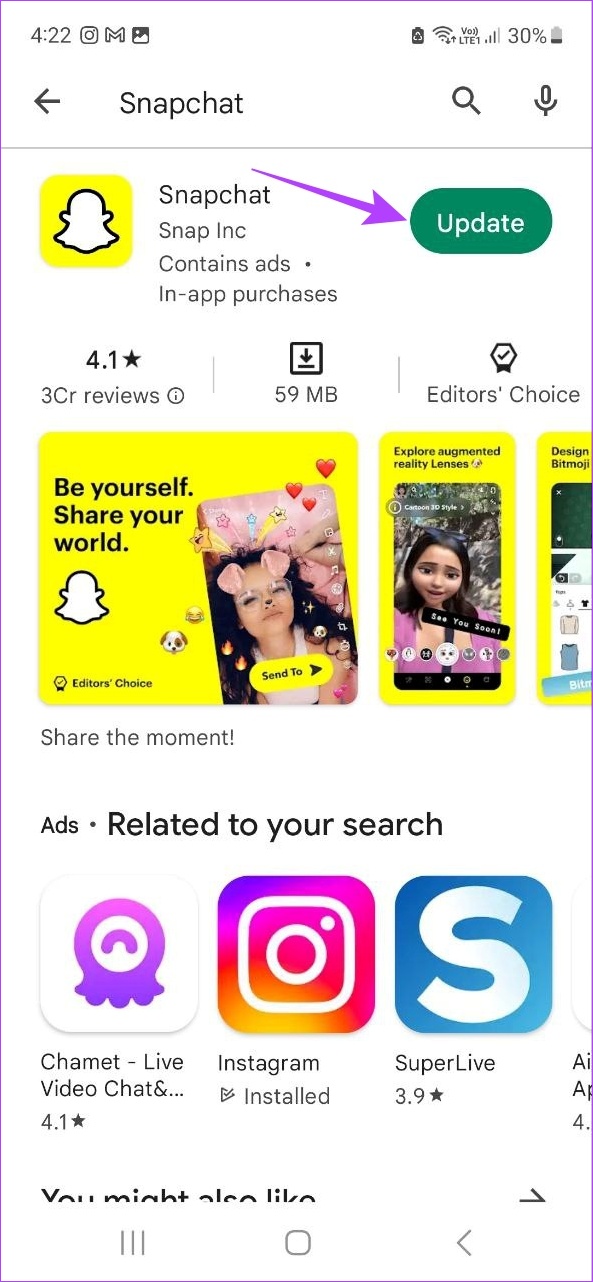
Warten Sie, bis die Installation der Updates abgeschlossen ist. Starten Sie dann die App neu und prüfen Sie, ob sie wie erwartet funktioniert.
Für iPhone und iPad
Schritt 1: Öffnen Sie den App Store und tippen Sie auf Suchen.
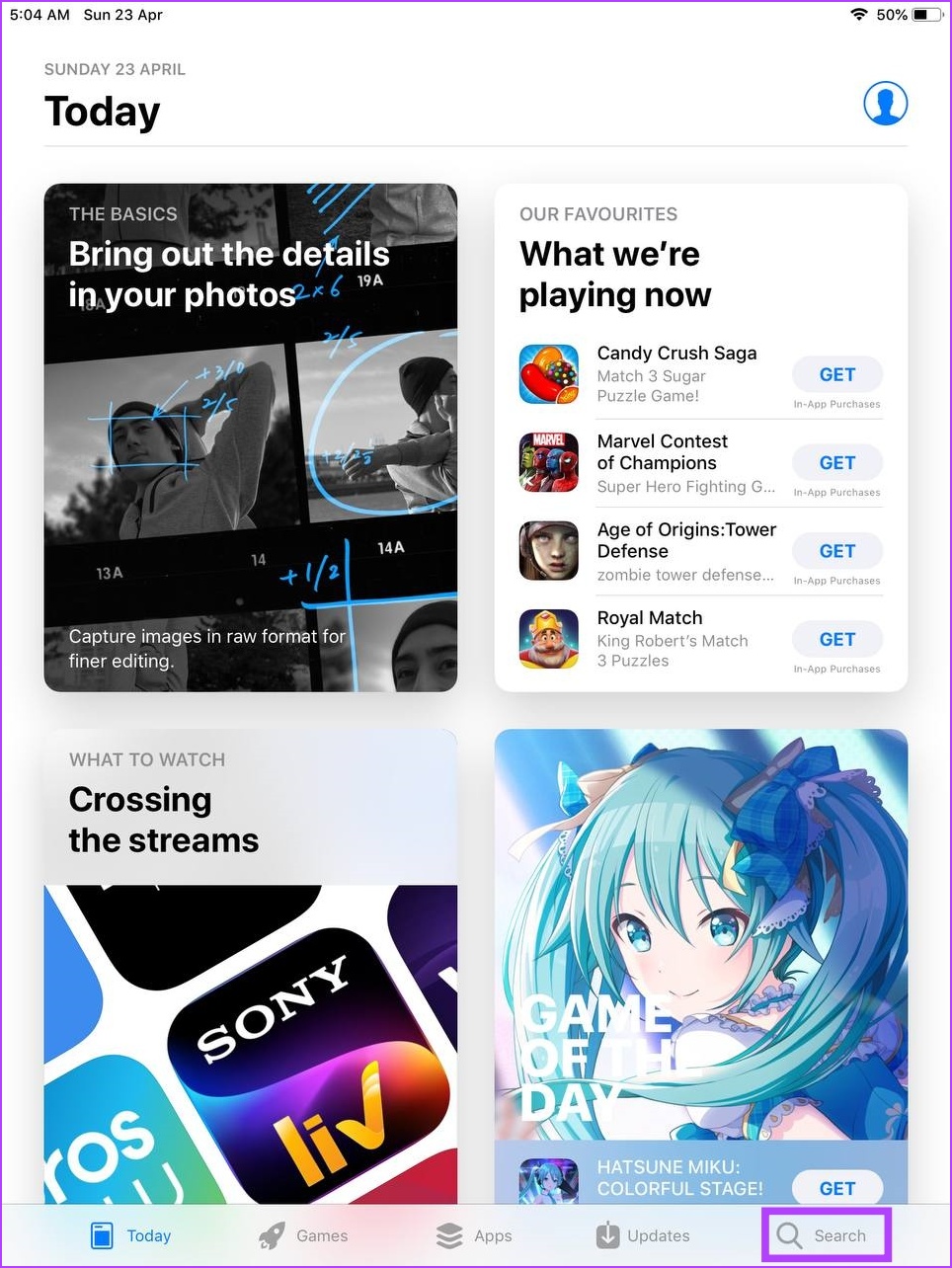
Schritt 2: Geben Sie dann Snapchat ein und tippen Sie in den Suchergebnissen auf die App.
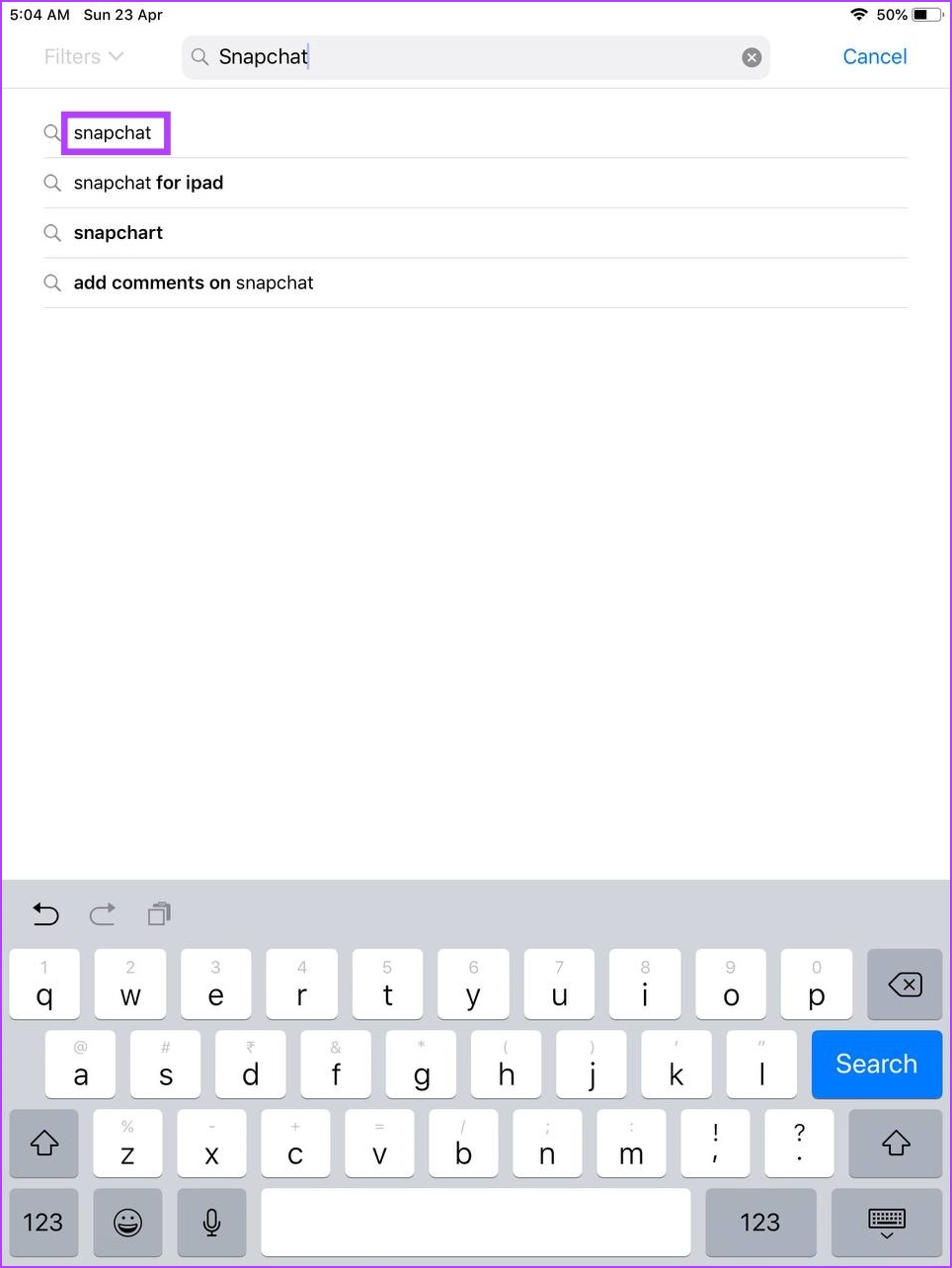
Schritt 3: Tippen Sie hier, falls vorhanden, auf Aktualisieren.
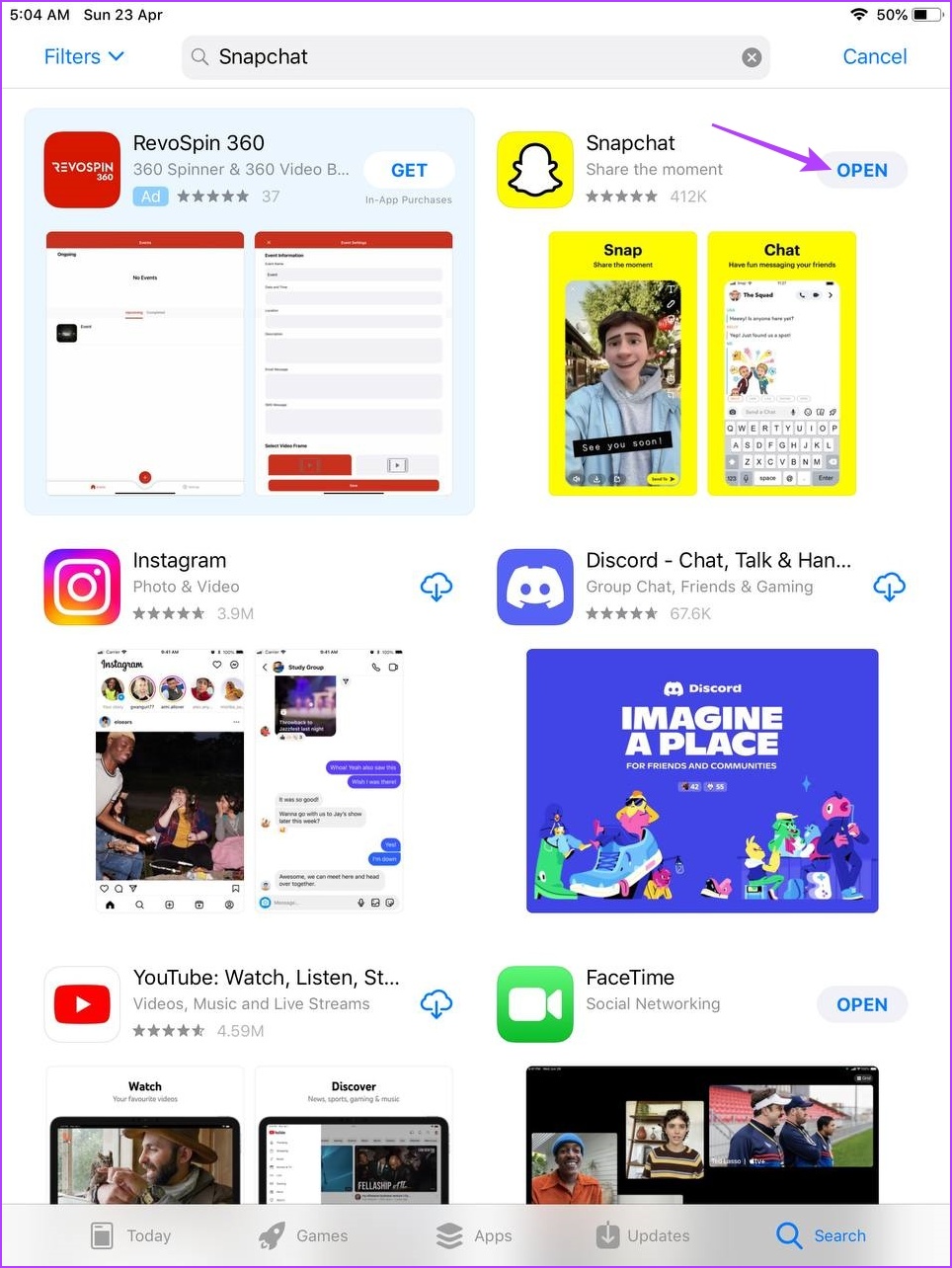
Öffnen Sie die App nach der Installation des Updates erneut, um zu sehen, ob sie jetzt einwandfrei funktioniert.
7. Snapchat neu installieren
Wenn die oben genannten Korrekturen die Probleme mit dem unerwarteten Absturz oder Schließen von Snapchat immer noch nicht behoben haben, können Sie versuchen, die Snapchat-App zu deinstallieren und neu zu installieren. Dadurch werden alle App-Daten und-Einstellungen von Ihrem Gerät gelöscht und eine neue Kopie der App installiert, wodurch Probleme mit fehlerhaften Einstellungen oder App-Funktionen behoben werden. Hier ist, wie es geht.
Auf Android
Schritt 1: Öffnen Sie Einstellungen und tippen Sie auf Apps.
Schritt 2: Scrollen Sie nach unten und tippen Sie auf Snapchat.
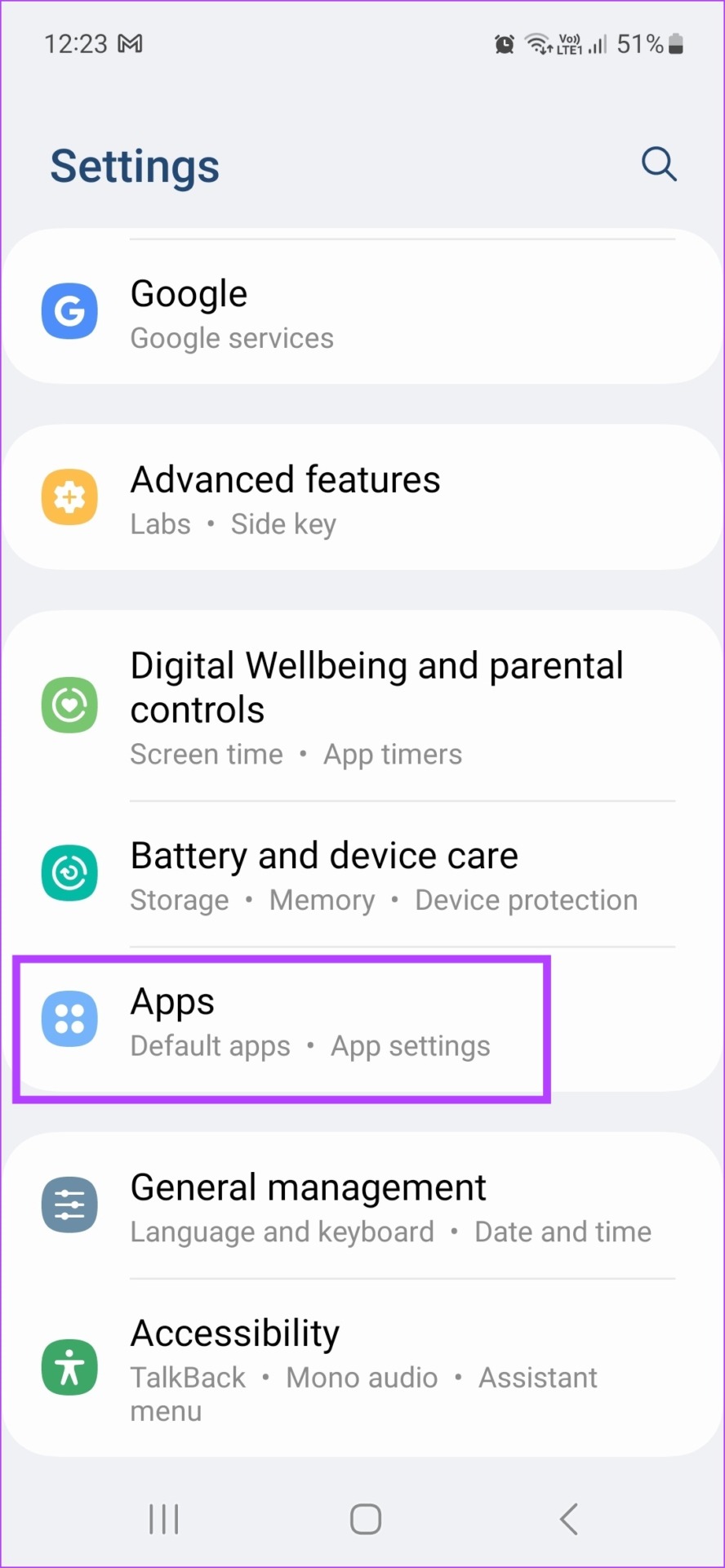
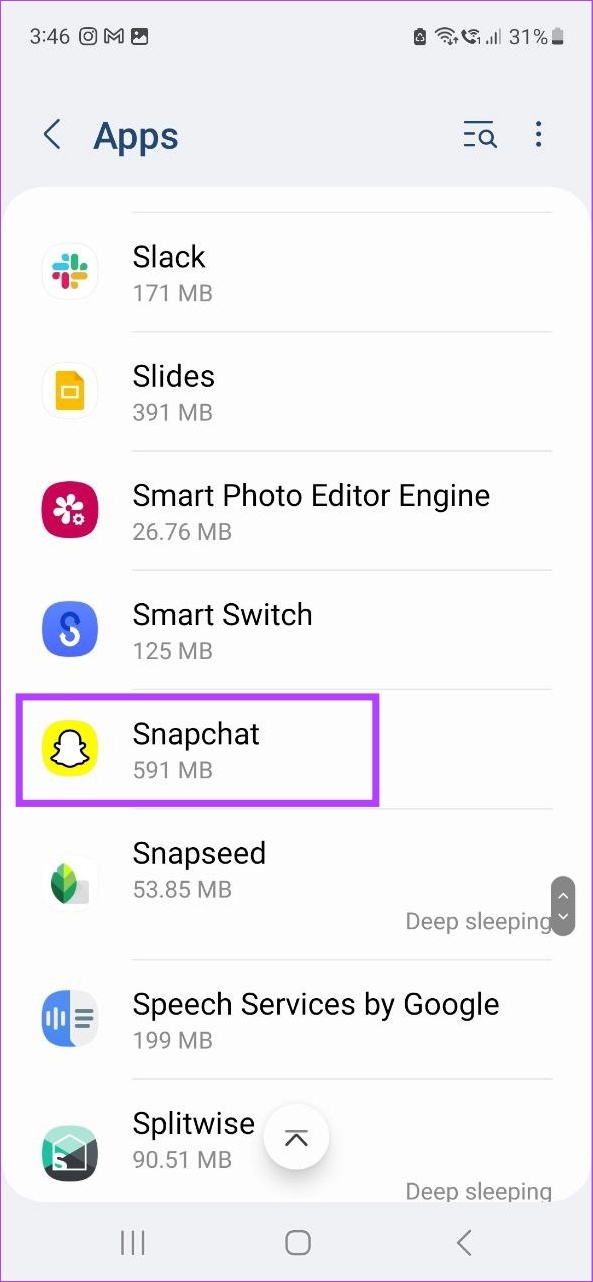
Schritt 3: Tippen Sie hier auf Deinstallieren.
Schritt 4: Tippen Sie anschließend zur Bestätigung auf OK.
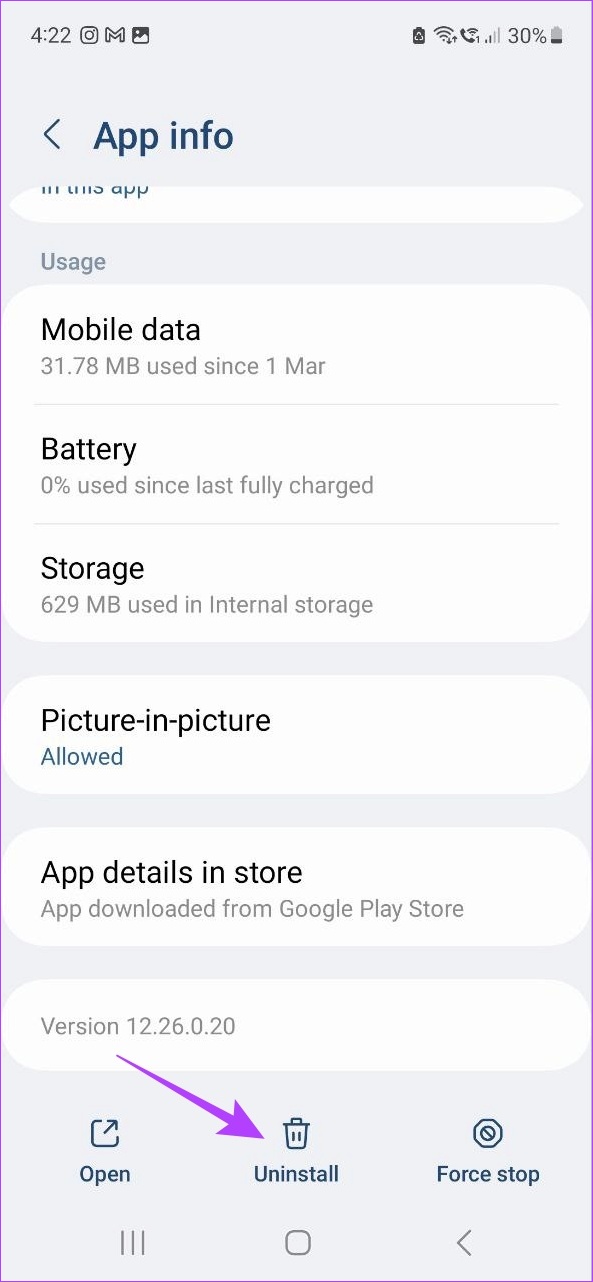
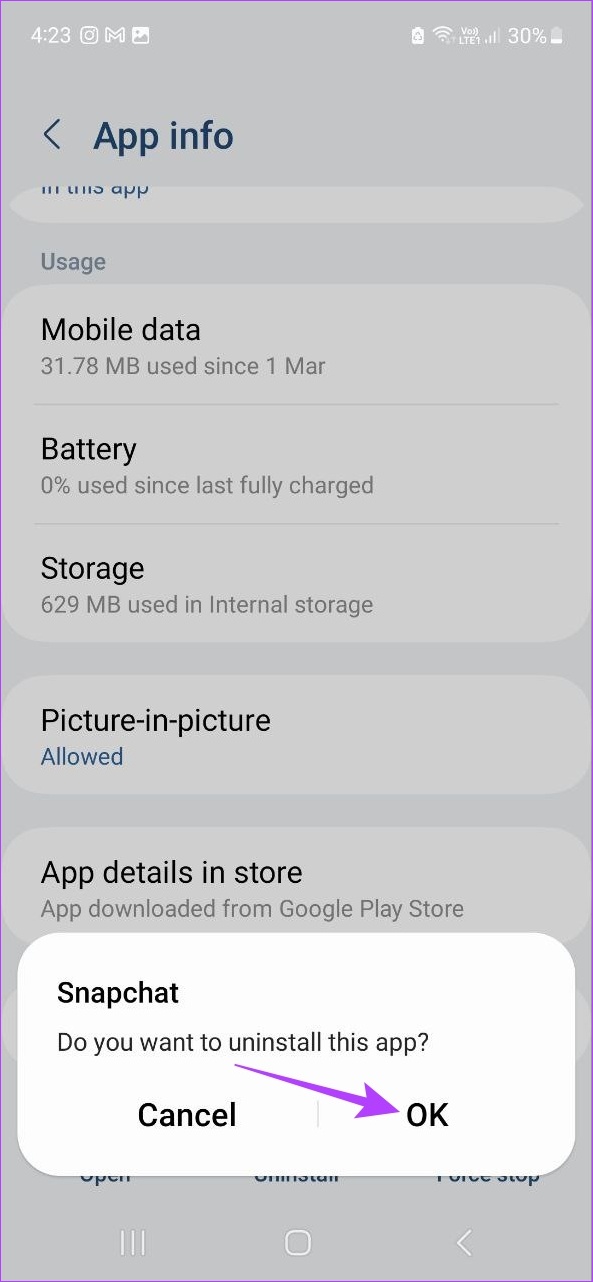
Dadurch wird Snapchat von Ihrem Android-Gerät deinstalliert. Öffnen Sie zur Neuinstallation Snapchat im Google Play Store und tippen Sie auf Installieren. Sobald die App installiert ist, versuchen Sie erneut, sie zu öffnen.
Auf iPhone und iPad
Schritt 1: Drücken Sie lange auf den leeren Bereich auf dem Startbildschirm.
Schritt 2: Tippen Sie dann auf das x-Symbol für iPad oder das –-Symbol für iPhone oben links neben dem Snapchat-Symbol.
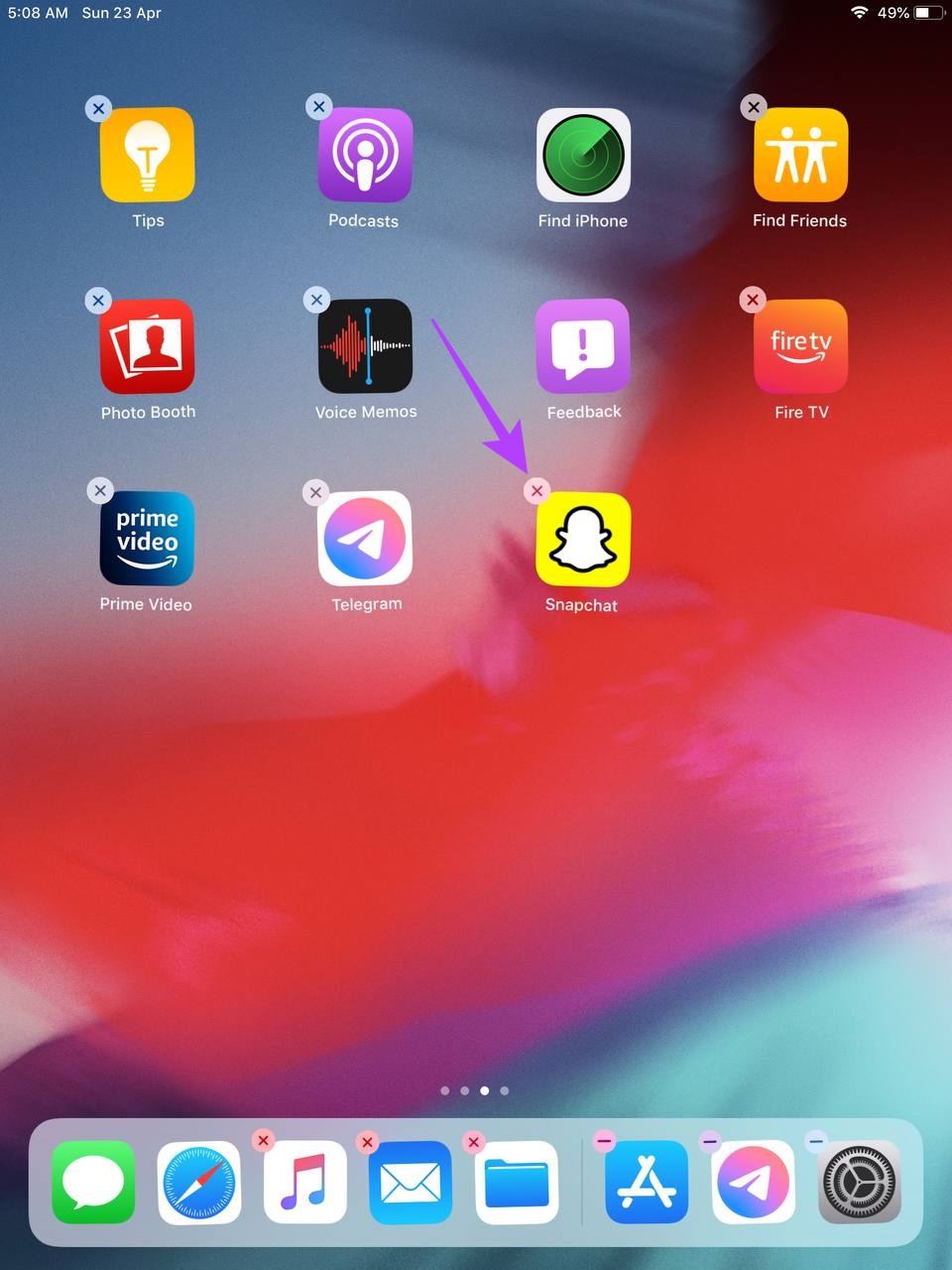
Schritt 3: Tippen Sie hier zur Bestätigung auf App löschen.
Hinweis: Abhängig von Ihrer iOS-Version müssen iPhone-Nutzer möglicherweise zuerst auf Löschen tippen App und tippen Sie dann auf Löschen, um Snapchat zu deinstallieren.
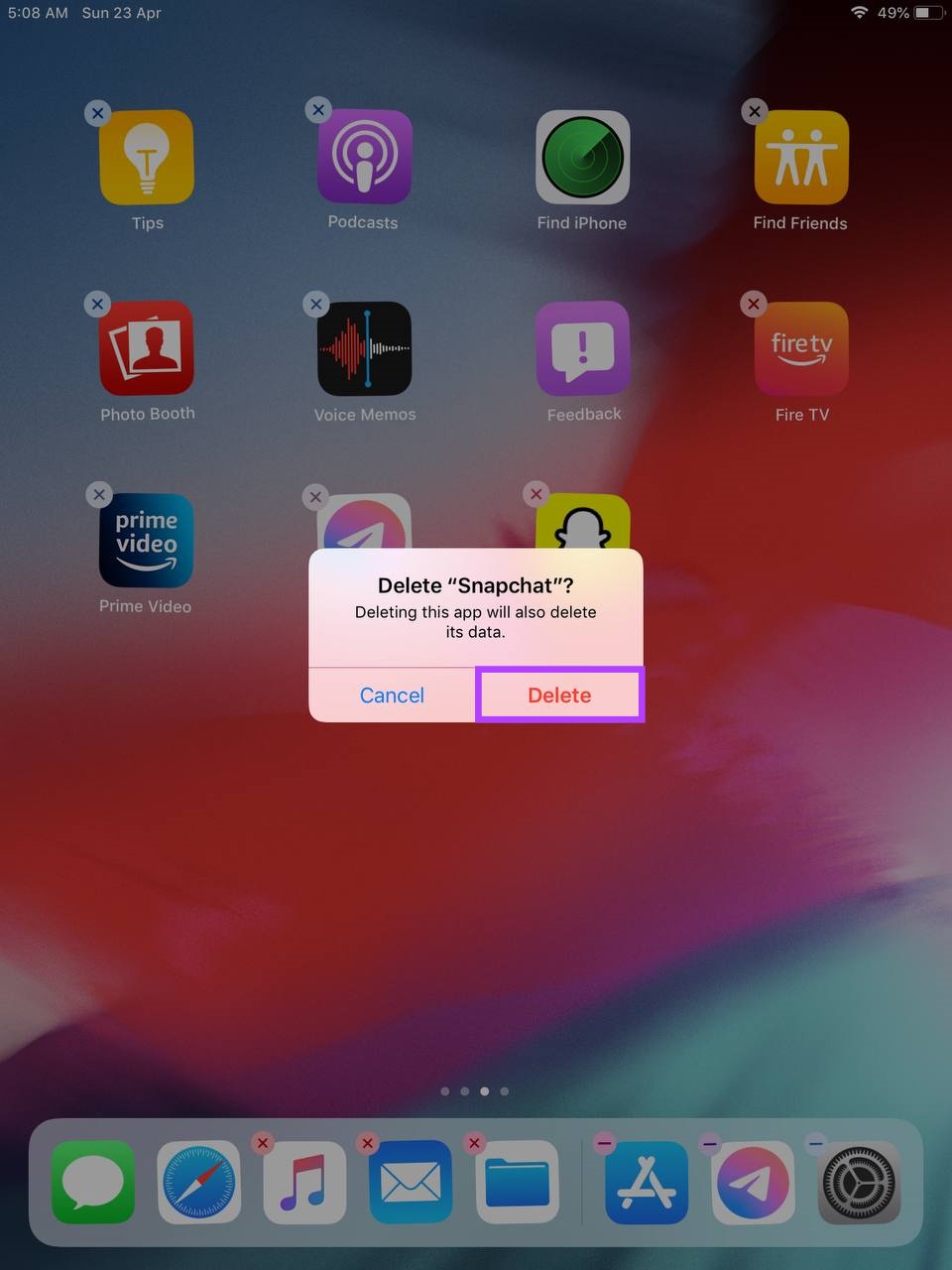
Sobald die App deinstalliert ist, öffnen Sie Snapchat im App Store und tippe auf Installieren. Überprüfen Sie dann erneut, ob die App wie erwartet geöffnet wird.
8. Aktualisieren Sie Ihr Gerät
Alle oben genannten Methoden helfen, Probleme im Zusammenhang mit der Snapchat-App zu beheben. Die Snapchat-App funktioniert jedoch möglicherweise auch nicht richtig, wenn Ihre Gerätesoftware veraltet ist. Ständige Geräte-Updates stellen sicher, dass Ihr Gerät mit den installierten Apps kompatibel bleibt.
Und obwohl Geräteaktualisierungen normalerweise standardmäßig installiert werden, können Sie Aktualisierungen bei Bedarf immer noch manuell überprüfen und installieren. Befolgen Sie dazu die nachstehenden Schritte.
Auf Android
Schritt 1: Öffnen Sie die Einstellungen.
Schritt 2: Scrollen Sie dann nach unten und tippen Sie auf Softwareaktualisierung.
Schritt 3: Tippen Sie hier auf „Herunterladen und installieren“.
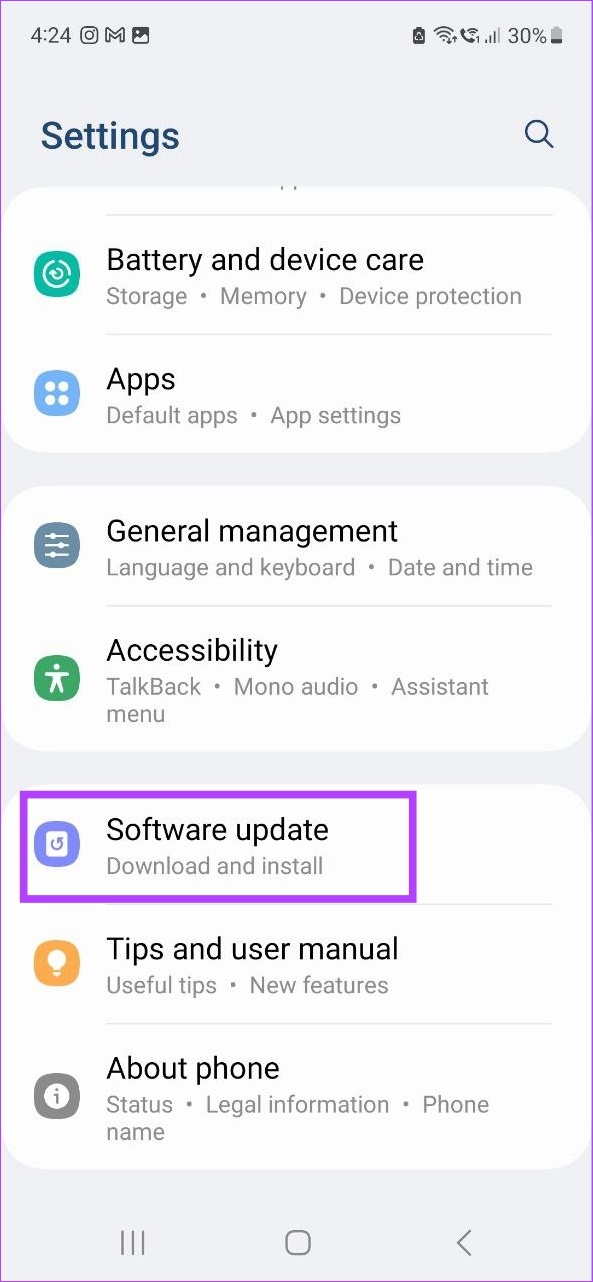
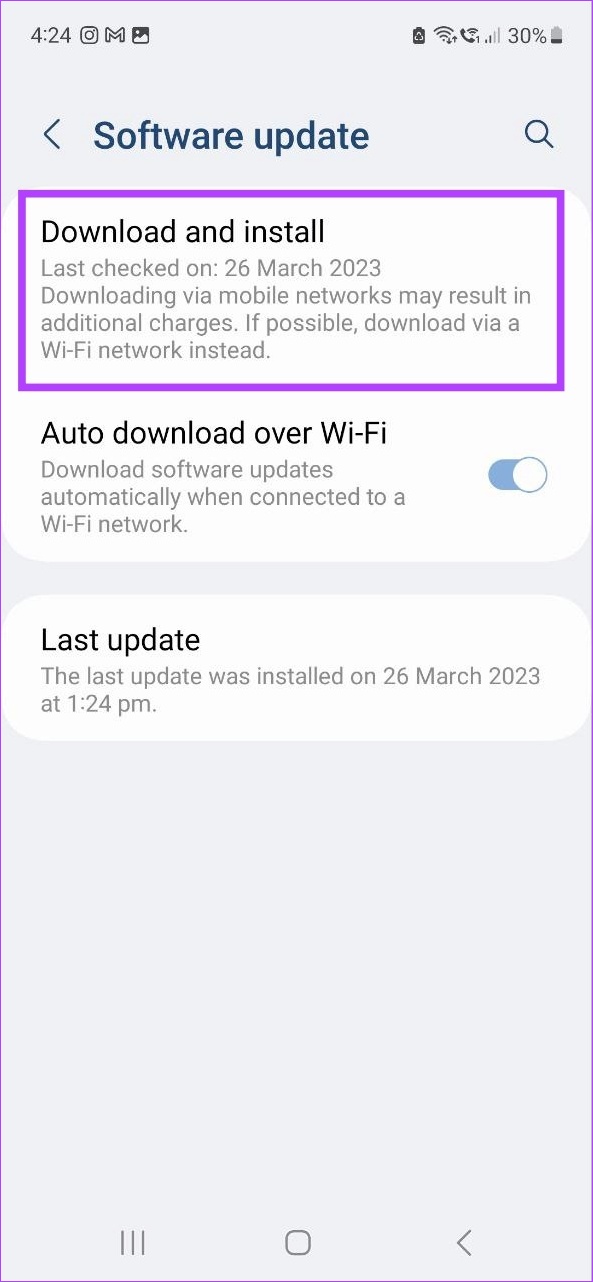
Wenn ein Update verfügbar ist, warten Sie, bis es vollständig heruntergeladen und auf Ihrem Gerät installiert ist, bevor Sie überprüfen, ob die Snapchat-App wie erwartet funktioniert.
Auf iPhone und iPad
Schritt 1: Öffnen Sie Einstellungen und tippen Sie auf Allgemein.
Schritt 2: Tippen Sie hier auf Software Update.
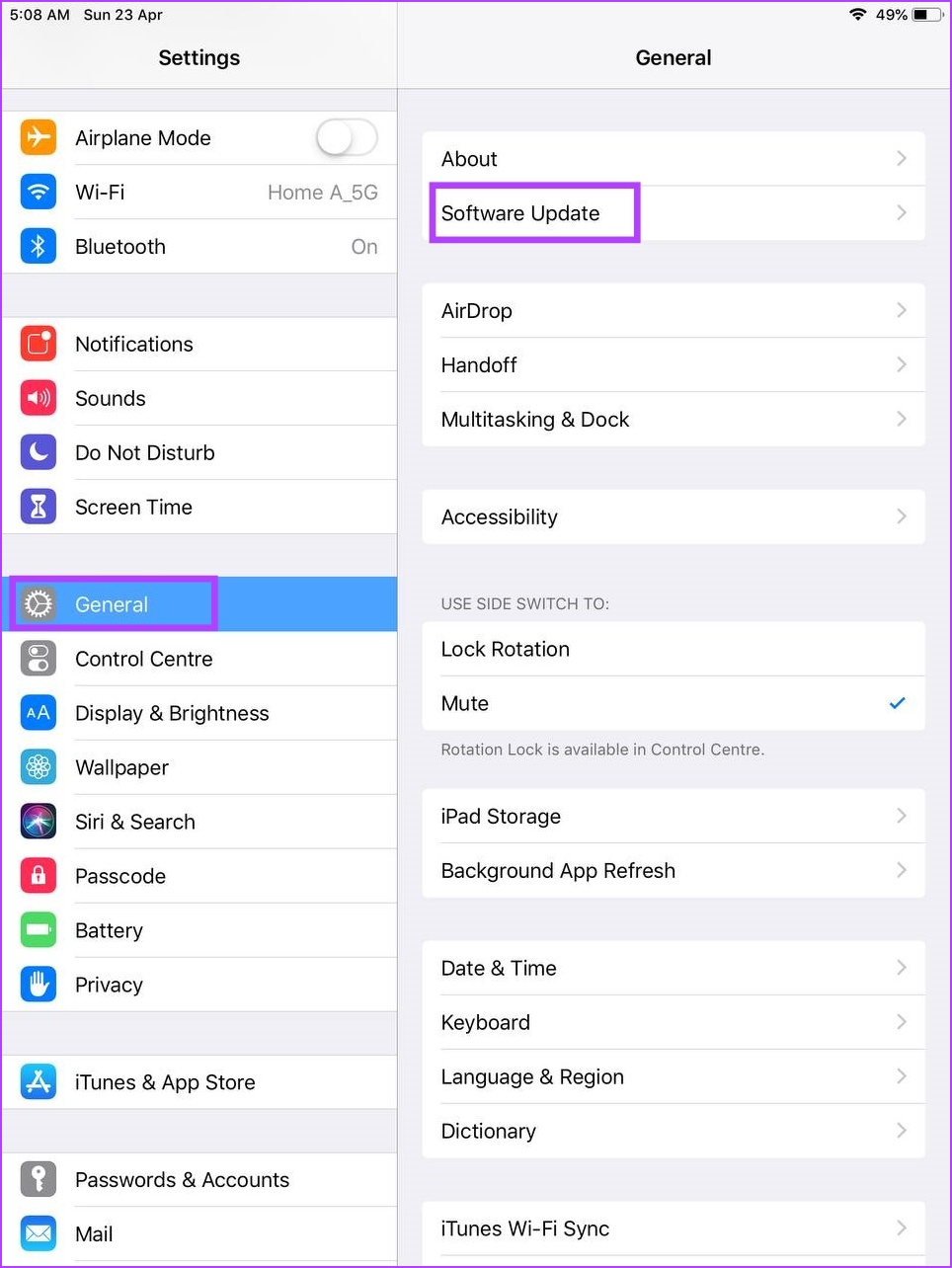
Installieren Sie das Update, falls verfügbar. Öffnen Sie die Snapchat-App nach der Installation erneut, um zu prüfen, ob sie sich richtig öffnet oder nicht.
FAQs zur Verwendung von Snapchat auf Android, iPhone und iPad
1. Können Sie einen Gruppenchat auf Snapchat erstellen?
Ja, Sie können einen Gruppenchat auf Snapchat erstellen. Öffnen Sie dazu die App und tippen Sie auf das Chat-Symbol. Tippen Sie hier auf Neuer Chat > Neue Gruppe. Fügen Sie Ihre Freunde zur Gruppe hinzu und benennen Sie die Gruppe. Tippen Sie dann auf „Mit Gruppe chatten“. Dadurch wird die Gruppe erstellt und auf Ihrer Chats-Seite angezeigt.
2. Woher wissen Sie, ob Sie jemand auf Snapchat blockiert hat?
Am einfachsten können Sie überprüfen, ob Sie jemand auf Snapchat blockiert hat, indem Sie mit seinem vollständigen Namen oder Benutzernamen nach seinem Konto suchen. Wenn Sie sie nicht in Ihren Ergebnissen sehen, besteht die Möglichkeit, dass sie Sie blockiert haben. Überprüfen Sie es noch einmal, indem Sie auch mit dem Konto Ihres Freundes nach ihnen suchen. Ausführlichere Methoden finden Sie in unserem Artikel darüber, wie Sie feststellen können, ob Sie jemand auf Snapchat blockiert hat.
Schnapp die Glitches weg
Snapchat ist eine unterhaltsame Möglichkeit, Schnappschüsse deines täglichen Lebens auszutauschen und zu teilen. Allerdings wird es schnell lästig, wenn die Snapchat-App immer wieder abstürzt. Wir hoffen, dass dieser Artikel Ihnen geholfen hat, dieses Problem zu beheben. Teilen Sie uns in den Kommentaren mit, welche der oben genannten Korrekturen für Sie funktioniert haben!

