Google Meet ist eine großartige FaceTime-Alternative auf Ihrem Mac, insbesondere für die Verbindung mit beruflichen Kontakten. Sie können auch den Hintergrund in Google Meet ändern, um ihn unscharf zu machen, oder ein Bild hinzufügen, das die Identität Ihres Unternehmens widerspiegelt. Starten Sie einfach die Mac-Kamera und beginnen Sie Ihr Gespräch.
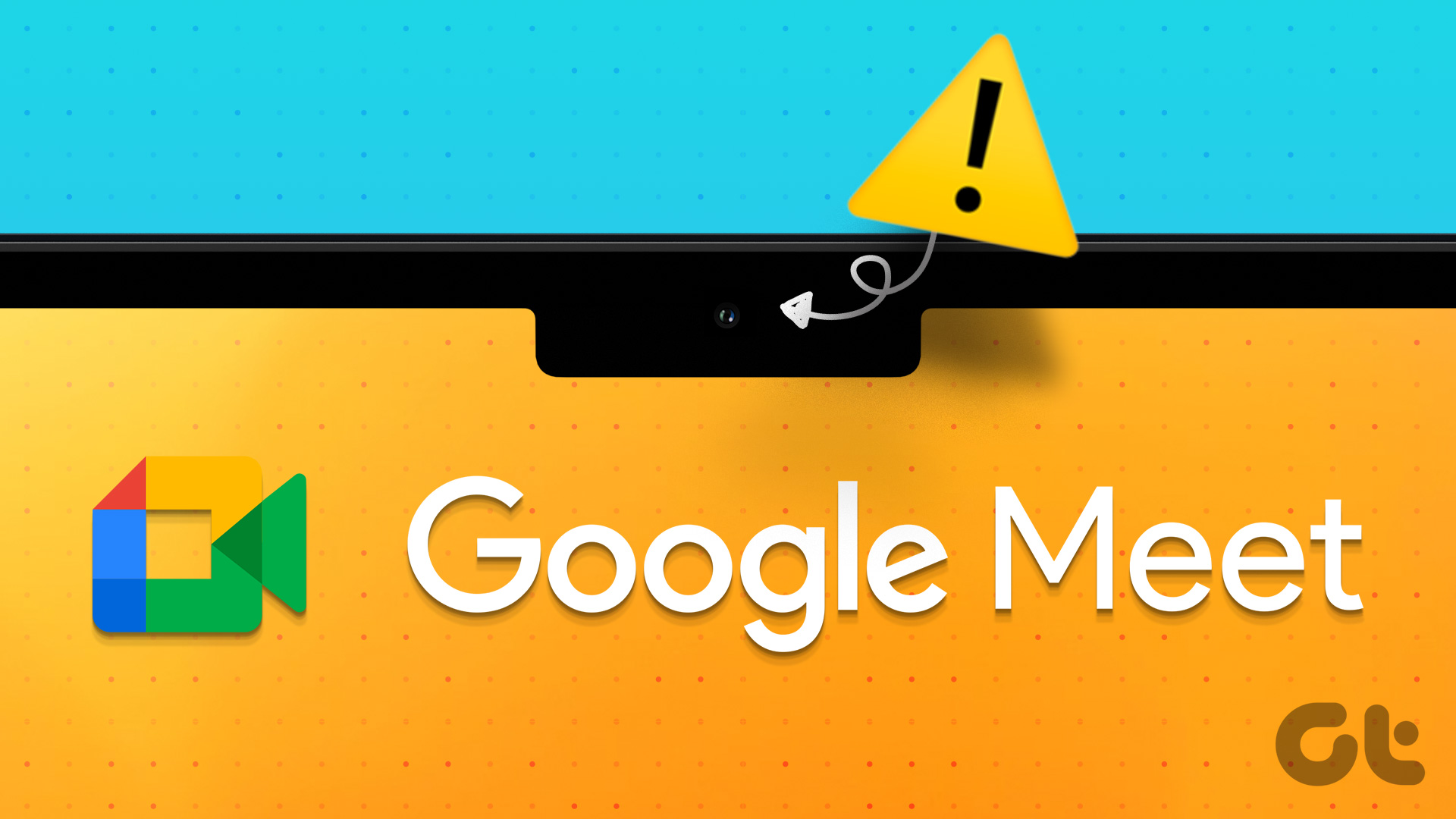
Aber für einige Benutzer ist dieser reguläre Prozess komplexer, da ihre Mac-Kamera nicht mehr funktioniert, wenn sie bereit sind, ihren Google Meet-Anruf zu beginnen. Wenn dieses Problem auch bei Ihnen auftritt, finden Sie hier einige Lösungen, um zu beheben, dass die Mac-Kamera in Google Meet nicht funktioniert.
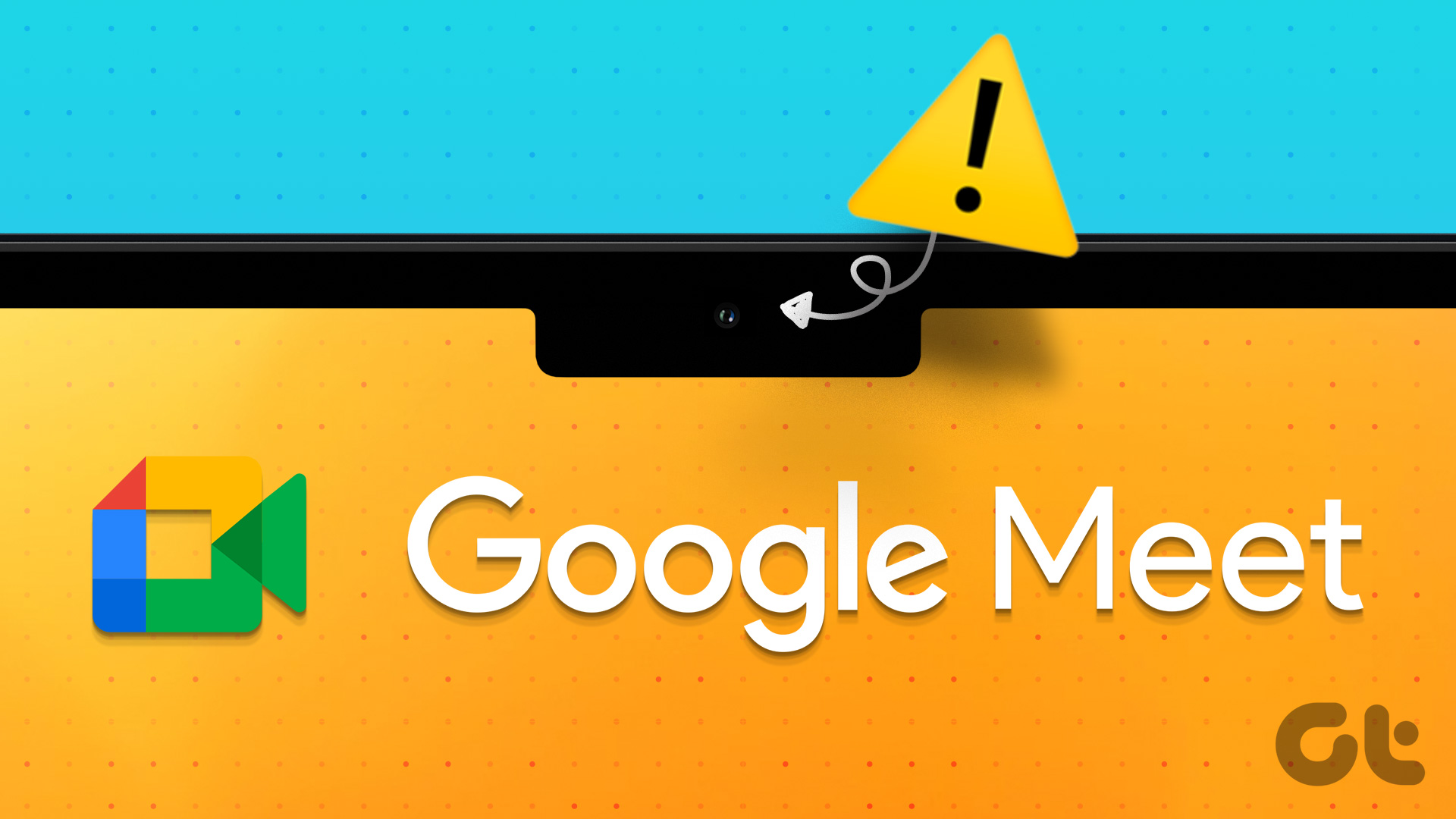
1. Überprüfen Sie den Webcam-Zugriff für den Browser
In erster Linie benötigt Ihr bevorzugter Webbrowser Zugriff auf die Webcam Ihres Mac, um während Ihrer Google Meet-Anrufe zu funktionieren. So können Sie das überprüfen.
Schritt 1: Drücken Sie die Tastenkombination Befehlstaste + Leertaste, um die Spotlight-Suche zu öffnen, geben Sie Systemeinstellungen ein und drücken Sie die Eingabetaste.
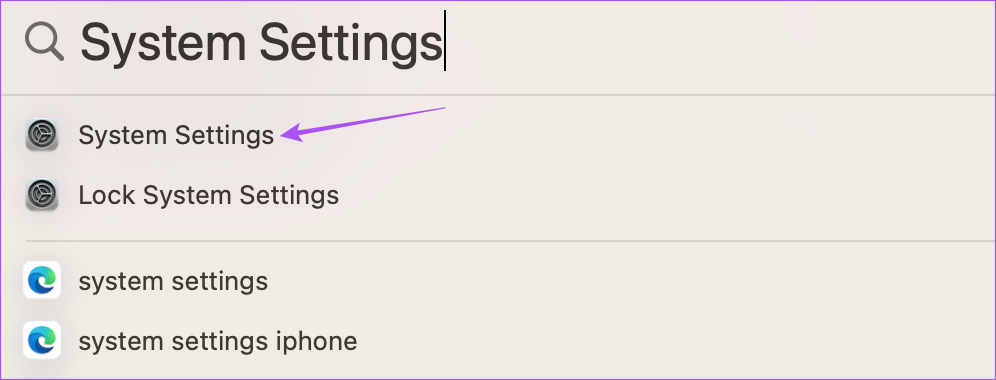
Schritt 2: Scrollen Sie nach unten und klicken Sie in der linken Seitenleiste auf Datenschutz und Sicherheit.
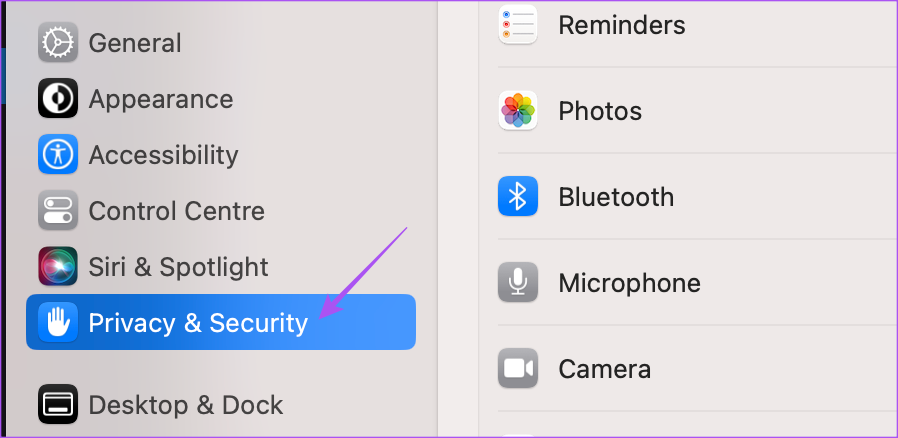
Schritt 3: Scrollen Sie nach unten und klicken Sie auf Kamera.
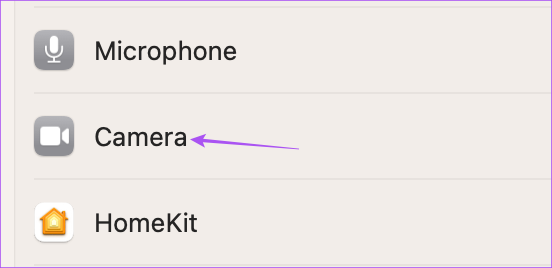
Schritt 4: Klicken Sie auf den Schalter neben Ihrem Webbrowser, um den Webcam-Zugriff zu aktivieren.
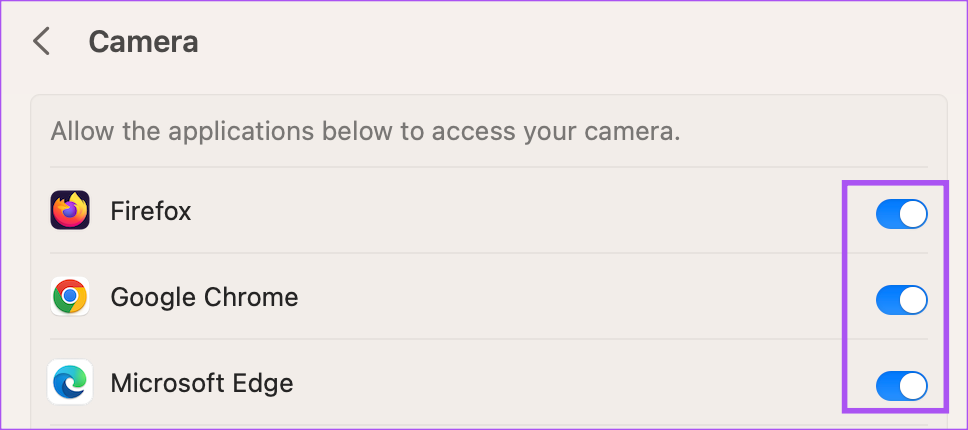
Schritt 5: Schließen Sie die Einstellungen und öffnen Sie Google Meet in einem Webbrowser, um zu prüfen, ob das Problem behoben ist.
2. Überprüfen Sie die Kameraquelle in Google Meet
Sie können die Kameraquelle in Google Meet überprüfen, obwohl Sie den Webcam-Zugriff für Ihren Browser aktiviert haben. Möglicherweise wurde die Webcam Ihres Mac nicht für Videoanrufe ausgewählt.
Schritt 1: Öffnen Sie die Google Meet-Website in einem Webbrowser auf Ihrem Computer.
Schritt 2: Nachdem Sie sich bei Ihrem Konto angemeldet haben, klicken Sie oben rechts auf das Einstellungssymbol.
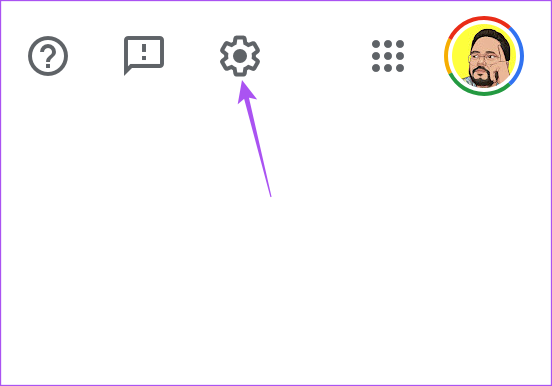
Schritt 3: Klicken Sie im linken Menü auf Video.
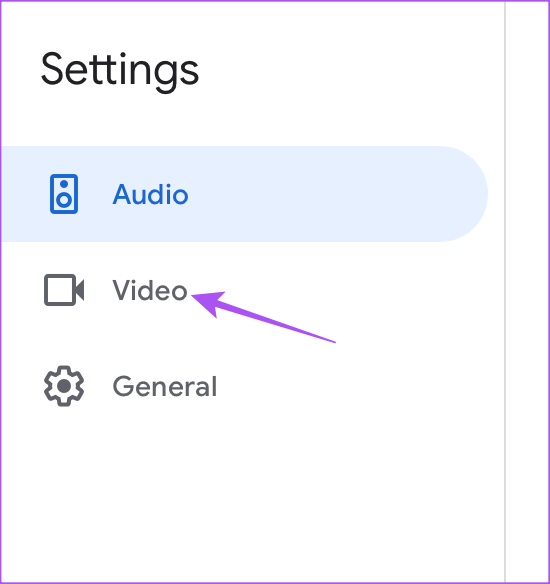
Schritt 4: Klicken Sie auf das Drop-down-Menü, um die FaceTime HD-Kamera als Quelle auszuwählen.
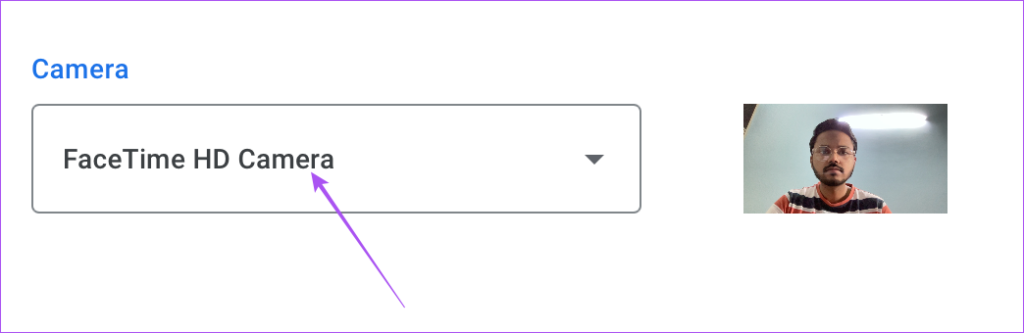
Schritt 5: Schließen Sie danach das Fenster und prüfen Sie, ob das Problem behoben ist.
3. Überprüfen Sie Ihre Internetverbindung
Wenn Ihr Video-Feed während des Google Meet-Anrufs verschwommen bleibt, müssen Sie Ihre Internetgeschwindigkeit überprüfen. Verbinden Sie Ihren Mac mit einem Wi-Fi-Netzwerk mit einer starken Internetverbindung, idealerweise einem 5-GHz-Frequenzband, wenn Sie einen Dual-Band-Router haben. Wenn Sie Ihr iPhone als Hotspot verwenden, können Sie 5G aktivieren, sofern Ihr Mobilfunkanbieter dies unterstützt.
4. Überprüfen Sie die Webbrowser-Berechtigungen
Immer wenn Sie einen Google Meet-Anruf in Ihrem Browser starten, müssen Sie den Zugriff auf Kamera und Mikrofon auf Ihrem Mac zulassen. Manchmal können Sie diesen Schritt überspringen oder die Registerkarte schließen, ohne diese Berechtigungen zuzulassen. Wenn Sie also vor demselben Problem stehen, empfehlen wir Ihnen, die Berechtigungen Ihres Webbrowsers zu überprüfen.
Überprüfen Sie dies in Google Chrome
Schritt 1: Drücken Sie die Befehlstaste + die Leertaste auf der Tastatur Verknüpfung zum Öffnen der Spotlight-Suche, geben Sie Chrome ein und drücken Sie die Eingabetaste.
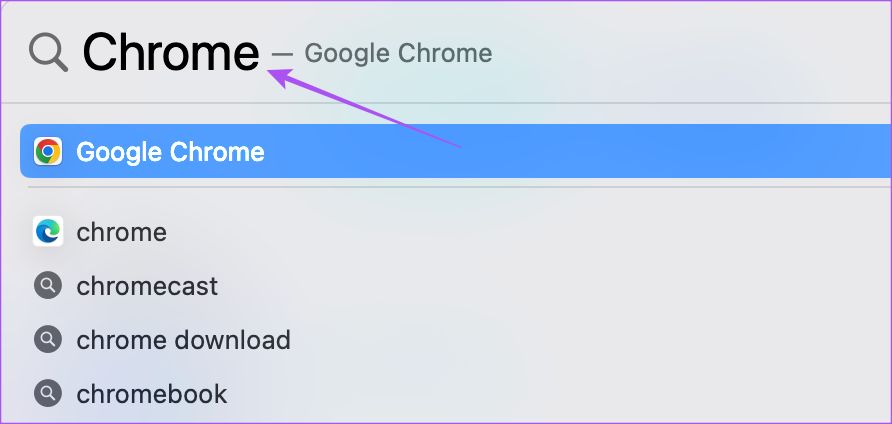
Schritt 2: Öffnen Sie auf der Google Meet-Website einen Google Chrome-Tab.
Schritt 3: Klicken Sie auf das Schloss-Symbol in der Adressleiste.
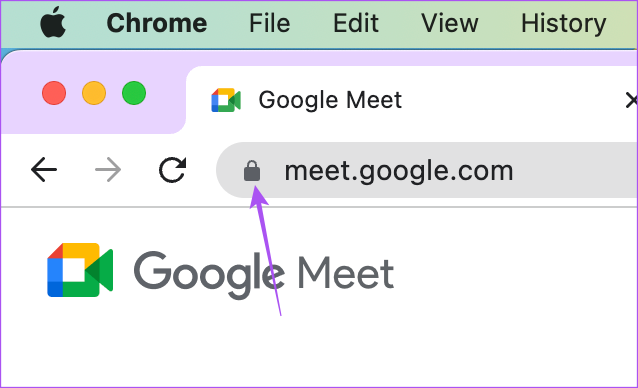
Schritt 4: Klicken Sie auf den Schalter neben der Kameraoption, um sie zu aktivieren.
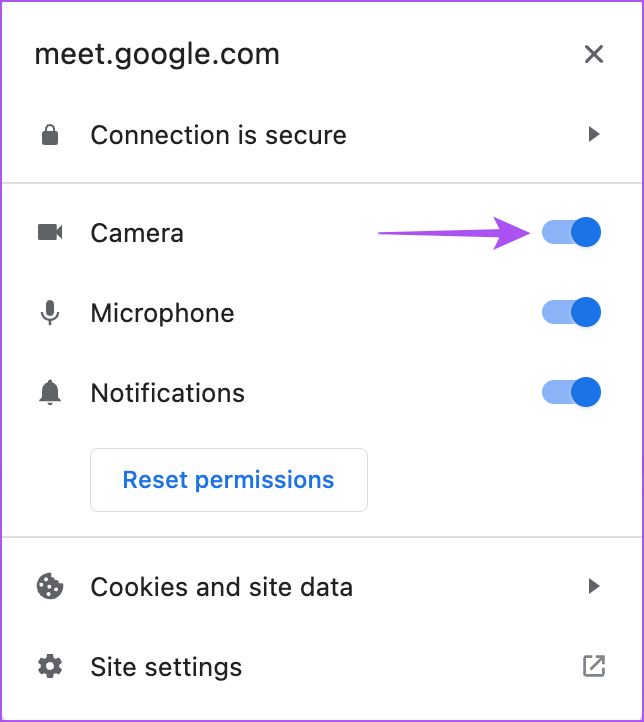
Schritt 5: Schließen Sie das Menü und prüfen Sie, ob das Problem behoben ist.
Kämpfe, deine Stimme rüberzubringen. Lesen Sie unsere Anleitung, wenn Ihr Mikrofon in Google Meet auf Ihrem Mac nicht funktioniert.
Überprüfen Sie es in Safari
Schritt 1: Drücken Sie die Tastenkombination Befehlstaste + Leertaste Geben Sie zum Öffnen der Spotlight-Suche Safari ein und drücken Sie die Eingabetaste.
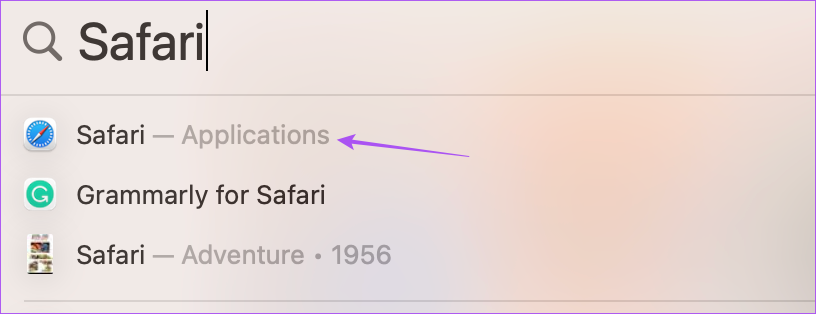
Schritt 2: Öffnen Sie die Google Meet-Website in einem Tab in Safari.
Schritt 3: Klicken Sie oben links in der Menüleiste auf das Safari-Menü und wählen Sie Einstellungen aus.
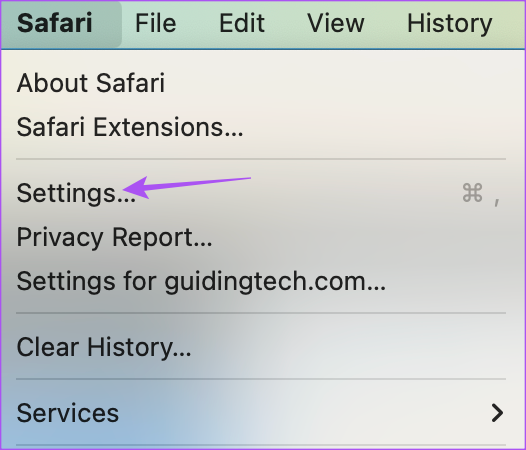
Schritt 4: Klicken die Registerkarte Websites.
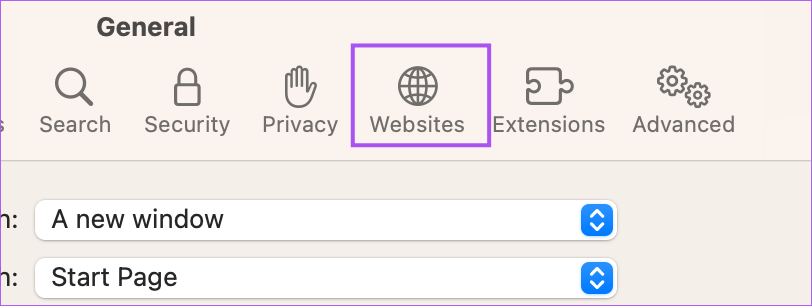
Schritt 5: Klicken Sie im linken Menü auf Kamera.
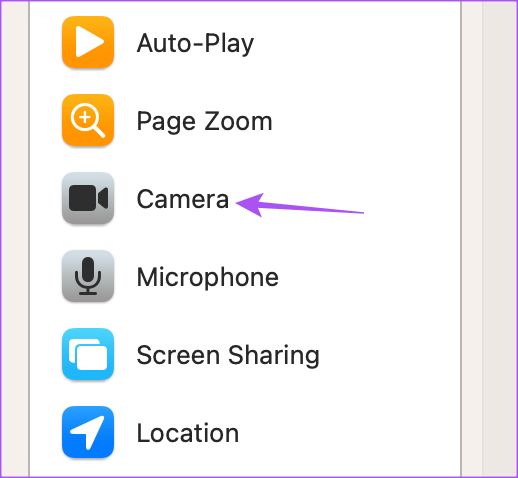
Schritt 6: Klicken Sie auf das Dropdown-Menü neben meet.google.com.
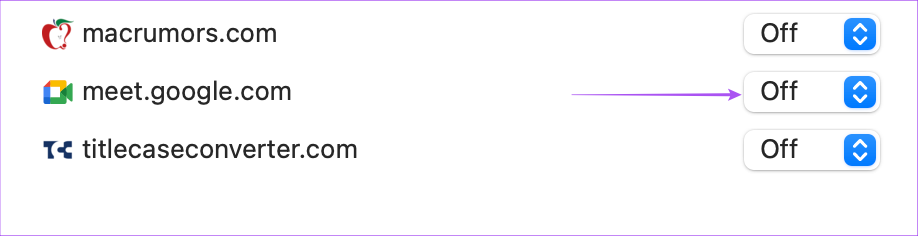
Schritt 7: Wählen Sie Zulassen.
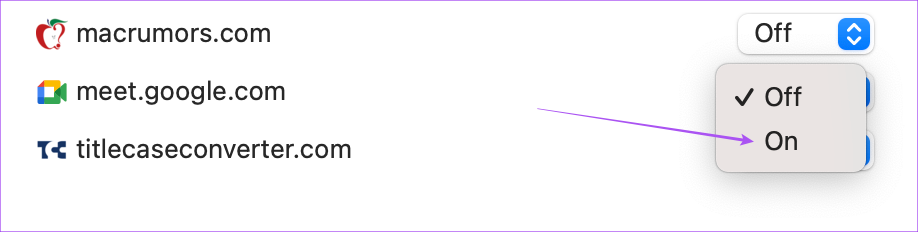
Schritt 8: Schließen Sie das Fenster und prüfen Sie, ob das Problem behoben ist.
In Firefox prüfen
Schritt 1: Drücken Sie Tastenkombination Befehl + Leertaste zum Öffnen der Spotlight-Suche, geben Sie Firefox ein und drücken Sie die Eingabetaste.
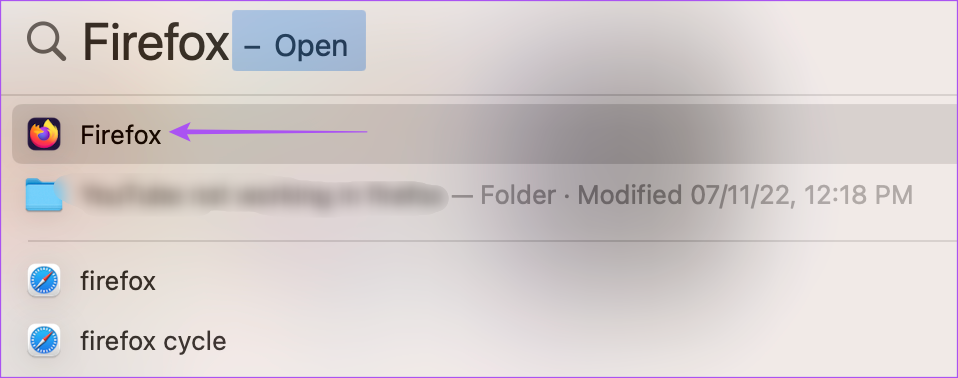
Schritt 2: Klicken Sie oben rechts auf das Hamburger-Menüsymbol und wählen Sie im Kontextmenü Einstellungen aus.
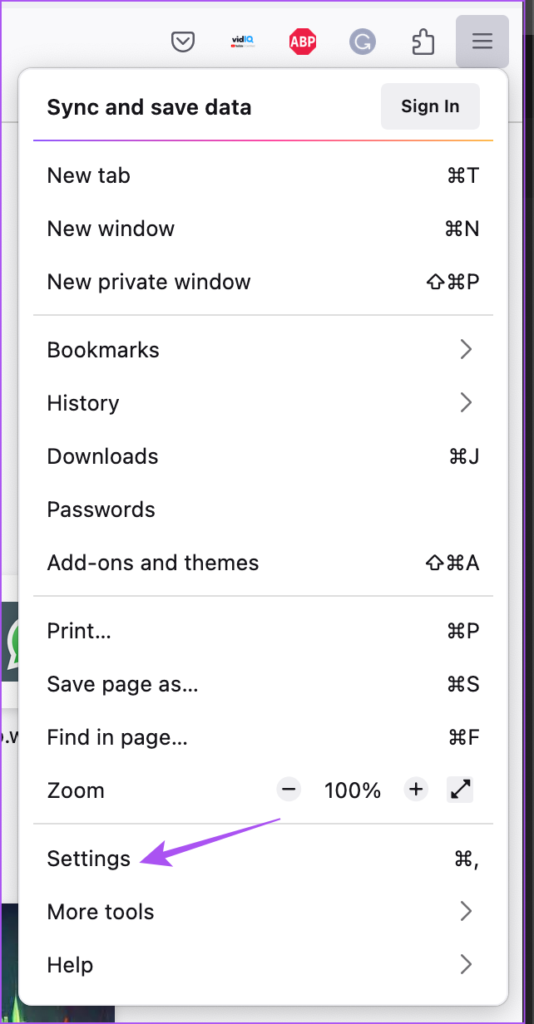
Schritt 3: Klicken Sie auf Datenschutz & Sicherheit aus dem linken Menü.
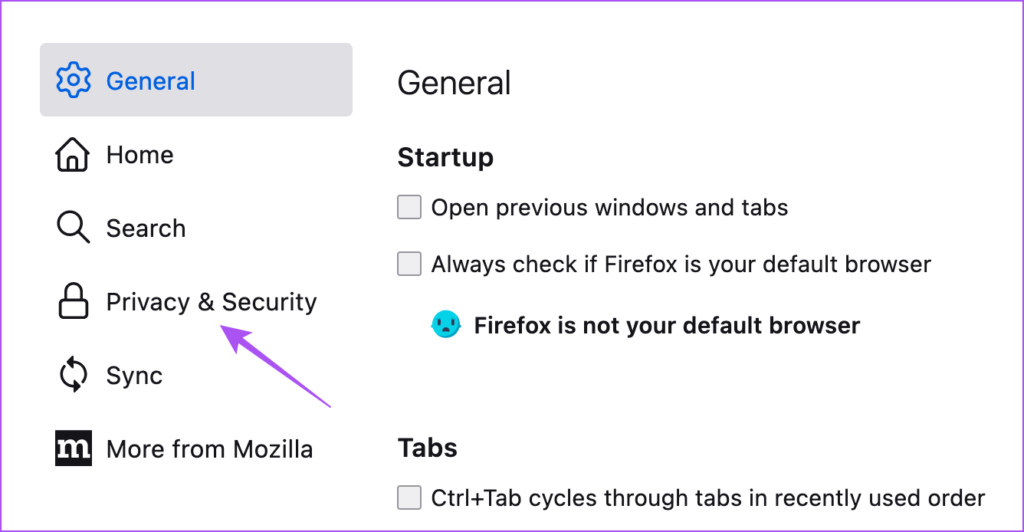
Schritt 4: Scrollen Sie nach unten und klicken Sie neben”Kamera”auf”Einstellungen”.
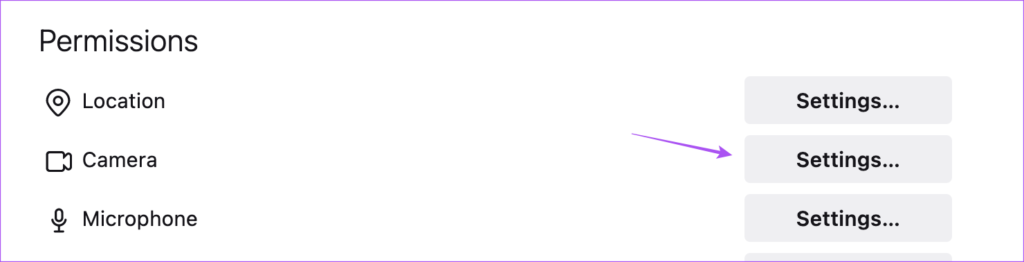
Schritt 5: Geben Sie meet.google.com in die Suchleiste ein.
Schritt 6: Wählen Sie das Suchergebnis aus und wählen Sie im Dropdown-Menü die Option Zulassen.

Schritt 7: Klicken Sie unten rechts auf Änderungen speichern.
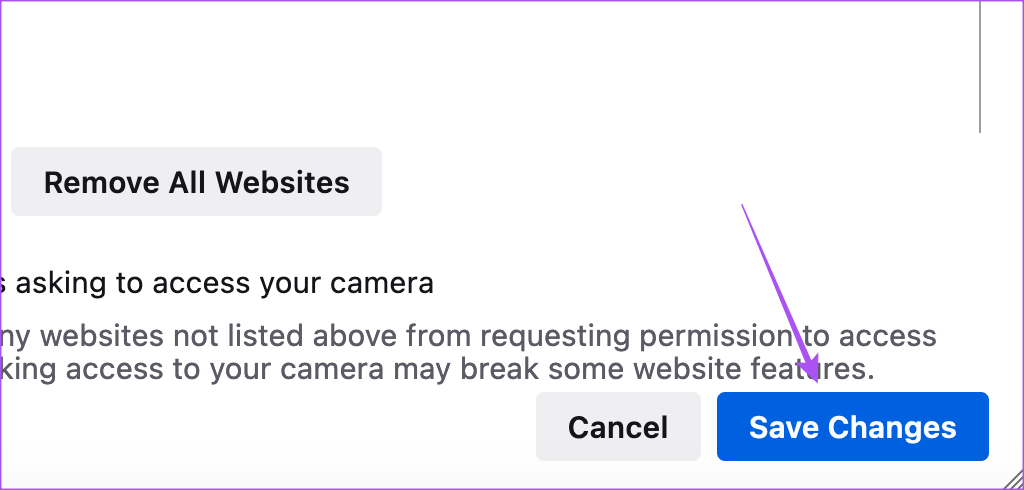
Schritt 8: Öffnen Sie Google Treffen Sie sich in einem neuen Tab und prüfen Sie, ob das Problem gelöst ist.
5. Hardwarebeschleunigung aktivieren
Die Hardwarebeschleunigung ermöglicht Ihrem Webbrowser, die GPU statt der CPU für grafikintensive Aufgaben zu verwenden, einschließlich Videoanrufen auf Google Meet. Wenn Google Meet also Ihre Mac-Kamera nicht erkennen kann, müssen Sie die Hardwarebeschleunigung für Ihren Browser aktivieren.
Google Chrome
Schritt 1: Drücken Sie die Befehlstaste + Tastenkombination mit der Leertaste zum Öffnen der Spotlight-Suche, geben Sie Chrome ein und drücken Sie die Eingabetaste.
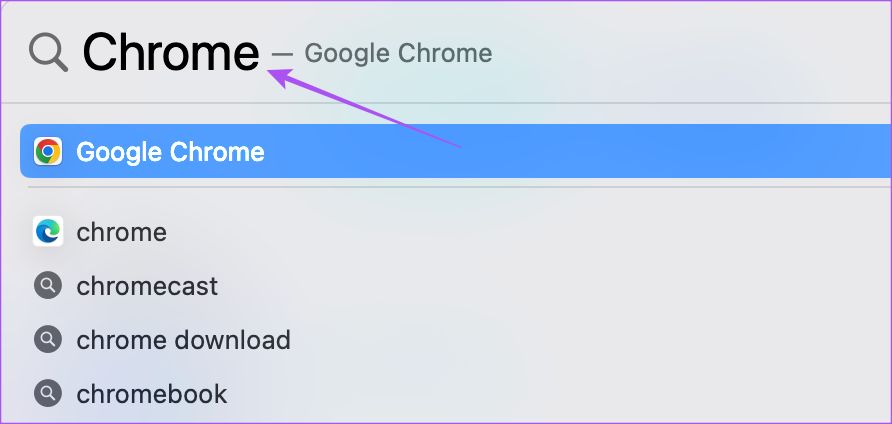
Schritt 2: Klicken Sie auf die drei vertikalen Punkte in der oberen rechten Ecke und wählen Sie Einstellungen aus.
Schritt 3: Klicken Sie im linken Menü auf System.
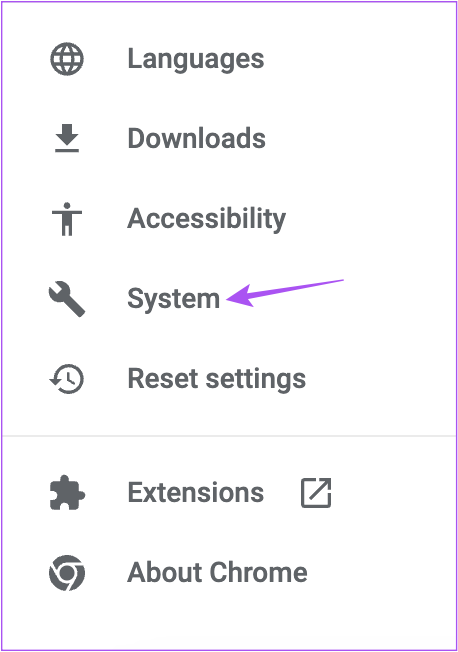
Schritt 4: Klicken Sie auf den Schalter neben „Hardwarebeschleunigung verwenden, wenn verfügbar“, um sie zu aktivieren.
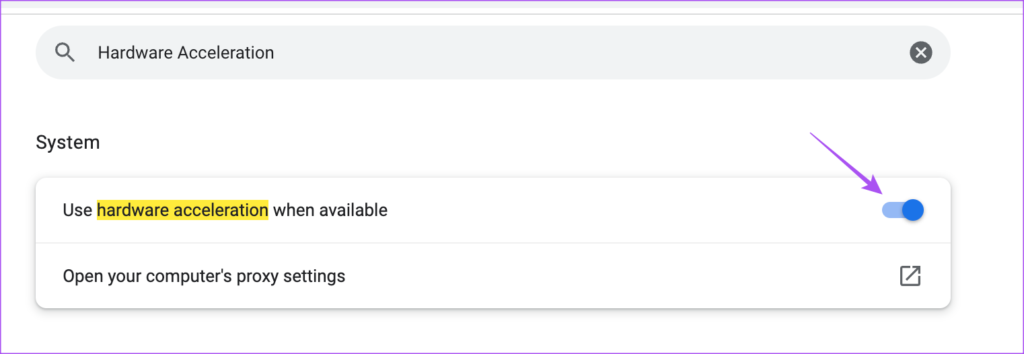
Schritt 5: Starten Sie den Browser neu und prüfen Sie, ob das Problem behoben ist.
Safari
Die Hardwarebeschleunigung ist in Safari unter macOS Catalina 10.15 und höheren Versionen standardmäßig aktiviert. Wenn auf Ihrem Mac eine ältere Version ausgeführt wird, können Sie diese Funktion folgendermaßen aktivieren.
Schritt 1: Drücken Sie die Tastenkombination Befehlstaste + Leertaste, um die Spotlight-Suche zu öffnen, geben Sie Safari ein und drücken Sie Zurück.
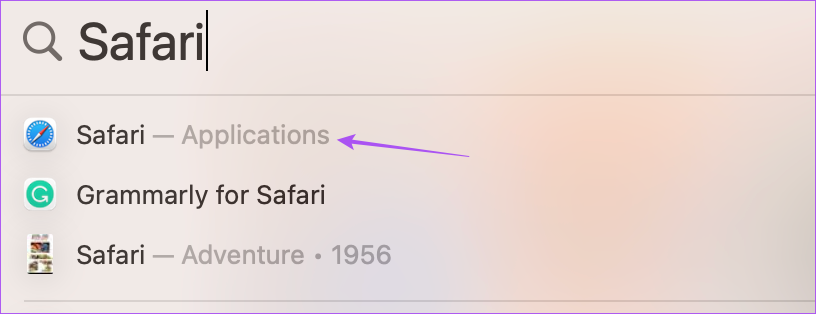
Schritt 2: Klicken Sie oben links auf Safari und wählen Sie Einstellungen aus.
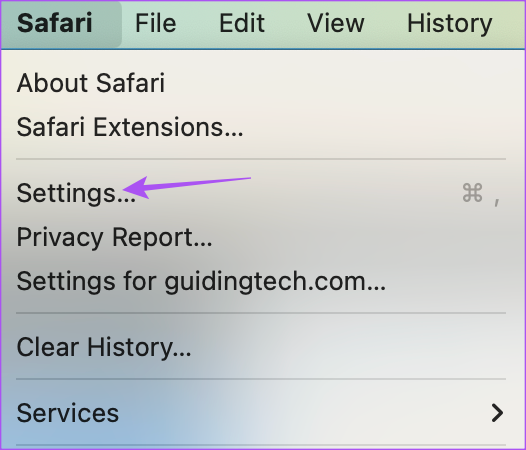
Schritt 3: Klicken Sie auf die Registerkarte Erweitert.
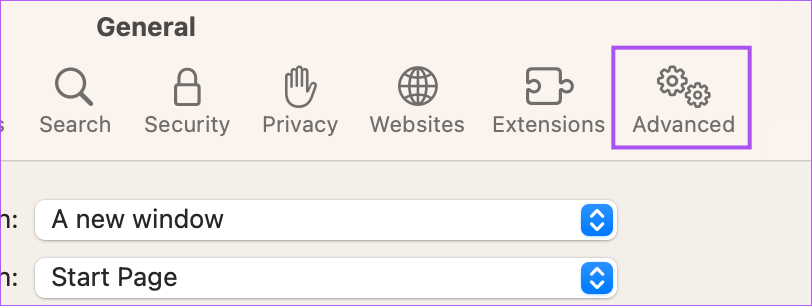
Schritt 4: Klicken Sie auf den Umschalter neben”Hardwarebeschleunigung verwenden”, um die Funktion zu aktivieren.
Schritt 5: Schließen Sie die Einstellungen und prüfen Sie, ob das Problem behoben ist.
Firefox
Schritt 1: Drücken Sie Befehlstaste + Tastenkombination mit der Leertaste zum Öffnen der Spotlight-Suche, geben Sie Firefox ein und drücken Sie die Eingabetaste.
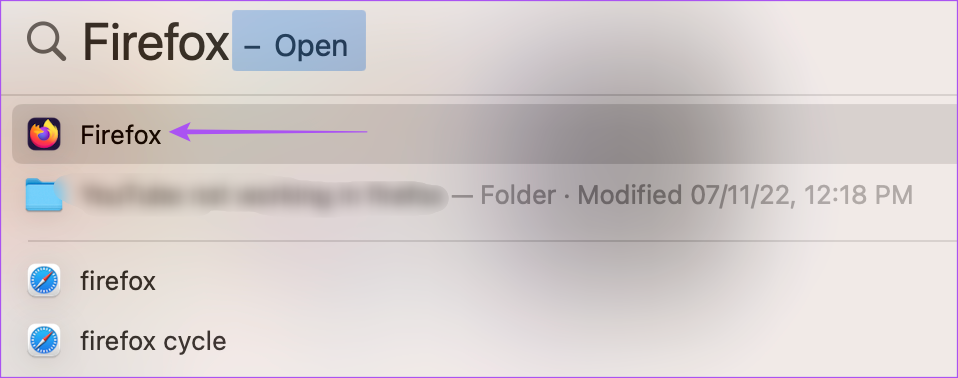
Schritt 2: Klicken Sie oben rechts auf das Hamburger-Menüsymbol und wählen Sie im Kontextmenü Einstellungen aus.
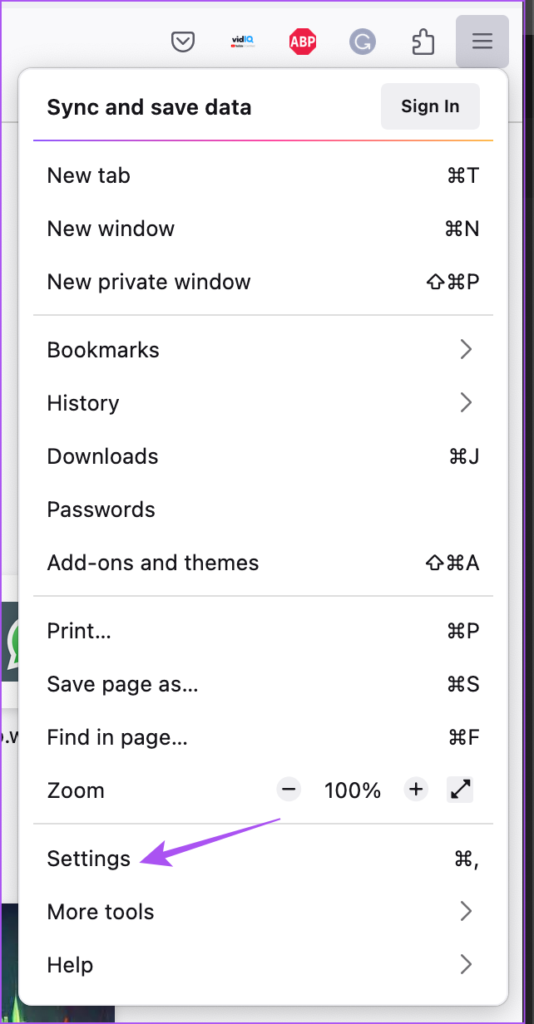
Schritt 3: Scrollen Sie nach unten und aktivieren Sie die Aktivierung von’Hardwarebeschleunigung verwenden, wenn verfügbar.’
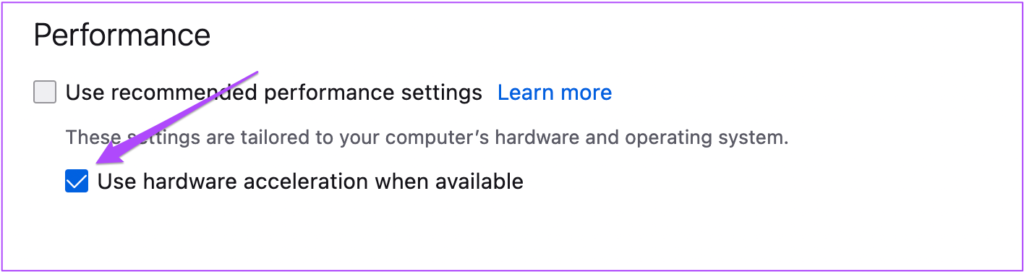
Schritt 4: Öffnen Sie Google Meet in einem neuen Tab und prüfen Sie, ob das Problem behoben ist.
6. SMC für Intel-basierte Macs zurücksetzen
Wenn Sie einen Mac mit einem Intel-Prozessor verwenden, können Sie versuchen, das Problem zu beheben, indem Sie den SMC (System Management Controller) zurücksetzen. Es ist ein Chip, der wichtige Details verschiedener Hardwarefunktionen auf Ihrem Mac steuert und speichert. Einer davon ist die Regulierung der eingebauten Kamera. In unserem Beitrag erfahren Sie, wie Sie SMC auf Ihrem Mac zurücksetzen. Bei Macs mit Chips der M-Serie entspricht ein einfacher Neustart einem SMC-Reset.
7. Aktualisieren Sie Ihren Browser
Möglicherweise gibt es einen Fehler oder Fehler in der aktuellen Version Ihres Webbrowsers. Wir empfehlen Ihnen daher, Ihren jeweiligen Browser zu aktualisieren, wenn das Problem weiterhin besteht.
Chrome aktualisieren
Schritt 1: Drücken Sie zum Öffnen die Tastenkombination Befehlstaste + Leertaste Spotlight-Suche, geben Sie Chrome ein und drücken Sie die Eingabetaste.
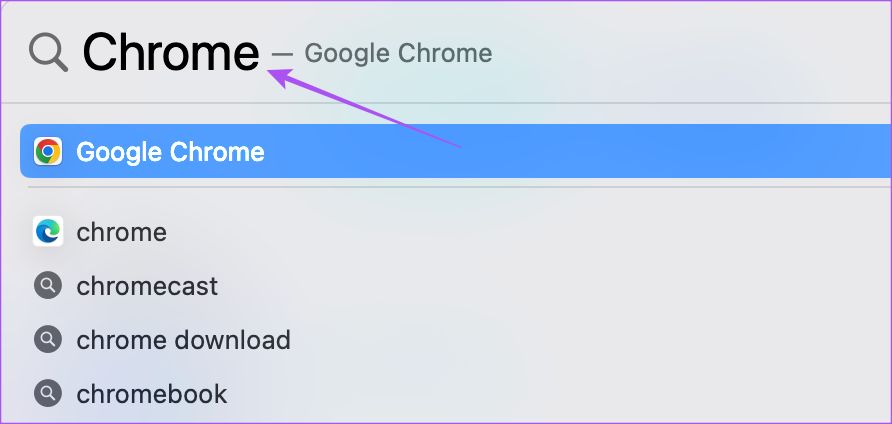
Schritt 2: Klicken Sie auf die drei vertikalen Punkte in der oberen rechten Ecke und wählen Sie Hilfe aus.
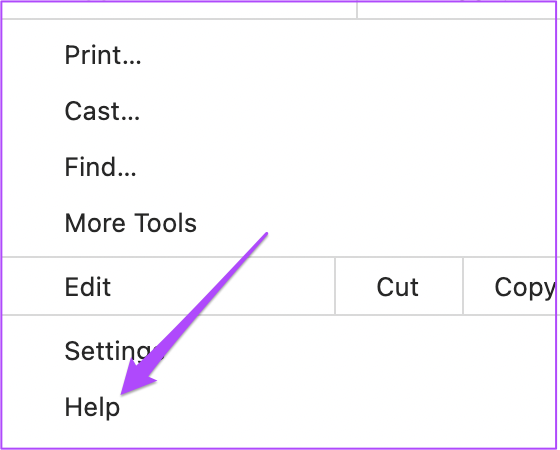
Schritt 3: Wählen Sie”Über Google Chrome”aus.
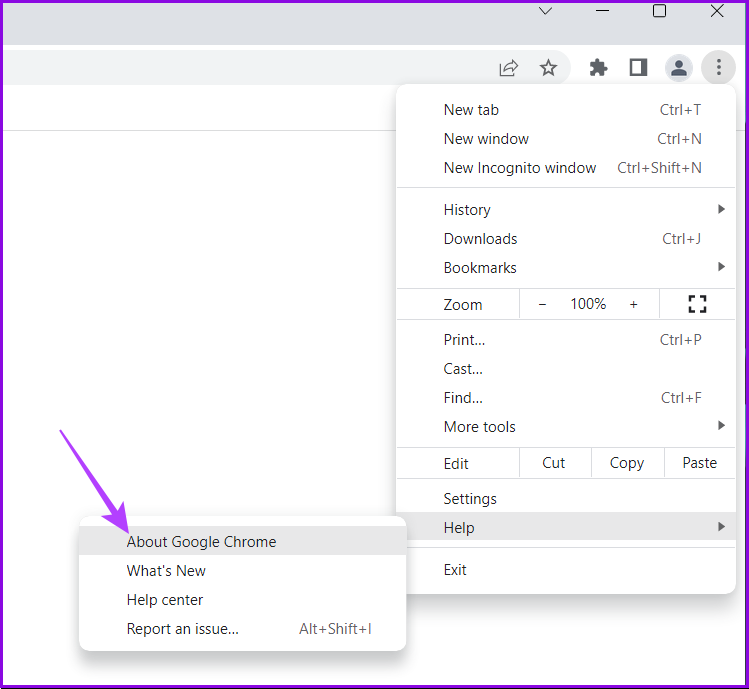
Schritt 4: Wenn eine neue Version verfügbar ist, laden Sie sie herunter und installieren Sie sie.
Schritt 5: Öffnen Sie danach Google Meet in einem neuen Tab und prüfen Sie, ob das Problem behoben ist.
Safari aktualisieren
Um Safari zu aktualisieren, müssen Sie eine macOS-Version installieren.
Schritt 1: Drücken Sie Befehlstaste + Leertaste Tastenkombination zum Öffnen der Spotlight-Suche, geben Sie Nach Software-Update suchen ein und drücken Sie die Eingabetaste.
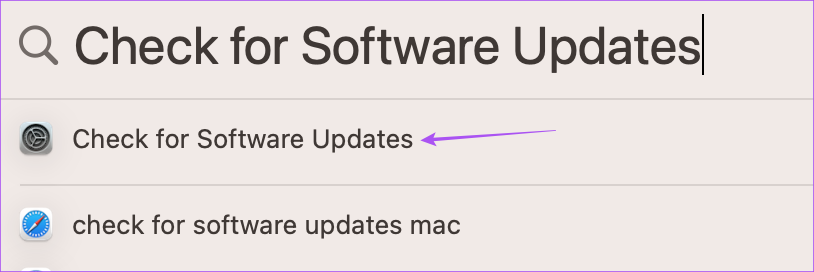
Schritt 2: Wenn ein Update verfügbar ist, laden Sie es herunter und installieren Sie es.
Schritt 3: Starten Sie Safari und prüfen Sie, ob das Problem behoben ist.
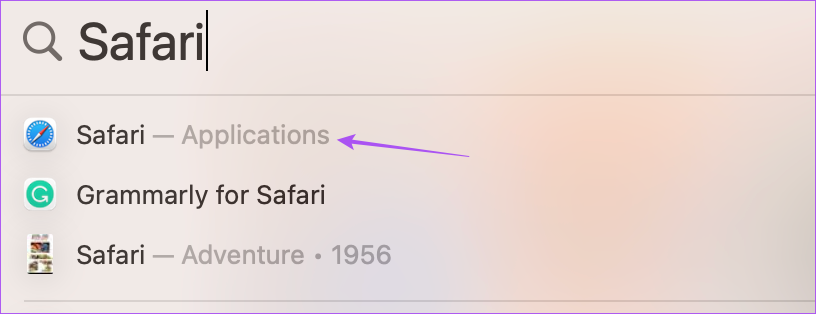
Firefox aktualisieren
Schritt 1: Drücken Sie die Tastenkombination Befehl + Leertaste, um die Spotlight-Suche zu öffnen, geben Sie Firefox ein und drücken Sie die Eingabetaste.
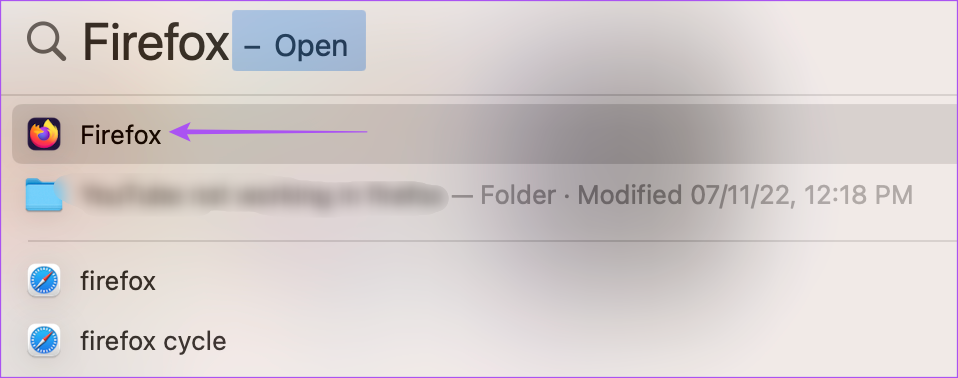
Schritt 2: Klicken Sie auf das Hamburger-Menü Symbol oben rechts und wählen Sie Einstellungen aus dem Kontextmenü.
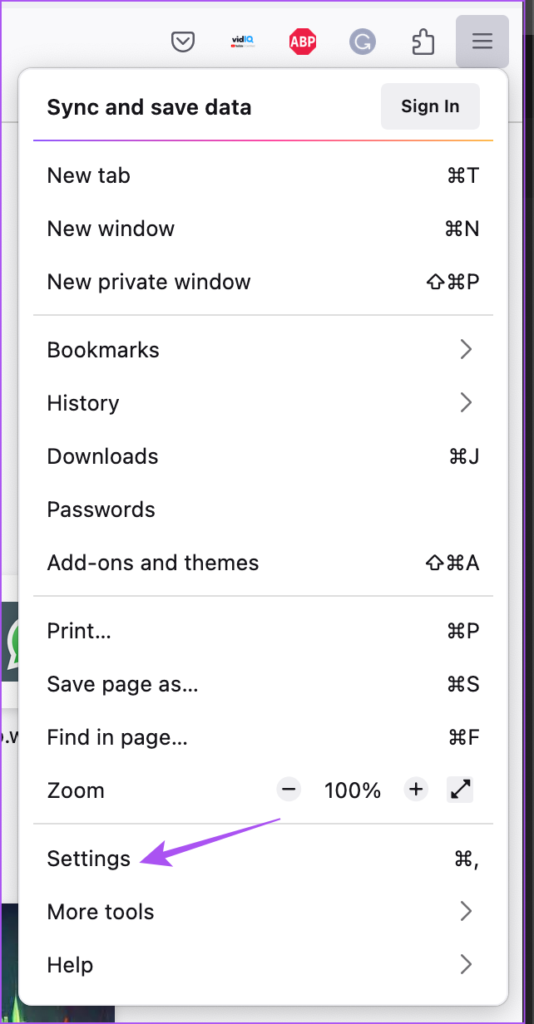
Schritt 3: Scrollen Sie nach unten und klicken Sie auf”Nach Updates suchen”.
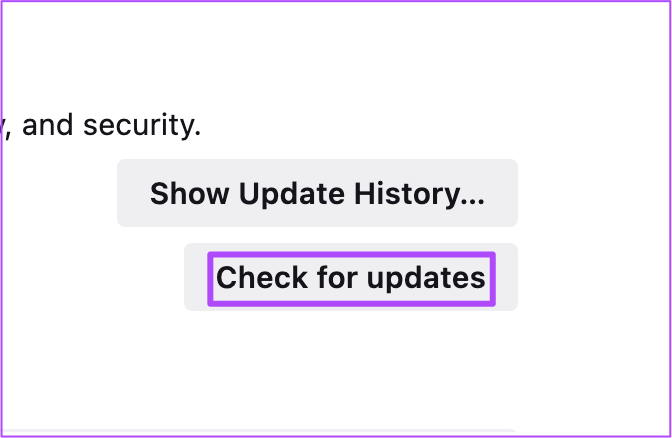
Schritt 4: Wenn ein Update verfügbar ist, laden Sie es herunter und installieren Sie es.
Schritt 5: Öffnen Sie danach Google Meet und prüfen Sie, ob das Problem behoben ist.
8. Starten Sie die integrierte Kamera über das Terminal neu
Die integrierte Kamera Ihres Mac wird gestartet, wenn Sie in Google Meet zu Video wechseln. Aber wenn das bei Ihnen nicht der Fall ist, können Sie versuchen, die eingebaute Kamera mit der Terminal-App manuell neu zu starten. So geht’s.
Schritt 1: Drücken Sie die Tastenkombination Befehlstaste + Leertaste, um die Spotlight-Suche zu öffnen, geben Sie Terminal ein und drücken Sie die Eingabetaste.
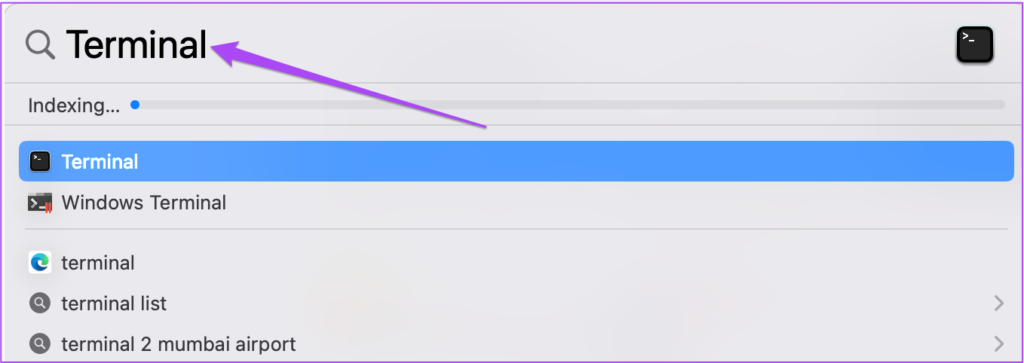
Schritt 2: Geben Sie in der Terminal-App ein den folgenden Befehl und drücken Sie die Eingabetaste:
sudo killall VDCAassitant 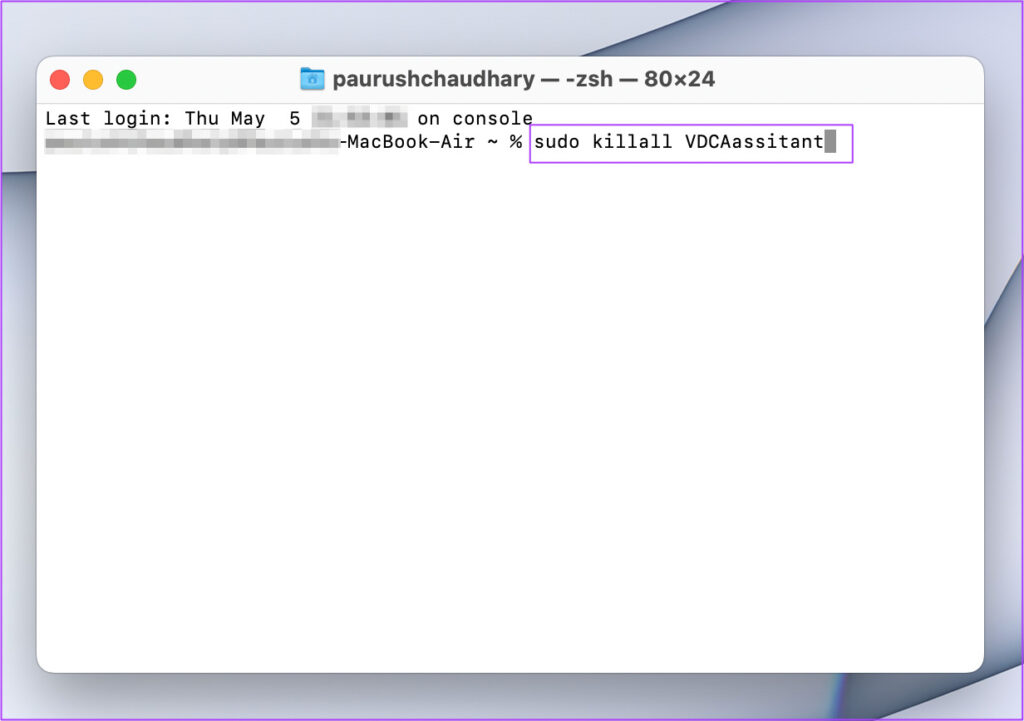
Schritt 3: Geben Sie Ihren Mac-Passcode ein und drücken Sie die Eingabetaste.
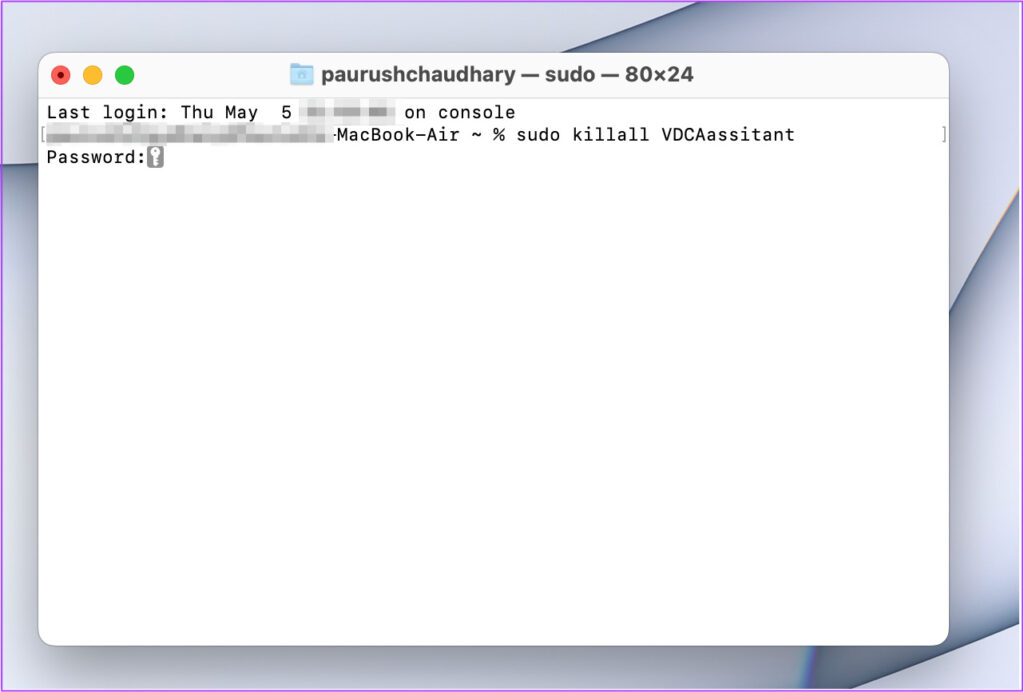
Schritt 4: Schließen Sie Terminal und öffnen Sie Google Meet auf Ihrem Browser, um zu prüfen, ob das Problem gelöst ist.
9. Überprüfen Sie die Kamera-ID und den Modellnamen im Systembericht
Wenn keine der oben genannten Lösungen funktioniert, besteht die Möglichkeit, dass die eingebaute Kamerahardware beschädigt wurde. Um dies zu überprüfen, können Sie auf Ihrem Mac zum Menü „Systembericht“ gehen.
Schritt 1: Drücken Sie die Tastenkombination Befehlstaste + Leertaste, um die Spotlight-Suche zu öffnen, geben Sie Systeminformationen ein und drücken Sie Zurück.
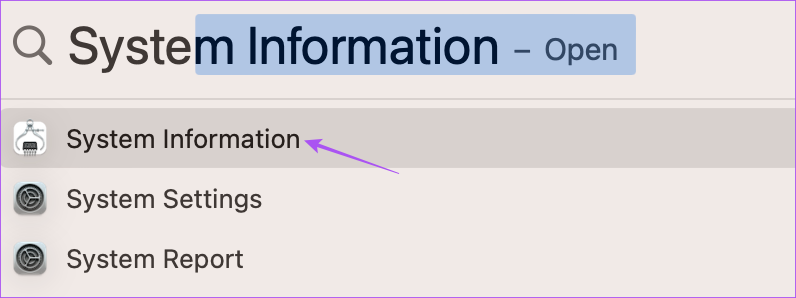
Schritt 2: Wählen Sie Kamera aus dem linken Menü.

Die Modell-ID und die eindeutige ID Ihrer integrierten Kamera werden auf dem Bildschirm angezeigt.
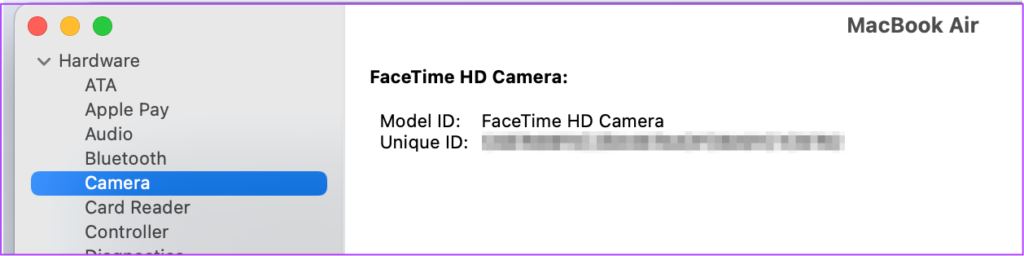
Wenn dies nicht der Fall ist, ist die Kamera Ihres Mac beschädigt oder nicht verfügbar. Wir empfehlen, den nächstgelegenen Apple Store aufzusuchen, um es reparieren zu lassen. Und wenn Sie Ihr Video in Google Meet einschalten müssen, können Sie Ihr iPhone als Webcam auf Ihrem Mac verwenden.
Videoanrufe auf Google Meet
Diese Lösungen helfen Ihnen bei der Teilnahme Videoanrufe in Google Meet auf Ihrem Mac. Sie können auch unseren Beitrag lesen, um mehr über die besten Webcams für Ihren Mac zu erfahren.


