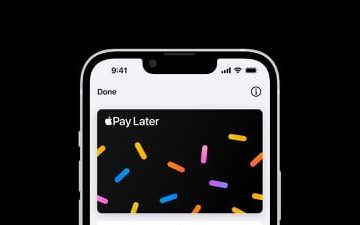Wenn Sie bei Microsoft Teams angemeldet sind, stehen Sie Ihren Kollegen zur Verfügung. Ihre Statusanzeige (ein kleiner grüner Punkt) zeigt anderen, dass Sie aktiv und bereit für die Arbeit sind.
Wenn Sie sich jedoch von Ihrem Schreibtisch entfernen, ändert sich Ihr Status. Wenn Sie sich zurückziehen müssen, aber nicht möchten, dass Ihre Kollegen denken, dass Sie nicht arbeiten, brauchen Sie eine Möglichkeit, Ihre Microsoft Teams-Statusanzeige immer grün zu halten.
Inhaltsverzeichnis
Hierfür gibt es verschiedene Möglichkeiten, indem Sie Ihre Energieeinstellungen so anpassen, dass Anwendungen Ihre Maus automatisch bewegen. Wie das geht, erklären wir weiter unten.

Warum sich die Statusanzeige von Microsoft Teams ändert
Ihre Statusanzeige soll anderen Benutzern Ihre aktuelle Verfügbarkeit und Ihren aktuellen Status anzeigen. Standardmäßig kann jeder in Ihrer Organisation, der Teams verwendet, (fast in Echtzeit) sehen, ob Sie online verfügbar sind. Diese Präsenz wird in Echtzeit in den Web-und Desktop-Versionen aktualisiert und wenn Sie die Seite auf Mobilgeräten aktualisieren.
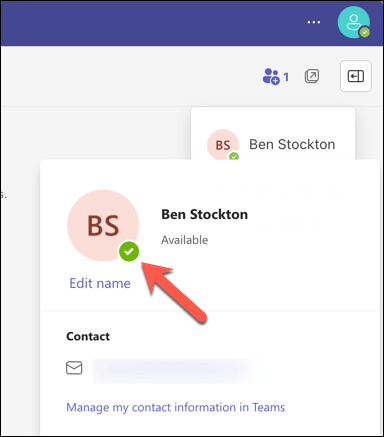
Es gibt zwei Arten von Anwesenheitsstatus in Teams: benutzerkonfiguriert und anwendungskonfiguriert. Vom Benutzer konfigurierte Status sind diejenigen, die Sie manuell festlegen können, wie z. B. „Verfügbar“, „Beschäftigt“ oder „Offline anzeigen“. App-konfigurierte Status sind diejenigen, die automatisch von Teams basierend auf Ihrer Aktivität, Ihrem Kalender oder App-Status festgelegt werden, z. B. In einem Anruf, In einer Besprechung, Präsentieren oder Außer Haus.
Ihr Status ändert sich von „Verfügbar“ zu „Abwesend“, wenn Sie Ihren Computer sperren oder wenn Ihr PC oder Mac nach einer gewissen Zeit der Inaktivität automatisch in den Energiesparmodus wechselt. Auf einem mobilen Gerät wird Ihr Status auf „Abwesend“ aktualisiert, wenn die Teams-App nicht aktiv ist.
So passen Sie Ihren Microsoft Teams-Status mithilfe der Energieeinstellungen auf einem Windows-PC an
Eine Möglichkeit, Ihre Microsoft Teams-Statusanzeige grün zu halten, besteht darin, die Energieeinstellungen Ihres Geräts so anzupassen, dass es Wechseln Sie nicht in den Leerlauf-oder Schlafmodus, wenn Sie es nicht verwenden. Dadurch wird verhindert, dass Teams Ihren Status automatisch in „Abwesend“ ändert.
Um den standardmäßigen Energiemodus unter Windows 11 zu ändern, gehen Sie folgendermaßen vor:
Klicken Sie mit der rechten Maustaste auf das Startmenü und wählen Sie Einstellungen. Wählen Sie in den Einstellungen System aus. Klicken Sie auf der rechten Seite auf Stromversorgung und Akku. Klicken Sie im Abschnitt Energie auf Bildschirm und Ruhezustand. Stellen Sie die Einstellungen „Akkubetrieb, Bildschirm ausschalten nach“ und „Wenn angeschlossen, Bildschirm ausschalten nach“ auf „Nie“ ein. Stellen Sie als Nächstes die Einstellungen Akkubetrieb, Gerät in den Ruhezustand versetzen nach und Wenn angeschlossen, Gerät in den Ruhezustand versetzen nach auf Nie ein. Ihre Änderungen sollten sofort übernommen werden.
Indem Sie Ihren Bildschirm und Ihren PC immer eingeschaltet lassen und den Energiesparmodus vermeiden, sollte Ihre Statusanzeige grün bleiben. Möglicherweise möchten Sie Ihr Gerät jedoch anschließen, um zu vermeiden, dass es mit dem Akku betrieben wird, wenn Sie diesen Modus längere Zeit verwenden.
Wenn es jedoch nicht funktioniert, können Sie versuchen, ein automatisches Mausbewegungs-(oder Maus-Jiggler-) Werkzeug zu verwenden. Wir haben unten erklärt, wie man ein solches Tool verwendet.
So ändern Sie Ihren Status in Teams manuell
Eine andere Möglichkeit, Ihre Microsoft Teams-Statusanzeige grün zu halten, besteht darin, Ihren Status in Teams manuell zu ändern. Dadurch werden alle App-konfigurierten Status außer Kraft gesetzt, die Ihren Status möglicherweise automatisch ändern.
Um dies in Teams auf einem Windows-PC oder einem Mac zu tun, befolgen Sie diese Schritte.
Öffnen Sie die Microsoft Teams-App auf Ihrem Gerät. Wählen Sie oben rechts Ihr Profilbild aus. Klicken Sie auf Ihren aktuellen Status und wählen Sie eine Alternative aus, z. B. „Verfügbar“, „Beschäftigt“, „Nicht stören“, „Bin gleich zurück“, „Abwesend“ oder „Als offline anzeigen“.
Ihre Statusanzeige wird sofort angezeigt und bleibt so, bis Sie sie erneut ändern.
So verwenden Sie ein Tool zum automatischen Bewegen der Maus
Eine andere Möglichkeit, Ihre Microsoft Teams-Statusanzeige grün zu halten, besteht darin, ein Tool zu verwenden, das die Maus in regelmäßigen Abständen automatisch bewegen kann. Dadurch wird die Benutzeraktivität simuliert und verhindert, dass Ihr Gerät in den Ruhe-oder Ruhemodus wechselt.
Es gibt viele online verfügbare Tools, die dies tun können, aber eines der einfachsten und leichtesten ist ein Tool namens Mouse Jiggler. Mit diesem Tool für Windows-Benutzer können Sie ein Zeitintervall für die Bewegung des Mauszeigers festlegen (zwischen einer und 60 Sekunden). Sie können auch zwischen verschiedenen Bewegungsarten wählen.
Laden Sie Mouse Jiggler herunter und installieren Sie es, um loszulegen. Starten Sie das Tool und aktivieren Sie das Kontrollkästchen Wackeln, um den Vorgang zu starten. Um eine der Einstellungen anzupassen, tippen Sie auf das Kontrollkästchen „Einstellungen“. Bewegen Sie den Schieberegler, um das Intervall zwischen den Mausbewegungen zu ändern. 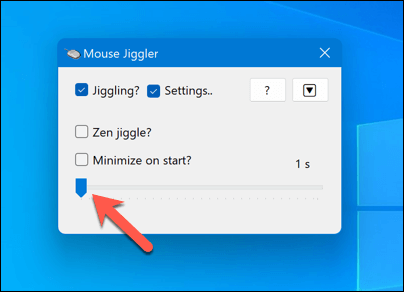 Um die Anwendung beim Start zu starten, ohne dass die Anwendung angezeigt wird, aktivieren Sie das Kontrollkästchen Beim Start minimieren. Um die App zu minimieren, drücken Sie auf das Abwärtspfeilsymbol.
Um die Anwendung beim Start zu starten, ohne dass die Anwendung angezeigt wird, aktivieren Sie das Kontrollkästchen Beim Start minimieren. Um die App zu minimieren, drücken Sie auf das Abwärtspfeilsymbol. 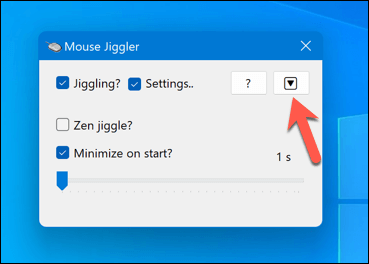
Wenn dieses Tool aktiv ist, bewegt sich Ihr Mauszeiger regelmäßig ohne physische Interaktion. Dadurch bleibt Ihre Microsoft Teams-Statusanzeige jederzeit grün. Dies beeinträchtigt jedoch auch Ihre normale Mausnutzung, sodass Sie das Tool möglicherweise deaktivieren möchten, wenn Sie Ihre Maus tatsächlich verwenden müssen.
Verwalten von Einstellungen in Microsoft Teams
Wenn Sie Ihre Microsoft Teams-Statusanzeige immer grün halten, können Sie sich von Ihrem Schreibtisch entfernen, ohne dass Ihre Kollegen denken, dass Sie fehlen. Wenn Sie jedoch vorhaben, diese Methoden zu verwenden, müssen Sie möglicherweise die Nachteile berücksichtigen, z. B. dass Sie wichtige Nachrichten von Ihren Kollegen verpassen, während Sie weg sind.
Möglicherweise müssen Sie auch überlegen, ob die Leistung und die Akkulaufzeit Ihres Geräts durch die Verwendung dieser Einstellungen langfristig beeinträchtigt werden. Sie können die Akkulaufzeit Ihres PCs optimieren, um diese Änderungen auszugleichen. Das ist zum Beispiel sinnvoll, wenn Ihr PC danach zu langsam läuft.
Arbeiten Sie außerhalb des Büros? Sie können Ihren Hintergrund in Teams ändern, um Ihren aktuellen Standort zu verbergen.