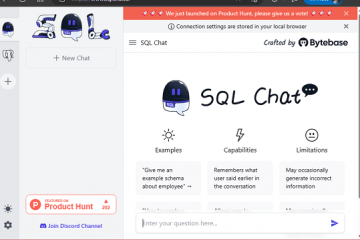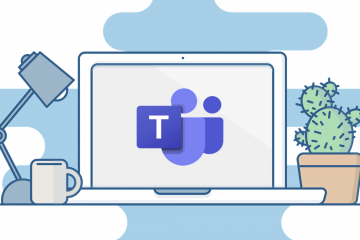Wenn Sie größere Änderungen an Ihren Microsoft Excel-Arbeitsmappen oder-Arbeitsblättern vornehmen, empfiehlt es sich, eine Kopie dieser Elemente zu erstellen. Dadurch wird sichergestellt, dass Ihre Originaldaten intakt bleiben, falls etwas schief geht, nachdem Sie Ihre Änderungen vorgenommen haben. Hier sind einige Möglichkeiten zum Duplizieren Ihrer Arbeitsmappen und Arbeitsblätter.
Die Formeln und Funktionen in Ihren Dateien sollten weiterhin funktionieren, solange Sie die Dateien intern kopieren.
Inhaltsverzeichnis
So kopieren Sie eine komplette Excel-Datei (Arbeitsmappe)
Falls Sie es noch nicht wissen, eine Arbeitsmappe ist eine Excel-Datei mit einem weiteren Arbeitsblatt. Es gibt verschiedene Möglichkeiten, Kopien Ihrer Arbeitsmappen zu erstellen. Beispielsweise können Sie Excel dazu bringen, eine Kopie Ihrer Arbeitsmappe zu öffnen, die Excel-Option Speichern unter verwenden, um Ihre Tabelle zu duplizieren, oder den Dateimanager Ihres Computers verwenden, um eine Kopie Ihrer gesamten Arbeitsmappe zu erstellen.
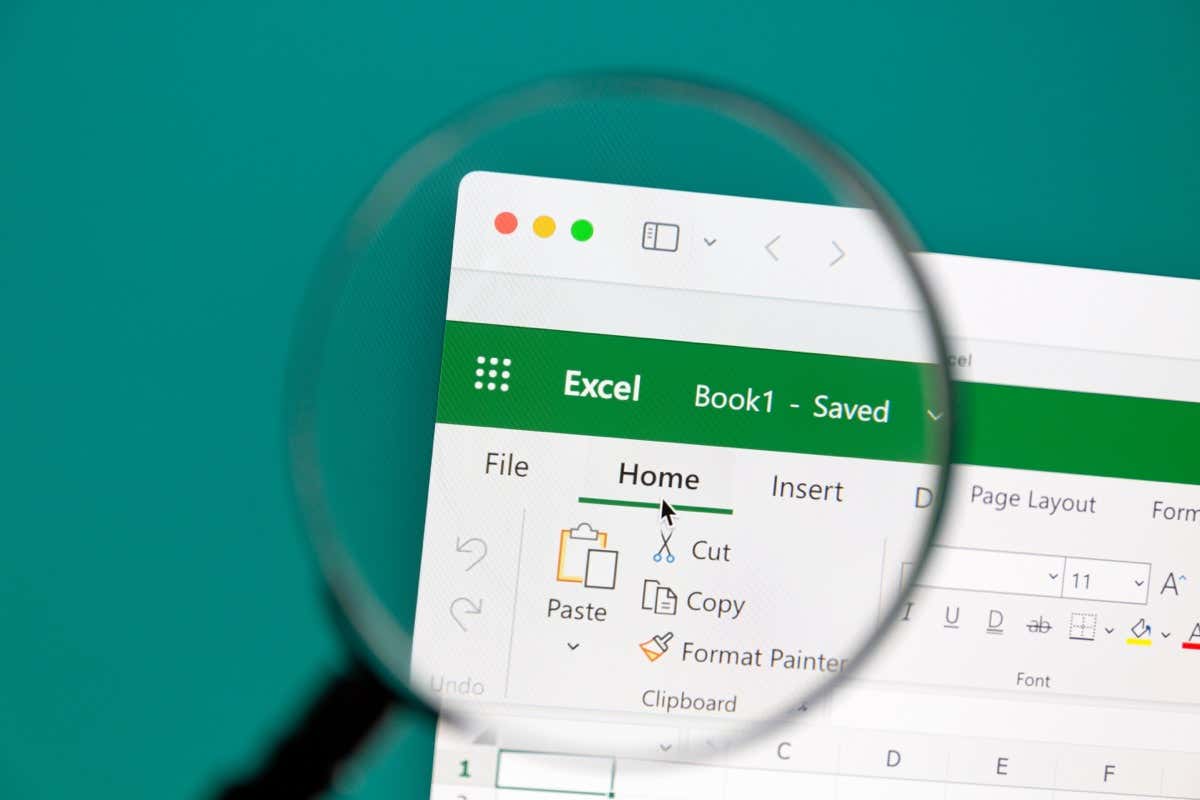
Öffnen Sie die Arbeitsmappe als Kopie in Excel
Mit Excel können Sie Ihre Arbeitsmappen als Kopie starten, sodass Ihre Originaldateien unberührt bleiben. Alle Änderungen, die Sie an der Arbeitsmappe vornehmen, werden unabhängig von der ursprünglichen Tabelle in der kopierten Datei gespeichert.
Öffnen Sie die Excel-App auf Ihrem Computer. Wählen Sie in der linken Seitenleiste Öffnen und in der mittleren Spalte Durchsuchen aus. Navigieren Sie zu dem Ordner, in dem Ihre Arbeitsmappe gespeichert ist. Klicken Sie einmal auf Ihre Arbeitsmappe, um sie auszuwählen, wählen Sie dann das Abwärtspfeilsymbol neben Öffnen und wählen Sie Als Kopie öffnen. Excel erstellt eine Kopie Ihrer Arbeitsmappe und öffnet diese Datei in der App.
Es steht Ihnen frei, Änderungen an Ihrer Arbeitsmappe vorzunehmen, da sich diese nicht in Ihrer ursprünglichen Tabelle widerspiegeln.
Verwenden Sie die Excel-Option „Speichern unter“
Mit der Excel-Option „Speichern unter“ können Sie eine Kopie Ihrer aktuell geöffneten Arbeitsmappe erstellen, wobei alle Änderungen, die Sie an der Datei vorgenommen haben, beibehalten werden. Sofern Sie Ihre Änderungen nicht mit der Option „Speichern“ von Excel gespeichert haben, werden Ihre Änderungen nur in der neuen Datei widergespiegelt, die Sie erstellen.
Wählen Sie oben links in Excel Datei aus. Wählen Sie in der linken Seitenleiste Speichern unter und in der mittleren Spalte Durchsuchen aus. Öffnen Sie den Ordner, in dem Sie die Kopie Ihrer Arbeitsmappe speichern möchten, und wählen Sie dann Speichern aus.
Verwenden Sie den Dateimanager
Eine Möglichkeit, eine Kopie Ihrer Excel-Arbeitsmappe zu erstellen, ohne die App zu öffnen, ist die Verwendung des Dateimanagers Ihres Computers. Sie können den Datei-Explorer unter Windows und Finder auf dem Mac, um Duplikate Ihrer Excel-Tabellen zu erstellen.
Öffnen Sie den Datei-Explorer oder Finder auf Ihrem Computer. Suchen Sie die Excel-Arbeitsmappe, die Sie kopieren möchten. Klicken Sie mit der rechten Maustaste auf Ihre Arbeitsmappe und wählen Sie Kopieren. Greifen Sie auf den Ordner zu, in dem Sie die kopierte Datei speichern möchten. Klicken Sie mit der rechten Maustaste auf eine leere Stelle im Ordner und wählen Sie Einfügen.
Sie können eine Kopie Ihrer Arbeitsmappe im selben Ordner wie die Originaldatei erstellen. Befolgen Sie in diesem Fall die obigen Schritte, und Ihr Dateimanager wird Ihre kopierte Datei entsprechend benennen.
So erstellen Sie eine Kopie eines gesamten Arbeitsblatts in einer Arbeitsmappe
Arbeitsblätter sind die Unterblätter, die Sie in Ihren Excel-Tabellen sehen. Sie finden die mehreren Arbeitsblätter Ihrer Arbeitsmappe in der unteren Leiste von Excel.
Das Kopieren eines Arbeitsblatts ist so einfach wie die Verwendung der Drag-and-Drop-Methode, der Kontextmenüoption, der Excel-Menübandoption oder der herkömmlichen Copy-and-Paste-Methode. Hier sind all diese Möglichkeiten für Sie.
Drag-and-Drop verwenden
Drag-and-Drop ist der einfachste Weg, um eine Kopie Ihres Arbeitsblatts in Ihrer Arbeitsmappe zu erstellen.
Suchen Sie das zu kopierende Arbeitsblatt in Ihrer Arbeitsmappe. Halten Sie die Strg-(Windows) oder Wahltaste (Mac) gedrückt, ziehen Sie das Arbeitsblatt, um es zu kopieren, und legen Sie es an seinem Ziel ab. Excel hat jetzt eine Kopie Ihres Arbeitsblatts erstellt.
Kontextmenü verwenden
Wenn die Drag-and-Drop-Methode nicht bequem ist, verwenden Sie eine Option im Kontextmenü von Excel (Rechtsklickmenü), um Ihre Arbeitsblätter zu duplizieren.
Klicken Sie mit der rechten Maustaste auf das Arbeitsblatt, das Sie kopieren möchten, und wählen Sie im Menü Verschieben oder Kopieren aus. Wählen Sie das Ziel für Ihr Arbeitsblatt im Abschnitt Vor dem Blatt aus. Beachten Sie, dass Excel Ihr kopiertes Arbeitsblatt direkt vor dem ausgewählten Blatt platziert. Aktivieren Sie das Kontrollkästchen Kopie erstellen und wählen Sie OK.
Stellen Sie sicher, dass Sie das Kästchen Kopie erstellen aktivieren, sonst verschiebt Excel Ihr Arbeitsblatt, anstatt es zu kopieren.
Verwenden der Excel-Multifunktionsleiste
Das Excel-Multifunktionsleistenmenü bietet auch eine Option zum Kopieren und Verschieben Ihrer Arbeitsblätter in Ihren Arbeitsmappen.
Wählen Sie das zu kopierende Arbeitsblatt in der unteren Leiste Ihrer Arbeitsmappe aus. Öffnen Sie die Registerkarte Start von Excel und wählen Sie die Option Format > Blatt verschieben oder kopieren. Wählen Sie aus, wo Sie Ihr Arbeitsblatt platzieren möchten, aktivieren Sie das Kontrollkästchen Kopie erstellen, und wählen Sie OK aus.
Verwenden der Option zum Kopieren und Einfügen
Die herkömmliche Methode zum Kopieren von Elementen bestand darin, Ihre Daten manuell zu kopieren und einzufügen. Sie können dies auch verwenden, um Ihre Arbeitsblätter zu kopieren, und hier erfahren Sie, wie Sie das tun.
Hinweis: Ersetzen Sie Strg durch Befehl in den folgenden Tastaturkürzeln auf einem Mac.
Öffnen Sie das zu kopierende Arbeitsblatt. Wählen Sie alle Daten in Ihrem Arbeitsblatt aus, indem Sie Strg + A drücken. Kopieren Sie die ausgewählten Daten, indem Sie Strg + C drücken. Navigieren Sie zu dem Arbeitsblatt, in das Sie Ihre kopierten Daten einfügen möchten. Sie können ein neues Arbeitsblatt erstellen, indem Sie das + (Plus)-Zeichen in der unteren Leiste von Excel auswählen. Platzieren Sie Ihren Cursor in der A1-Zelle Ihres Arbeitsblatts und drücken Sie Strg + V.
Speichern Sie eine Kopie Ihrer Arbeitsmappe aus Excel für Web
Sie können eine Kopie Ihrer Arbeitsmappe mit der Online-Version von Excel erstellen und speichern die kopierte Datei auf Ihren Computer.
Öffnen Sie die Excel-Webversion und starten Sie die Arbeitsmappe, die Sie kopieren möchten. Wählen Sie Datei in der oberen linken Ecke von Excel. Wählen Sie in der linken Seitenleiste Speichern unter. Wählen Sie im rechten Bereich Kopie herunterladen aus. Wählen Sie einen Speicherort zum Speichern Ihrer Excel-Arbeitsmappe.
Verschiedene Möglichkeiten zum Duplizieren Ihrer Excel-Arbeitsmappen und-Arbeitsblätter
Excel bietet verschiedene Möglichkeiten, um Ihnen beim Erstellen von Kopien Ihrer Arbeitsmappen und Arbeitsblätter zu helfen. Verwenden Sie die für Sie bequeme Methode, um alles zu duplizieren, bevor Sie größere Änderungen an diesen Dateien vornehmen.
Wir hoffen, dass der Leitfaden Ihnen beim Kopieren Ihrer Tabellenkalkulationen hilft, sodass Sie mit dem Ändern Ihrer Dateien beginnen können, ohne befürchten zu müssen, etwas durcheinander zu bringen.