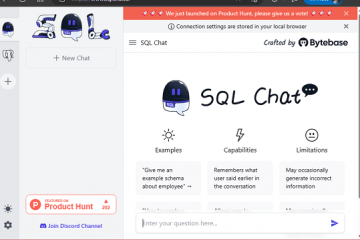Editor-Bewertungen: Benutzerbewertungen:[Gesamt: 0 Durchschnitt: 0] @media(min-width: 500px) { } @media(min-width: 800px) { }
In diesem Artikel erklären wir die Schritte zum Senden einer E-Mail aus Google Sheets an sich selbst mit dem Inhalt einer Zelle oder einer Reihe von Zellen im Sheet als Textkörper der E-Mail. Dies kann sehr praktisch sein, wenn Sie sich direkt aus den Grenzen eines Blatts heraus einen täglichen Bericht zusenden möchten, und aus einer Vielzahl anderer Gründe.
Der Vorgang kann mit einem Google einfach und schnell durchgeführt werden Apps-Skript wie unten gezeigt. Für die Ausführung wird keine Software oder Erweiterungen von Drittanbietern verwendet.

Schritte:
1. Navigieren Sie zu Google Tabellen und öffnen Sie eine neue Tabelle. Klicken Sie auf Erweiterungen-> Apps Script, wodurch Google Apps Script in einem anderen Browser-Tab geöffnet wird.
2. Fügen Sie das folgende Skript zwischen den geschweiften Klammern (nach myFunction) ein, wie im Screenshot unten gezeigt.
MailApp.sendEmail(rec,sub,body)
Rec, Sub und Body sind die entsprechenden Variablen für Recipient, Subject und Body der E-Mail. Der nächste Schritt wird sein, all diese Variablen im Skript zu definieren.
3. Bewegen Sie den Cursor an den Anfang des oben eingefügten Skripts und drücken Sie mehrmals die Eingabetaste, um Leerzeilen zu erstellen.
4. Fügen Sie die folgenden Befehle in die leeren Zeilen ein, um die im Skript verwendeten Variablen zu definieren.
var rec=<[email protected]>
var sub=„Heutiger Bericht“
var body=SpreadsheetApp.getActiveSpreadsheet().getSheetByName(“Sheet1”).getRange(“A1”).getValue()
Sie müssen Ihre E-Mail-Adresse anstelle von <[email protected]> einfügen und den Betreff der E-Mail anstelle von „Heutiger Bericht“. Der Textkörper der E-Mail kann natürlich kein reiner Text sein. Die Variable „Body“ wurde also so definiert, dass der Inhalt der Zelle „A1“ automatisch in den Body der E-Mail eingefügt wird. Sie können den Bereich nach Bedarf ändern.
5. Stellen Sie sicher, dass Sie Text in dem Zellbereich haben, den Sie oben definiert haben. Speichern Sie das Skript, indem Sie Strg + S drücken, und klicken Sie dann oben in der Symbolleiste auf die Schaltfläche „Ausführen“.
6. Überprüfen Sie Ihren Posteingang und Sie finden eine neue E-Mail mit demselben Betreff, den Sie in der Variablen definiert haben, und dem Text aus dem Inhalt des von Ihnen angegebenen Zellbereichs.
7. Um einen Auslöser zum automatischen Senden dieser E-Mail zu bestimmten Zeiten zu konfigurieren, klicken Sie auf das „Auslöser“-Symbol in der Seitenleiste links im Apps Script-Fenster.
8. Klicken Sie auf „Neuen Trigger erstellen“ und wählen Sie im Popup „Trigger hinzufügen“ die Funktion aus, die Sie oben in Apps Script definiert haben.
9. Wählen Sie unter „Ereignisquelle auswählen“ die Option „Zeitgesteuert“, in der Dropdown-Liste „Art des zeitbasierten Auslösers auswählen“ eine beliebige Option wie Minuten-Timer, Stunden-Timer, Tages-Timer usw. und schließlich „Intervall“. im letzten Dropdown-Menü.
10. Klicken Sie auf „Speichern“, um die Triggereinstellungen zu speichern, und auf der Seite „Trigger“ wird ein Trigger angezeigt. Von nun an wird die E-Mail automatisch an Ihre E-Mail-Adresse gesendet, basierend auf dem Intervall, das Sie im Trigger definiert haben.
Abschlussbemerkungen:
Die obige Methode ist eine schnelle und einfache Möglichkeit Senden Sie eine E-Mail von Google Sheets an sich selbst, ohne Anwendungen oder Erweiterungen von Drittanbietern zu verwenden. Probieren Sie es aus und lassen Sie uns wissen, was Sie fühlen.