Wissen Sie, wer in Ihrem Unternehmen wer ist? Sie können nicht herausfinden, wer ganz unten oder ganz oben steht?
Wenn Sie Microsoft Teams verwenden, ist es wichtig, die richtige Nachricht an den richtigen Benutzer zu senden. Wenn Sie sich nicht sicher sind, können Sie das Organigramm in Microsoft Teams verwenden. Diese Funktion zeigt Ihnen die Hierarchie Ihres Unternehmens, basierend auf den Informationen, die in Azure Active Directory für die Organisation Ihres Unternehmens verwendet werden.
Inhaltsverzeichnis
Sie können auch nach anderen Personen suchen und sehen, wo sie in das Diagramm passen. Führen Sie die folgenden Schritte aus, um das Organigramm in Microsoft Teams einzurichten und zu verwenden.
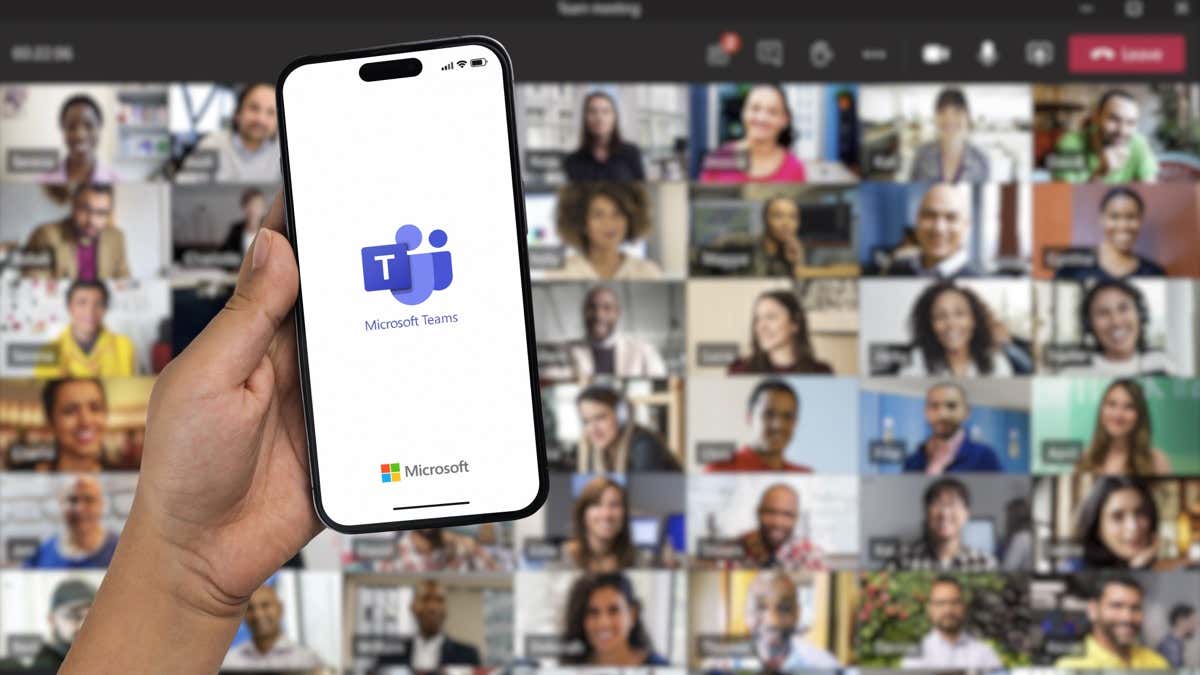
Wie zum Einrichten des Organigramms in Azure Active Directory
Die einzige Möglichkeit, ein Organigramm in die Einrichtung Ihres Teams einzuführen, besteht darin, die richtigen Jobinformationen für Benutzer in Azure Active Directory zu verwenden. Wenn Sie keinen Zugriff darauf haben, müssen Sie sich zuerst mit dem Systemadministrator für Ihre AD-Domäne beraten, um die erforderlichen Änderungen vorzunehmen.
Sie können das Organigramm auf Mobilgeräten nicht bearbeiten. Stattdessen müssen Sie dazu das Azure Active Directory-Portal in einem Desktop-Webbrowser besuchen.
Um das Organigramm in Azure Active Directory einzurichten, befolgen Sie die nachstehenden Schritte.
Öffnen Sie das Azure Active Directory-Portal und melden Sie sich mit Ihrem Administratorkonto an. Klicken Sie im Menü auf der linken Seite auf Azure Active Directory, um Ihre AD-Einstellungen zu konfigurieren. 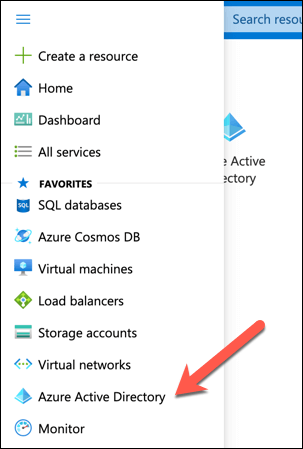 Klicken Sie links unter dem Abschnitt Verwalten auf Benutzer.
Klicken Sie links unter dem Abschnitt Verwalten auf Benutzer. 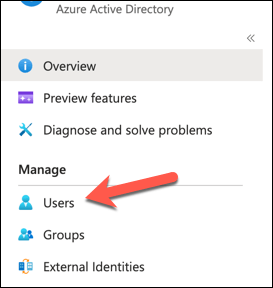 Wählen Sie rechts einen Benutzer aus, um sein Profil zu bearbeiten.
Wählen Sie rechts einen Benutzer aus, um sein Profil zu bearbeiten.  Klicken Sie oben im Benutzerprofil auf Eigenschaften bearbeiten.
Klicken Sie oben im Benutzerprofil auf Eigenschaften bearbeiten. 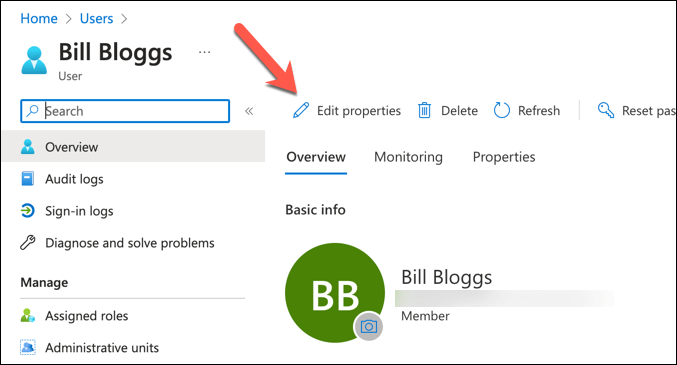 Scrollen Sie nach unten zum Abschnitt Jobinformationen und füllen Sie die Felder aus, z. B. Jobtitel, Abteilung und Bürostandort.
Scrollen Sie nach unten zum Abschnitt Jobinformationen und füllen Sie die Felder aus, z. B. Jobtitel, Abteilung und Bürostandort. 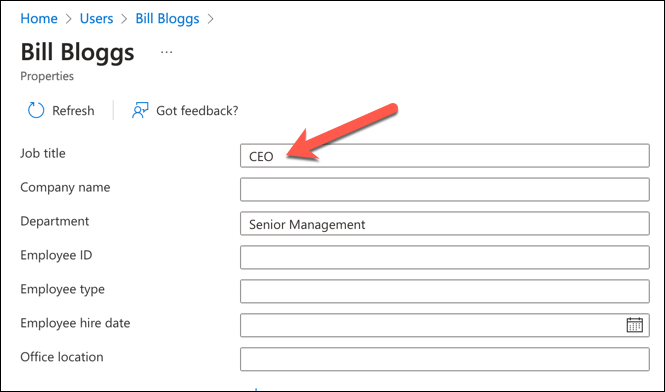 Klicken Sie im Feld Manager auf Manager hinzufügen und wählen Sie einen Benutzer aus, der der Manager des ausgewählten Benutzers ist.
Klicken Sie im Feld Manager auf Manager hinzufügen und wählen Sie einen Benutzer aus, der der Manager des ausgewählten Benutzers ist. 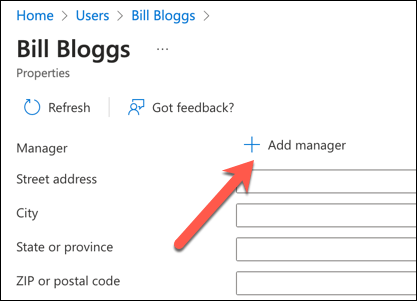 Klicken Sie unten auf Speichern.
Klicken Sie unten auf Speichern. 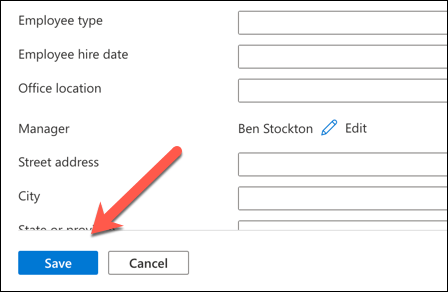
Wiederholen Sie diese Schritte für alle Teams-Benutzer, die in das Organigramm aufgenommen werden müssen.
So zeigen Sie das Organigramm in Microsoft Teams auf einem PC oder Mac an
Nachdem Sie die Jobinformationen und Manager für alle Teambenutzer in Azure Active Directory eingerichtet haben, können Sie Sie können das Organigramm in Microsoft Teams selbst anzeigen. Diese Funktion ist für Einzelchats mit anderen Benutzern verfügbar.
Dies funktioniert nur für Konten, die Teil derselben Organisation in derselben Azure-Domäne sind. Diese Schritte funktionieren für Desktop-Benutzer auf einem PC oder Mac.
Öffnen Sie zunächst Microsoft Teams und wechseln Sie in der linken Seitenleiste zur Registerkarte „Chat“. Wählen Sie einen Chat-Thread mit einem Benutzer aus, dessen Organigramm Sie sehen möchten. Klicken Sie oben rechts auf die Registerkarte Organisation. 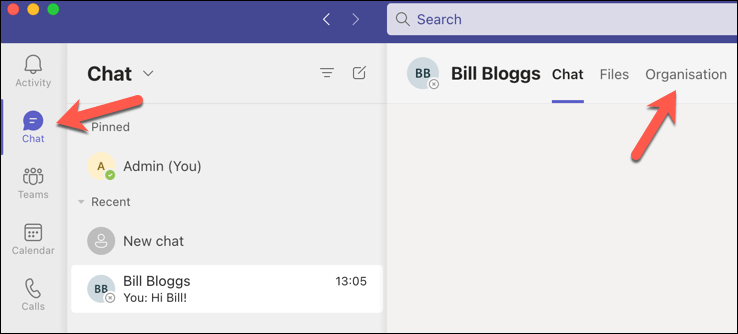 Sie sehen ein Diagramm, das zeigt, wer dem ausgewählten Benutzer unterstellt ist und wem er untersteht. Sie können auch ihre Jobinformationen unter ihrem Namen sehen. Sie können auf einen beliebigen Benutzer im Diagramm klicken, um weitere Informationen zu seinem Profil anzuzeigen, oder nach anderen Benutzern suchen, indem Sie deren Namen in das Suchfeld oben eingeben.
Sie sehen ein Diagramm, das zeigt, wer dem ausgewählten Benutzer unterstellt ist und wem er untersteht. Sie können auch ihre Jobinformationen unter ihrem Namen sehen. Sie können auf einen beliebigen Benutzer im Diagramm klicken, um weitere Informationen zu seinem Profil anzuzeigen, oder nach anderen Benutzern suchen, indem Sie deren Namen in das Suchfeld oben eingeben. 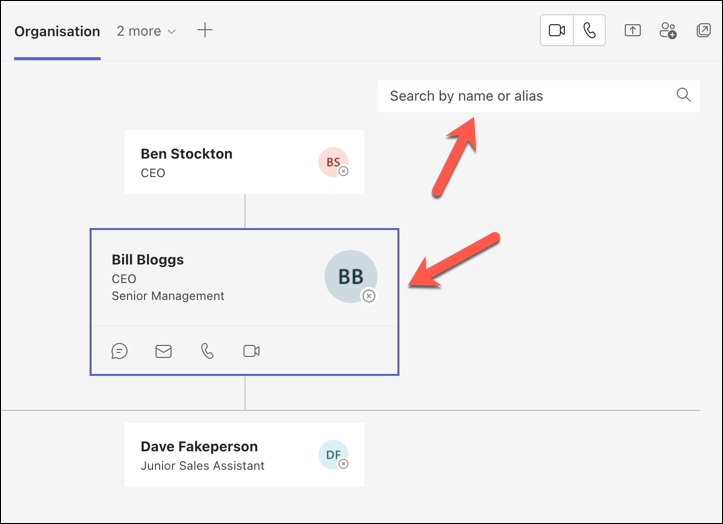
So zeigen Sie das Organigramm in Microsoft Teams auf Mobilgeräten an
Leider enthält Microsoft Teams nicht die Funktion zum Anzeigen des Organigramms auf Ihrem Mobilgerät Gerät.
Sie können jedoch eine Liste der Organisationsmitglieder anzeigen, indem Sie die Microsoft Teams-App auf Android-oder iPhone-Geräten verwenden, um dies zu tun. Diese Liste zeigt die Namen und Benutzerrollen Ihrer Teammitglieder an.
Öffnen Sie zunächst die Microsoft Teams-App auf Ihrem Mobilgerät, melden Sie sich mit Ihrem Konto an und tippen Sie dann unten auf die Registerkarte „Teams“. 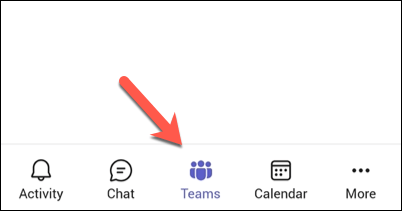 Tippen Sie neben Ihrer Organisation auf das Menüsymbol mit den drei Punkten.
Tippen Sie neben Ihrer Organisation auf das Menüsymbol mit den drei Punkten. 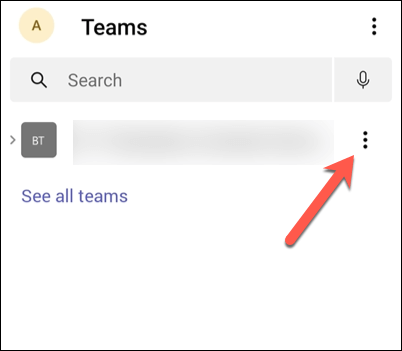 Wählen Sie im Menü Mitglieder anzeigen aus.
Wählen Sie im Menü Mitglieder anzeigen aus.  Auf der Registerkarte”Mitglieder”wird eine Liste der Organisationsmitglieder angezeigt. Ihre Benutzerrollen werden unter ihrem Namen aufgelistet. Um weitere Informationen über einen Kollegen anzuzeigen, tippen Sie auf den Namen des Benutzers in der Liste, um sein Profil anzuzeigen.
Auf der Registerkarte”Mitglieder”wird eine Liste der Organisationsmitglieder angezeigt. Ihre Benutzerrollen werden unter ihrem Namen aufgelistet. Um weitere Informationen über einen Kollegen anzuzeigen, tippen Sie auf den Namen des Benutzers in der Liste, um sein Profil anzuzeigen. 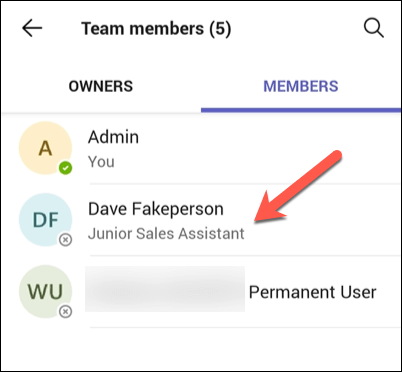
Benutzer in Microsoft Teams verwalten
Wenn Sie möchten, dass andere die Struktur Ihres Unternehmens verstehen und herausfinden, wer wofür verantwortlich ist, die Microsoft Das Organisationsdiagramm von Teams ist eine gute Möglichkeit, dies zu tun. Es wird Ihnen (und allen anderen) helfen, auf allen Ebenen besser zu kommunizieren, von ganz oben nach unten.
Sie sollten auch überprüfen, ob Ihre eigenen Kontodaten aktuell sind. Beispielsweise können Sie Ihren Namen schnell in Microsoft Teams aktualisieren.
Möchten Sie die Arbeit von Microsoft Teams für Ihr Unternehmen noch besser machen? Es gibt viele Teams-Apps, die Sie als Nächstes ausprobieren können.
