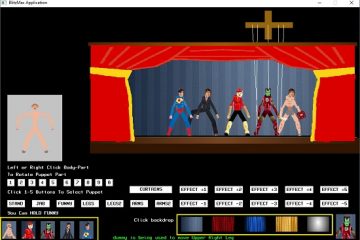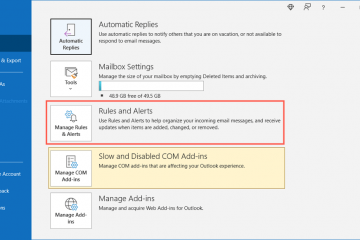Da Remote-Arbeit und Online-Zusammenarbeit den modernen Arbeitsplatz weiterhin prägen, kann die Integration wichtiger Tools wie Microsoft Teams und Outlook die Produktivität steigern und die Kommunikation optimieren.
Das Hinzufügen von Microsoft Teams zu Outlook ist denkbar einfach und erfordert lediglich, dass Sie beide Anwendungen auf Ihr Gerät herunterladen. Kein Wechseln mehr zwischen mehreren Apps, um Zeitpläne zu koordinieren.
Inhaltsverzeichnis
Microsoft Teams zu Outlook hinzufügen (Windows und Mac)
Die gute Nachricht bei der Integration von Teams in Microsoft Outlook ist, dass der Prozess dank des fortschrittlichen Ökosystems von Microsoft nahtlos ist. Wenn Sie beide Anwendungen auf Ihrem Gerät installieren, wird das Microsoft Teams-Add-In automatisch zu Outlook hinzugefügt, sodass Sie direkt über das Menüband bequem auf Microsoft Teams zugreifen können.
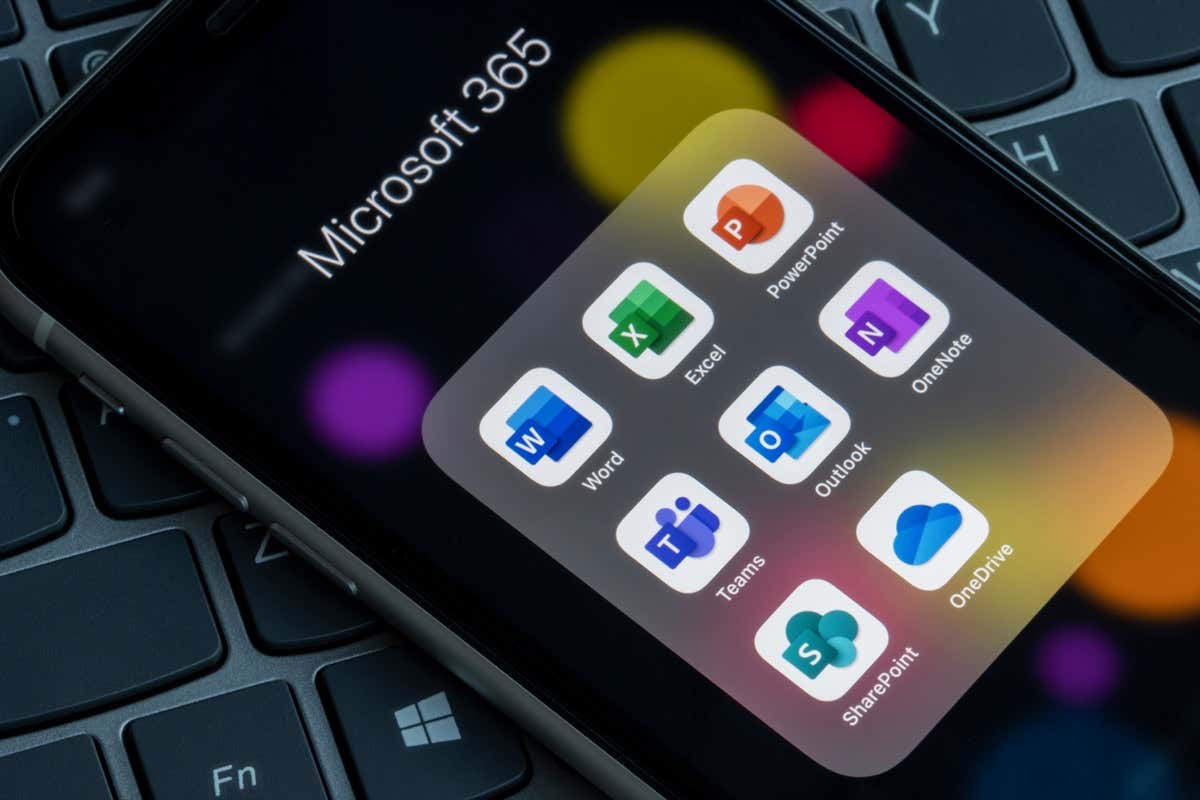
Outlook wird mitgeliefert die meisten Microsoft-Pläne, aber Teams wird mit geschäftsorientierten Paketen wie Microsoft 365 for Business geliefert. Wenn Sie Teams nicht auf Ihren Computer heruntergeladen haben, können Sie es herunterladen auf der offiziellen Website von Microsoft. Der Installationsassistent führt Sie durch den Installationsprozess und übernimmt die schwere Arbeit für Sie.
Sobald Sie beide Anwendungen auf Ihrem Computer installiert haben, öffnen Sie den Outlook-Desktop-Client und Teams wird in der Gruppe „Teams-Besprechung“ auf der Registerkarte „Startseite“ in der Kalenderansicht angezeigt. Wählen Sie Neues Teams-Meeting aus, um es zu öffnen.
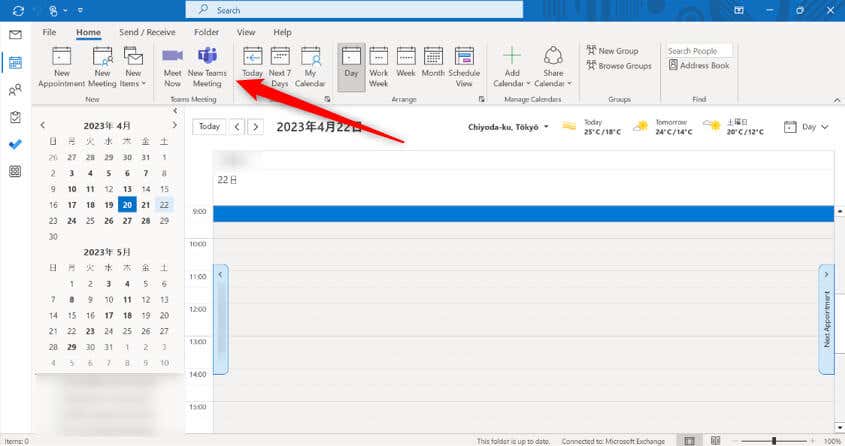
Nun können Sie die Details für das Teams-Meeting festlegen.
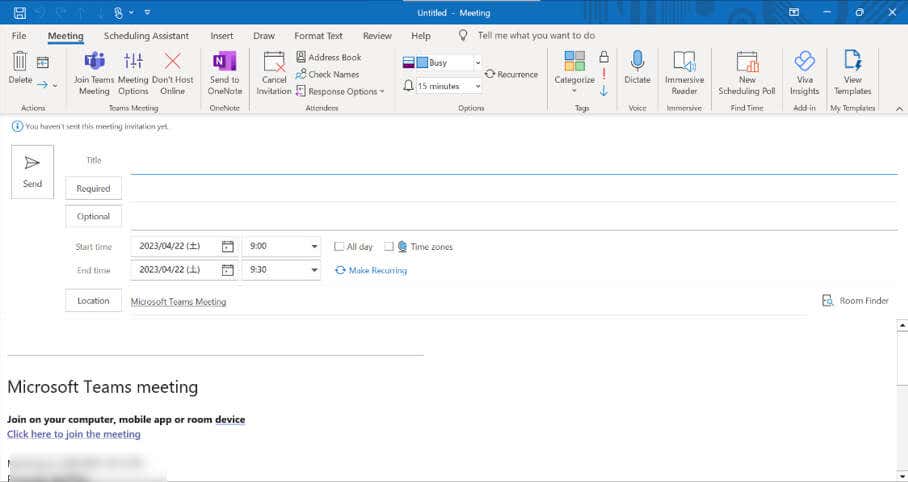
Microsoft Teams zu Outlook hinzufügen (iOS und Android)
Wie bei den Desktop-Versionen wird Microsoft Teams automatisch zu Outlook für iOS-und Android-Geräte hinzugefügt, sofern Sie haben ein Geschäftskonto. Befolgen Sie diese Schritte, um eine Teams-Besprechung in Outlook einzurichten.
Starten Sie die Outlook-App und tippen Sie auf das Kalendersymbol in der unteren rechten Ecke des Bildschirms. Tippen Sie auf das Pluszeichen. Dadurch wird eine neue Kalendereinladung geöffnet. 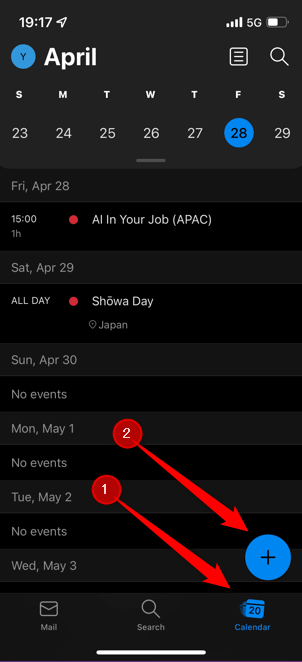 Tippen Sie auf den Schieberegler neben Teambesprechung, um ihn auf die Position Ein zu schalten. Legen Sie die restlichen Einladungsdetails fest und tippen Sie dann auf das Häkchen in der oberen rechten Ecke des Bildschirms.
Tippen Sie auf den Schieberegler neben Teambesprechung, um ihn auf die Position Ein zu schalten. Legen Sie die restlichen Einladungsdetails fest und tippen Sie dann auf das Häkchen in der oberen rechten Ecke des Bildschirms. 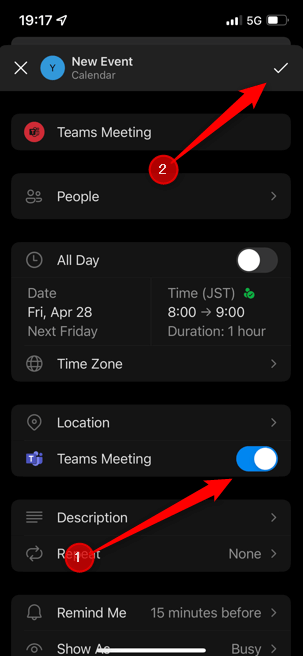
Die Teams-Einladung ist jetzt festgelegt.
Microsoft Teams zu Outlook (Web) hinzufügen
Sie können eine Teams-Besprechung auch mit Outlook für das Web erstellen. Wie bei der anderen Version von Outlook wird Teams automatisch hinzugefügt, wenn Sie ein Geschäftskonto haben. Führen Sie die folgenden Schritte aus, um eine Teams-Besprechung in Outlook für das Web einzurichten.
Öffnen Sie Outlook in Ihrem bevorzugten Browser. Klicken Sie im linken Menü auf das Kalendersymbol, um zur Kalenderansicht zu wechseln, und wählen Sie dann Neues Ereignis aus. 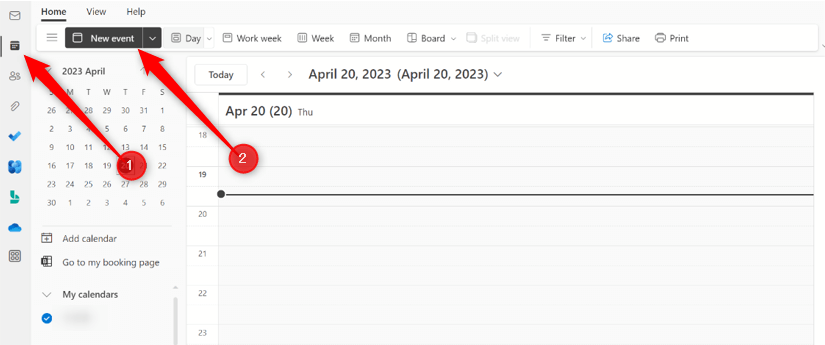 Die Veranstaltungsseite wird geöffnet. Schalten Sie den Schalter neben dem Team-Meeting auf die Position Ein, um dieses Ereignis als Team-Meeting festzulegen. Füllen Sie die Einladungsdetails aus und klicken Sie dann auf Speichern.
Die Veranstaltungsseite wird geöffnet. Schalten Sie den Schalter neben dem Team-Meeting auf die Position Ein, um dieses Ereignis als Team-Meeting festzulegen. Füllen Sie die Einladungsdetails aus und klicken Sie dann auf Speichern. 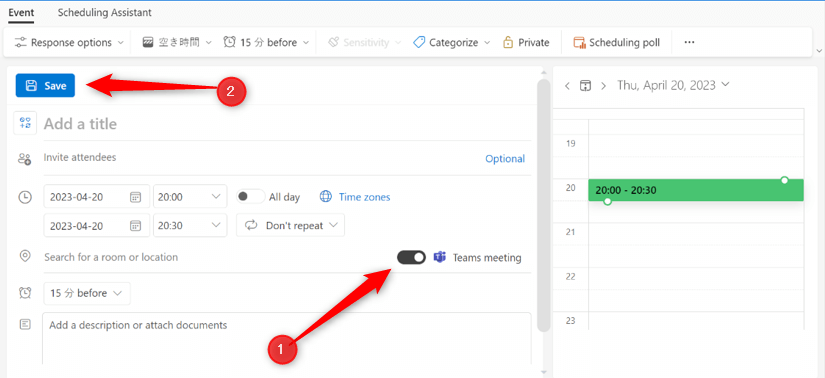
Die Team-Besprechungseinladung ist jetzt festgelegt.
Tipps zur Fehlerbehebung, um zu beheben, dass Teams nicht in Outlook angezeigt werden
Es gibt eine Reihe von Gründen, warum Teams möglicherweise nicht in Outlook angezeigt werden. Zunächst müssen Sie ein Geschäfts-oder Schulkonto verwenden, um Teams in Outlook zu haben. Wenn Sie ein persönliches Konto verwenden, haben Sie keinen Zugriff auf diese Funktion. In diesem Fall müssen Sie Ihr Konto aktualisieren.
Wenn Sie ein Geschäfts-oder Schulkonto haben und Teams immer noch nicht in Outlook sehen, kann es sein, dass das Add-In deaktiviert ist. Befolgen Sie diese Schritte, um zu überprüfen, ob das Teams-Add-In aktiviert ist.
Klicken Sie auf die Registerkarte Datei. 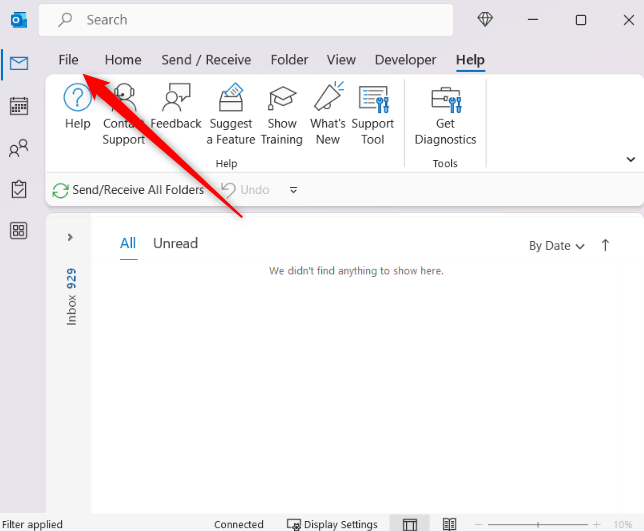 Wählen Sie Optionen unten im linken Bereich.
Wählen Sie Optionen unten im linken Bereich.  Klicken Sie im linken Bereich auf Add-Ins und überprüfen Sie dann, ob sich das Microsoft Teams Meeting-Add-In für Microsoft Office in der Gruppe Active Application Add-Ins befindet.
Klicken Sie im linken Bereich auf Add-Ins und überprüfen Sie dann, ob sich das Microsoft Teams Meeting-Add-In für Microsoft Office in der Gruppe Active Application Add-Ins befindet. 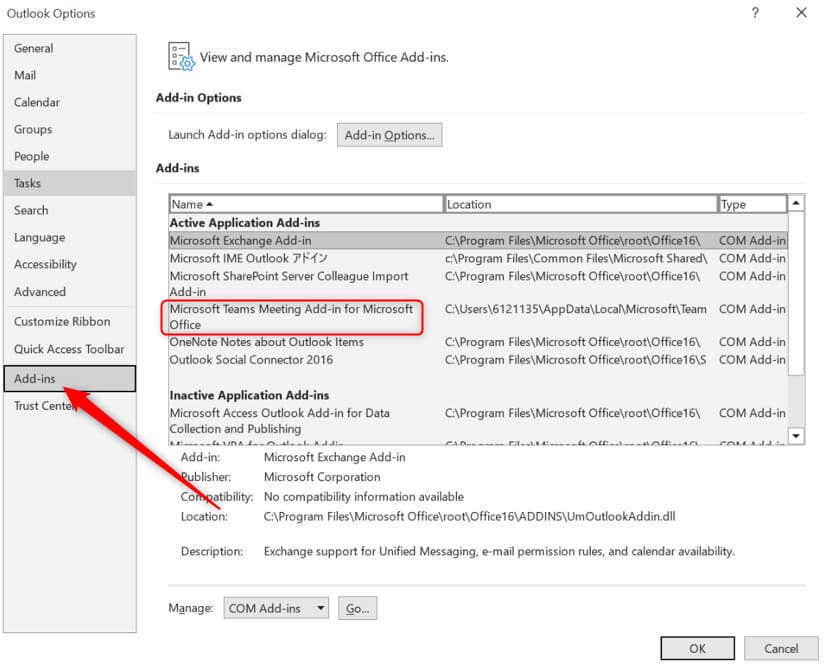 Wenn das Add-In inaktiv ist, wählen Sie COM-Add-Ins neben der Option Verwalten aus und klicken Sie dann auf Los…
Wenn das Add-In inaktiv ist, wählen Sie COM-Add-Ins neben der Option Verwalten aus und klicken Sie dann auf Los… 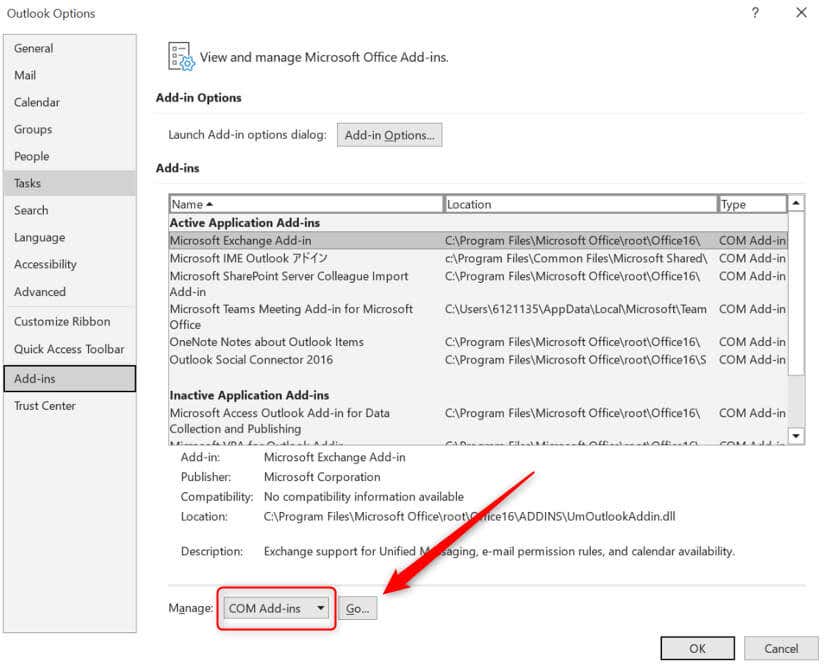 Das Fenster „COM-Add-Ins“ wird angezeigt. Aktivieren Sie das Kontrollkästchen neben Microsoft Teams Meeting Add-in for Microsoft Office und klicken Sie dann auf OK.
Das Fenster „COM-Add-Ins“ wird angezeigt. Aktivieren Sie das Kontrollkästchen neben Microsoft Teams Meeting Add-in for Microsoft Office und klicken Sie dann auf OK. 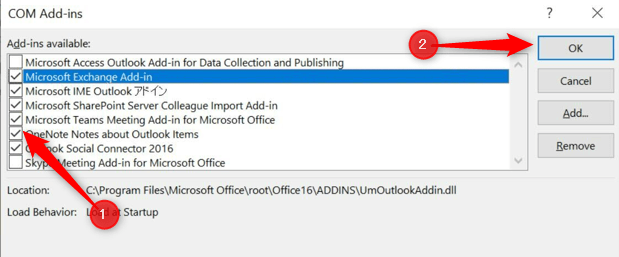
Jetzt, wenn Sie Outlook neu starten, sollte das Add-in in der Gruppe „Teams-Besprechung“ auf der Registerkarte „Startseite“ in der Kalenderansicht angezeigt werden.
Das ist alles, was dazu gehört. Sie können jetzt neue Teams-Meetings direkt aus Outlook erstellen und so Zeit sparen, da Sie nicht zwischen Anwendungen wechseln müssen.