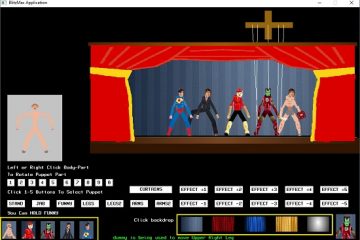Regeln in Microsoft Outlook sind ideal, um automatisch Aktionen für E-Mails durchzuführen. Sie können bestimmte Nachrichten ohne manuelle Arbeit verschieben, markieren oder darauf antworten. Damit Sie mit Ihrem wachsenden Posteingang Schritt halten können, zeigen wir Ihnen, wie Sie Regeln in Outlook erstellen.
Da Sie Outlook-Regeln unter Windows, Mac und im Web erstellen können, behandeln wir deren Einrichtung auf jeder Plattform. Beachten Sie nur, dass die verfügbaren Bedingungen und Aktionen variieren.
Inhaltsverzeichnis
So erstellen Sie Regeln in Outlook unter Windows
Die gesündesten Bedingungen und Aktionen für Regeln befinden sich in Outlook unter Windows. Um am effektivsten zu erklären, wie man eine Regel erstellt, lassen Sie uns die Einrichtung einiger häufig verwendeter Regeln durchgehen.
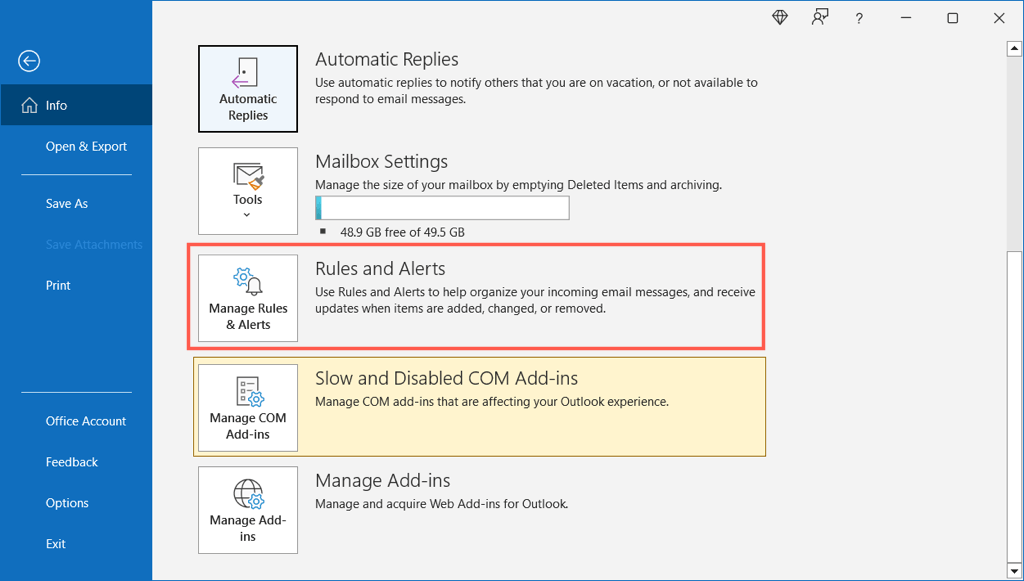
Das Einrichten einer leeren Regel von Grund auf bietet Ihnen die größte Flexibilität, da Sie mehr als eine Bedingung und Aktion auswählen können. Außerdem führt Sie der Regelassistent durch Eingabeaufforderungen.
Öffnen Sie Outlook, gehen Sie zur Registerkarte „Datei“ und wählen Sie im Abschnitt „Info“ die Option „Regeln und Benachrichtigungen verwalten“.
Wenn das Dialogfeld „Regeln und Benachrichtigungen“ angezeigt wird, öffnen Sie die Registerkarte „E-Mail-Regeln“ und wählen Sie oben ein Konto aus, falls Sie mehr als eines haben. Wählen Sie dann Neue Regel.
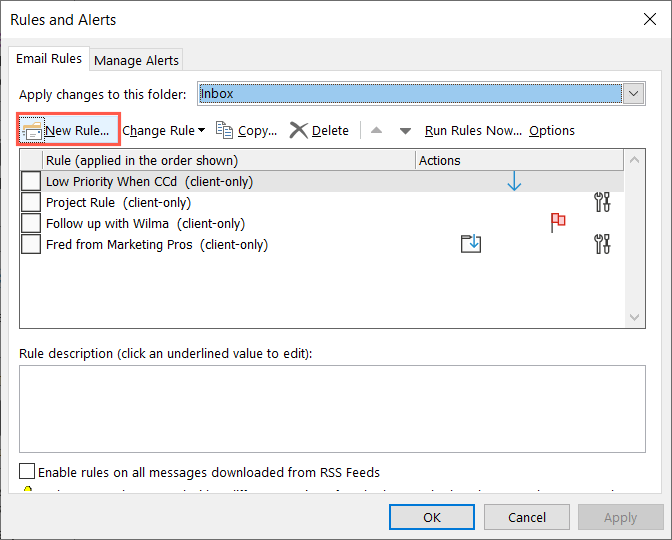
Sie können dann Ihre Regel mit den nachstehenden Anweisungen einrichten, um E-Mails in einen Ordner zu verschieben, sie zur Nachverfolgung zu markieren oder automatische Antworten zu senden. Sie können stattdessen eine andere Regel ausprobieren, die Sie nützlich finden, z. B. das automatische Weiterleiten von E-Mails.
E-Mails in einen Ordner verschieben
Wählen Sie im Regelassistenten oben eine der Verschiebeoptionen aus. Sie können Nachrichten basierend auf dem Absender, enthaltenen Wörtern oder für E-Mails, die Sie senden, anstatt sie zu empfangen, in einen bestimmten Ordner verschieben.
Als Beispiel wählen wir Nachrichten mit bestimmten Wörtern im Betreff in einen Ordner verschieben. Wählen Sie unten die unterstrichenen und blauen Elemente aus, um die Bedingung und Aktion anzugeben. Wählen Sie bestimmte Wörter aus und geben Sie die Wörter, nach denen gesucht werden soll, in die Betreffzeile ein. Wählen Sie Angegeben aus, um den Ordner auszuwählen, in den Sie die Nachrichten verschieben möchten.  Wählen Sie dann Weiter. Sie sehen eine Liste mit Bedingungen, wobei die gerade ausgewählte Bedingung automatisch markiert ist. Wenn Sie möchten, können Sie zusätzliche Kriterien für die E-Mails auswählen. Beispielsweise möchten Sie die Regel möglicherweise auch auf Nachrichten anwenden, die nur an Sie gesendet werden. Wählen Sie Weiter aus.
Wählen Sie dann Weiter. Sie sehen eine Liste mit Bedingungen, wobei die gerade ausgewählte Bedingung automatisch markiert ist. Wenn Sie möchten, können Sie zusätzliche Kriterien für die E-Mails auswählen. Beispielsweise möchten Sie die Regel möglicherweise auch auf Nachrichten anwenden, die nur an Sie gesendet werden. Wählen Sie Weiter aus. 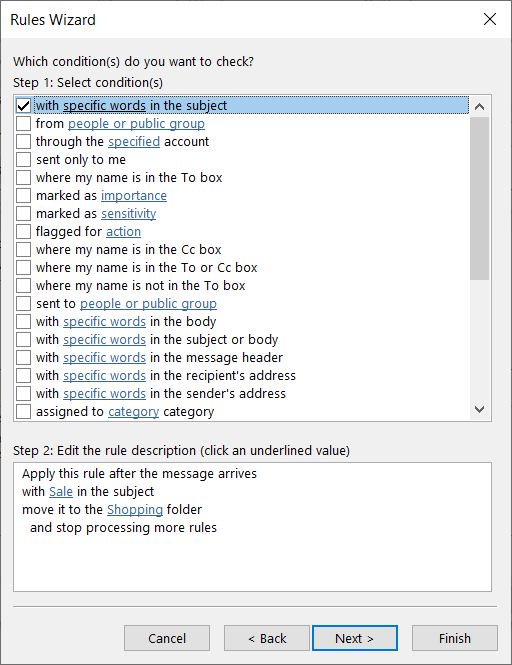 Sie sehen dann eine Liste mit Aktionen, wobei die von Ihnen ausgewählte Aktion für Sie markiert ist. Wie bei den obigen Bedingungen können Sie zusätzliche Aktionen auswählen, wenn Sie dies wünschen. Beispielsweise möchten Sie die Nachricht möglicherweise auch als gelesen markieren, wenn sie verschoben wird. Wählen Sie Weiter aus.
Sie sehen dann eine Liste mit Aktionen, wobei die von Ihnen ausgewählte Aktion für Sie markiert ist. Wie bei den obigen Bedingungen können Sie zusätzliche Aktionen auswählen, wenn Sie dies wünschen. Beispielsweise möchten Sie die Nachricht möglicherweise auch als gelesen markieren, wenn sie verschoben wird. Wählen Sie Weiter aus. 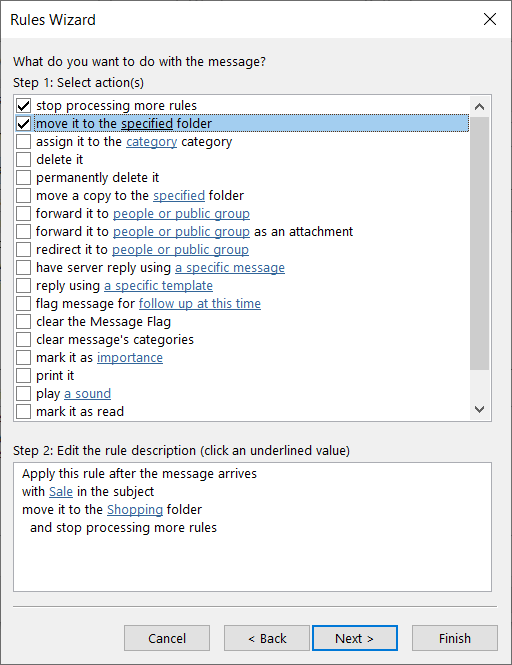 Als nächstes sehen Sie eine Liste mit Ausnahmen. Sie können optional bestimmte E-Mails von der Regel ausschließen. Beispielsweise möchten Sie möglicherweise nicht, dass E-Mails mit Anhängen an den Ordner gesendet werden. Wählen Sie Weiter aus.
Als nächstes sehen Sie eine Liste mit Ausnahmen. Sie können optional bestimmte E-Mails von der Regel ausschließen. Beispielsweise möchten Sie möglicherweise nicht, dass E-Mails mit Anhängen an den Ordner gesendet werden. Wählen Sie Weiter aus. 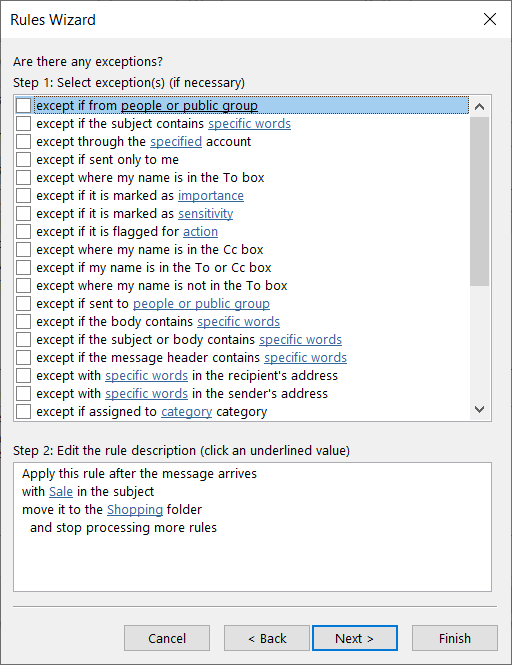 Auf dem letzten Bildschirm für die Regel geben Sie ihr zunächst oben einen Namen und markieren dann das Kontrollkästchen für Diese Regel aktivieren. Optional können Sie die Kontrollkästchen aktivieren, um diese Regel jetzt in Ihrem Posteingang auszuführen, oder die Regel für alle E-Mail-Konten verwenden.
Auf dem letzten Bildschirm für die Regel geben Sie ihr zunächst oben einen Namen und markieren dann das Kontrollkästchen für Diese Regel aktivieren. Optional können Sie die Kontrollkästchen aktivieren, um diese Regel jetzt in Ihrem Posteingang auszuführen, oder die Regel für alle E-Mail-Konten verwenden.  Wenn Sie fertig sind, bestätigen Sie die Regeleinstellung im Feld unten, das Ihnen die Bedingung(en) und Aktion(en) anzeigt. Wählen Sie Fertig stellen aus, um die Regel zu speichern und zu aktivieren.
Wenn Sie fertig sind, bestätigen Sie die Regeleinstellung im Feld unten, das Ihnen die Bedingung(en) und Aktion(en) anzeigt. Wählen Sie Fertig stellen aus, um die Regel zu speichern und zu aktivieren. 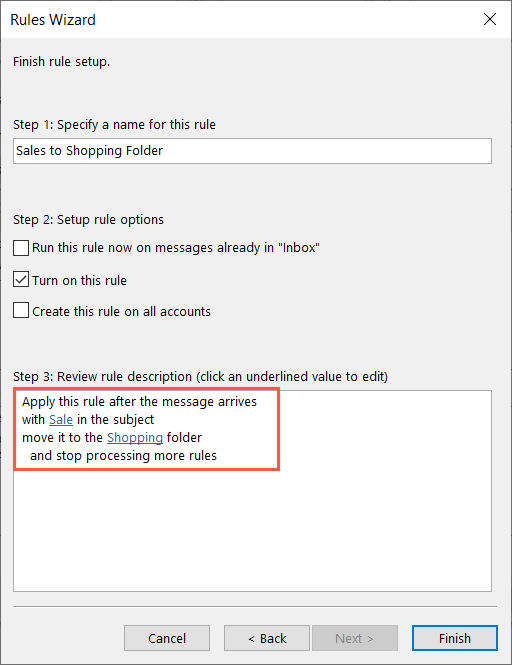 Bestätigen Sie ein Häkchen neben Ihrer neuen Regel im Feld Regeln und Benachrichtigungen und wählen Sie OK.
Bestätigen Sie ein Häkchen neben Ihrer neuen Regel im Feld Regeln und Benachrichtigungen und wählen Sie OK. 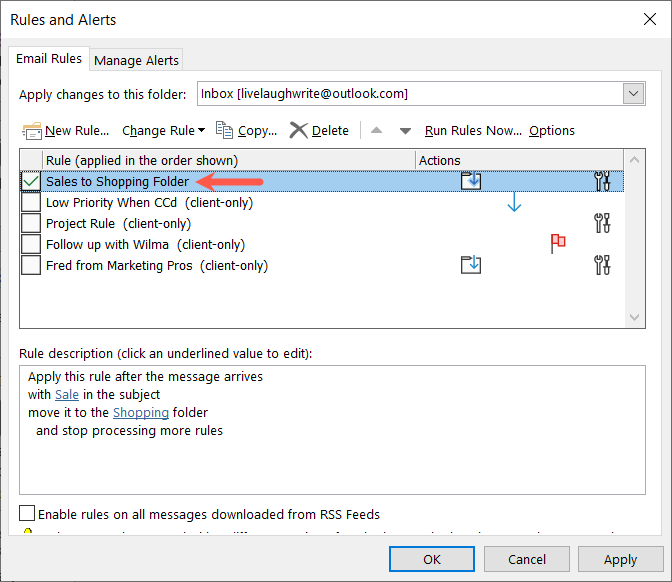
E-Mails zur Nachverfolgung kennzeichnen
Eine weitere hilfreiche Outlook-Regel ist die Kennzeichnung von E-Mails zur Nachverfolgung. Sie können das Flag und den Zeitpunkt für die Nachverfolgung auswählen.
Gehen Sie wie oben beschrieben vor, um eine neue Regel zu erstellen und den Regelassistenten zu öffnen. Wählen Sie dann Nachrichten von jemandem zur Nachverfolgung kennzeichnen aus. Wählen Sie unten das unterstrichene und blaue Element aus, um die Bedingung und Aktion anzugeben. Wählen Sie Personen oder öffentliche Gruppe aus, um den Kontakt auszuwählen. Wählen Sie Follow-up zu diesem Zeitpunkt aus, um die Markierung und das Timing auszuwählen. 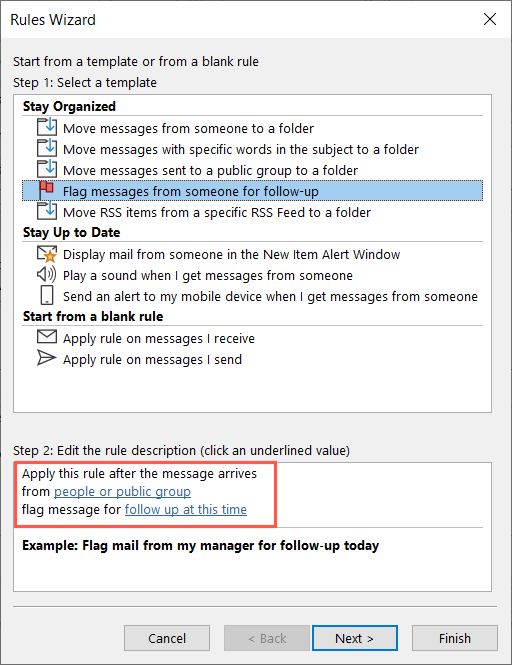 Wählen Sie dann Weiter. Genau wie bei der obigen Regel führt Sie der Regelassistent durch die Bedingungen, Aktionen und Ausnahmen, die Sie bestätigen und für Ihre Regel hinzufügen können. Dann benennen, aktivieren und beenden.
Wählen Sie dann Weiter. Genau wie bei der obigen Regel führt Sie der Regelassistent durch die Bedingungen, Aktionen und Ausnahmen, die Sie bestätigen und für Ihre Regel hinzufügen können. Dann benennen, aktivieren und beenden. 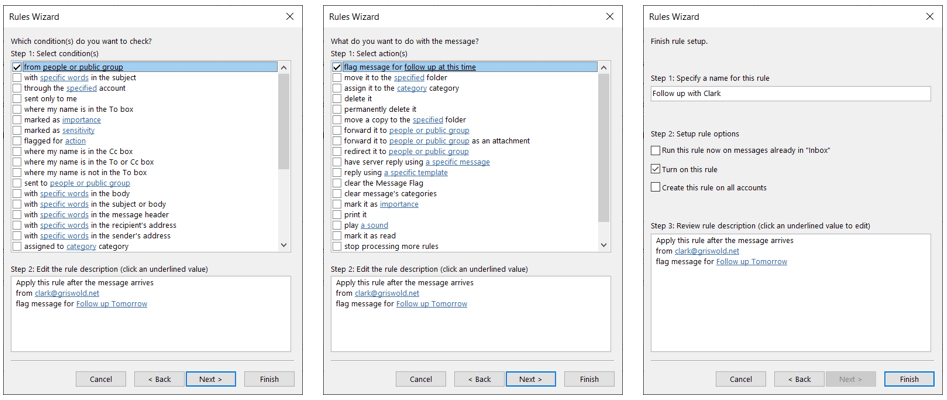
E-Mails automatisch beantworten
Eine weitere Regel, die Sie möglicherweise hilfreich finden, ist eine automatische Antwort, die einer Abwesenheitsnachricht ähnelt, jedoch flexibler ist. Sie können eine bestimmte Outlook-Vorlage verwenden oder eine Antwortnachricht für bestimmte E-Mails erstellen.
Gehen Sie wie oben beschrieben vor, um eine neue Regel zu erstellen und den Regelassistenten zu öffnen. Wählen Sie dann Regel auf Nachrichten anwenden, die ich erhalte, und wählen Sie Weiter aus. 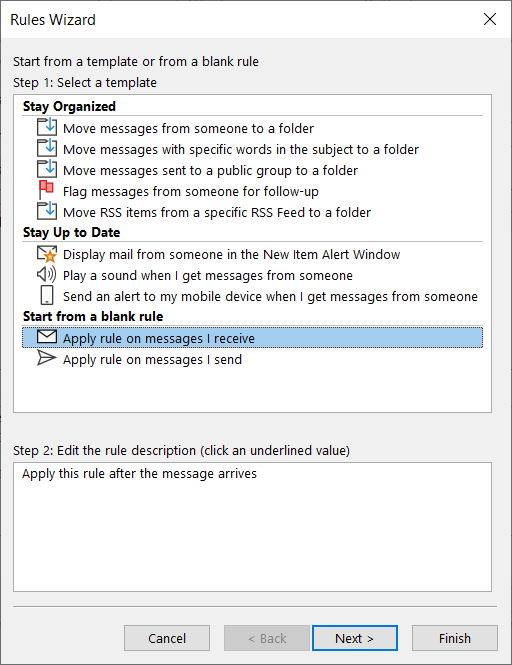 Wählen Sie die Bedingungen aus, die Sie für die empfangenen E-Mail-Nachrichten verwenden möchten. Sie können die Regel auf bestimmte Absender mit bestimmten Wörtern anwenden, wenn sie in einer bestimmten Zeitspanne empfangen werden, oder unter jeder anderen gewünschten Bedingung. Wählen Sie Weiter aus.
Wählen Sie die Bedingungen aus, die Sie für die empfangenen E-Mail-Nachrichten verwenden möchten. Sie können die Regel auf bestimmte Absender mit bestimmten Wörtern anwenden, wenn sie in einer bestimmten Zeitspanne empfangen werden, oder unter jeder anderen gewünschten Bedingung. Wählen Sie Weiter aus. 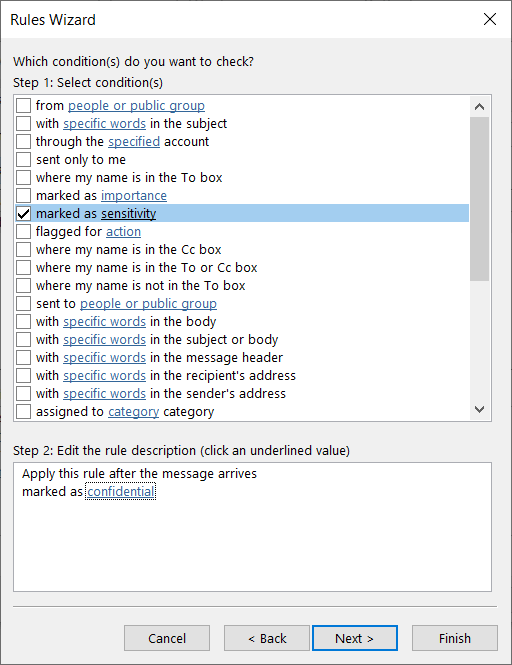 Wählen Sie je nach Wunsch entweder Antwort mit einer bestimmten Vorlage oder Serverantwort mit einer bestimmten Nachricht. Wählen Sie dann den unterstrichenen, blauen Text unten für die ausgewählte Option aus, und wählen Sie Weiter aus, wenn Sie fertig sind. Mit einer bestimmten Vorlage antworten: Wählen Sie eine bestimmte Vorlage aus, um die gewünschte auszuwählen.
Wählen Sie je nach Wunsch entweder Antwort mit einer bestimmten Vorlage oder Serverantwort mit einer bestimmten Nachricht. Wählen Sie dann den unterstrichenen, blauen Text unten für die ausgewählte Option aus, und wählen Sie Weiter aus, wenn Sie fertig sind. Mit einer bestimmten Vorlage antworten: Wählen Sie eine bestimmte Vorlage aus, um die gewünschte auszuwählen. 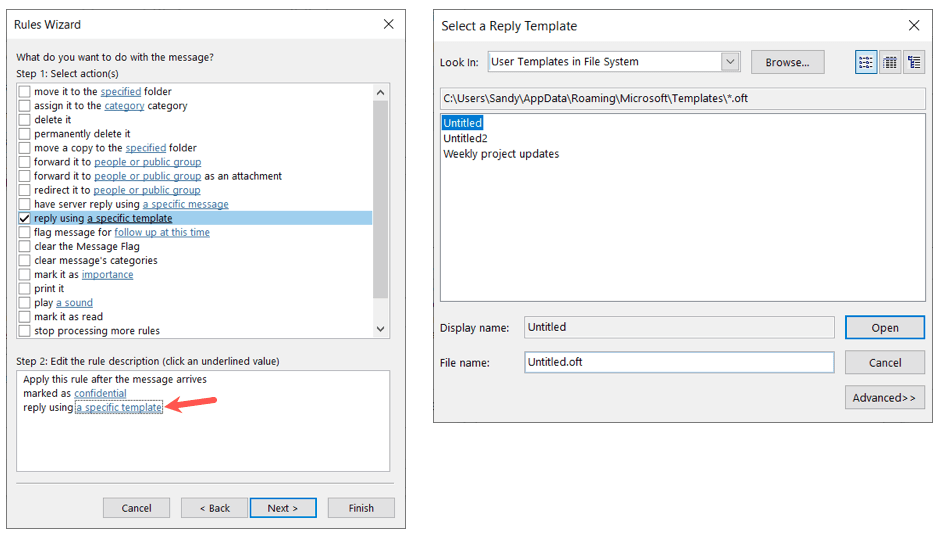 Server mit einer bestimmten Nachricht antworten lassen: Wählen Sie eine bestimmte Nachricht aus, geben Sie die Nachricht in das angezeigte Feld ein und wählen Sie Speichern und schließen aus.
Server mit einer bestimmten Nachricht antworten lassen: Wählen Sie eine bestimmte Nachricht aus, geben Sie die Nachricht in das angezeigte Feld ein und wählen Sie Speichern und schließen aus. 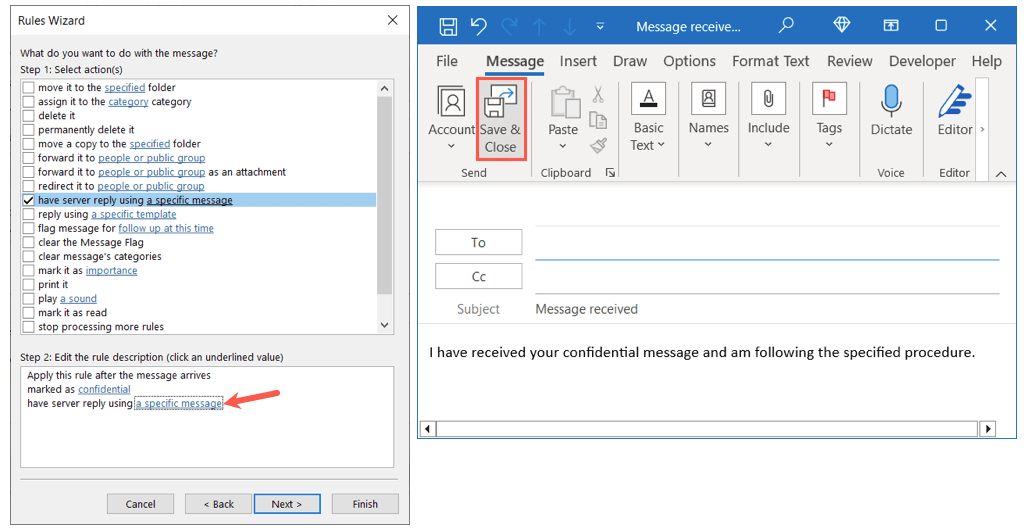 Markieren Sie alle Ausnahmen, die Sie einschließen möchten, wählen Sie Weiter und schließen Sie die Regel ab, indem Sie sie benennen, aktivieren und mit der Schaltfläche Fertig stellen speichern.
Markieren Sie alle Ausnahmen, die Sie einschließen möchten, wählen Sie Weiter und schließen Sie die Regel ab, indem Sie sie benennen, aktivieren und mit der Schaltfläche Fertig stellen speichern. 
So erstellen Sie Regeln in Outlook auf dem Mac
Wenn Sie Outlook auf Ihrem Mac verwenden, können Sie dort problemlos Posteingangsregeln einrichten, obwohl die Bedingungen und Aktionen etwas eingeschränkter sind als bei Windows.
Öffnen Sie Outlook und wählen Sie Outlook > Einstellungen in der Menüleiste. Wählen Sie Regeln im Popup-Fenster. 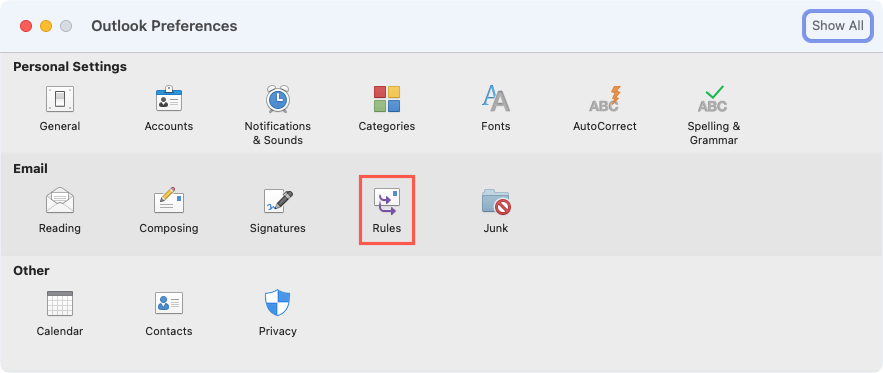 Wählen Sie links ein Konto aus, wenn Sie mehr als eines haben, und klicken Sie rechts auf die Schaltfläche mit dem Pluszeichen.
Wählen Sie links ein Konto aus, wenn Sie mehr als eines haben, und klicken Sie rechts auf die Schaltfläche mit dem Pluszeichen. 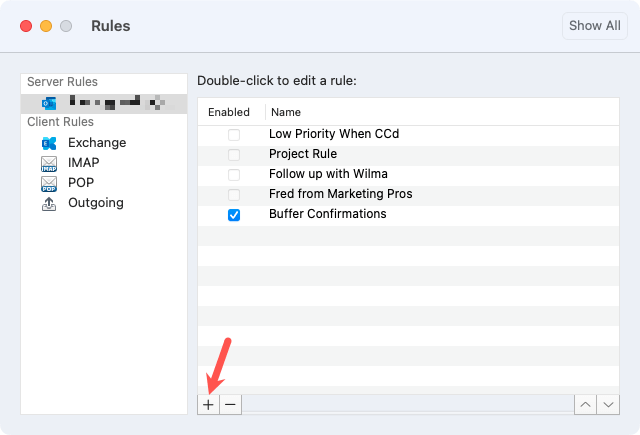 Geben Sie oben einen Regelnamen ein. Richten Sie dann die erste Bedingung mithilfe der Dropdown-Felder ein. Je nachdem, was Sie auswählen, müssen Sie möglicherweise die Bedingung ergänzen. Wenn Sie beispielsweise Empfangsdatum auswählen, geben Sie das Datum bzw. die Daten ein.
Geben Sie oben einen Regelnamen ein. Richten Sie dann die erste Bedingung mithilfe der Dropdown-Felder ein. Je nachdem, was Sie auswählen, müssen Sie möglicherweise die Bedingung ergänzen. Wenn Sie beispielsweise Empfangsdatum auswählen, geben Sie das Datum bzw. die Daten ein. 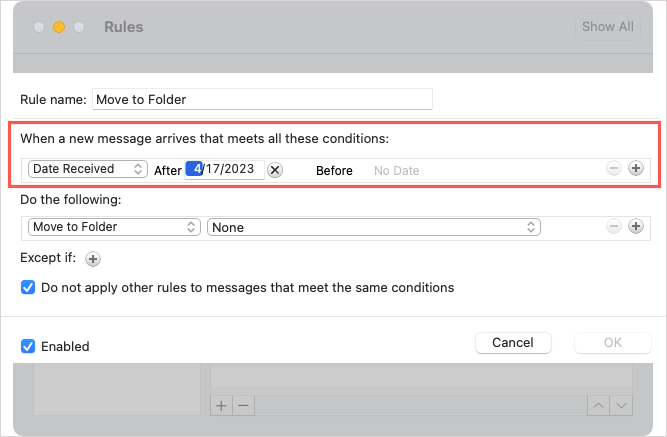 Wählen Sie als Nächstes die Aktion mithilfe dieser Dropdown-Felder aus. Auch hier müssen Sie möglicherweise etwas zur Aktion hinzufügen. Wenn Sie beispielsweise In Ordner verschieben auswählen, wählen Sie den Ordner aus.
Wählen Sie als Nächstes die Aktion mithilfe dieser Dropdown-Felder aus. Auch hier müssen Sie möglicherweise etwas zur Aktion hinzufügen. Wenn Sie beispielsweise In Ordner verschieben auswählen, wählen Sie den Ordner aus.  Um eine weitere Bedingung oder Aktion hinzuzufügen, wählen Sie das Pluszeichen rechts oder um eine Ausnahme hinzuzufügen, wählen Sie das Pluszeichen neben Außer wenn.
Um eine weitere Bedingung oder Aktion hinzuzufügen, wählen Sie das Pluszeichen rechts oder um eine Ausnahme hinzuzufügen, wählen Sie das Pluszeichen neben Außer wenn. 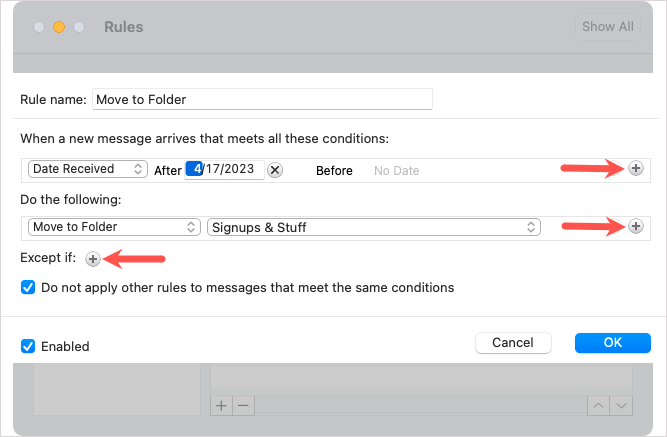 Aktivieren Sie optional das Kontrollkästchen, um keine anderen Regeln anzuwenden, die dieselben Bedingungen erfüllen. Bestätigen Sie, dass das Kontrollkästchen Aktiviert unten links aktiviert ist, und wählen Sie OK, um die Regel zu speichern.
Aktivieren Sie optional das Kontrollkästchen, um keine anderen Regeln anzuwenden, die dieselben Bedingungen erfüllen. Bestätigen Sie, dass das Kontrollkästchen Aktiviert unten links aktiviert ist, und wählen Sie OK, um die Regel zu speichern. 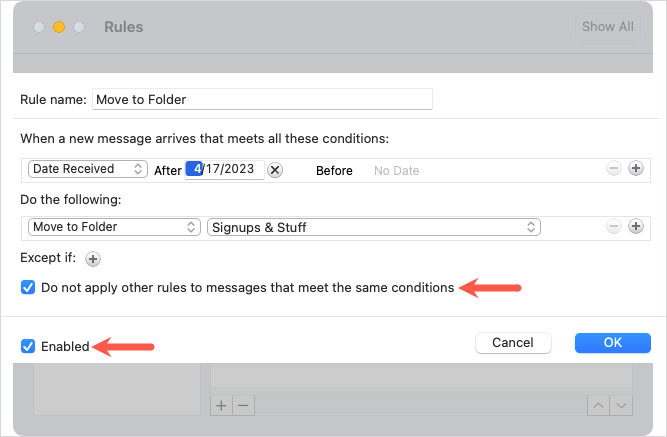
So erstellen Sie Regeln in Outlook im Web
So erstellen Sie eine Regel in Outlook im Web, rufen Sie die Website auf und melden Sie sich an. Sie sehen ähnliche Bedingungen und Aktionen wie in Outlook auf dem Mac.
Wählen Sie das Einstellungssymbol (Zahnrad) oben rechts und wählen Sie Alle Outlook-Einstellungen anzeigen in der angezeigten Seitenleiste aus. 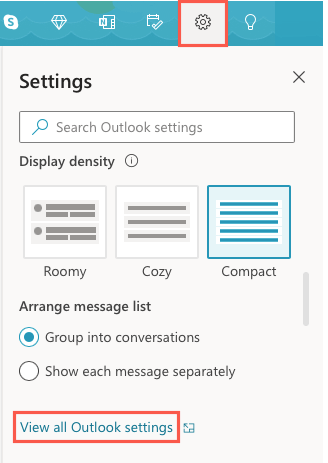 Wählen Sie im Popup-Fenster Mail ganz links und Regeln rechts. Wählen Sie oben Neue Regel hinzufügen aus.
Wählen Sie im Popup-Fenster Mail ganz links und Regeln rechts. Wählen Sie oben Neue Regel hinzufügen aus. 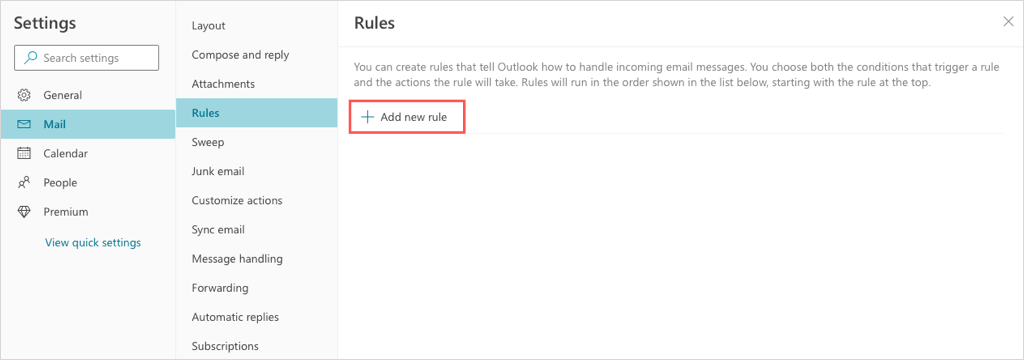 Geben Sie Ihrer Regel einen Namen und verwenden Sie dann das Feld Bedingung hinzufügen, um das Kriterium auszuwählen. Abhängig von der ausgewählten Bedingung müssen Sie möglicherweise etwas hinzufügen. Wenn Sie beispielsweise „Von“ auswählen, werden Sie rechts aufgefordert, den Absender anzugeben.
Geben Sie Ihrer Regel einen Namen und verwenden Sie dann das Feld Bedingung hinzufügen, um das Kriterium auszuwählen. Abhängig von der ausgewählten Bedingung müssen Sie möglicherweise etwas hinzufügen. Wenn Sie beispielsweise „Von“ auswählen, werden Sie rechts aufgefordert, den Absender anzugeben. 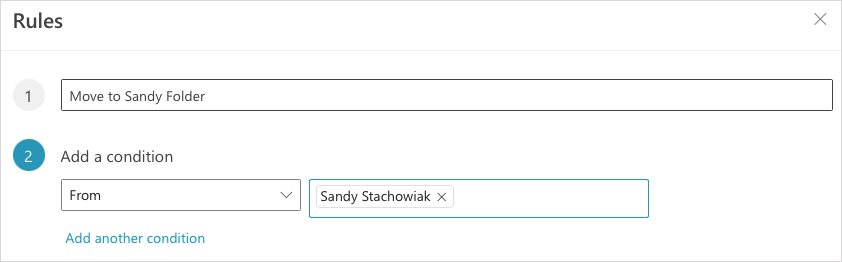 Verwenden Sie das Feld Aktion hinzufügen, um eine Aktion auszuwählen. Auch hier werden Sie möglicherweise aufgefordert, der Aktion etwas hinzuzufügen. Wenn Sie beispielsweise „Verschieben nach“ auswählen, werden Sie aufgefordert, den Ordnernamen anzugeben oder einen neuen Ordner zu erstellen.
Verwenden Sie das Feld Aktion hinzufügen, um eine Aktion auszuwählen. Auch hier werden Sie möglicherweise aufgefordert, der Aktion etwas hinzuzufügen. Wenn Sie beispielsweise „Verschieben nach“ auswählen, werden Sie aufgefordert, den Ordnernamen anzugeben oder einen neuen Ordner zu erstellen. 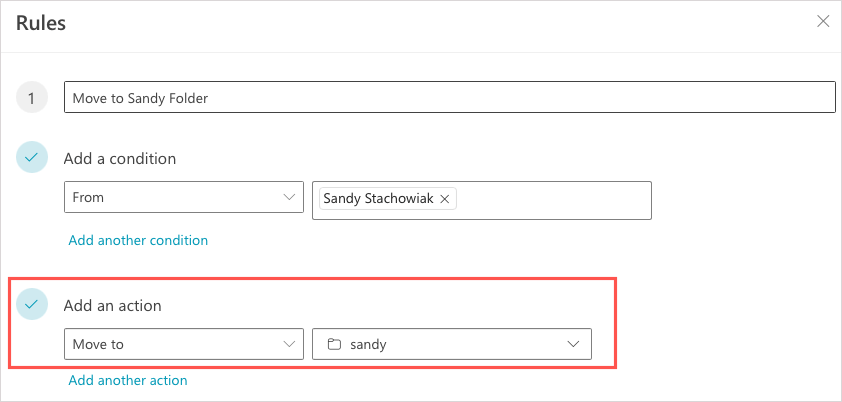 Sie können die blauen Optionen verwenden, um eine weitere Bedingung, eine weitere Aktion oder Ausnahmen hinzuzufügen, wie Sie möchten.
Sie können die blauen Optionen verwenden, um eine weitere Bedingung, eine weitere Aktion oder Ausnahmen hinzuzufügen, wie Sie möchten. 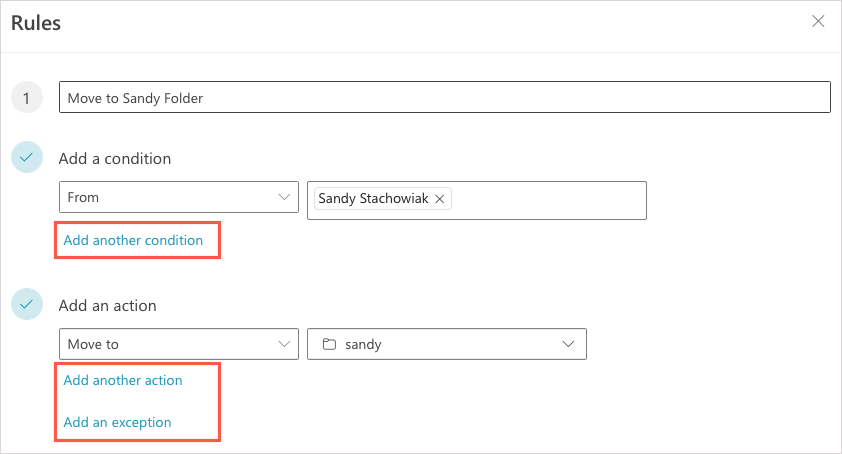 Optional können Sie die Kästchen markieren, um die Verarbeitung weiterer Regeln zu stoppen und die Regel sofort in Ihrem Posteingang auszuführen. Wenn Sie fertig sind, wählen Sie Speichern aus.
Optional können Sie die Kästchen markieren, um die Verarbeitung weiterer Regeln zu stoppen und die Regel sofort in Ihrem Posteingang auszuführen. Wenn Sie fertig sind, wählen Sie Speichern aus. 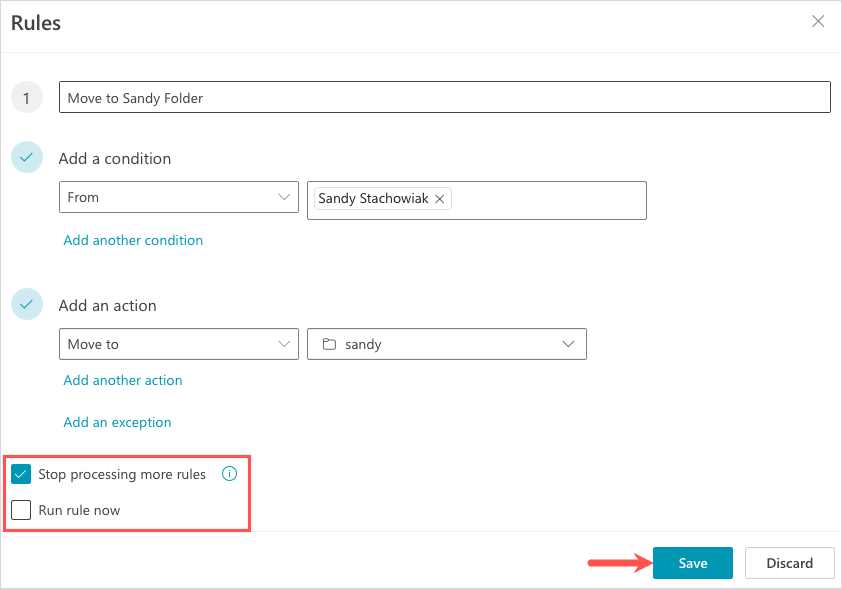
Werden Ihre E-Mails den Regeln entsprechen?
Indem Sie E-Mail-Regeln in Outlook erstellen, können Sie die Zeit minimieren, die Sie benötigen, um Ihre Nachrichten zu organisieren, an die Nachverfolgung zu denken oder auf bestimmte E-Mails zu antworten. Wenn Sie auf Probleme stoßen, werfen Sie einen Blick auf diese Korrekturen, wenn Outlook-E-Mail-Regeln nicht funktionieren.