Windows ist vielleicht das Beste für Spiele; Es hat mehr Fehler als jedes andere Betriebssystem. Wenn Sie ein PC-Spieler sind, ist Ihnen beim Ausführen bestimmter Spiele möglicherweise bereits die Fehlermeldung „d3d11-kompatible GPU“ begegnet.
Haben Sie sich jemals gefragt, was die „D3D11-kompatible GPU“ bedeutet? Fehler bedeutet und warum tritt er beim Starten bestimmter Spiele auf? In diesem Artikel besprechen wir den Spielfehler und wie er behoben werden kann.
Was bedeutet der Fehler D3D11-kompatible GPU ist erforderlich?
Vor dem Verständnis der Fehlermeldung müssen Sie Direct3D 11 kennen, eine Softwarekomponente von Microsoft DirectX zum Rendern von 3D-Grafiken.
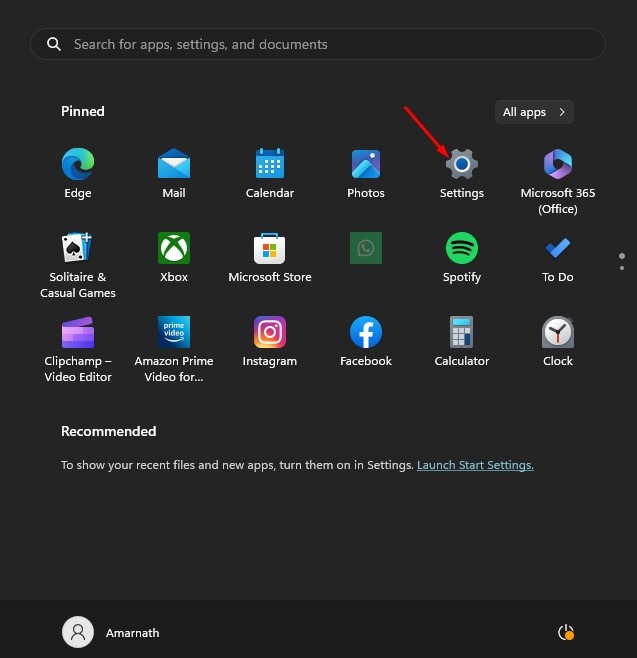
Die Fehlermeldung erscheint, wenn Sie versuchen, ein Spiel zu starten, das eine mit Direct3D 11 kompatible Grafikkarte erfordert.
Wenn ein Spiel die Hardwarefunktionen von Direct3D 11 erfordert, aber Ihre Grafikkarte nicht kompatibel ist, wird diese Fehlermeldung angezeigt.
Eine weitere wichtige Sache, die zu einer „D3D11-kompatiblen GPU“ führen kann’-Fehler in Windows sind die veralteten oder inkompatiblen Grafiktreiber.
Wie behebt man den D3D11-kompatiblen GPU-Fehler in Windows?
Jetzt, da Sie wissen, warum der Fehlermeldung erscheint, wird die Sache klar. Es ist möglich, die Fehlermeldung D3D11-kompatible GPU erforderlich zum Ausführen der Engine unter Windows zu beheben. Folgen Sie dazu den Methoden, die wir unten geteilt haben.
1. Ausstehende Windows-Updates installieren
Windows installiert während des Updates automatisch die neueste Version von DirectX. Wenn Ihr PC also mit einer neuen Version von DirectX kompatibel ist, wird diese beim Aktualisieren des Betriebssystems heruntergeladen und installiert.
Um Ihr Windows-Betriebssystem zu aktualisieren, folgen Sie einigen der einfachen Schritte, die wir unten geteilt haben.
1. Klicken Sie auf die Windows-Startschaltfläche und wählen Sie „Einstellungen“.
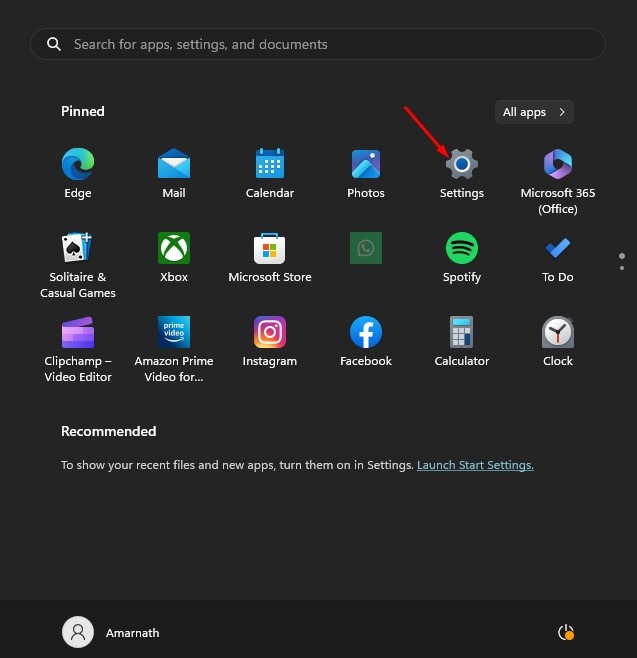
2. Wählen Sie in den Einstellungen „Windows Update“ aus.
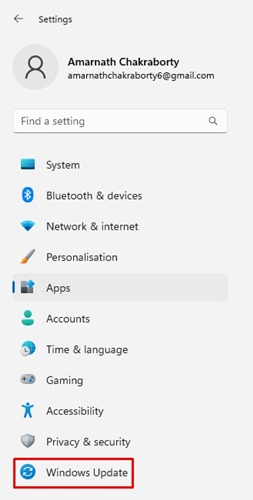
3. Klicken Sie als Nächstes auf der rechten Seite auf die Schaltfläche „Nach Updates suchen“.
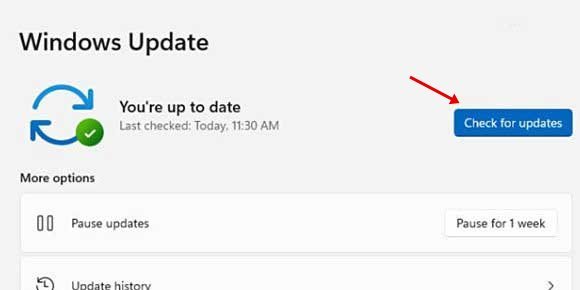
4. Jetzt wird das Windows-Update ausgeführt und alle ausstehenden Updates heruntergeladen und installiert.
Das war’s! So einfach ist es, das Windows-Betriebssystem zu aktualisieren.
2. Aktualisieren Sie Ihren Grafikkartentreiber
Die nächstbeste Maßnahme zur Behebung der Windows D3D11-kompatiblen GPU-Fehlermeldung ist die Aktualisierung Ihres Grafikkartentreibers.
Wie wir Wissen Sie, veraltete oder beschädigte Grafikkartentreiber können manchmal ungebetene Fehler auslösen. Daher besteht die Möglichkeit, dass Sie die Fehlermeldung nur wegen des veralteten Treibers erhalten.
Es wird daher empfohlen, Ihren Grafikkartentreiber unter Windows über den Geräte-Manager zu aktualisieren. So aktualisieren Sie es.
1. Klicken Sie auf die Windows-Suche und geben Sie Geräte-Manager ein. Öffnen Sie als Nächstes die App Geräte-Manager aus der Liste.
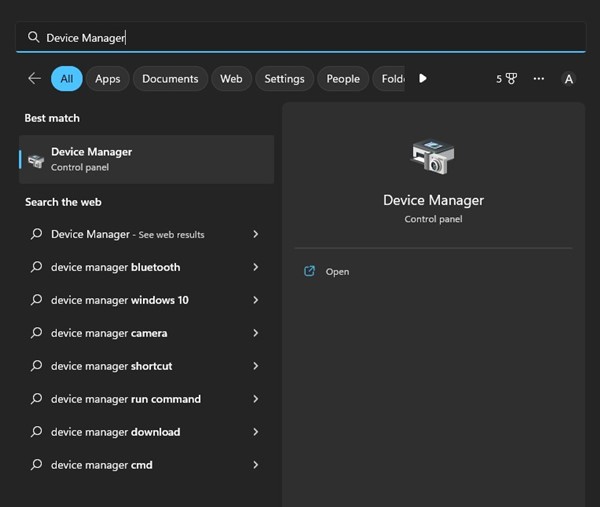
2. Wenn der Geräte-Manager geöffnet wird, erweitern Sie die Display-Adapter.
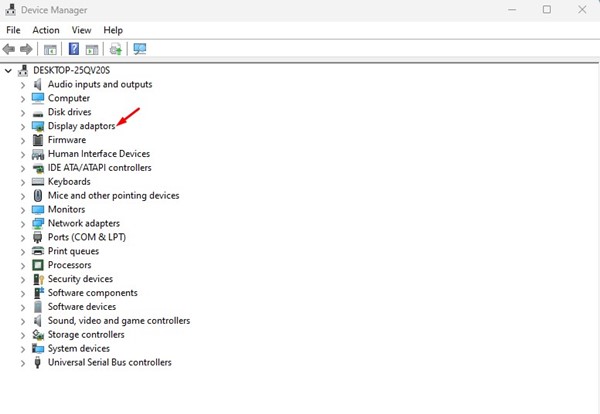
3. Klicken Sie als Nächstes mit der rechten Maustaste auf Ihre Grafikkarte und wählen Sie „Treiber aktualisieren“.
4. Wählen Sie auf dem Bildschirm”Treiber aktualisieren”die Option”Automatisch nach Treibern suchen“aus.
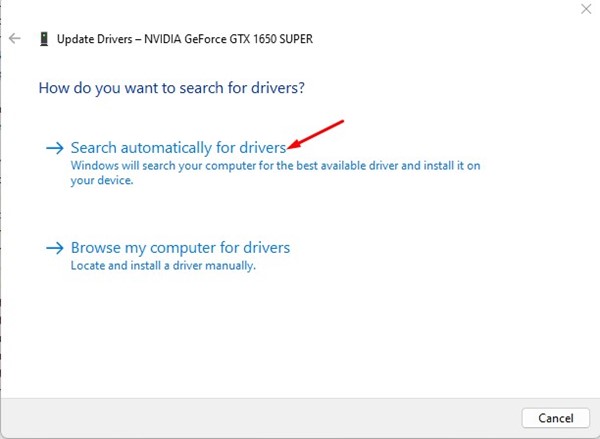
Das war’s! Jetzt müssen Sie den Anweisungen auf dem Bildschirm folgen, um die Treiberaktualisierung abzuschließen.
3. Reparieren Sie die Visual C++ Redistributables
Beschädigte oder fehlende Microsoft Visual C++ Redistributable-Laufzeitbibliotheken sind ein weiterer Grund für „D3D11-kompatible GPU“. Unter Windows 11 können Sie sie reparieren, anstatt sie neu zu installieren. So reparieren Sie Visual C++ Redistributables unter Windows.
1. Klicken Sie auf die Windows-Startschaltfläche und wählen Sie „Einstellungen“.
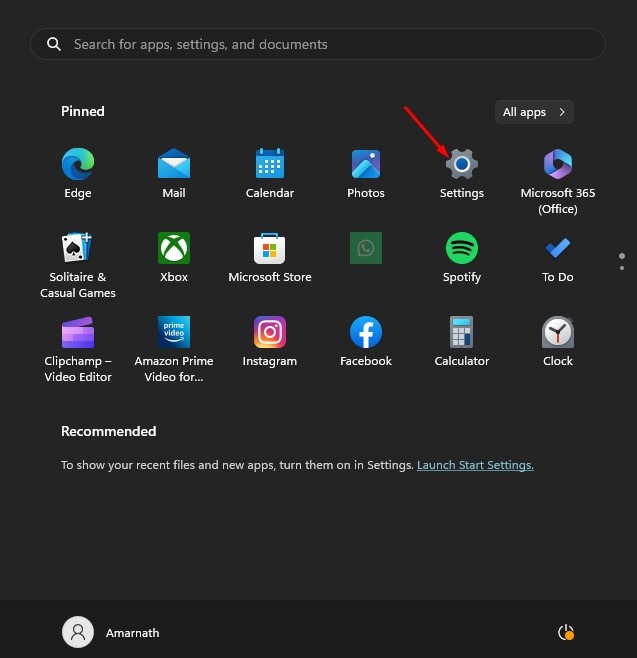
2. Wechseln Sie in der App „Einstellungen“ zum Abschnitt Apps.
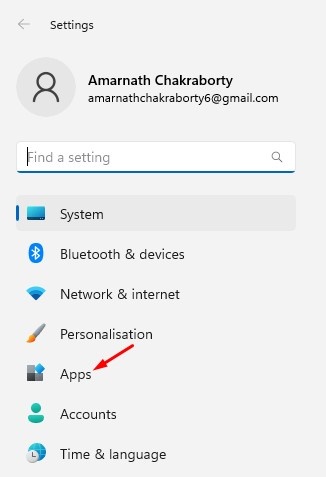
3. Klicken Sie auf der rechten Seite auf „Installierte Apps“.
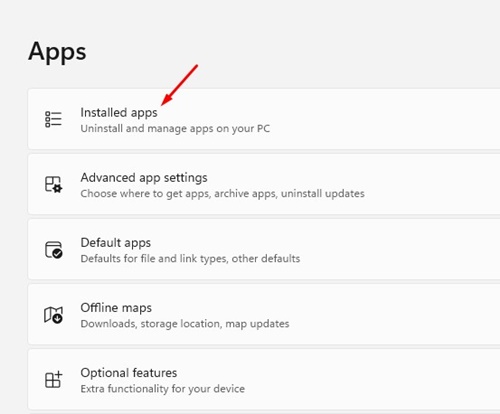
4. Suchen Sie als Nächstes alle Microsoft Visual C++ Redistributable. Klicken Sie mit der rechten Maustaste darauf und wählen Sie „Ändern“.
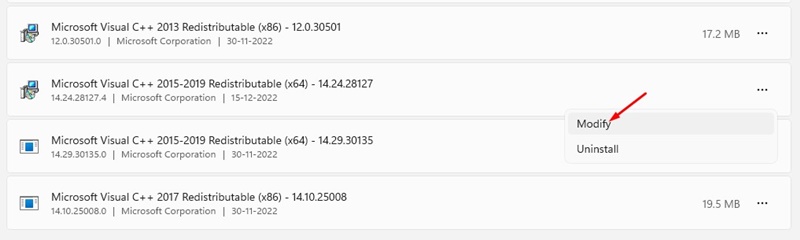
5. Klicken Sie im Assistenten zum Ändern der Einrichtung auf die Schaltfläche „Reparieren“.
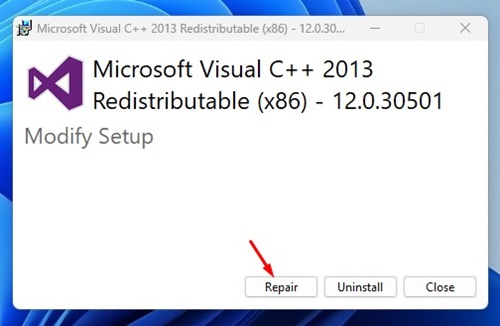
Das war’s! Sie müssen die Schritte für alle auf Ihrem Computer verfügbaren Microsoft Visual C++ Redistributables wiederholen.
4. DirectX-Laufzeitbibliotheken herunterladen und installieren
Viele Windows-Benutzer im Microsoft-Forum haben behauptet, den Fehler „D3D11-kompatible GPU“ durch die Installation der DirectX-Laufzeitbibliotheken behoben zu haben. Das Installationsprogramm für DirectX-Laufzeitbibliotheken ersetzt alle fehlenden/beschädigten DirectX-Dateien. So installieren Sie es unter Windows.
 Öffnen Sie Ihren bevorzugten Webbrowser und besuchen Sie diese Webseite. Gehen Sie als Nächstes durch den Download-Bereich, um dxwebsetup.exe auf Ihren Computer herunterzuladen. Führen Sie nach dem Herunterladen das Installationsprogramm aus und aktivieren Sie die Option „Ich akzeptiere die Vereinbarung“ und wählen Sie „Weiter“. Deaktivieren Sie auf dem nächsten Bildschirm alle Bundleware. Klicken Sie im DirectX-Einrichtungsassistenten auf die Schaltfläche Weiter und warten Sie, bis die Installation abgeschlossen ist. Wenn Sie fertig sind, klicken Sie auf die Schaltfläche „Fertig stellen“.
Öffnen Sie Ihren bevorzugten Webbrowser und besuchen Sie diese Webseite. Gehen Sie als Nächstes durch den Download-Bereich, um dxwebsetup.exe auf Ihren Computer herunterzuladen. Führen Sie nach dem Herunterladen das Installationsprogramm aus und aktivieren Sie die Option „Ich akzeptiere die Vereinbarung“ und wählen Sie „Weiter“. Deaktivieren Sie auf dem nächsten Bildschirm alle Bundleware. Klicken Sie im DirectX-Einrichtungsassistenten auf die Schaltfläche Weiter und warten Sie, bis die Installation abgeschlossen ist. Wenn Sie fertig sind, klicken Sie auf die Schaltfläche „Fertig stellen“.
Das ist es! Starten Sie nach der Installation Ihren Computer neu und starten Sie das Spiel mit der Fehlermeldung „D3D11 GPU“.
5. DirectX 11 auf Steam erzwingen
Wenn beim Starten eines Steam-Spiels der Fehler „D3D11-kompatible GPU ist erforderlich, um die Engine auszuführen“ aufgetreten ist, müssen Sie DirectX 11 auf Steam erzwingen. So geht’s.
1. Starten Sie den Steam-Desktop-Client und wechseln Sie zur Registerkarte Bibliothek.
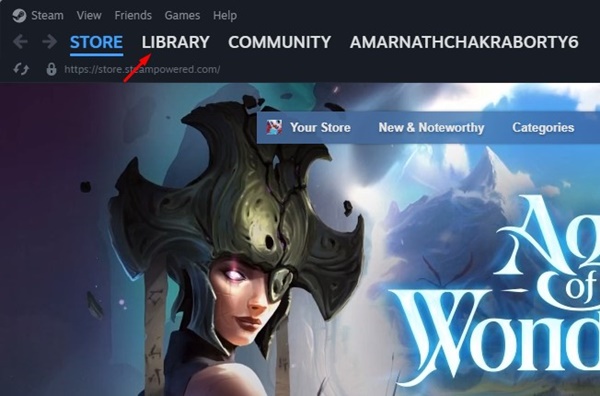
2. Klicken Sie nun mit der rechten Maustaste auf das Spiel, das Ihnen die Fehlermeldung anzeigt, und wählen Sie „Eigenschaften“ aus.
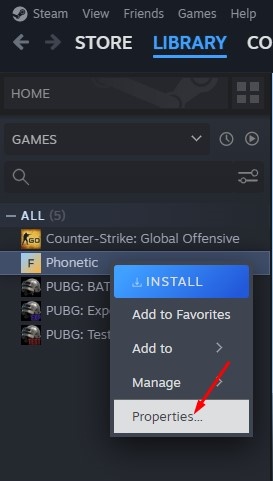
3. Wechseln Sie als Nächstes zur Registerkarte Allgemein.
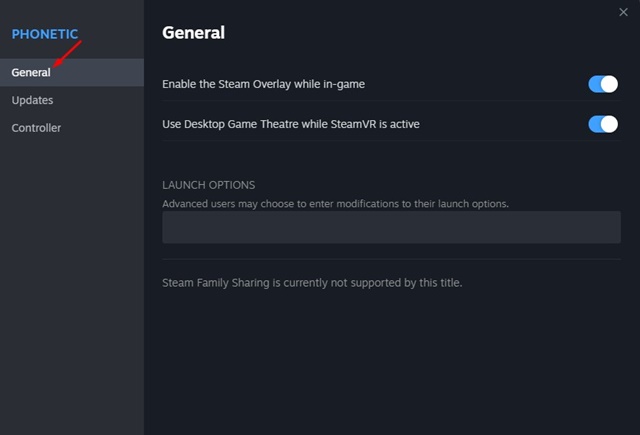
4. Geben Sie bei der Startoption -dx11 ein.
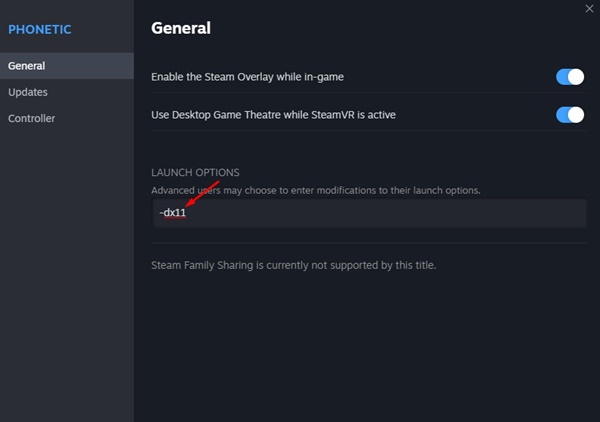
Das war’s! Nachdem Sie die Änderungen vorgenommen haben, starten Sie den Steam-Desktop-Client neu und starten Sie das Spiel neu. Diesmal wird die Fehlermeldung nicht angezeigt.
6. Führen Sie den SFC-Befehl aus
SFC oder System File Checker ist ein Dienstprogramm, das entwickelt wurde, um mit beschädigten Systemdateien umzugehen. Der Fehler „D3D11-kompatible GPU“ kann manchmal auch aufgrund beschädigter oder fehlender Systemdateien auftreten.
Daher ist es eine gute Idee, Ihre Systemdateien mit dem Systemdatei-Überprüfungsprogramm zu scannen. So führen Sie das SFC-Tool unter Windows aus.
1. Klicken Sie zunächst auf die Windows-Suche und geben Sie „Eingabeaufforderung“ ein. Klicken Sie mit der rechten Maustaste auf die Eingabeaufforderung und wählen Sie „Als Administrator ausführen“.
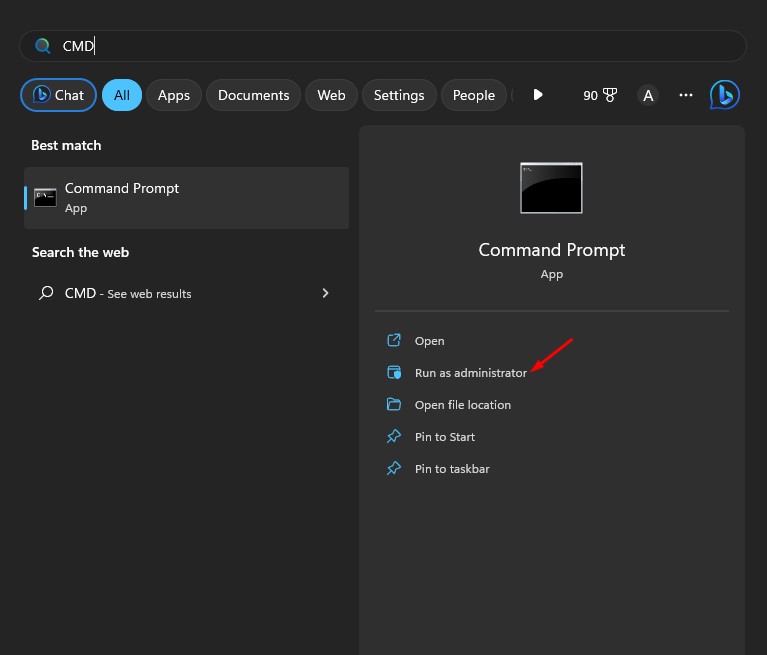
2. Wenn die Eingabeaufforderung geöffnet wird, geben Sie sfc/scannow ein und drücken Sie Enter.
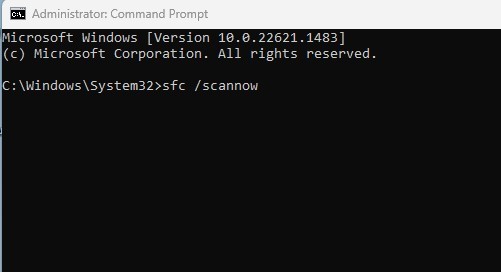
Das war’s! Jetzt wird das System File Checker-Dienstprogramm ausgeführt; Dies wird wahrscheinlich alle Ihre beschädigten Systemdateien reparieren und schließlich die Fehlermeldung „D3D11-kompatible GPU ist erforderlich“ beheben.
Lesen Sie auch: How to Check Your Monitor’s Refresh Rate in Windows
Dies sind also die wenigen besten Möglichkeiten, den Fehler „D3F11-kompatible GPU“ im Windows-Betriebssystem zu beheben. Wir hoffen, dass die von uns geteilten Methoden die Botschaft gelöst haben. Wenn Sie diesen Artikel nützlich finden, vergessen Sie nicht, ihn mit anderen zu teilen.

