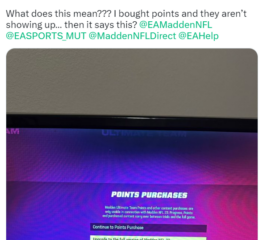Haben Sie gerade eine neue Linux-Distribution installiert? Sie fragen sich vielleicht, wie Sie Dateien und Verzeichnisse auf Ihrem neuen System finden.
Es gibt verschiedene Möglichkeiten, Dateien und Verzeichnisse auf einem Linux-PC zu finden. Sie können Linux-Befehle über das Terminal verwenden, z. B. find, um Ihnen zu helfen. Alternativ können Sie das integrierte Dateiverwaltungstool Ihrer Linux-Distribution verwenden.
Inhaltsverzeichnis
Wenn Sie Dateien und Verzeichnisse unter Linux finden möchten, befolgen Sie die nachstehenden Schritte.

Verwenden des Find-Befehls
Der Find-Befehl ist eines der leistungsstärksten und vielseitigsten Tools zum Suchen von Dateien und Verzeichnissen nach Namen in Linux. Es kann Ihre Ordner nach verschiedenen Kriterien durchsuchen, z. B. Dateiname, Eigentümer, Dateiberechtigungen, Dateityp, Größe oder Datum.
Find kann auch Aktionen für die übereinstimmenden Dateien ausführen, wie z. B. Löschen, Verschieben oder Ausführen von Befehlen für sie. Die grundlegende Syntax des Find-Befehls ist:
find [Optionen] [Pfad] [Ausdruck]
Optionen steuern, wie sich der Befehl verhält, Pfad gibt das Startverzeichnis oder die zu durchsuchenden Verzeichnisse an, während Ausdruck aus zusätzlichen Optionen oder Aktionen besteht, die Sie verwenden können (getrennt durch Operatoren).
Um beispielsweise alle Dateien mit der Erweiterung.txt im aktuellen Verzeichnis und seinen Unterverzeichnissen zu finden, können Sie diesen Befehl verwenden:
find.-type f-name „*.txt“
Der Punkt (.) nach find gibt das aktuelle Verzeichnis an. Die Option-type f gibt an, dass Sie nach regulären Dateien suchen. Die Option-name „*.txt“ entspricht Dateien, die auf.txt enden.

Sie können auch die Option-iname anstelle von-name verwenden, wenn Sie einen Fall ausführen möchten-unsensible Suche. Zum Beispiel:
finden.-type f-iname „*.txt“
Damit werden Dateien abgeglichen, die auf.txt,.TXT,.TXT usw. enden.
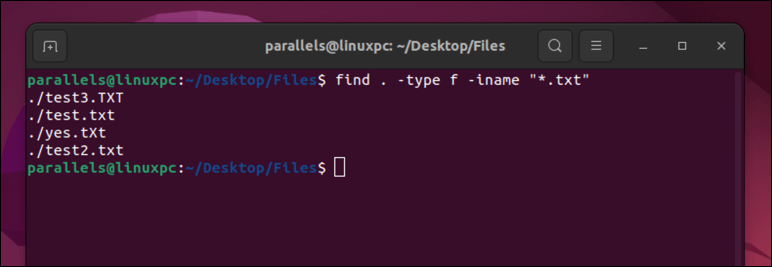
Die find Der Befehl hat eine Reihe nützlicher Funktionen und Einstellungen, die Sie erkunden können, indem Sie seine Handbuchseite über das Terminal lesen (man find). Einige der nützlichsten sind:
-not: Negiert den folgenden Ausdruck. Beispielsweise entspricht-not-name „*.txt“ Dateien, die nicht auf.txt enden.-size: Gleicht Dateien nach Größe ab. Beispielsweise entspricht-size +1M Dateien, die größer als 1 Megabyte sind.-mtime: Gleicht Dateien nach Änderungszeit ab. Beispielsweise entspricht –mtime-1 Dateien, die innerhalb der letzten 24 Stunden geändert wurden.-exec: Führt einen Befehl für jede übereinstimmende Datei aus. Beispiel:-exec rm {} ; löscht jede übereinstimmende Datei.
Verwenden des Locate-Befehls
Der Locate-Befehl ist eine weitere Möglichkeit, Dateien und Verzeichnisse in Linux zu finden. Locate ist schneller als der Befehl find, da er eine zuvor erstellte Datenbank mit Dateinamen und Speicherorten verwendet. Es ist jedoch möglicherweise nicht so aktuell wie der Befehl find, da die Datenbank regelmäßig durch einen Cron-Job aktualisiert wird.
Die grundlegende Syntax des Lokalisierungsbefehls lautet:
Lokalisieren [Optionen] Muster
Das Muster ist eine Zeichenfolge, nach der Sie in der suchen möchten Dateinamen. Der Befehl locate gibt alle Dateinamen zurück, die das Muster als Teilstring enthalten.
Um beispielsweise alle Dateien zu finden, die das Wort „yes“ in ihrem Namen enthalten, können Sie diesen Befehl verwenden: locate yes.
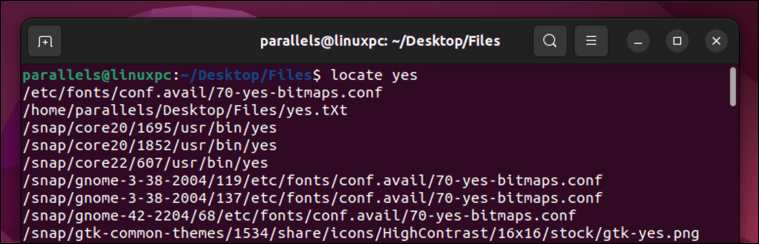
Wenn Sie kürzlich eine große Anzahl von Dateien aktualisiert haben und die Datenbank manuell aktualisieren möchten, bevor Sie den Befehl locate verwenden, können Sie diesen Befehl über das Terminal ausführen:
sudo updatedb
Möglicherweise müssen Sie Ihr Passwort eingeben, um den Befehl auszuführen.
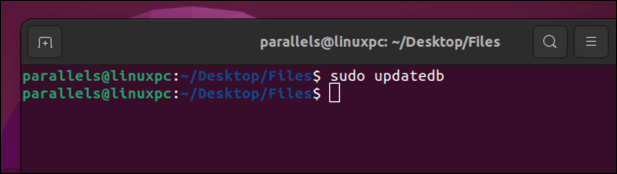
Wie bei find können Sie nach zusätzlichen Optionen zum Auffinden suchen, indem Sie die Handbuchseite über das Terminal verwenden (man locate). Dazu gehören:
-i: Ignoriert die Groß-/Kleinschreibung beim Abgleich von Mustern. Beispiel:-i linux passt auf Linux, LINUX, linux usw.-c: Zählt die Anzahl der übereinstimmenden Dateien, anstatt sie anzuzeigen. Beispielsweise zeigt-c linux, wie viele Dateien Linux in ihren Namen enthalten.-l: Begrenzt die Anzahl übereinstimmender Dateien auf eine angegebene Anzahl. Beispielsweise zeigt-l 10 linux nur die ersten 10 Dateien an, die linux in ihrem Namen enthalten.
Verwenden der GUI-Dateiverwaltungs-App
Wenn Sie eine grafische Benutzeroberfläche zum Suchen von Dateien und Verzeichnissen in Linux bevorzugen, können Sie die Dateiverwaltungs-App verwenden, die in Ihrer Linux-Distribution enthalten ist. Dies kann Nautilus, Dateien oder Dateimanager heißen, je nachdem, ob Sie Ubuntu oder eine andere Linux-Distribution verwenden.
Mit diesen Apps können Sie Ihre Dateien und Verzeichnisse über eine vertraute fensterbasierte Oberfläche durchsuchen und durchsuchen. Sie können mithilfe der Seitenleiste, Symbolleiste oder Breadcrumbs durch Ihr Dateisystem navigieren. Sie können auch Tastaturkürzel oder Drag-and-Drop verwenden, um verschiedene Aktionen für Ihre Dateien und Verzeichnisse auszuführen.
Um mit der allgemeinen Datei-App nach Dateien und Verzeichnissen zu suchen, können Sie das Suchfeld in der Symbolleiste verwenden oder Strg+F drücken. Dadurch wird ein Suchfeld geöffnet, in das Sie Ihre Suchkriterien eingeben können.
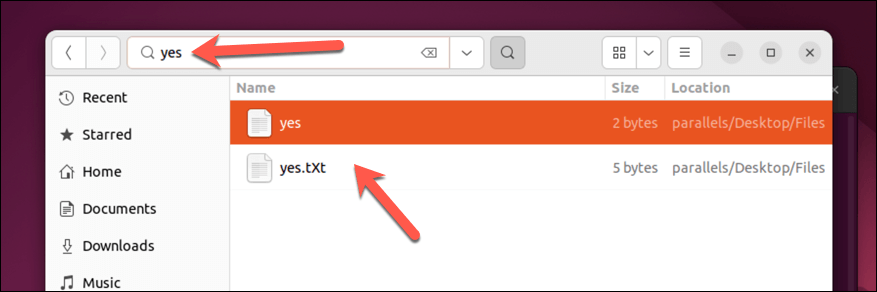
Sie können die Ergebnisse auch nach Typ, Größe oder Datum filtern. Drücken Sie in Dateien unter Ubuntu auf den Abwärtspfeil neben den Suchergebnissen, um Ihre Suchkriterien auszuwählen.
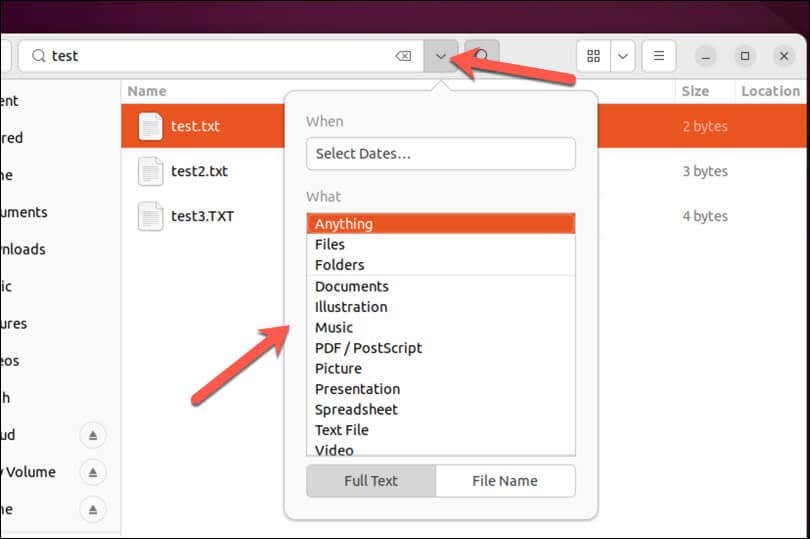
Ihre Dateiverwaltungs-App zeigt alle passenden Dateien und Verzeichnisse im Hauptbereich an. Sie können dann auf jede Datei oder jedes Verzeichnis doppelklicken, um sie zu öffnen oder andere Aktionen damit auszuführen, indem Sie das Rechtsklickmenü verwenden, solange Sie über die erforderlichen Dateiberechtigungen verfügen.
Dateien unter Linux verwalten
Das Auffinden von Dateien und Verzeichnissen unter Linux kann für Anfänger eine entmutigende Aufgabe sein. Mit den Linux-Befehlen „Find“ und „Locate“ oder mit dem Dateiverwaltungstool Ihres Linux-Systems können Sie anhand verschiedener Kriterien nach Dateien und Verzeichnissen suchen und Aktionen mit ihnen ausführen. Sie können beispielsweise Dateien auf Ihrem Linux-PC löschen, die Sie nicht benötigen.
Eine weitere Aufgabe, die Sie versuchen könnten, ist das Umbenennen Ihrer Dateien und Ordner unter Linux, um das Auffinden Ihrer wichtigsten Dateien zu erleichtern.