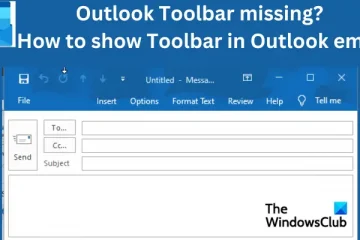Bleiben Sie bei der Eingabeaufforderung zum Verbinden des Steam-Kontos hängen und haben Schwierigkeiten, Steam auf Ihrem Windows-PC zu öffnen und zu verwenden? Einige Steam-Benutzer haben sich darüber beschwert, dass sie beim Starten von Steam auf ihrem Computer nicht über den Bildschirm „Steam-Konto verbinden“ hinausgehen können. Nun, warum tritt dieses Problem auf? Lassen Sie es uns unten herausfinden.
Warum bleibt Steam beim Verbinden mit dem Konto hängen?
Wenn Steam beim Verbinden mit Ihrem Konto hängen bleibt und Sie weiterhin das sehen Beim Verbinden der Steam-Kontoaufforderung kann das Problem durch ein anhaltendes Serverproblem am Ende von Steam verursacht werden. Ein weiterer häufiger Grund für dieses Problem ist das Problem mit der Internetverbindung, wie z. B. eine instabile Internetverbindung, veraltete Netzwerktreiber usw. Das gleiche Problem kann auch aufgrund von Firewall-Interferenzen auftreten.
Dieses Problem tritt möglicherweise aufgrund einer beschädigten Installation der Steam-App auf. Andere Gründe für dieses Problem sind fehlende Administratorrechte und aktiviertes VPN.
Steam hängt beim Verbinden des Steam-Kontos fest
Wenn Ihr Bildschirm bei der Aufforderung zum Verbinden des Steam-Kontos hängen bleibt, wenn Sie das starten Steam-App, starten Sie Ihren PC neu. Dadurch werden vorübergehende Probleme und Störungen mit Ihrem System beseitigt und es kann helfen, dieses Problem zu beheben. Wenn das nicht hilft, verwenden Sie die folgenden Methoden, um das Problem zu beheben:
Stellen Sie sicher, dass Ihre Internetverbindung aktiv und stabil ist.Überprüfen Sie den Serverstatus von Steam.Starten Sie Steam mit Administratorrechten.Erlauben Sie die Steam-App in Ihrer Firewall.VPN deaktivieren, falls zutreffend.Den Steam-Shortcut –tcp-Parameter hinzufügen.Steam-Dateien aktualisieren.Steam deinstallieren und dann neu installieren.
1] Stellen Sie sicher, dass Ihre Internetverbindung aktiv und stabil ist
Sie benötigen eine aktive Internetverbindung, um den Steam-Desktop-Client zu öffnen und zu verwenden. Daher müssen Sie sicherstellen, dass Sie gut mit dem Internet verbunden sind, um solche Probleme zu vermeiden. Überprüfen Sie, ob es Probleme mit Ihrem WLAN gibt, und beheben Sie die Probleme. Außerdem können Sie versuchen, Ihren Router neu zu starten und dann prüfen, ob das Problem behoben ist.
Es wird auch empfohlen, sicherzustellen, dass Ihr Netzwerkadaptertreiber auf dem neuesten Stand ist. Veraltete Netzwerktreiber verursachen bekanntermaßen Netzwerkprobleme auf Ihrem Computer. Aktualisieren Sie also Ihren Netzwerktreiber auf die neueste Version und prüfen Sie dann, ob das Problem behoben ist oder nicht.
Andernfalls können Sie versuchen, eine Verbindung zu einer anderen Netzwerkverbindung herzustellen und prüfen, ob das Problem behoben ist.
Wenn Sie sicher sind, dass das Problem beim Verbinden des Steam-Kontobildschirms nicht durch Ihre Netzwerkverbindung verursacht wird, fahren Sie mit der nächsten Lösung fort.
Siehe: Beim Installieren oder Aktualisieren des Steam-Spiels ist ein Fehler aufgetreten
2] Überprüfen Sie den Serverstatus von Steam
Nun, wenn Ihre Internetverbindung gut funktioniert, könnte es sein, dass Steam Die Server sind im Moment ausgefallen, weshalb Sie mit diesem Problem konfrontiert sind. Wenn das Szenario zutrifft, können Sie daher den aktuellen Steam-Serverstatus mit einem kostenlosen Tool ermitteln. Überprüfen Sie, ob ein Serverausfall vorliegt oder ob Server gewartet werden. Wenn dies der Fall ist, warten Sie, bis das Serverproblem am Ende von Steam behoben ist, und versuchen Sie es nach einiger Zeit erneut.
Falls Steam-Server in Betrieb sind, können Sie dieses Szenario ausschließen und den nächsten Fix anwenden.
3] Starten Sie Steam mit Administratorrechten
Das Problem könnte sein verursacht durch das Fehlen der erforderlichen Administratorberechtigungen zum Ausführen von Steam. In diesem Fall können Sie das Problem beheben, indem Sie die Steam-App als Administrator ausführen. Sie können mit der rechten Maustaste auf die Desktop-Verknüpfung von Steam klicken und im Kontextmenü die Option Als Administrator ausführen wählen. Wenn das Problem behoben ist, führen Sie die folgenden Schritte aus, um Steam immer mit Administratorrechten auszuführen:
Klicken Sie zuerst mit der rechten Maustaste auf die ausführbare Steam-App. Wählen Sie im angezeigten Kontextmenü die Option Eigenschaften. Wechseln Sie als Nächstes zu Kompatibilität und aktivieren Sie das Kontrollkästchen für die Option Dieses Programm als Administrator ausführen. Klicken Sie schließlich auf die Schaltfläche Anwenden > OK, um die Änderungen zu speichern und Steam neu zu starten, um zu prüfen, ob das Problem besteht behoben.
Siehe: Wie behebt man den Steam-Fehler E502 L3 auf einem Windows-PC?
4] Lassen Sie die Steam-App in Ihrer Firewall zu
Das Hindernis beim Herstellen einer Verbindung zu Steam-Servern und das Hängenbleiben bei der Eingabeaufforderung zum Verbinden des Steam-Kontos kann durch Ihre Firewall verursacht werden. Ihr übervorsichtiges Firewall-Programm erkennt Steam möglicherweise als verdächtig und blockiert den Client daran, sich mit dem Internet und Ihrem Steam-Konto zu verbinden.
Wenn dieses Szenario zutrifft, können Sie jetzt Ihre Firewall vorübergehend deaktivieren und prüfen, ob das Problem besteht ist gelöst. Wenn ja, können Sie die Steam-Anwendung durch Ihre Firewall zulassen, um das Problem dauerhaft zu beheben. Falls Sie die Windows Defender-Firewall verwenden, führen Sie dazu die folgenden Schritte aus:
Öffnen Sie zuerst die Windows Defender-Firewall, indem Sie mit der Suchfunktion danach suchen.Als Nächstes im linken Bereich , klicken Sie auf die Option Eine App oder Funktion durch die Windows Defender-Firewall zulassen. Drücken Sie danach oben auf die Schaltfläche Einstellungen ändern. Jetzt unter Zugelassen Apps und Funktionen, suchen Sie nach der Steam-App und aktivieren Sie das Kontrollkästchen. Wenn die App nicht aufgeführt ist, klicken Sie auf die Option Andere App zulassen > Durchsuchen und fügen Sie die ausführbare Steam-Datei hinzu. Sie finden es standardmäßig unter C:\Programme (x86)\Steam\. Aktivieren Sie abschließend die Kontrollkästchen Öffentliche und Private Netzwerke und klicken Sie auf die Schaltfläche OK.
Wenn das Problem weiterhin besteht, können Sie die nächste Methode zur Fehlerbehebung befolgen, um das Problem zu beheben.
Lesen Sie: Steam-Spiele werden unter Windows nicht gestartet oder geöffnet.
p>
5] VPN deaktivieren, falls zutreffend
Wenn Sie ein VPN verwenden, kann dies das Problem verursachen. VPNs werden verwendet, um im Internet anonym zu bleiben, geografische Beschränkungen zu umgehen und andere Netzwerkbeschränkungen zu vermeiden. Sie können jedoch auch Netzwerkunterbrechungen verursachen und Sie daran hindern, sich mit Online-Apps wie Steam zu verbinden. Deaktivieren Sie daher VPN und prüfen Sie, ob das Problem behoben ist.
6] Fügen Sie den Parameter –tcp zur Steam-Verknüpfung hinzu
Als Nächstes können Sie das Problem beheben, indem Sie den Parameter –tcp zur Steam-Verknüpfung hinzufügen. Da Steam das User Datagram Protocol (UDP) für die Datenübertragung verwendet, können Sie auf das zuverlässigere TCP (Transmission Control Protocol) umstellen. Es kann Ihnen helfen, das Problem loszuwerden. Hier sind die Schritte, die Sie befolgen können, um das TCP-Protokoll für Steam zu verwenden:
Klicken Sie zuerst mit der rechten Maustaste auf die Steam-Verknüpfung auf dem Desktop und wählen Sie die Option Eigenschaften aus dem angezeigten Kontextmenü.Jetzt , wechseln Sie zur Registerkarte Verknüpfung. Geben Sie unter dem Feld”Ziel”-tcp nach dem Anführungszeichen ein und klicken Sie auf die Schaltfläche”Übernehmen”>”OK”, um die Änderungen zu speichern. Starten Sie schließlich Steam neu und starten Sie Überprüfen Sie, ob das Problem behoben ist.
Lesen Sie: Fehler im Steam FRIENDS NETWORK UNREACHABLE beheben
7] Steam-Dateien aktualisieren
Wenn das Problem weiterhin besteht Ebenso können Sie Ihre Steam-Dateien aktualisieren, indem Sie die Konfigurationsdateien des Steam-Clients löschen und Steam dazu zwingen, sie neu zu installieren. Falls das Problem aufgrund beschädigter Steam-Dateien ausgelöst wird, funktioniert dieser Fix für Sie. So können Sie das tun:
Lesen Sie: FATAL ERROR: Failed to connect with local Steam Client process.
8] Deinstallieren Sie Steam und installieren Sie es erneut
Wenn Sie immer noch bei der Eingabeaufforderung „Steam-Konto verbinden“ hängen bleiben, besteht der letzte Ausweg zur Lösung des Problems darin, Steam zu deinstallieren und neu zu installieren. Die Installation von Steam ist möglicherweise irreparabel beschädigt. Daher müssen Sie Steam von Ihrem PC entfernen und dann erneut installieren.
Hinweis: Bevor Sie Steam deinstallieren, empfehlen wir Ihnen, eine Sicherungskopie der Ordner Ihrer Spiele zu erstellen. Sie finden es wahrscheinlich hier:
C:\Program Files (x86)\Steam\steamapps\common
Um Steam zu deinstallieren, öffnen Sie die Einstellungen mit Win+I, gehen Sie zu Apps > Installierte Apps und tippen Sie auf die mit Steam verknüpfte Menüschaltfläche mit den drei Punkten. Wählen Sie nun die Option Deinstallieren und befolgen Sie die Anweisungen auf dem Bildschirm, um den Vorgang zum Entfernen der App abzuschließen. Stellen Sie danach sicher, dass Sie restliche Dateien von Steam von Ihrem Computer entfernen. Laden Sie schließlich die neueste Version von Steam von der offiziellen Website herunter und installieren Sie sie auf Ihrem Computer.
Hoffentlich bleiben Sie beim Öffnen von Steam nicht bei der Aufforderung zum Verbinden des Steam-Kontos hängen.
Warum wird mein Steam-Konto nicht geladen?
Es kann mehrere Gründe geben, warum Sie sich nicht bei Ihrem Steam-Konto anmelden können. Einer der Hauptgründe sind falsche Anmeldeinformationen. Stellen Sie also sicher, dass Sie den richtigen Benutzernamen und das richtige Passwort eingegeben haben, um sich bei Ihrem Steam-Konto anzumelden. Ein weiterer Grund für dieses Problem ist das Serverausfallproblem. Andere Gründe dafür sind ein beschädigter Steam-Cache, eine schwache Internetverbindung, Softwarekonflikte, Antiviren-/Firewall-Interferenzen und eine veraltete Steam-App.
Jetzt lesen: Steam muss repariert werden Online sein, um Fehler zu aktualisieren.