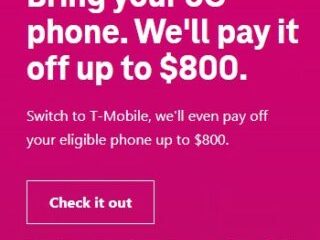Ein digitaler Kalender ist ein Muss, wenn Sie mit mehreren Verpflichtungen und Fristen jonglieren müssen – oder vielleicht sogar, um Ihrem schlechten Gedächtnis zu helfen. Wenn Sie die integrierte Kalender-App Ihres iPhones noch nie verwendet haben, außer um das Datum des Tages zu überprüfen, verpassen Sie viel. Der Apple-Kalender hat ziemlich raffinierte Funktionen, die Ihnen das Leben viel einfacher machen werden.
Hier sind einige nützliche Tipps und Tricks, mit denen Sie die iPhone Kalender-App im Handumdrehen beherrschen!
1. Erstellen Sie Erinnerungen und stellen Sie Benachrichtigungen ein
Das Hinzufügen Ihrer folgenden Termine und Zeitpläne ist eine Sache, aber es ist nutzlos, wenn Sie sie nicht ansehen. Durch das Einstellen von Benachrichtigungen und Erinnerungen wird sichergestellt, dass Ihr iPhone Sie eine Woche oder einige Tage zuvor an ein bevorstehendes Ereignis erinnert.
Zunächst müssen Sie einen Termin erstellen, falls Sie dies noch nicht getan haben.
Öffnen Sie den Kalender
strong> App. Tippen Sie oben rechts auf die Schaltfläche Hinzufügen (+) Fügen Sie Ihrer Veranstaltung einen Titel hinzu. Scrollen Sie dann nach unten und tippen Sie auf Benachrichtigung.
Wählen Sie aus den Optionen von 1 Woche vor bis Zum Zeitpunkt des Ereignisses aus. Wählen Sie Hinzufügen aus.
Wenn Sie der vergessliche Typ sind, können Sie eine weitere Benachrichtigung hinzufügen, indem Sie auf das Ereignis tippen → Bearbeiten. Wählen Sie Zweite Benachrichtigung und wählen Sie eine Uhrzeit für die Benachrichtigung aus.
Sie können auch eine Standard-Benachrichtigungszeit für alle Ihre Termine festlegen, anstatt wertvolle Zeit damit zu verschwenden, jedes Mal eine Benachrichtigung einzurichten eine neue Veranstaltung erstellen. Gehen Sie dazu wie folgt vor:
Gehen Sie zu Einstellungen. Wählen Sie Kalender aus. Scrollen Sie nach unten zu Standard-Benachrichtigungszeiten. Richten Sie standardmäßige Benachrichtigungszeiten für Geburtstage, Ereignisse und ganztägige Ereignisse ein.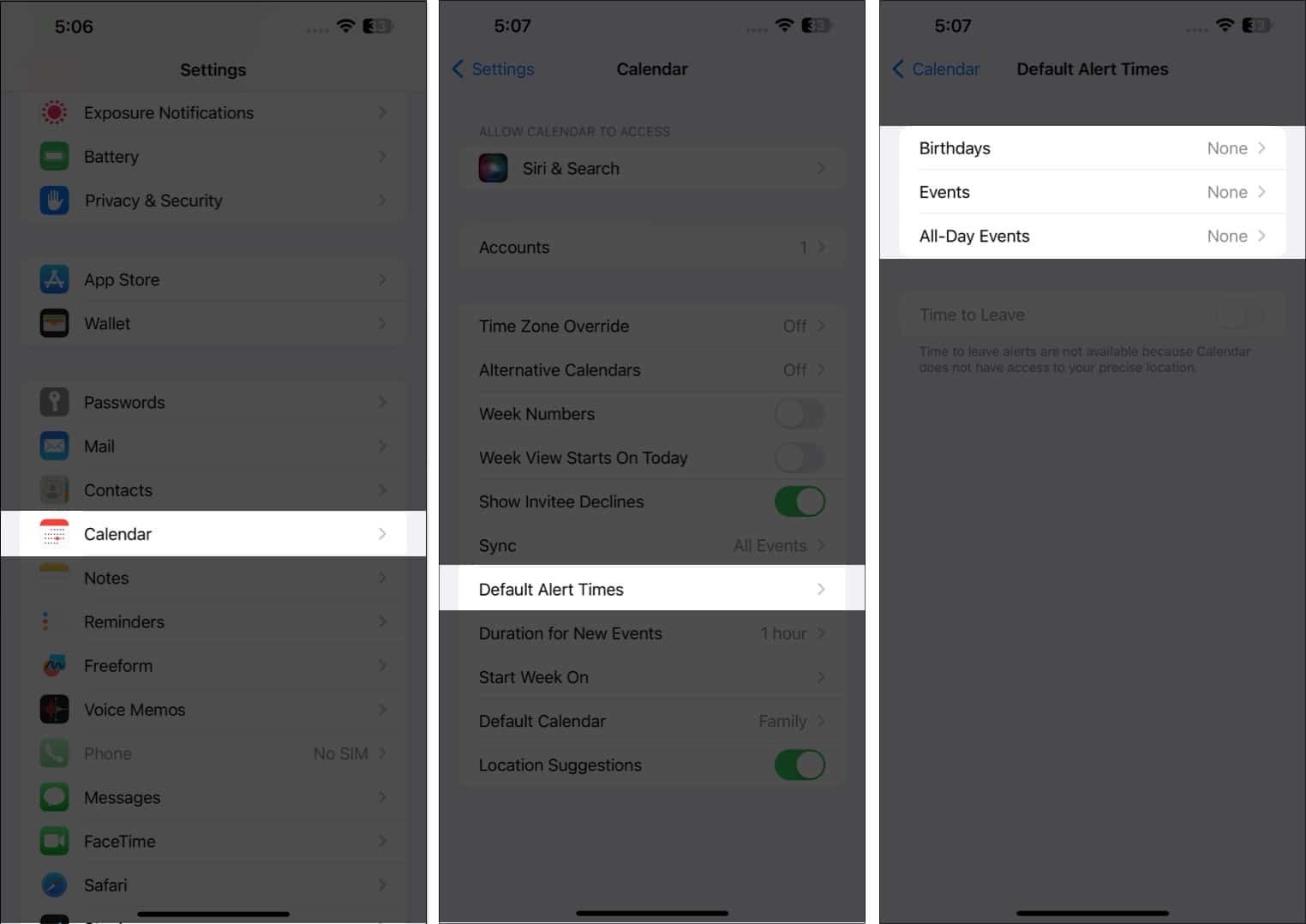
2. Wählen Sie Ihre bevorzugte Kalenderansicht aus
Es gibt verschiedene Möglichkeiten, Ihren Kalender anzuzeigen – von einer allgemeinen Jahresansicht bis hin zu einer detaillierteren Tagesansicht.
Jahresansicht: Um das ganze Jahr anzuzeigen, tippen Sie einfach oben links im Kalender auf den Monat, um das Jahr zu verkleinern. Sie können nach oben und unten wischen, um die vergangenen und zukünftigen Jahre anzuzeigen. Monatsansicht: Tippen Sie in der Jahresansicht auf einen Monat, um zur Monatsansicht zu wechseln. In einer Monatsansicht können Sie Tage mit Zeitplänen anzeigen – symbolisiert durch graue Punkte darunter. Sie können auch nach oben und unten wischen, um andere Monate anzuzeigen. Wochenansicht: Um einen Überblick über Ihren Wochenplan zu erhalten, drehen Sie den Bildschirm zur Seite und sehen Sie sich Ihren Kalender an. Dieses Format zeigt auch stündliche Aufschlüsselungen für jeden Tag. Tagesansicht: Tippen Sie auf Heute, um den Stundenplan Ihres Tages anzuzeigen. Tippen Sie auf einen anderen Tag oder wischen Sie zur Seite, um Ihren Zeitplan für einen anderen Tag anzuzeigen. Tippen Sie oben auf dem Bildschirm neben der Suchschaltfläche auf die Listenschaltfläche, um alle Ihre anstehenden Termine für den Tag in einer Liste anzuzeigen. Sie können jederzeit zum heutigen Tag zurückkehren, indem Sie unten auf dem Bildschirm auf Heute tippen.
3. Einen neuen Kalender erstellen oder hinzufügen
Die Verwaltung mehrerer Aspekte Ihres Lebens in einem einzigen Kalender kann verwirrend sein. Mit Apple Kalender können Sie separate Kalender erstellen, um einen eigenen Kalender für Ihre Arbeit, Ihr Privatleben und vieles mehr zu haben.
Wenn Sie beispielsweise mehrere Projekte haben, kann es Ihnen helfen, einen Kalender für jedes einzelne zu haben Organisieren Sie Ihre Zeitpläne und Verpflichtungen viel effizienter und vermeiden Sie Überschneidungen.
Es ist auch farbcodiert, sodass Sie auf einen Blick wissen, wo das in Ihrem Kalender eingetragene Ereignis des Zeitplans hingehört.
So erstellen Sie einen neuen:
Öffnen Sie die App Kalender → Tippen Sie unten auf Kalender hinzufügen . Tippen Sie im Pop-up-Menü auf Kalender hinzufügen. Wählen Sie eine der folgenden Optionen: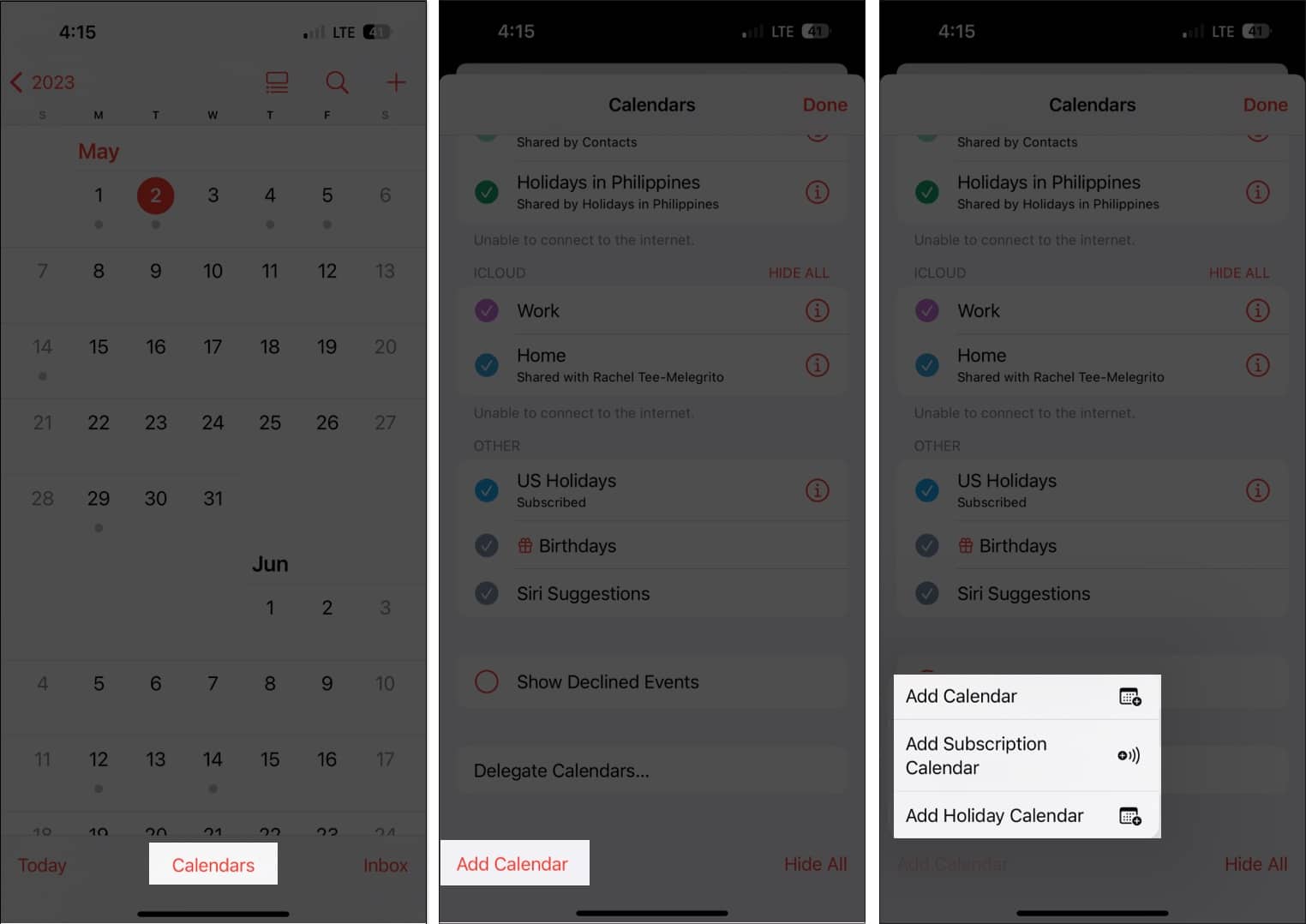 Kalender hinzufügen: Sie müssen einen Kalendernamen, die E-Mail-Adresse, die Sie verwenden möchten, und die Farbe, die Sie zuweisen möchten, eingeben der Kalender. Abonnementkalender hinzufügen: Sie müssen den Link zu dem Kalender eingeben, den Sie abonnieren möchten. Abonnementkalender sind schreibgeschützte Datenfeeds, die Sie über Ereignisse auf dem Laufenden halten, während der Datenanbieter sie aktualisiert. Feiertagskalender hinzufügen: Wählen Sie das Land aus, das Sie hinzufügen möchten, um dessen Feiertage zu Ihrem Kalender hinzuzufügen.
Kalender hinzufügen: Sie müssen einen Kalendernamen, die E-Mail-Adresse, die Sie verwenden möchten, und die Farbe, die Sie zuweisen möchten, eingeben der Kalender. Abonnementkalender hinzufügen: Sie müssen den Link zu dem Kalender eingeben, den Sie abonnieren möchten. Abonnementkalender sind schreibgeschützte Datenfeeds, die Sie über Ereignisse auf dem Laufenden halten, während der Datenanbieter sie aktualisiert. Feiertagskalender hinzufügen: Wählen Sie das Land aus, das Sie hinzufügen möchten, um dessen Feiertage zu Ihrem Kalender hinzuzufügen.
4. Steuern Sie, wann Sie die Woche beginnen möchten
Für einige beginnt die Woche an einem Sonntag, während andere ihre Woche an einem Montag beginnen. Der iPhone-Kalender beginnt die Woche standardmäßig an einem Sonntag, aber Sie können einen anderen Tag auswählen.
Um dies zu tun:
Gehen Sie zu Einstellungen → Kalender . Scrollen Sie nach unten und tippen Sie auf Woche beginnen am → wählen Sie den gewünschten Tag aus.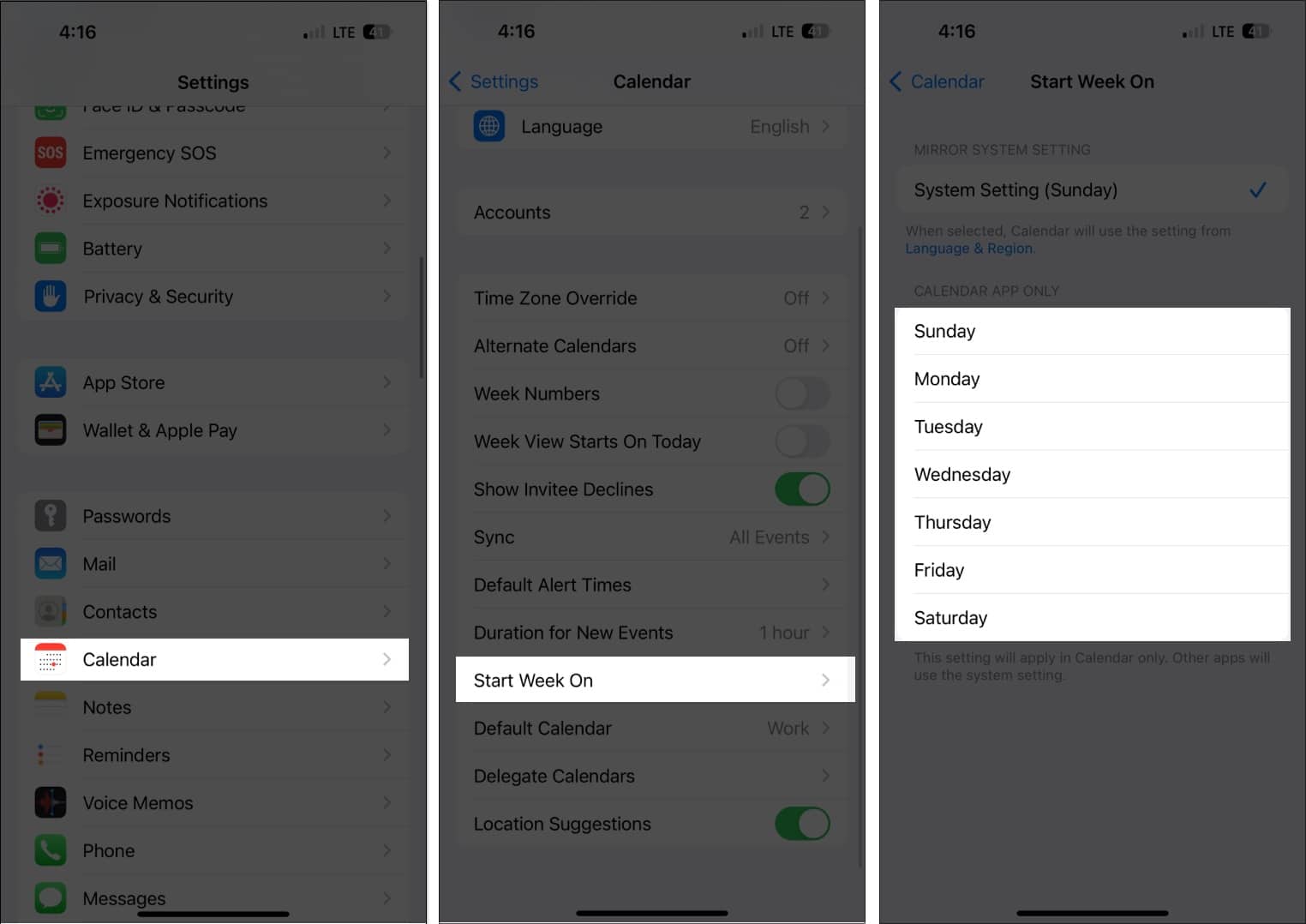
5. Öffnen oder teilen Sie Dateien vor einem Meeting
Sie können Anhänge zu Ihrer Kalendereinladung hinzufügen, um einfach darauf zuzugreifen oder sie mit Ihren Eingeladenen zu teilen.
Gehen Sie zu Ihrem Termin.
Tippen Sie in einer beliebigen Kalenderansicht auf einen bestimmten Tag, um dessen Termine anzuzeigen. Tippen Sie auf Bearbeiten → Anhang hinzufügen. Suchen Sie die Datei, die Sie hinzufügen möchten. Verwenden Sie die Suchleiste oder die Registerkarte Durchsuchen , um an anderen Orten danach zu suchen.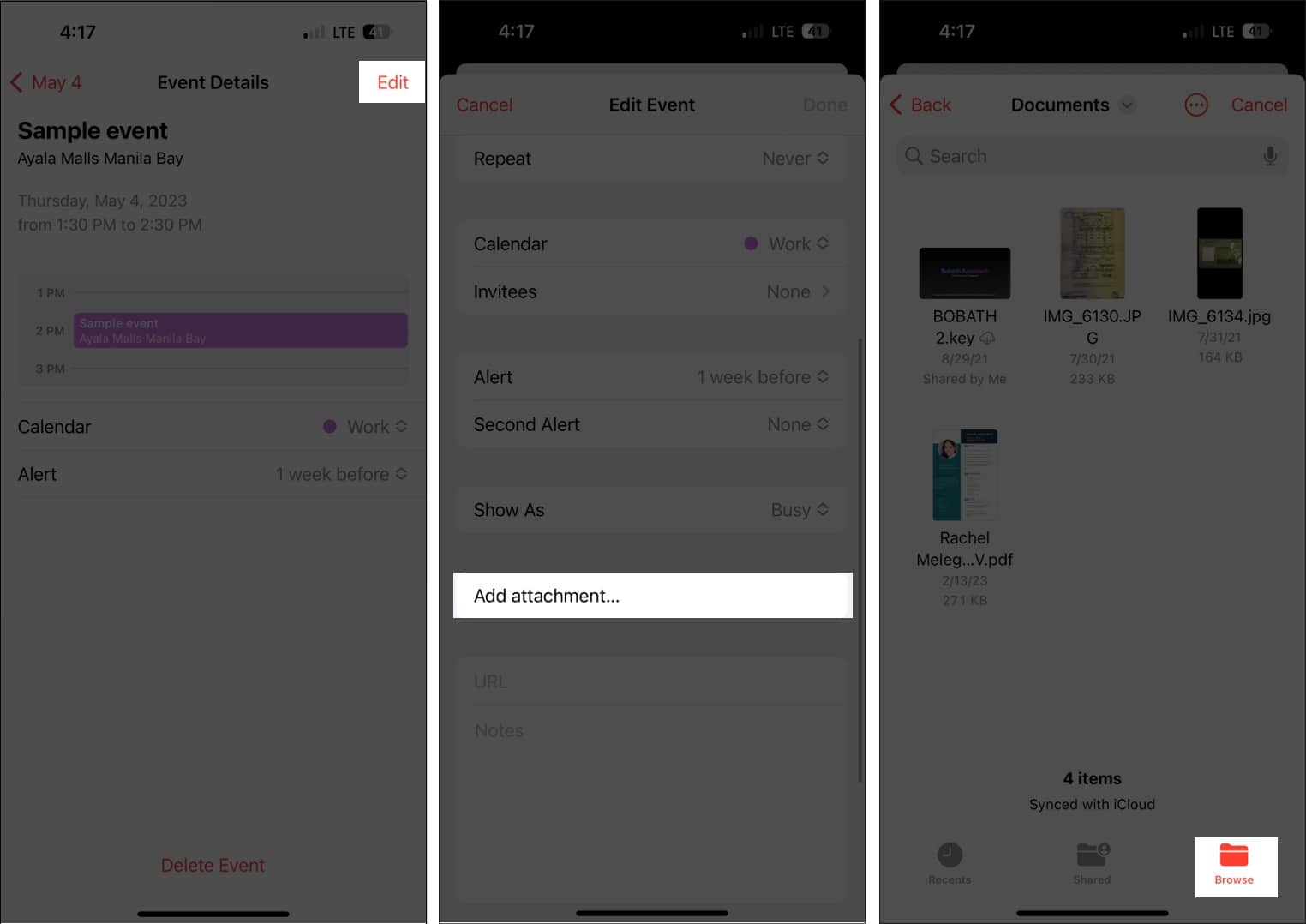 Tippen Sie auf Fertig.
Tippen Sie auf Fertig.
Um den Anhang aus dem Termin zu entfernen, gehen Sie einfach zum Termin, tippen Sie auf Bearbeiten, streichen Sie dann nach links über den Anhang und wählen Sie Entfernen aus.
6. Lassen Sie Siri Ereignisse aus anderen Apps hinzufügen
Siri kann auch Ihre Aktivitäten aus anderen Apps wie Nachrichten, Mail und Safari überprüfen, um Ihren Kalender mit anderen Ereignissen zu aktualisieren, z E-Mail, eine Hotelbuchung oder eine Flugreservierung.
So lassen Sie Siri dies tun:
Gehen Sie zu Einstellungen → Kalender. Wählen Sie Siri & Suche aus. Aktivieren Sie In App anzeigen.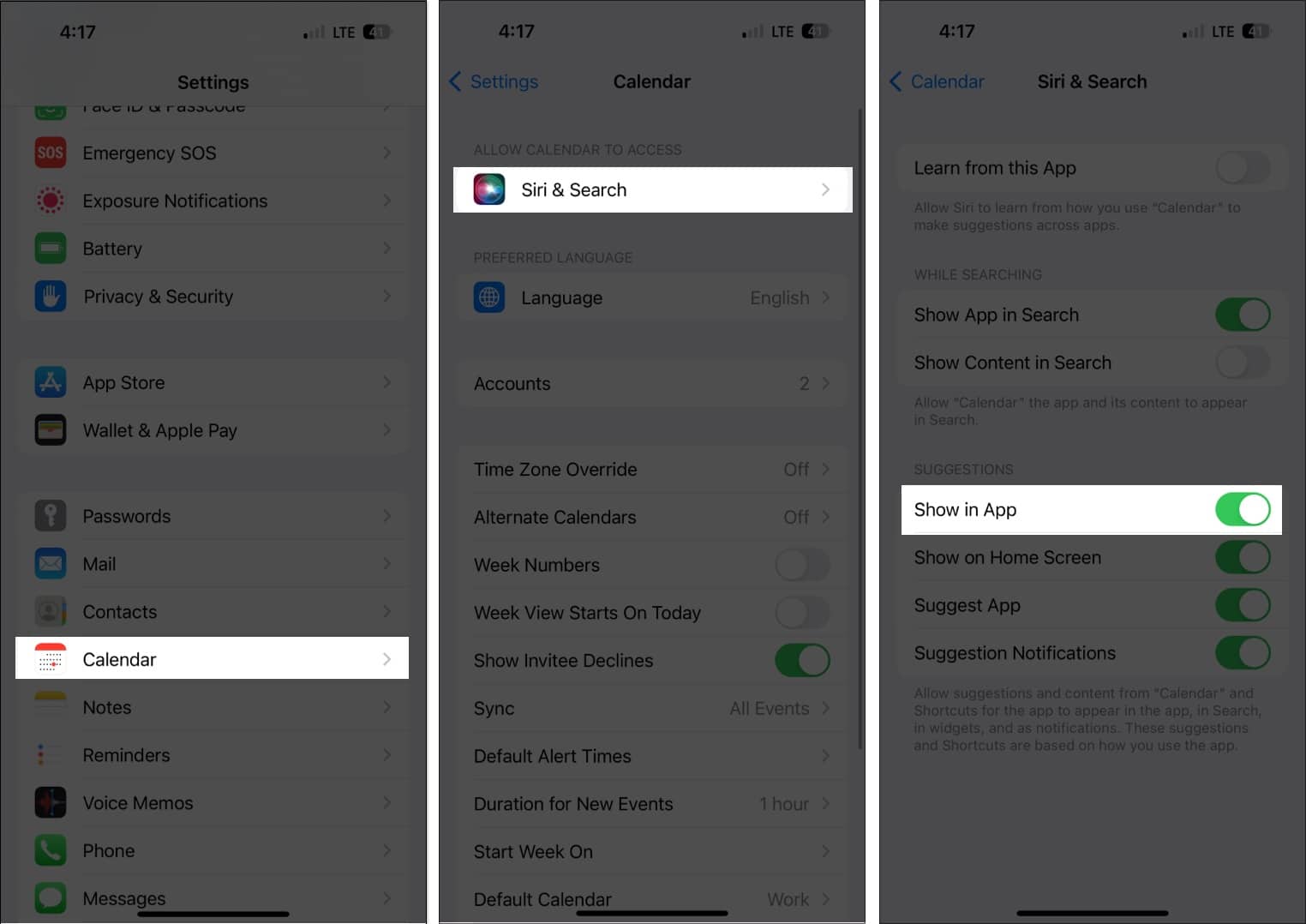
Dies ermöglicht Siri, Ereignisse vorzuschlagen, die es in anderen Apps findet.
7. Ziehen Sie ein Ereignis per Drag-and-Drop, um Ihren Terminplan zu organisieren
In der Listenansicht des Kalenders sehen Sie nicht nur die Übersicht Ihres Tagesablaufs, sondern können Ihren Terminplan auch schnell organisieren und auf einen anderen Tag verschieben.
Wählen Sie einfach ein Ereignis aus und ziehen Sie es auf ein anderes Zeitfenster. Sie können dies entweder in Ihrer Wochen-oder Tagesansicht tun.
8. Termine kopieren und einfügen
Wenn ein Termin wiederkehrt, können Sie ihn einfach kopieren und in Ihren Kalender einfügen. Berühren und halten Sie einfach das Ereignis und wählen Sie Kopieren aus.
Tippen und halten Sie das Zeitfenster, in das Sie das Ereignis einfügen möchten. Dadurch wird ein neues Ereignis erstellt. Das kopierte Ereignis wird zusammen mit anderen Details unter dem Titel angezeigt. Tippen Sie darauf und wählen Sie Hinzufügen aus.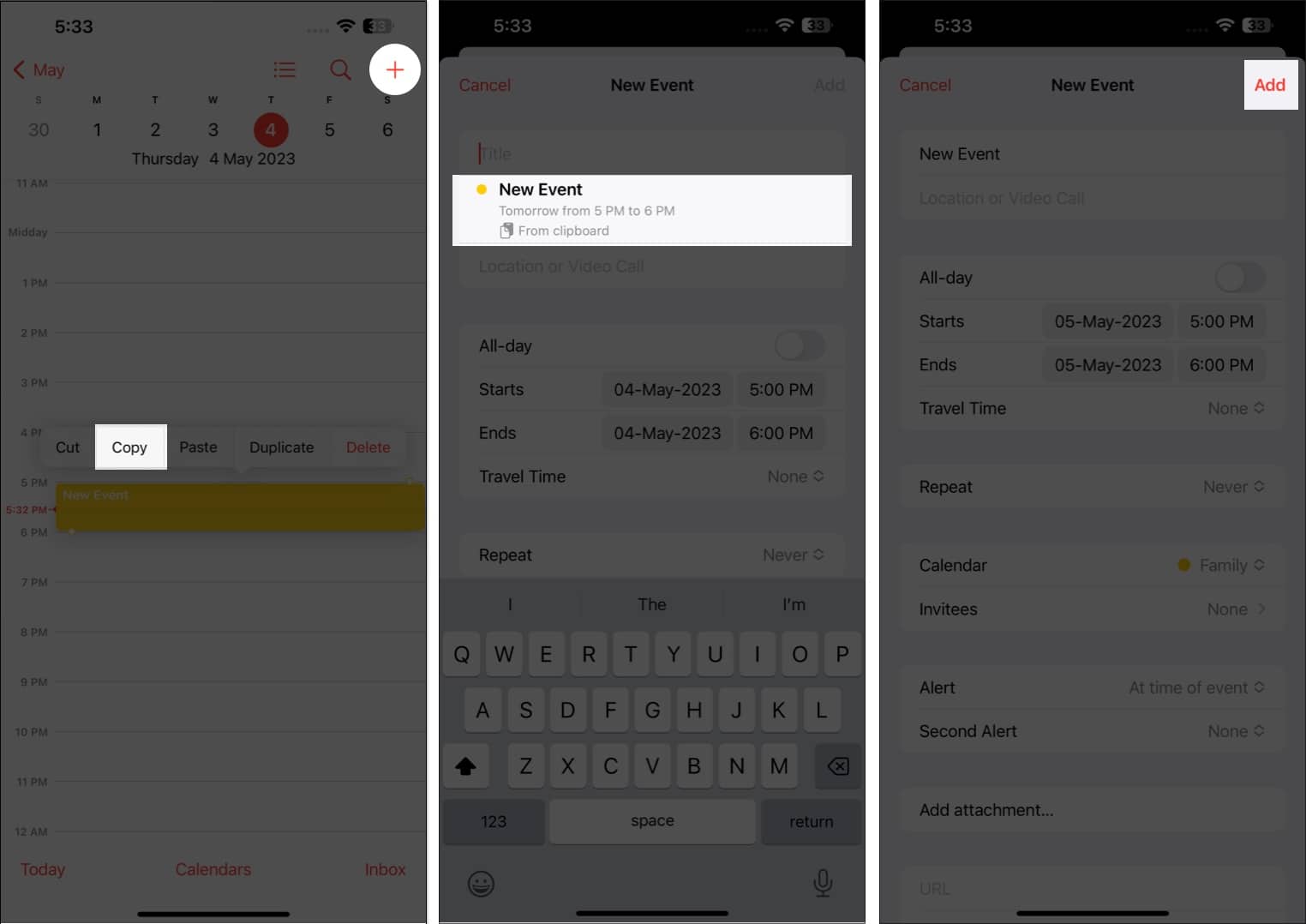
9. Siri maximieren
Sie können auch Siri, den bewährten digitalen Assistenten von Apple, verwenden, um Termine im Kalender für Sie zu erstellen. Sag einfach „Hey Siri, erstelle einen neuen Termin in meinem Kalender“ und fülle ihn mit allen Details aus.
Wenn Sie Änderungen an der Veranstaltung vornehmen möchten, sagen Sie einfach so etwas wie “Können Sie eine Veranstaltung in meinem Zeitplan am [Datum] ändern?”“Wählen Sie die Veranstaltung aus, die Sie bearbeiten und informieren möchten Siri der Änderungen, die Sie vornehmen möchten.
10. Delegieren Sie Ihren Kalender an andere
Eine weitere großartige Kalenderfunktion ist die Möglichkeit, Ihren Kalender an andere zu delegieren. Sie können einen Assistenten oder ein Familienmitglied Ihren Zeitplan verwalten lassen, einschließlich Hinzufügen, Bearbeiten, Beantworten und Löschen von Einladungen. Gehen Sie dazu wie folgt vor:
Öffnen Sie die Kalender-App → Wählen Sie unten Kalender aus. Tippen Sie neben dem Kalender, den Sie teilen möchten, auf die Schaltfläche Info (i). Wählen Sie Person hinzufügen.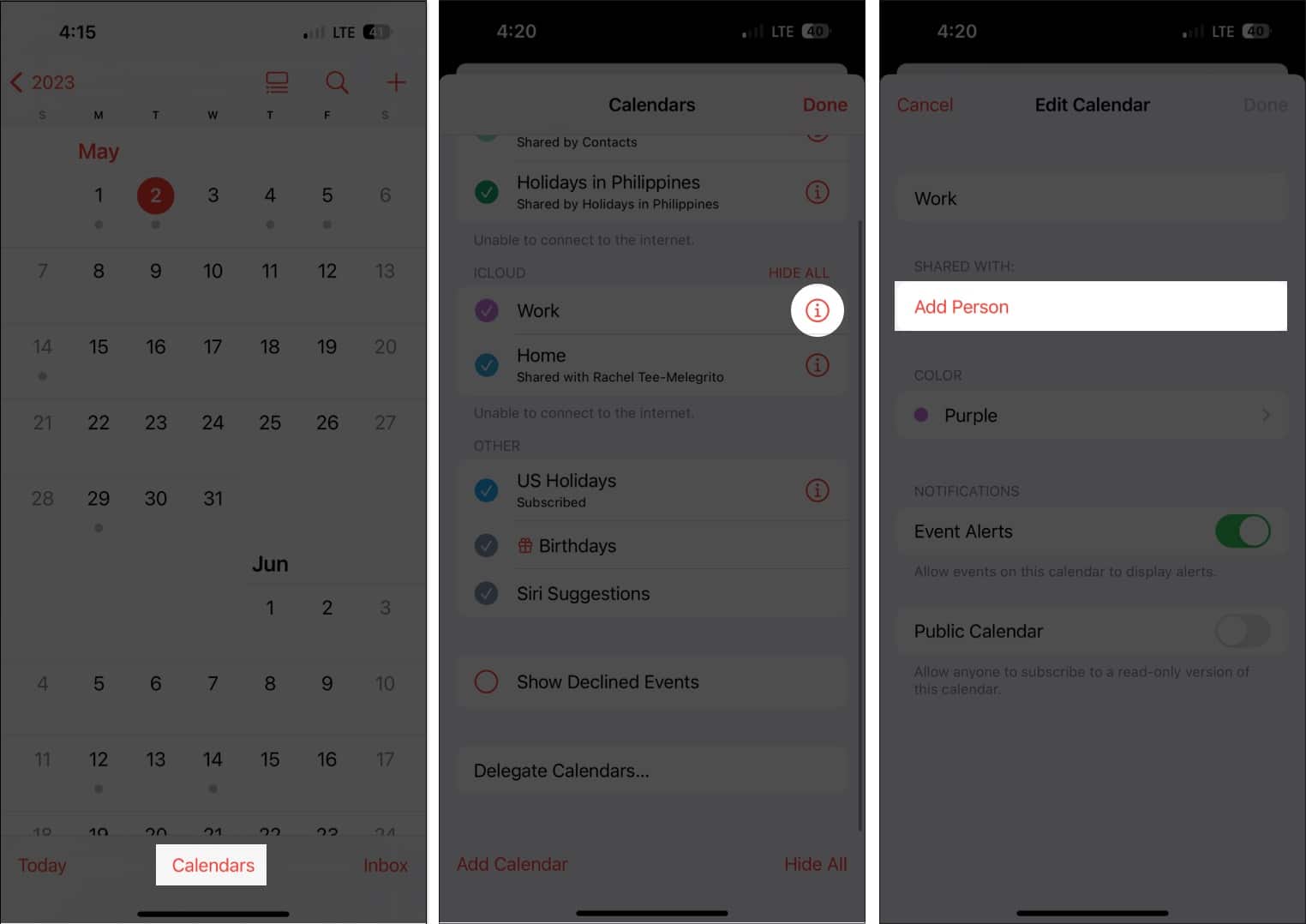 Geben Sie die E-Mail-Adresse der Person ein. Tippen Sie auf Hinzufügen. Tippen Sie neben dem Namen der Person auf Anzeigen und bearbeiten und aktivieren Sie Bearbeiten zulassen. Schalten Sie es nicht um, wenn Sie nur eine schreibgeschützte Ansicht Ihres Zeitplans teilen möchten.
Geben Sie die E-Mail-Adresse der Person ein. Tippen Sie auf Hinzufügen. Tippen Sie neben dem Namen der Person auf Anzeigen und bearbeiten und aktivieren Sie Bearbeiten zulassen. Schalten Sie es nicht um, wenn Sie nur eine schreibgeschützte Ansicht Ihres Zeitplans teilen möchten.
Wenn die Person Ihre Einladung zum Teilen nicht erhalten hat Tippen Sie in Ihrem Kalender auf Einladung zum Teilen erneut senden. Sie können die Freigabe jederzeit beenden, indem Sie auf Freigabe beenden tippen.
Beachten Sie, dass Sie Benachrichtigungen und Benachrichtigungen erhalten, wenn die Person, der Sie Bearbeitungsrechte erteilt haben, Ihren Kalender hinzufügen, bearbeiten oder ändern darf. Sie können „Änderungen anzeigen“ deaktivieren, um Warnungen und Benachrichtigungen zum freigegebenen Kalender zu deaktivieren.
11. Greifen Sie über jedes Gerät auf Ihren Kalender zu
Wenn Sie alle Ihre Termine im Kalender platzieren, können Sie bei Bedarf einfach darauf zugreifen – außer wenn Sie Ihr iPhone zurücklassen. Aber keine Sorge; Sie haben die Möglichkeit, Ihren Kalender mit Ihren Apple-Geräten zu synchronisieren.
Diese Funktion ist standardmäßig aktiviert, aber wenn Sie sie in der Vergangenheit deaktiviert haben, dann:
Gehen Sie zum Einstellungen App → iCloud. 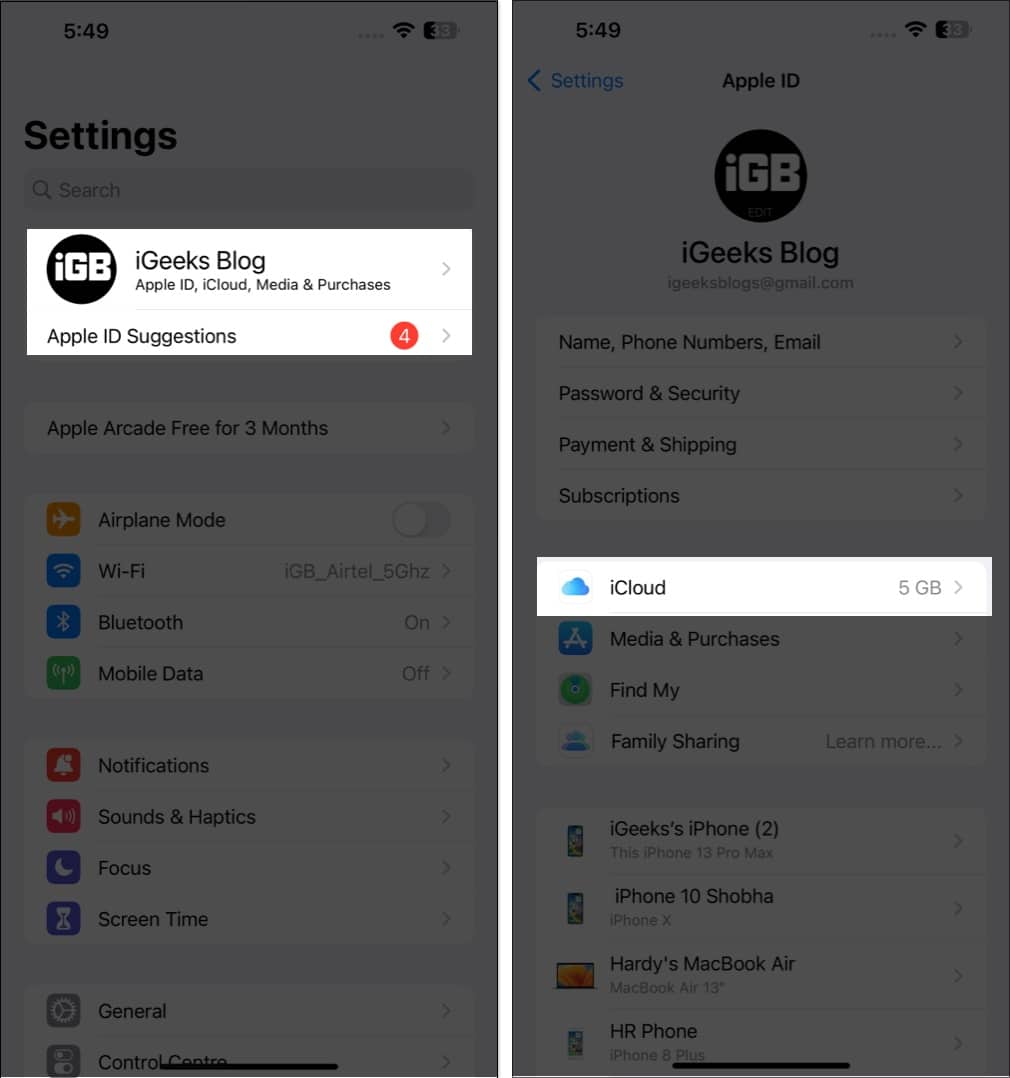 Tippen Sie auf Alle anzeigen → Schalten Sie Kalender ein.
Tippen Sie auf Alle anzeigen → Schalten Sie Kalender ein.
Da es mit Ihrer iCloud synchronisiert ist, können Sie jederzeit zu iCloud.com gehen, um dort auf Ihren Kalender zuzugreifen.
12. Reisezeit hinzufügen
Das Hinzufügen eines Termins zu unseren Kalendern hilft sicherzustellen, dass wir ihn nicht verpassen. Dabei werden Faktoren wie Staus und Standort nicht berücksichtigt. Mit Kalender benachrichtigt Sie Ihr iPhone automatisch, wenn es Zeit ist, loszugehen, je nachdem, woher Sie kommen und wohin Sie gehen.
Sobald Sie Ihr Ereignis erstellt haben, tippen Sie auf Bearbeiten → wählen Sie Reisezeit aus. Wenn Sie im Ereignis einen Ort eingegeben haben, geben Sie Ihren Startort ein. Wenn nicht, können Sie zwischen 5 Minuten und 2 Stunden Zeit für die Fahrt zu Ihrer geplanten Veranstaltung wählen.
13. Ereignisse mit CarPlay synchronisieren
Überrascht? Sei es nicht. Wenn Sie Apple CarPlay verwenden, können Sie auch anstehende Kalenderereignisse auf Ihrem Armaturenbrett sehen.
Hier können auch Wegbeschreibungen zum Ort angezeigt werden, wenn Sie dem Ereignis eine Adresse hinzugefügt haben.
14. Einzelne Kalender und ganztägige Termine ein-oder ausblenden
Ein überladener Kalender ist kontraproduktiv und kann lästig sein, anstatt Ihnen bei der Organisation Ihres Lebens zu helfen. Allerdings haben Sie die Möglichkeit, einzelne Kalender sowie ganztägige Termine ein-und auszublenden.
Sind Sie der Typ, der Geburtstage vergisst? Dann mach dir keine Sorgen mehr! Geben Sie einfach die Geburtstage Ihrer Kontakte in ihre Kontaktinformationen ein und fügen Sie sie Ihrem Kalender hinzu, um eine Erinnerung an ihren Geburtstag zu erhalten.
Gehen Sie zuerst zu Kontakte. Tippen Sie auf einen Kontakt → Bearbeiten. Scrollen Sie nach unten und wählen Sie (+) Geburtstag hinzufügen aus. → Tippen Sie auf Fertig. Öffnen Sie dann Kalender. Tippen Sie auf Kalender → aktivieren Sie Geburtstage → wählen Sie Fertig aus.
Öffnen Sie dann Kalender. Tippen Sie auf Kalender → aktivieren Sie Geburtstage → wählen Sie Fertig aus.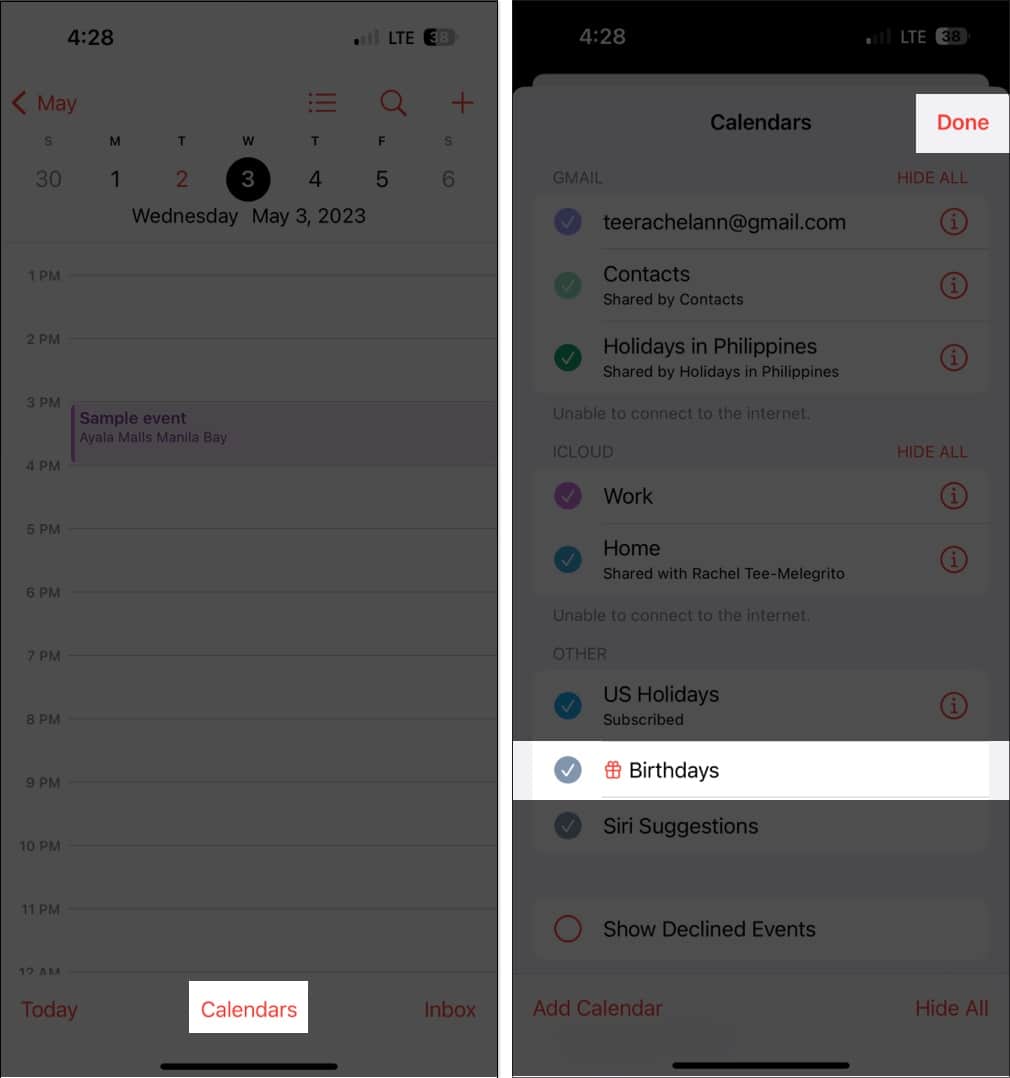
Hier finden Sie eine umfassendere Anleitung zum Anzeigen von Geburtstagen im Kalender.
Abschluss…
Die Kalender-App ist ein leistungsstarkes Tool, mit dem Sie organisiert bleiben. Mit den obigen Tipps können Sie alle Funktionen optimal nutzen.
Was ist Ihre Lieblingsfunktion von Google Kalender? Bitte teilen Sie die Kommentare unten.
Weiterlesen: