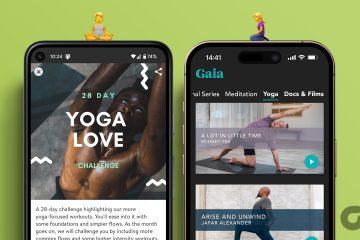Ihre Standortdaten sind für andere Apps und Dienste hilfreich, um herauszufinden, welche Art von Inhalten für Sie interessant sein könnten. Allerdings geht nicht jeder verantwortungsbewusst mit Ihren Daten um, was Sie anfällig für Cyberangriffe machen kann. Um sicherzustellen, dass dies nicht passiert, können Sie Ihren Standort in Chrome, Microsoft Edge und Firefox fälschen oder ändern und Ihre Standortdaten privat machen. Lesen Sie weiter, um mehr zu erfahren.
Während der Datenschutz langsam, aber wahrhaftig zu einem Mythos wird, gibt es immer noch einige Möglichkeiten, wie Sie sicherstellen können, dass Ihre Informationen, wie z. B. Standortdaten, nicht vollständig kompromittiert werden. Dazu können Sie sich entweder für ein VPN oder eine Browsererweiterung entscheiden. Wussten Sie jedoch, dass Sie Ihren Standort auch in Edge, Chrome und Firefox ändern und sogar deaktivieren können?
Es gibt 3 einfache Möglichkeiten, Ihren Standort in Chrome, Edge und Firefox erfolgreich zu ändern: Verwenden VPN, Browsererweiterungen und Browsermenüoptionen. Werfen wir einen kurzen Blick auf sie alle.
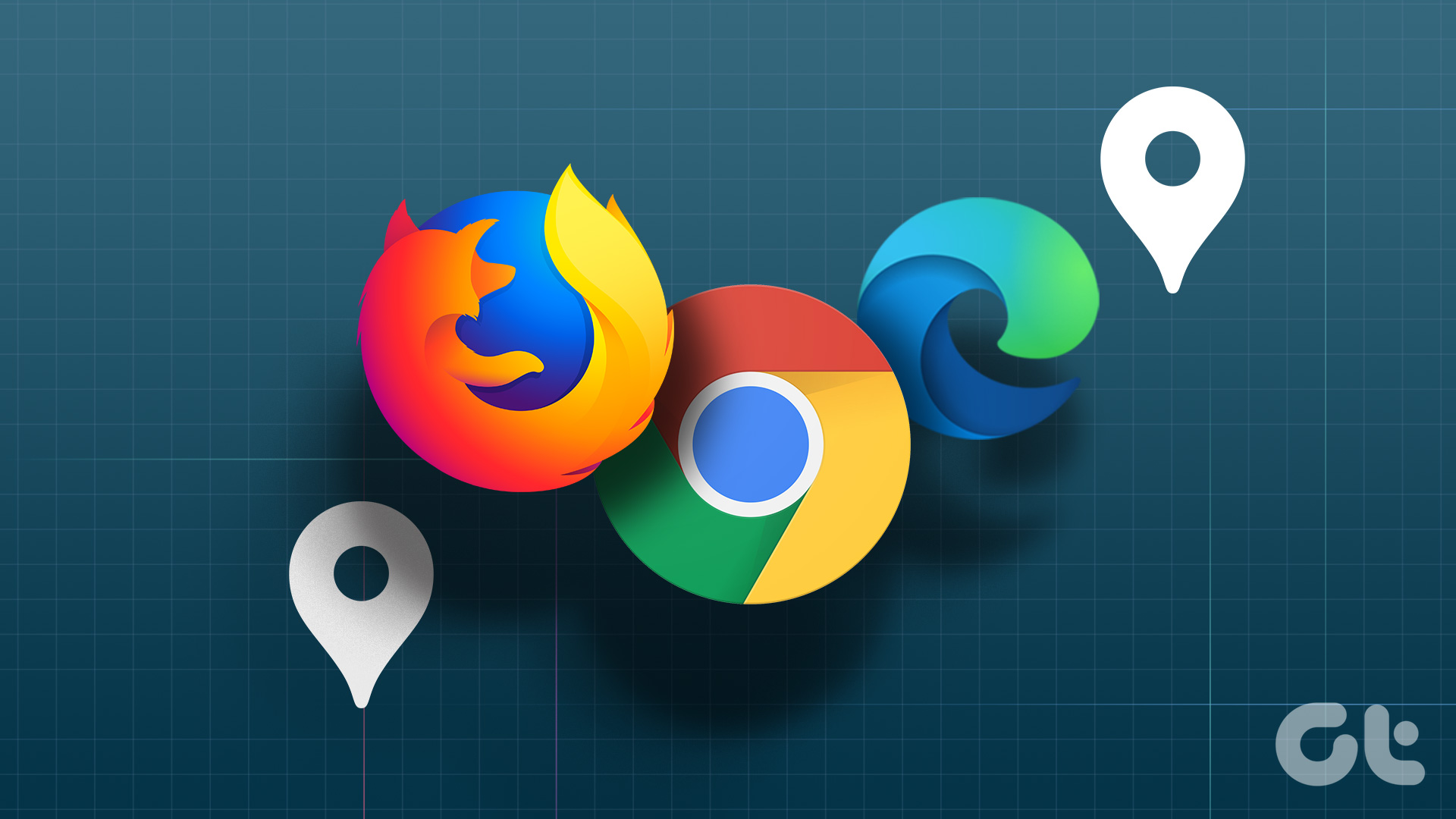
1. Verwenden Sie ein VPN, um Ihren Standort in Chrome, Edge und Firefox vorzutäuschen
Ein VPN oder ein virtuelles privates Netzwerk tut genau das, was sein Name vermuten lässt. Es macht Ihr privates Netzwerk wirklich privat, wenn Sie sich mit seinen Servern verbinden. Auf diese Weise können andere Ihren Standort nur als den Server des Standorts sehen, mit dem Sie gerade verbunden sind. Darüber hinaus sind die meisten VPN-Apps mit Notausschaltern ausgestattet, die Ihre Netzwerkverbindung trennen, wenn Ihr VPN mittendrin ausfällt.
In diesem Sinne, lassen Sie uns einen Blick darauf werfen, wie Sie eine VPN-Verbindung herstellen, um Ihre IP-Adresse zu ändern und gefälschten Standort.
Hinweis: Zu Demonstrationszwecken verwenden wir die kostenlose Version von Proton VPN.
Schritt 1: Laden Sie die Proton VPN-App über den folgenden Link herunter und installieren Sie sie. Wenn Sie fertig sind, öffnen Sie es und melden Sie sich an.
Schritt 2: Gehen Sie hier zu dem Standort, mit dem Sie sich verbinden möchten.
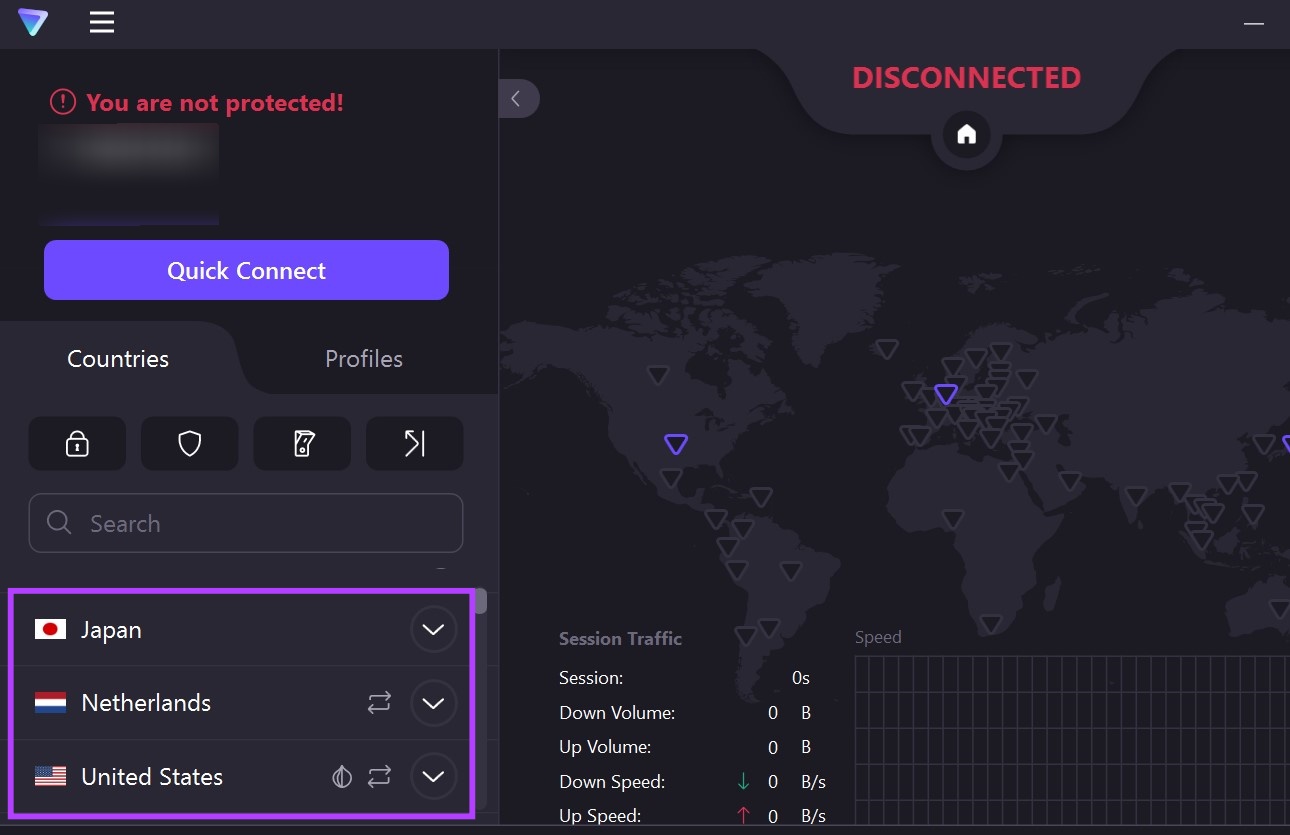
Schritt 3: Klicken Sie dann auf Verbinden. Alternativ können Sie auch auf Quick Connect klicken, damit das Proton VPN den Standort bestimmt und schnell eine Verbindung herstellt.
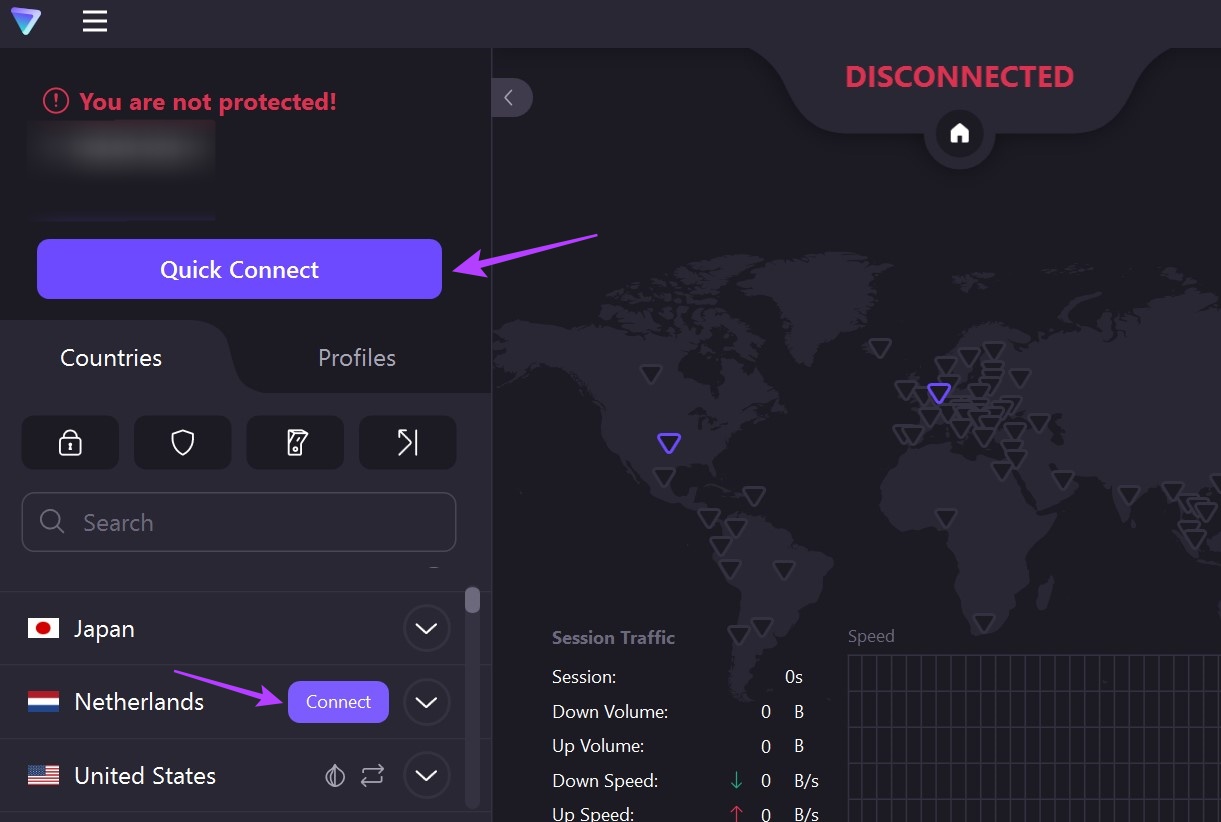
Sobald das VPN verbunden wurde, wird anstelle von Quick Connect Ihre App sollte die Schaltfläche Trennen anzeigen.
Tipp: Sie können auch jede dieser leicht verfügbaren VPN-Apps für Android und iOS verwenden, um Ihren Standort in Chrome, Edge und anderen zu ändern oder zu fälschen Mobile Firefox-App.
2. Spoofe deinen Standort mithilfe einer Erweiterung
Während VPN-Apps mit zusätzlichen Funktionen wie dem Notausschalter ausgestattet sind, sind Browsererweiterungen nicht weit dahinter. Mit diesen können Sie Ihren Standort in Firefox, Chrome oder Edge ganz einfach ändern, ohne die übrigen Apps und Dienste Ihres Geräts zu beeinträchtigen.
Darüber hinaus können sie einfach über die Menüoption des Browsers aufgerufen werden und erfordern normalerweise keine separate App für den Betrieb. So installieren Sie die Erweiterungen in Chrome, Edge und Firefox.
Hinweis: Die folgenden Erweiterungen können kostenlos verwendet werden und erfordern kein Abonnement. Aus diesem Grund könnten die Optionen für die Verbindung von Standorten eingeschränkt sein.
Für Chrome
Schritt 1: Öffnen Sie die Snap VPN-Seite im Webstore von Chrome.
Holen Sie sich Snap VPN für Google Chrome
Schritt 2: Klicken Sie hier auf „Zu Chrome hinzufügen“.
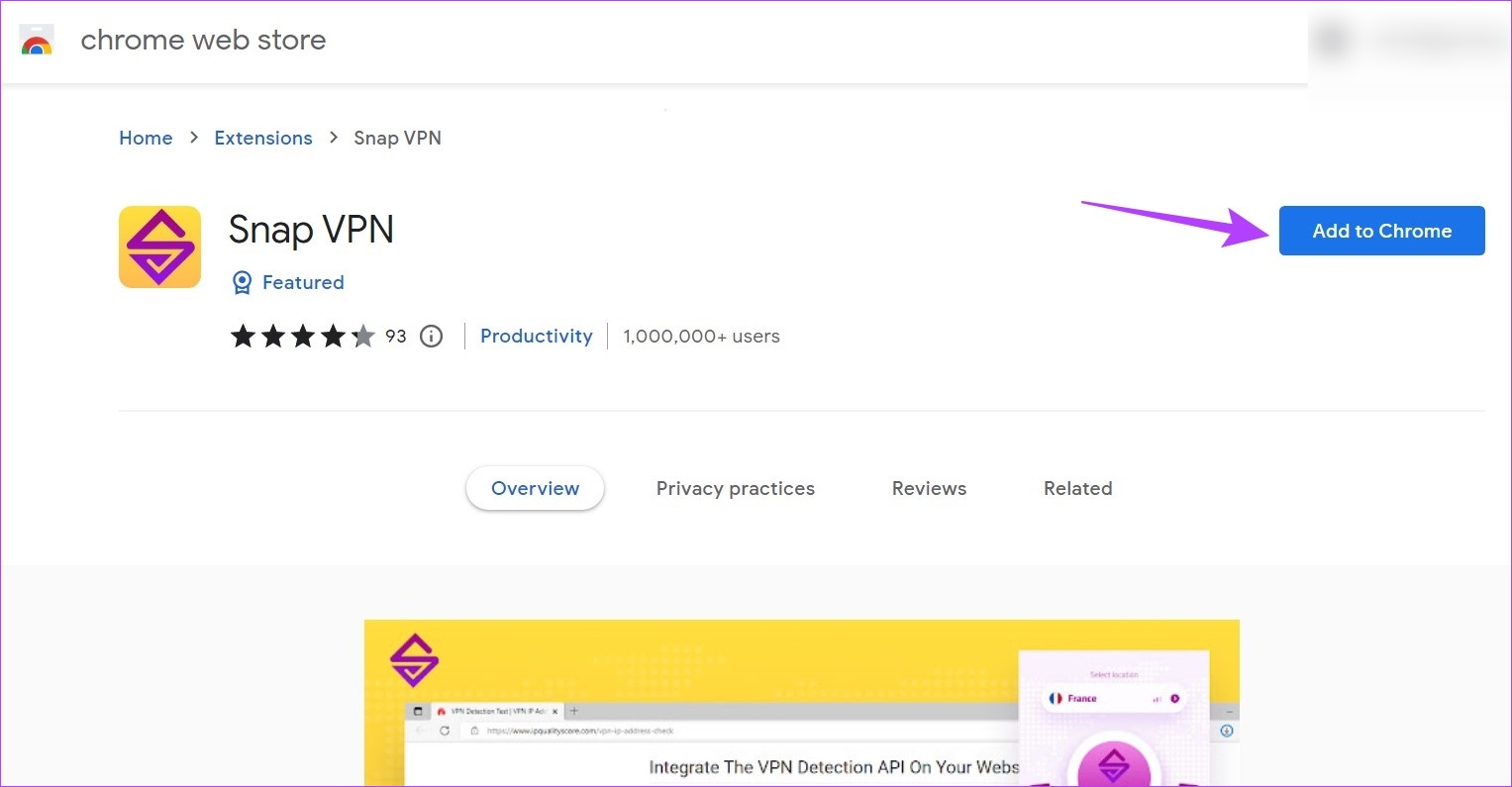
Schritt 3: Klicken Sie auf auf Nebenstelle hinzufügen zur Bestätigung.
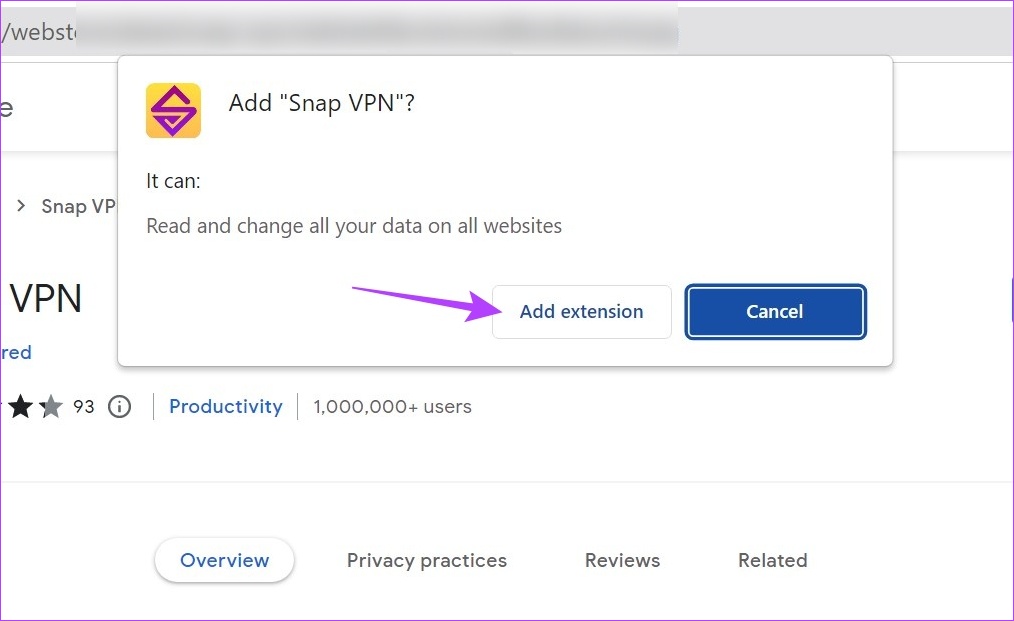
Schritt 4: Sobald die Erweiterung installiert ist, klicken Sie auf das Erweiterungssymbol.
Schritt 5: Klicken Sie hier auf Snap VPN.
Tipp: Sie können auch auf das Pin-Symbol klicken, um die Erweiterung an die Chrome-Symbolleiste anzuheften.
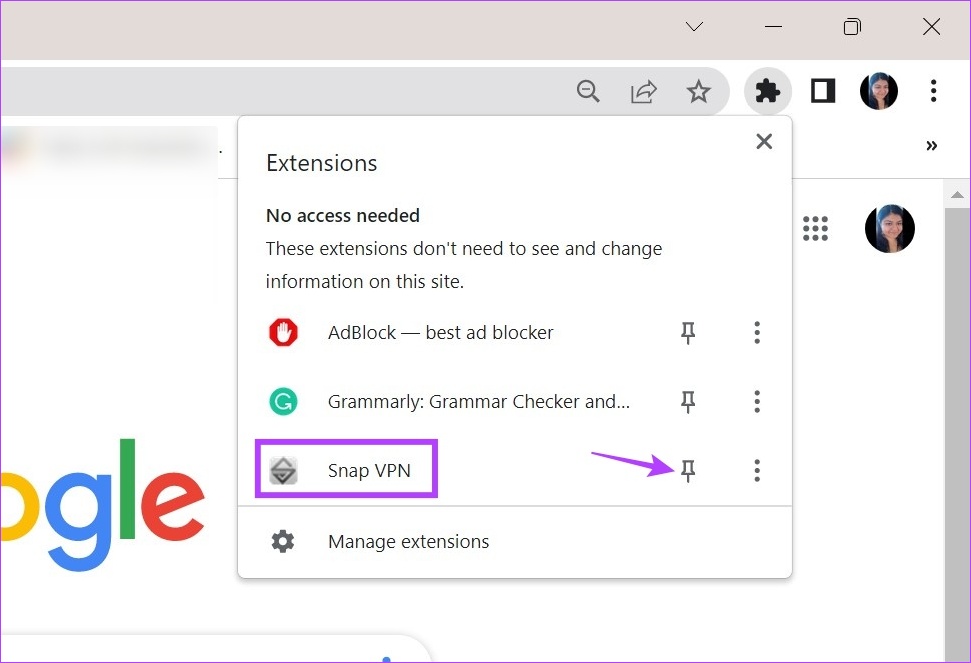
Schritt 6: Klicken Sie hier auf das Pfeilsymbol, um die Liste der verfügbaren Standorte zu öffnen.
Schritt 7: Wählen Sie den gewünschten Standort aus.
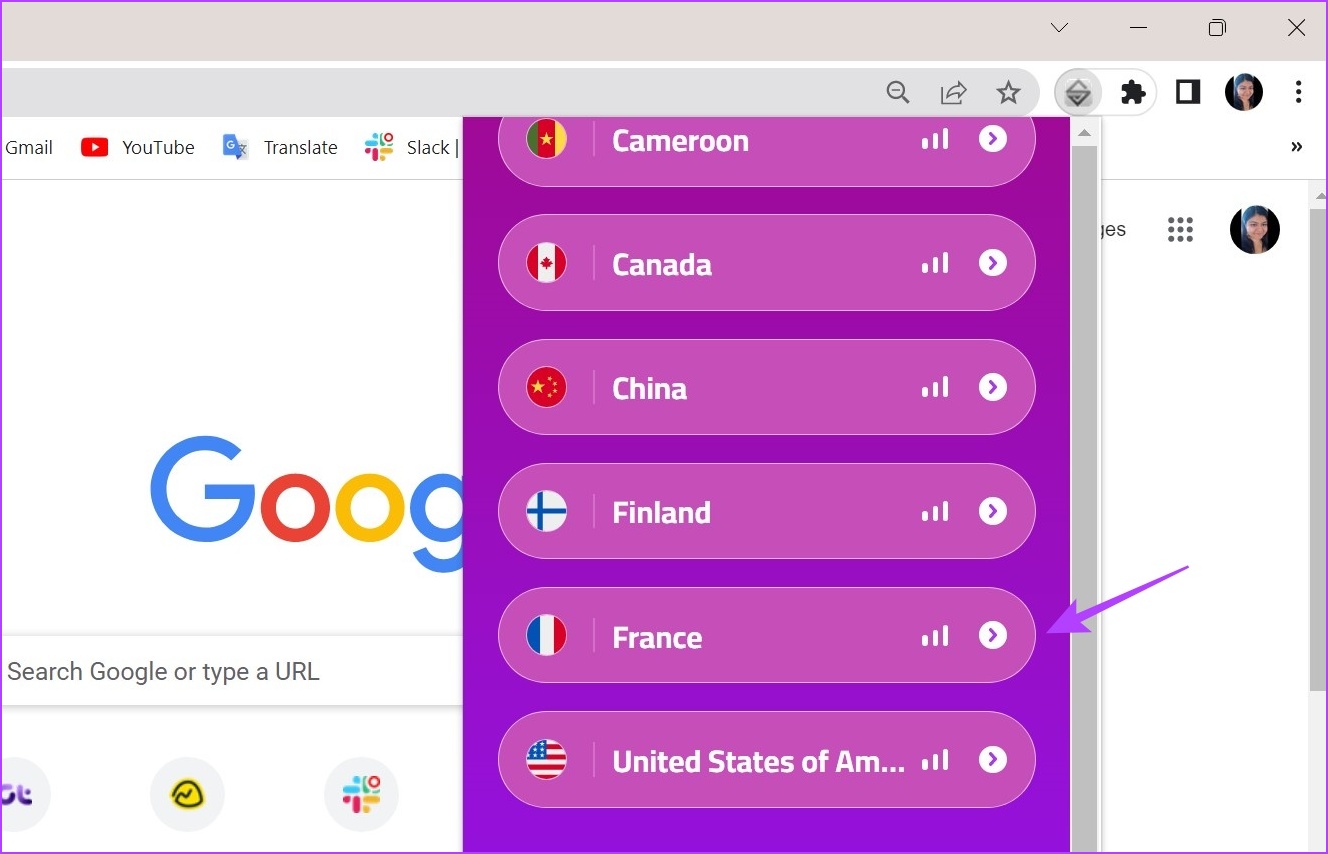
Warten Sie nun, bis die Erweiterung eine Verbindung zum ausgewählten Standort hergestellt hat. Versuchen Sie anschließend, eine andere Website wie Google oder YouTube zu öffnen, und überprüfen Sie, ob sich Ihr Standort geändert hat.
Für Edge
Schritt 1: Öffnen Sie den Snap VPN-Seite im Edge-Webbrowser.
Holen Sie sich Snap VPN für Microsoft Edge
Schritt 2: Klicken Sie hier auf Get.
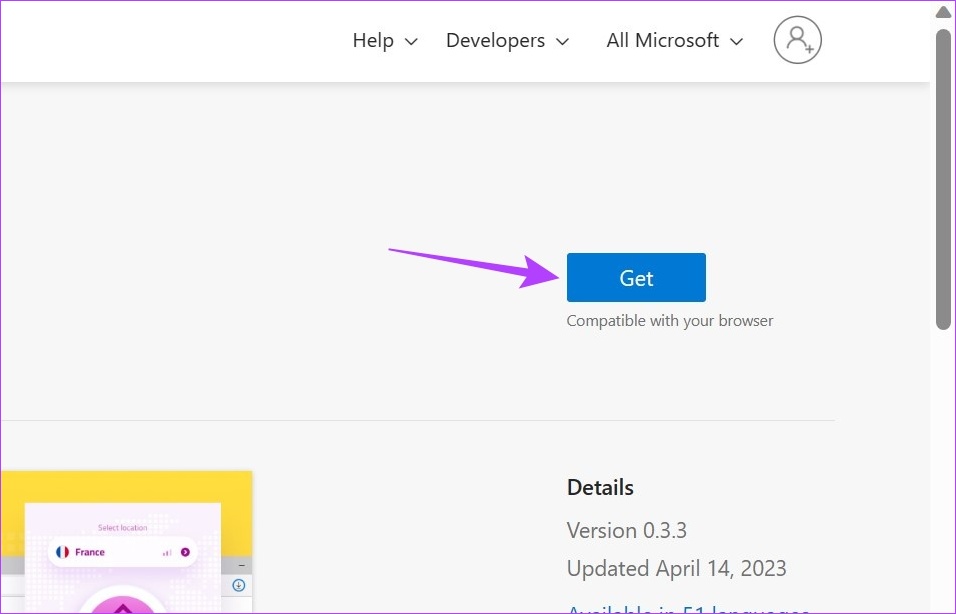
Schritt 3: Klicken Sie dann auf Erweiterung hinzufügen.
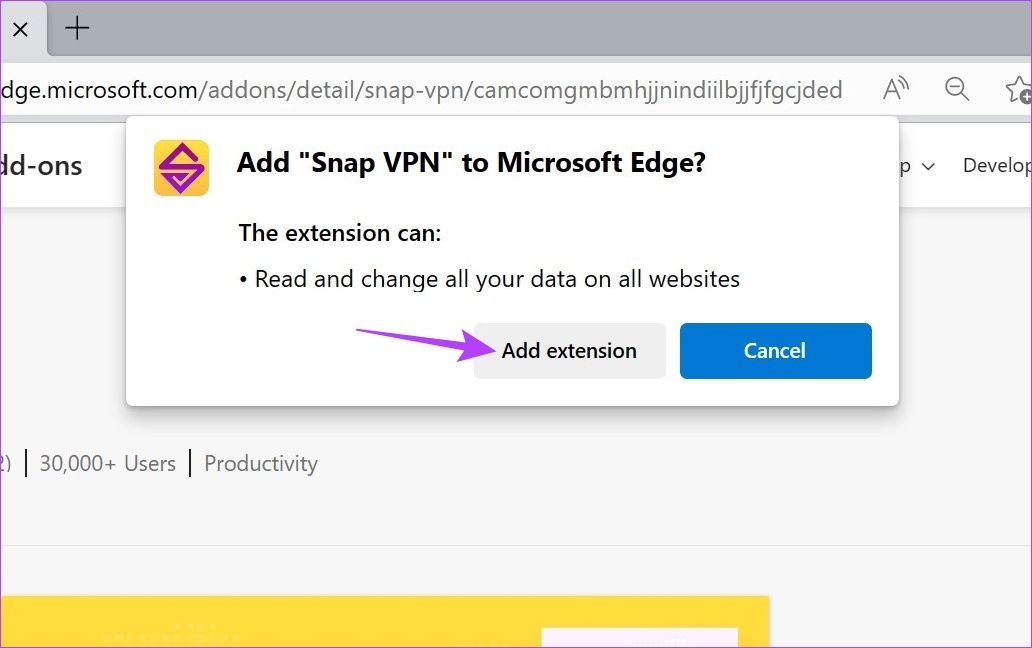
Schritt 4: Gehen Sie nach Abschluss der Installation der Erweiterung zur Edge-Menüleiste und klicken Sie auf das Erweiterungssymbol.

Schritt 5: Klicken Sie hier auf Snap VPN.
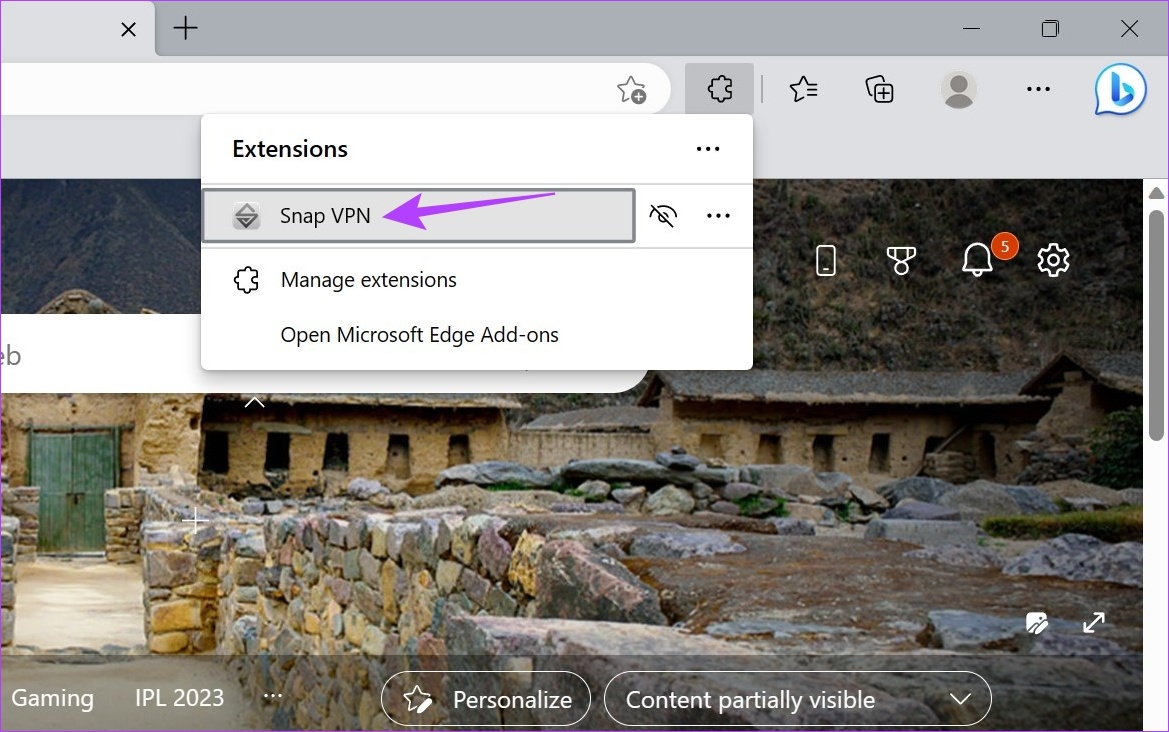
Schritt 6: Klicken Sie auf das Pfeilsymbol, um eine Liste aller derzeit verfügbaren Standorte zu öffnen.
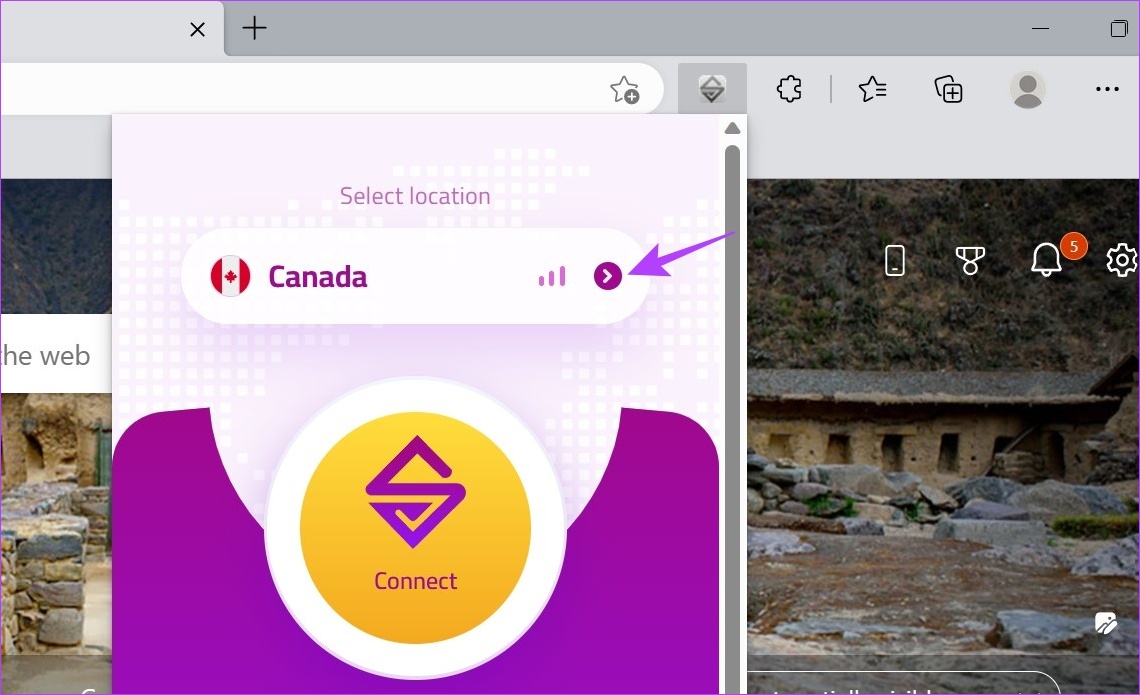
Schritt 7: Klicken Sie dann auf den gewünschten Standort zu verbinden.
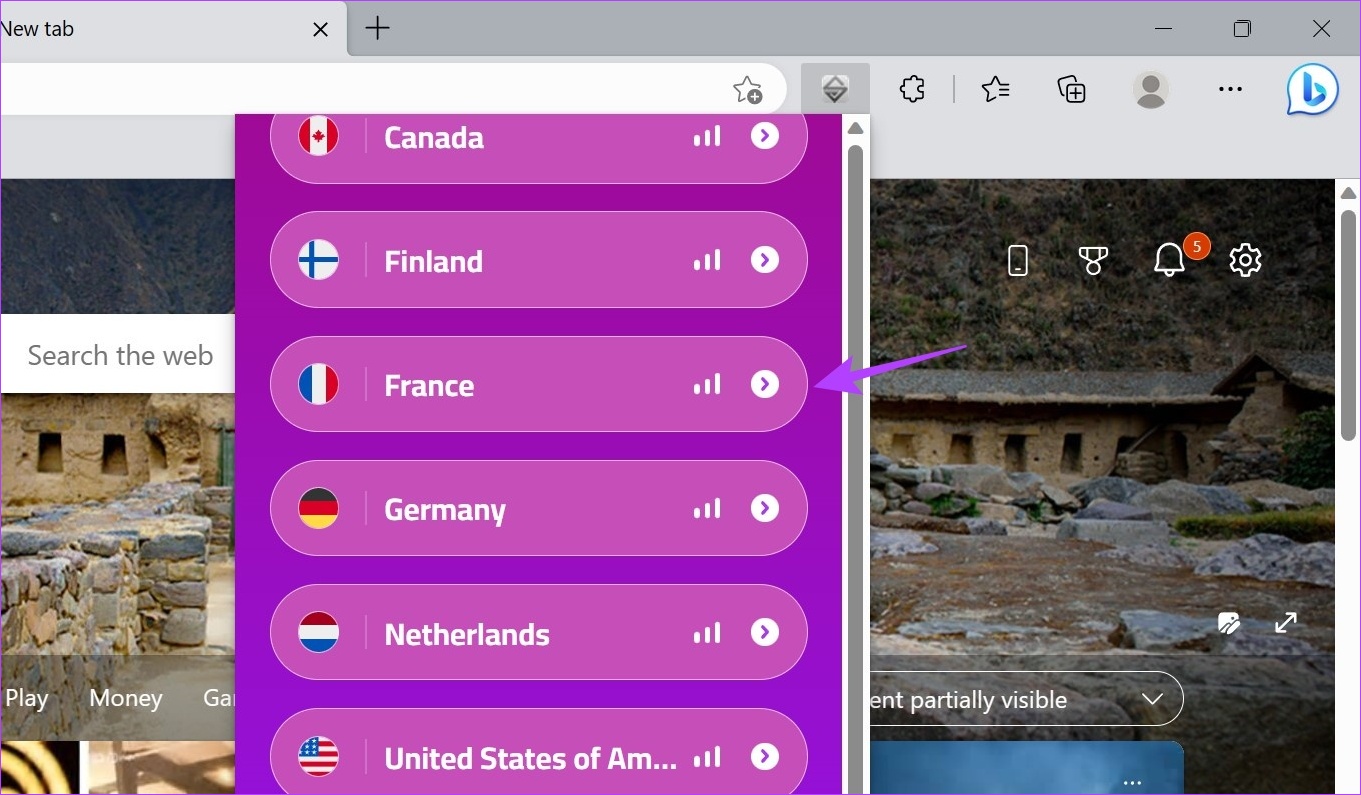
Genau wie bei Chrome, sobald der VPN-Status Verbunden anzeigt, öffnen Sie zur Bestätigung eine beliebige Website.
Für Firefox
Schritt 1: Öffnen Sie die Add-on-Seite von CyberGhost VPN in Firefox.
CyberGhost VPN für Mozilla Firefox herunterladen
Schritt 2: Klicken Sie hier auf „Hinzufügen zu Firefox’.
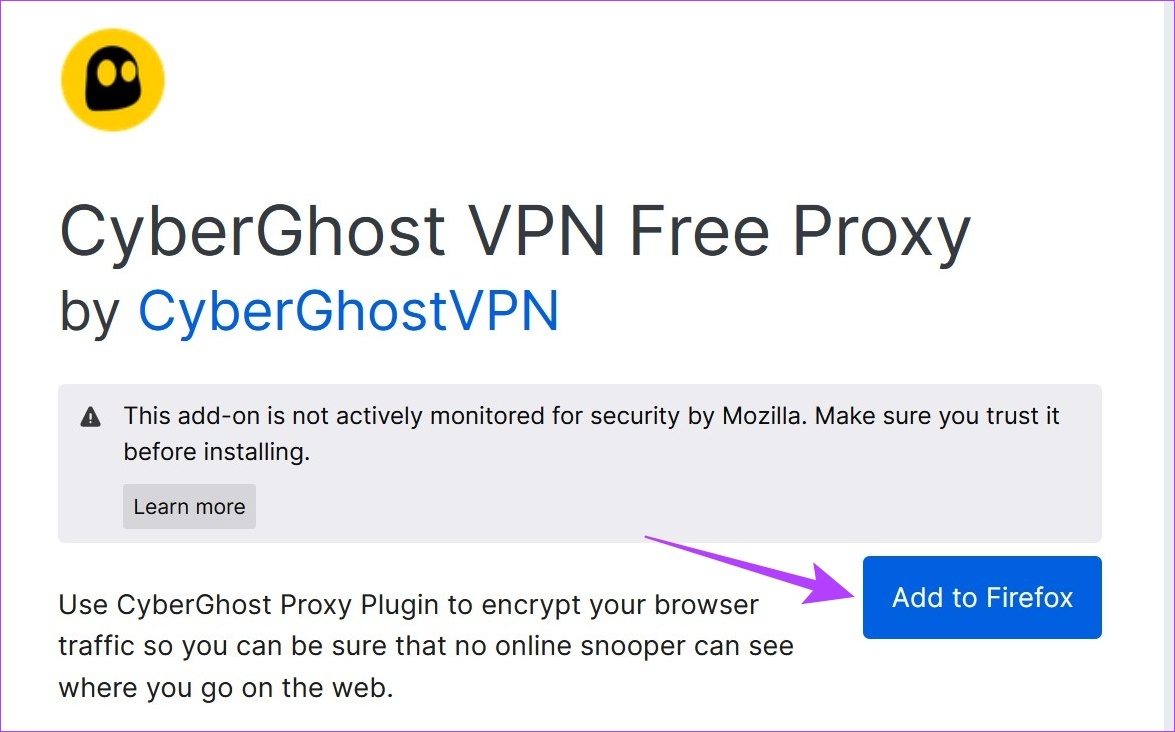
Schritt 3: Klicken Sie dann auf Hinzufügen.
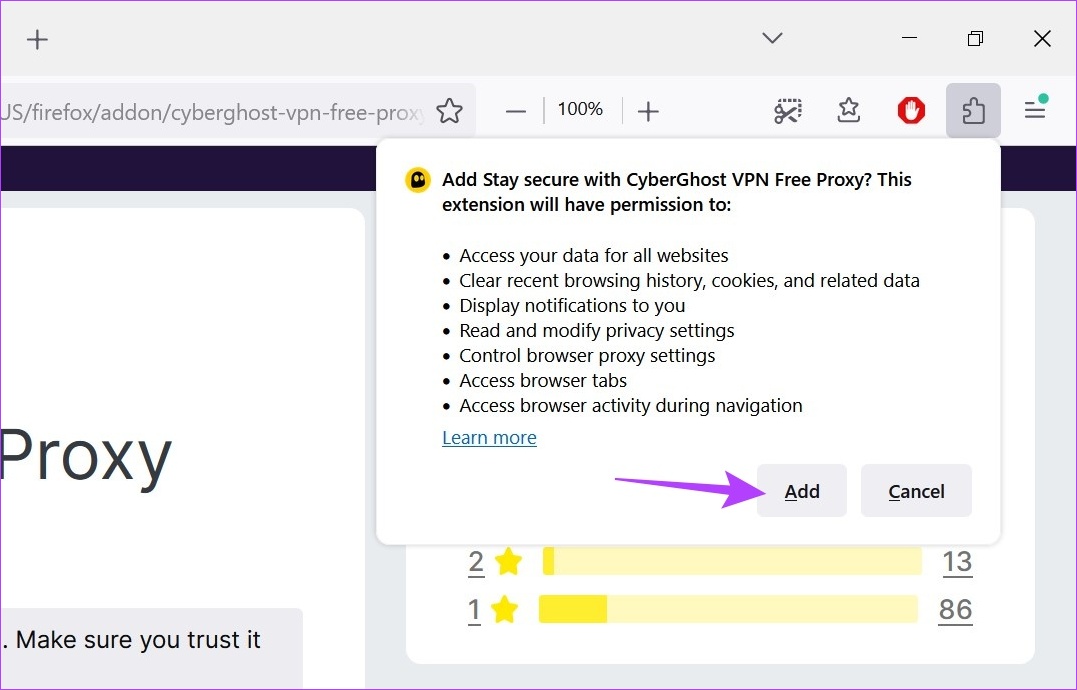
Schritt 4: Hier kannst du die Option „Diese Erweiterung darf in privatem Fenster ausgeführt werden“ aktivieren, wenn du die CyberGhost VPN-Erweiterung auch für den Inkognito-Modus verwenden möchtest.
Schritt 5: Klicken Sie dann auf Okay.
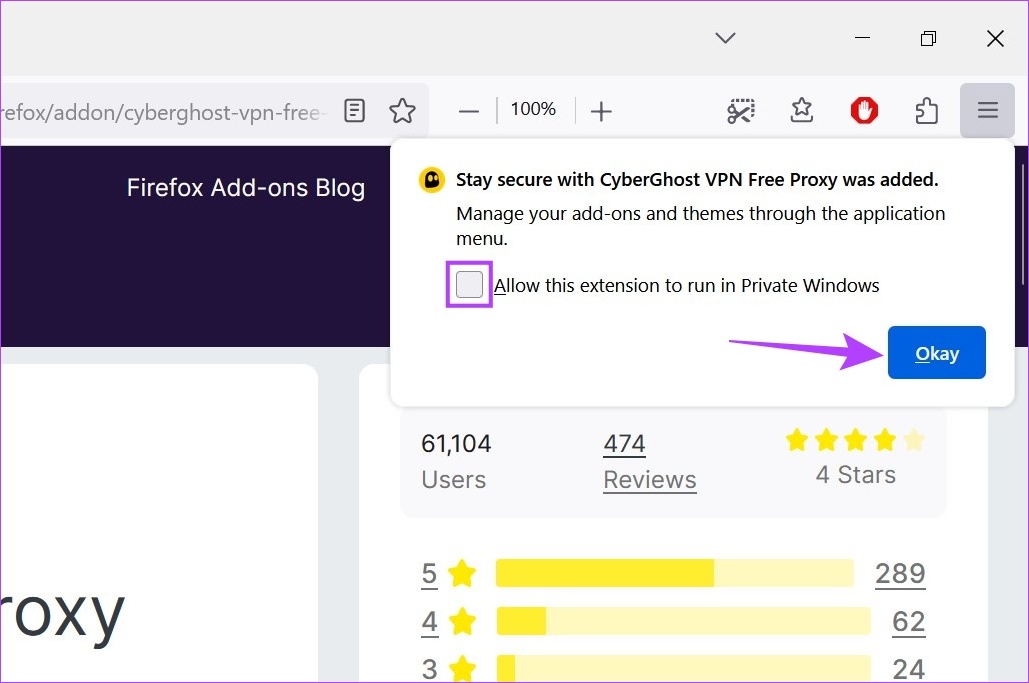
Schritt 6: Klicken Sie auf das Erweiterungssymbol und sobald sich die Liste öffnet, klicken Sie auf CyberGhost VPN.

Schritt 7: Klicken Sie hier auf das Feld Verbinden mit, um eine Liste der verfügbaren Länder zu öffnen.
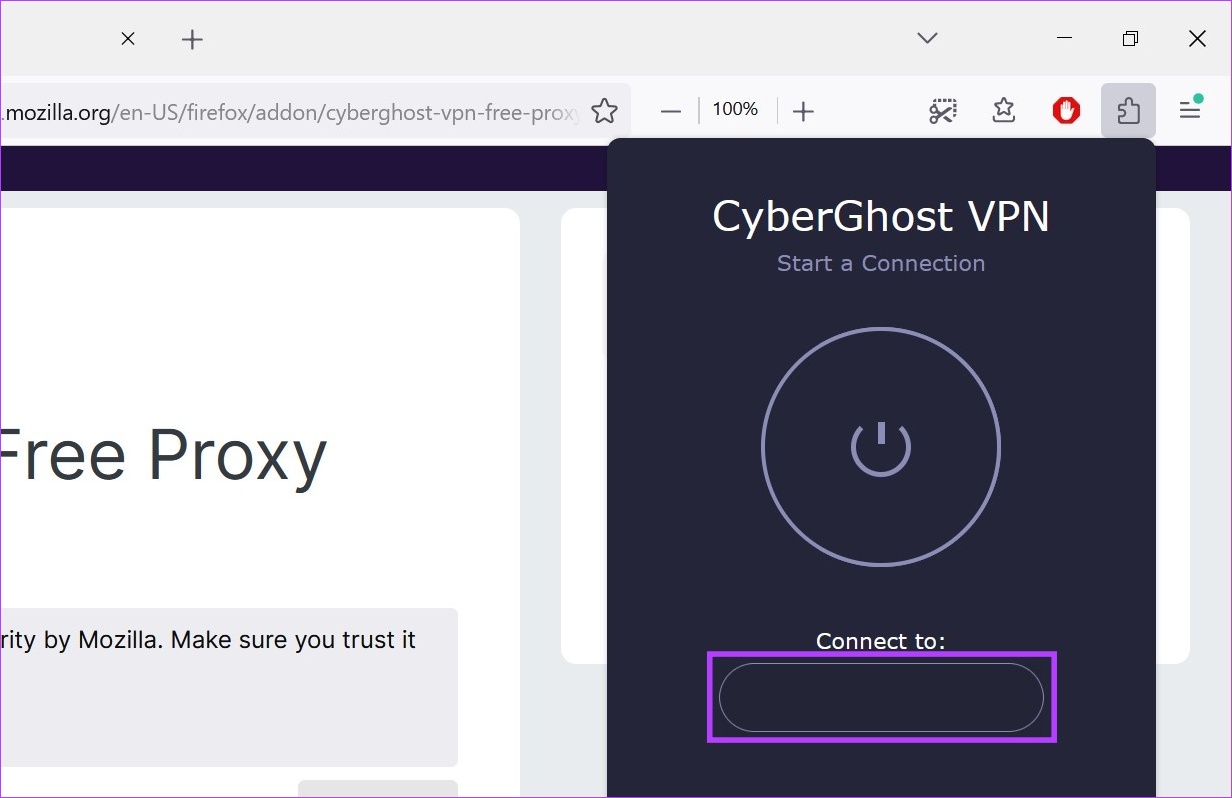
Schritt 8: Nachdem Sie das Land ausgewählt haben, klicken Sie auf die Einschalttaste, um eine Verbindung herzustellen.
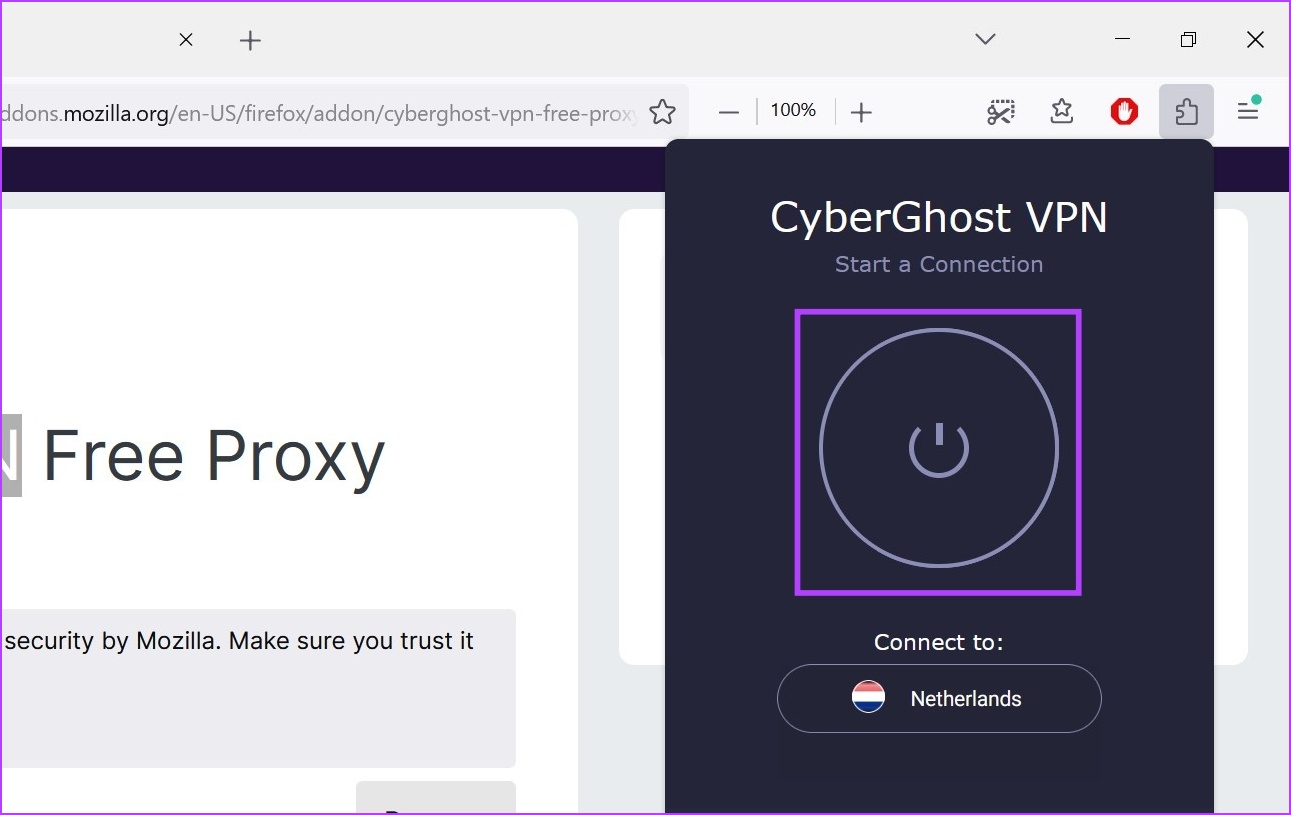
Die CyberGhost VPN-Erweiterung zeigt eine Trennoption an, sobald die VPN-Verbindung besteht erfolgreich.
3. Verwenden der Browsereinstellungen
Während die Verwendung eines VPN oder einer Browsererweiterung eine zuverlässigere Option zum Spoofing Ihres Standorts ist, können Sie Ihren Browserstandort auch mithilfe der Browsereinstellungen ändern. Bestimmte Apps können Ihren geänderten Standort jedoch weiterhin erkennen, während andere Ihren Standort möglicherweise nur als unbekannt anzeigen. Obwohl es keine narrensichere Methode ist, können Sie es versuchen, wenn Sie nur Ihre unmittelbaren Standortdaten maskieren möchten.
So verwenden Sie es:
Hinweis: Das Schließen des Browserfensters führt dazu, dass Ihr wahrer Standort preisgegeben wird.
Für Chrome und Edge
Hinweis: Die Methode zum Ändern des Standorts über das Einstellungsmenü ist für Chrome und Edge dieselbe. Zur Demonstration verwenden wir also Chrome.
Schritt 1: Gehen Sie zur Suche und geben Sie Google Chrome ein. Öffnen Sie Google Chrome aus den Suchergebnissen.
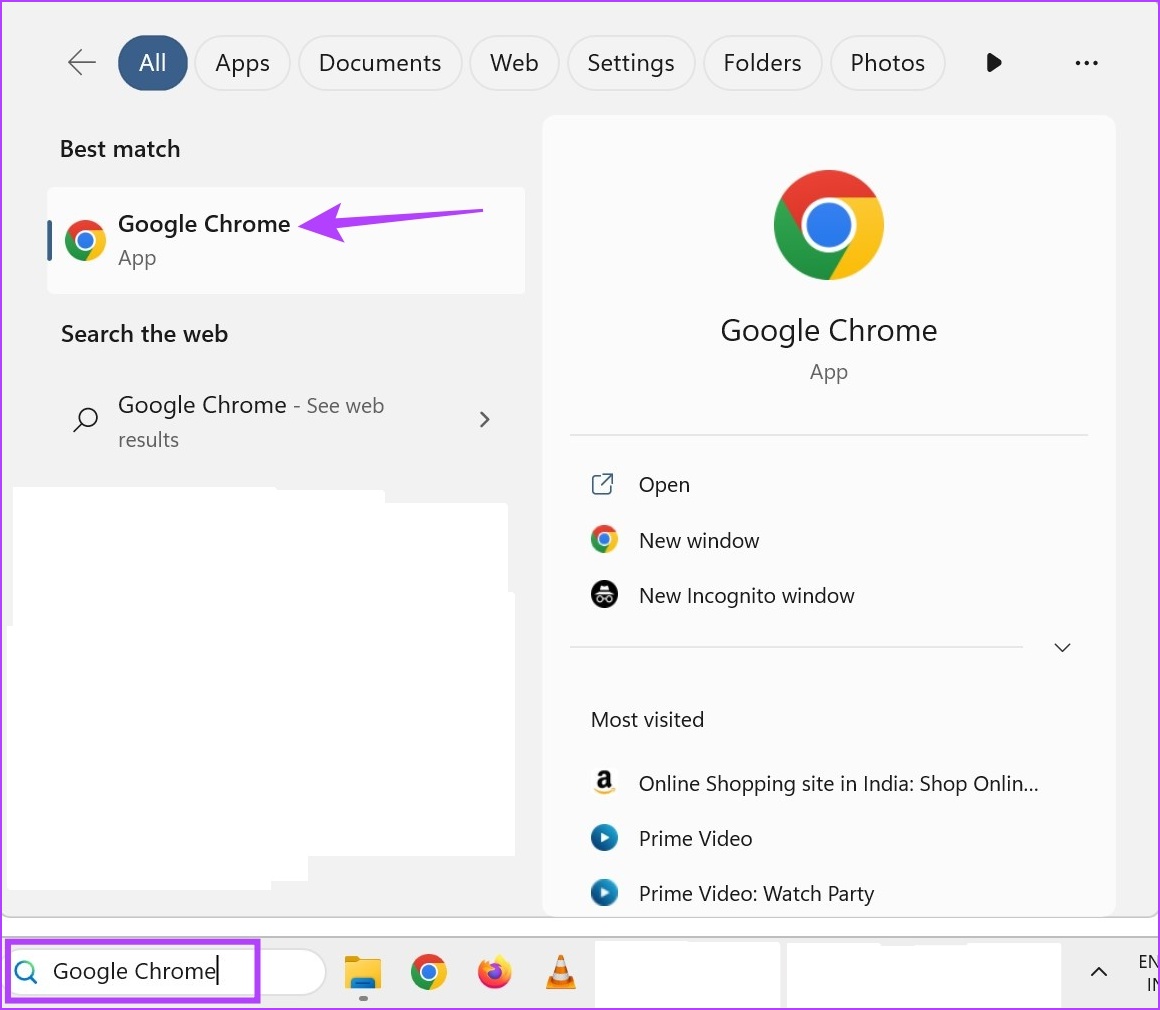
Schritt 2: Klicken Sie dann auf das Drei-Punkte-Symbol.
Schritt 3: Klicken Sie hier auf Weitere Tools und dann auf Entwicklertools.
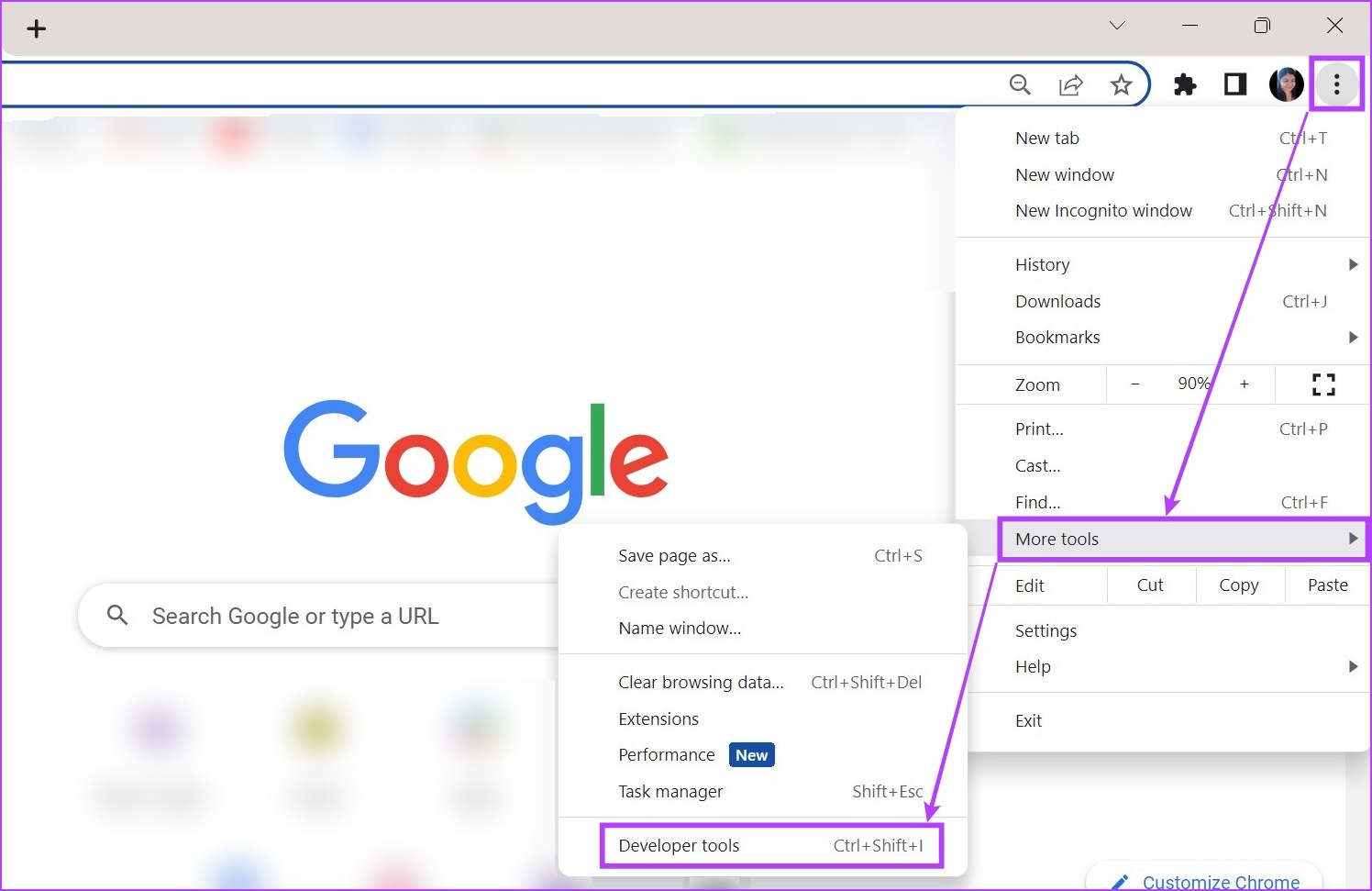
Schritt 4: Klicken Sie nun im Menü der Entwicklerkonsole rechts auf das Dreipunkt-Symbol.
Schritt 5: Gehen Sie dann zu Weitere Tools und wählen Sie Sensoren aus.
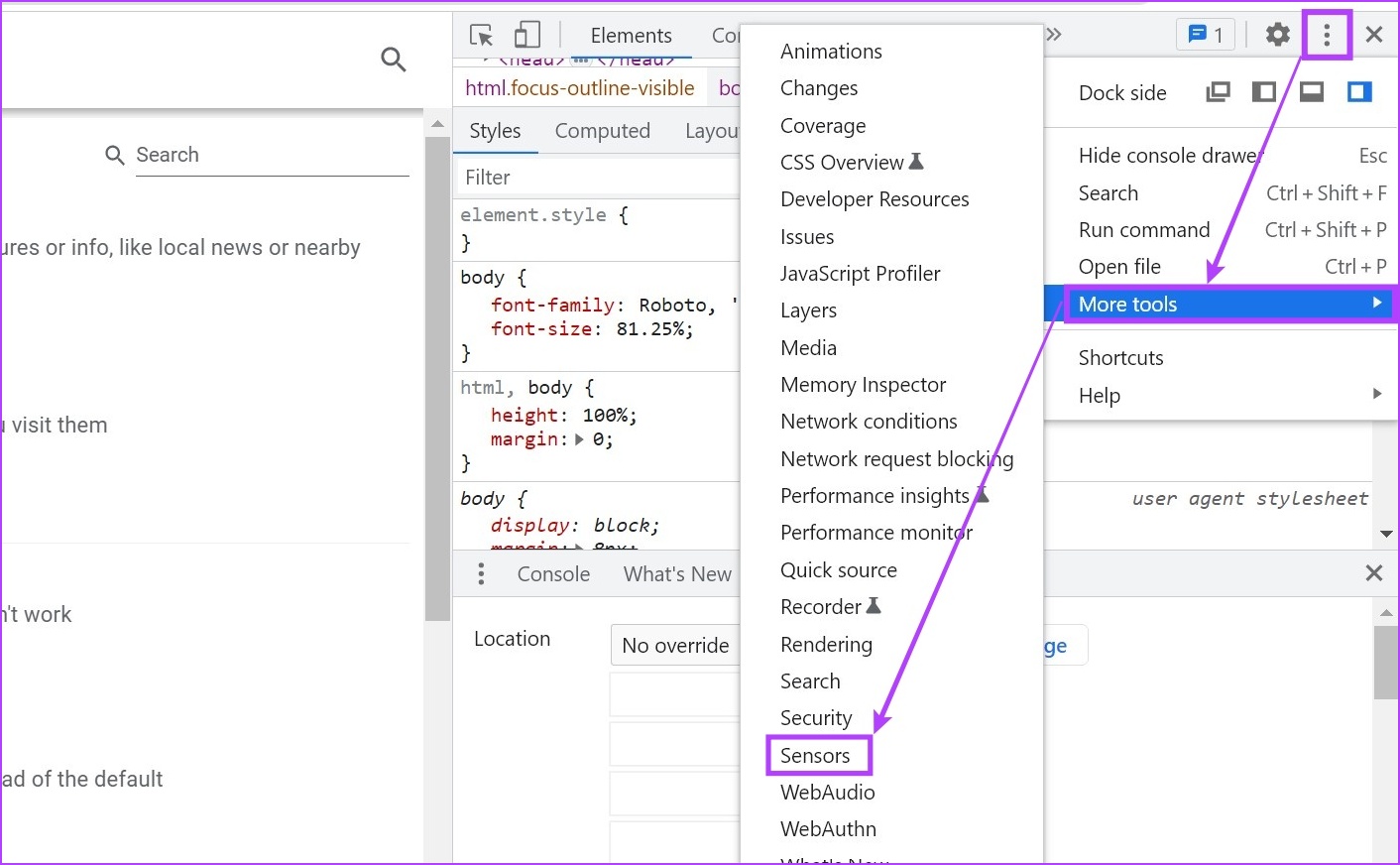
Schritt 6: Klicken Sie hier auf das Dropdown-Menü Kein Überschreiben und wählen Sie einen der voreingestellten Speicherorte aus.
Tipp: Alternativ können Sie Längen-und Breitengradkoordinaten hinzufügen, um den gewünschten Standort manuell auszuwählen.
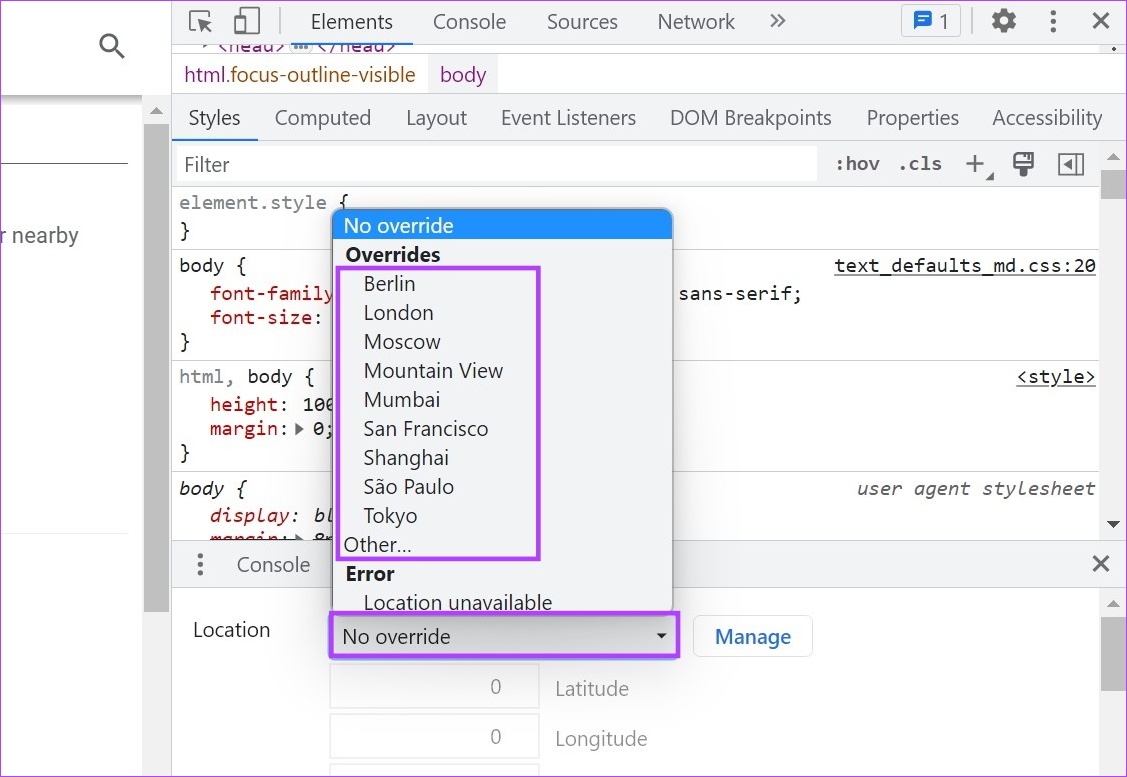
Dadurch wird der Standort Ihres Browsers geändert.
Für Firefox
Schritt 1: Gehen Sie zu Suche, geben Sie Firefox ein und öffnen Sie den Browser aus den Suchergebnissen.
Schritt 2: Geben Sie hier about:config in die Adressleiste ein und drücken Sie die Eingabetaste.
Schritt 3: Klicken Sie auf „Das Risiko akzeptieren und fortfahren“.
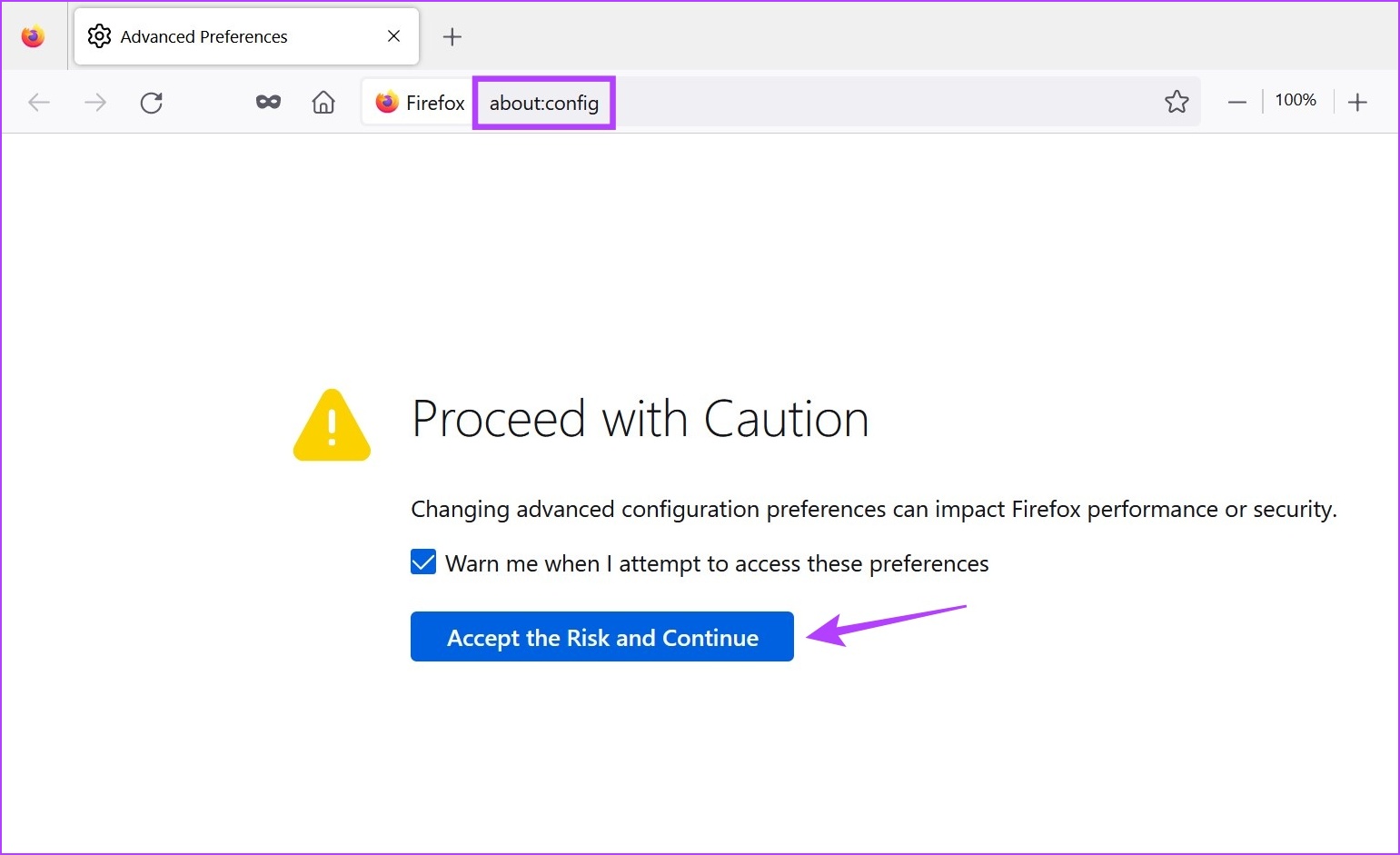
Schritt 4: Geben Sie nun in der Suchleiste geo.enabled ein und vergewissern Sie sich, dass es auf True gesetzt ist.
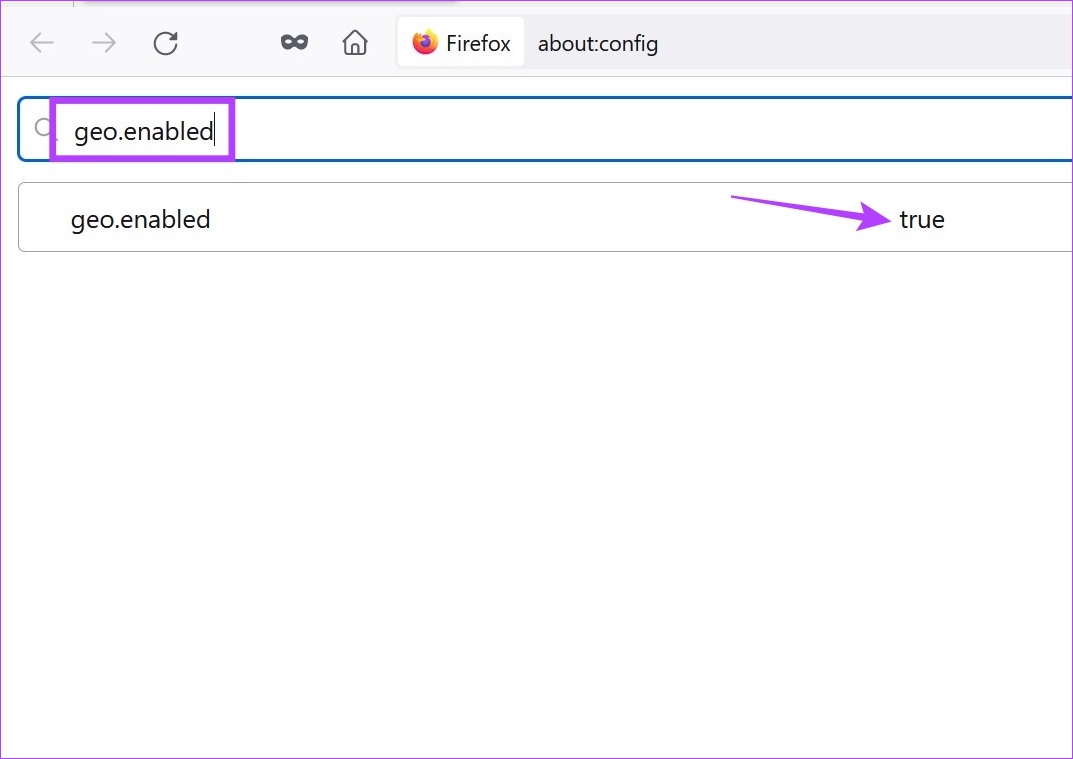
Schritt 5: Geben Sie dann geo.provider.network.url in die Adressleiste ein.
Schritt 6: Klicken Sie hier auf die Stiftsymbol.
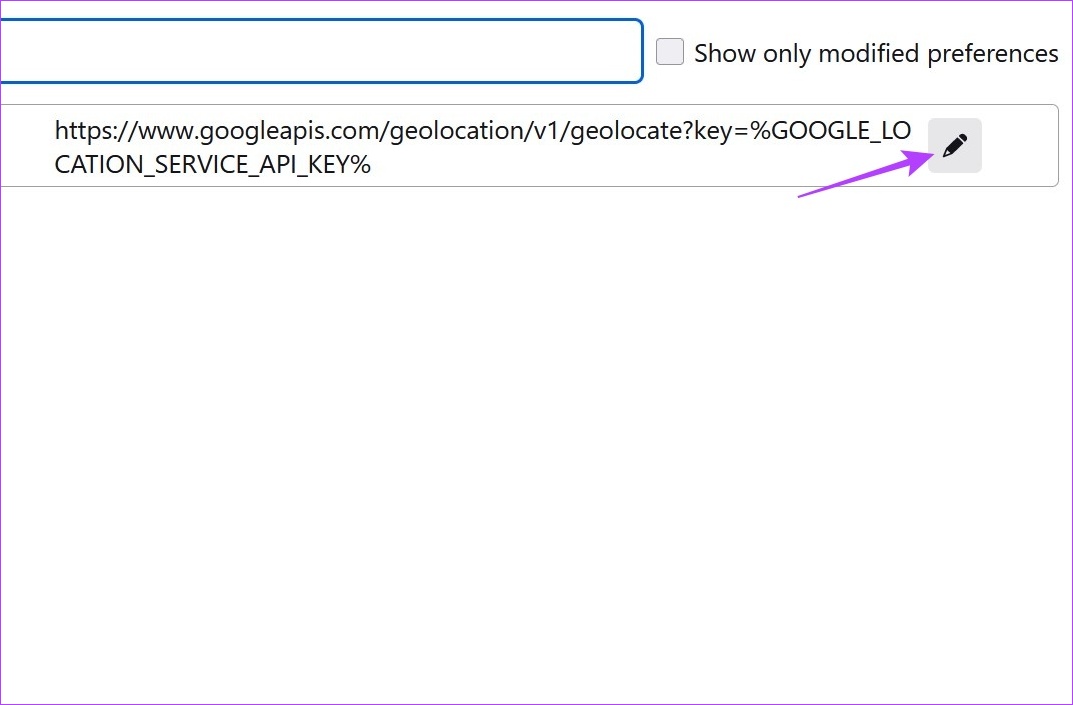
Schritt 7: Sobald sich das Bearbeitungsfenster öffnet, löschen Sie den vorherigen Text und fügen stattdessen Folgendes hinzu:
data:application/json,{“location”: {“lat”: 40.7590,”lng”:-73.9845},”accuracy”: 27000.0}
Hinweis: Dies würde den Standort von Firefox in Times Square, New ändern York. Wenn Sie einen anderen bestimmten Standort im Sinn haben, können Sie die Standortkoordinaten entsprechend ändern.
Schritt 8: Wenn Sie fertig sind, klicken Sie auf das Häkchen-Symbol.
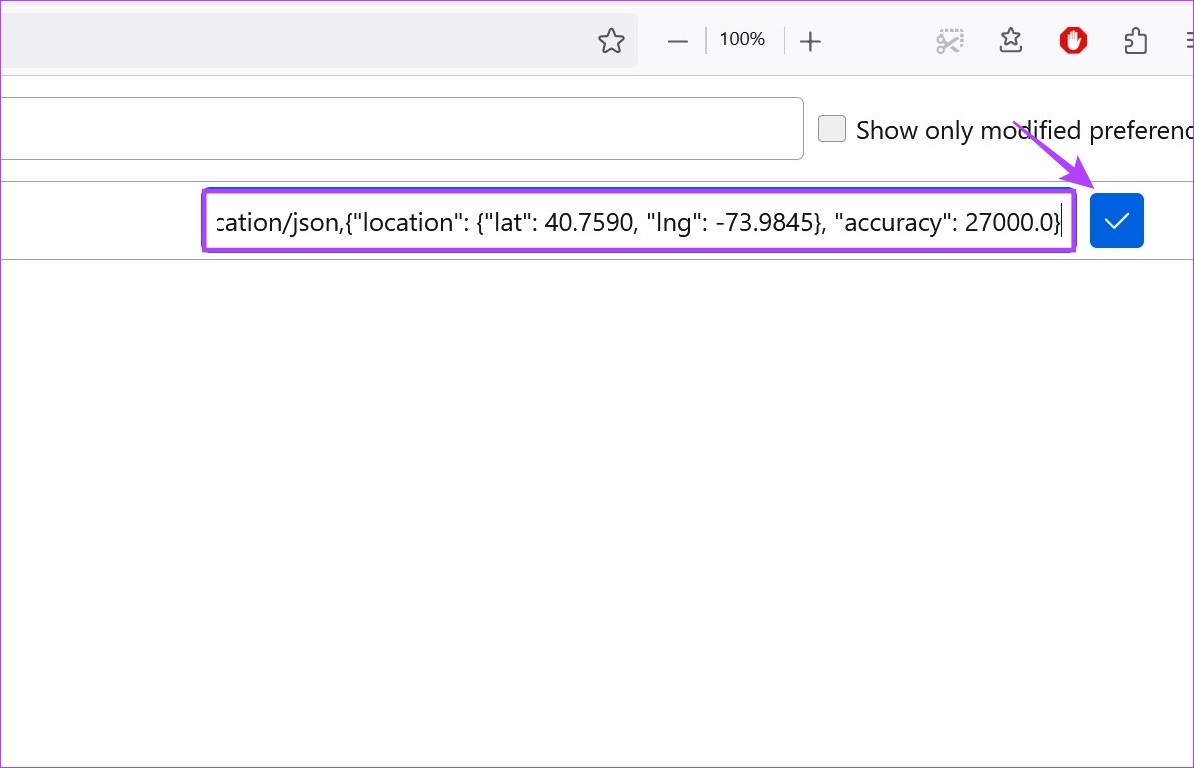
Bonus: Standortzugriff über Browsereinstellungen deaktivieren
Neben dem Spoofing Ihres Standorts in Chrome, Edge und Firefox können Sie auch den Standortzugriff deaktivieren, sodass Apps nicht auf Ihren aktuellen Standort zugreifen können. Dadurch werden zwar keine geobeschränkten Dienste verfügbar, aber es wird sichergestellt, dass die Dienste keinen Zugriff auf Ihre genauen Standortdaten haben.
Für Chrome
Schritt 1: Öffnen Sie Chrome.
Schritt 2: Klicken Sie hier auf das Drei-Punkte-Symbol.
Schritt 3: Klicken Sie dann auf Einstellungen.
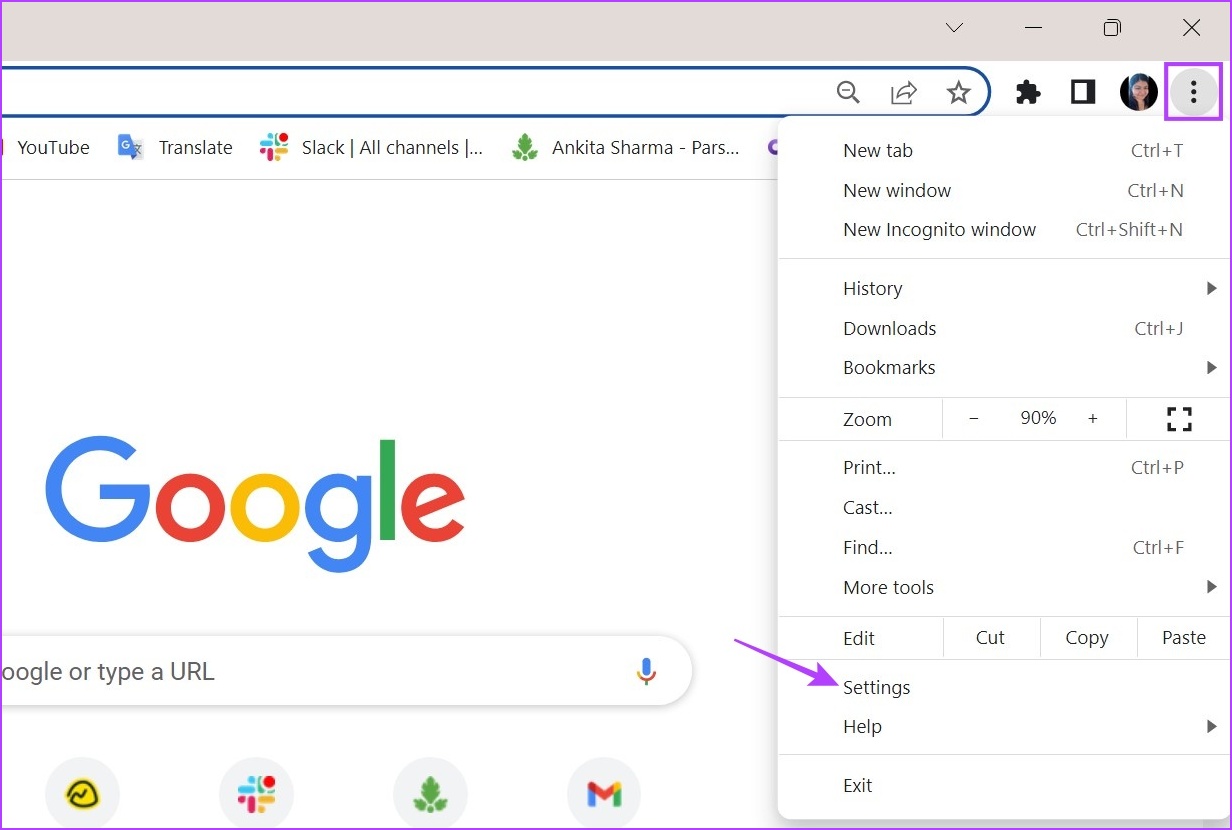
Schritt 4: Über die Registerkarte”Menü”. , klicken Sie auf „Datenschutz und Sicherheit“.
Schritt 5: Scrollen Sie nach unten und klicken Sie auf Website-Einstellungen.

Schritt 6: Gehen Sie hier zum Abschnitt Berechtigungen und klicken Sie auf Standort.

Schritt 7: Wählen Sie die Option „Websites nicht zulassen“. Option zum Anzeigen Ihres Standorts.
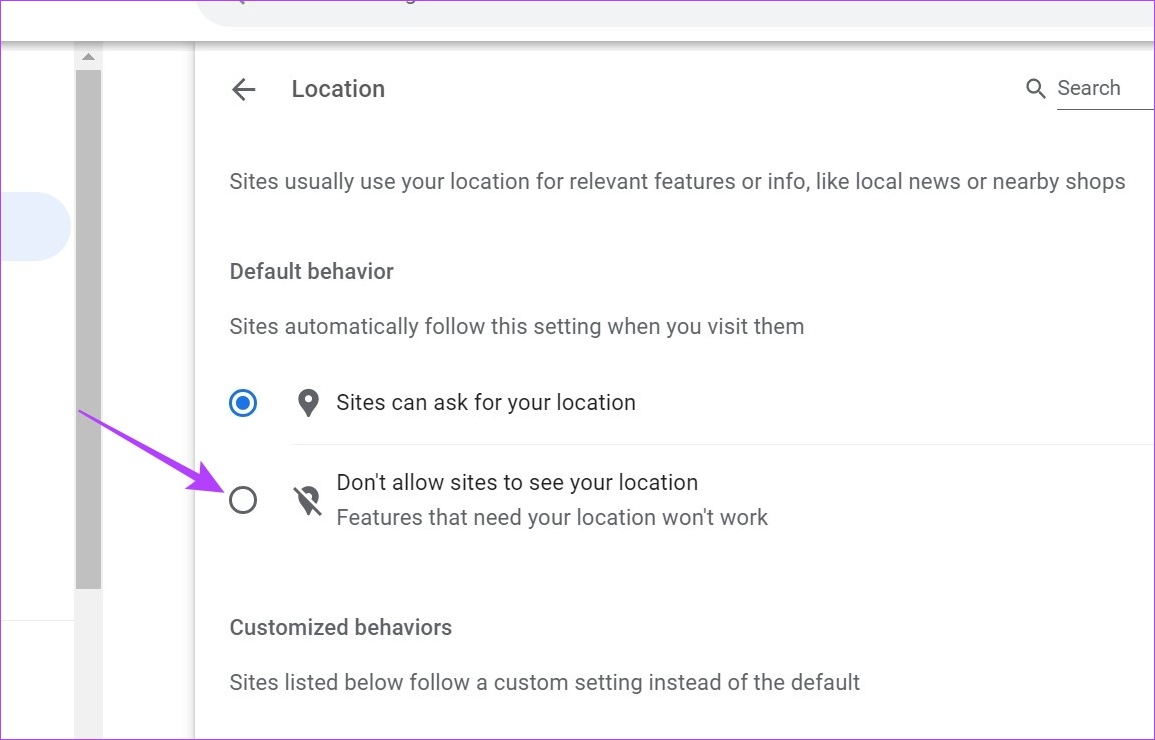
Dadurch wird sichergestellt, dass Websites nicht auf Ihren Standort in Google Chrome zugreifen können. Wenn eine Website als Ausnahme hinzugefügt wurde, stellen Sie außerdem sicher, dass Sie sie nach Bedarf löschen.
Für Edge
Schritt 1: Klicken Sie auf Suchen und geben Sie Edge ein. Öffnen Sie dann Edge aus den Suchergebnissen.

Schritt 2: Klicken Sie hier auf das Drei-Punkte-Symbol und dann auf Einstellungen.
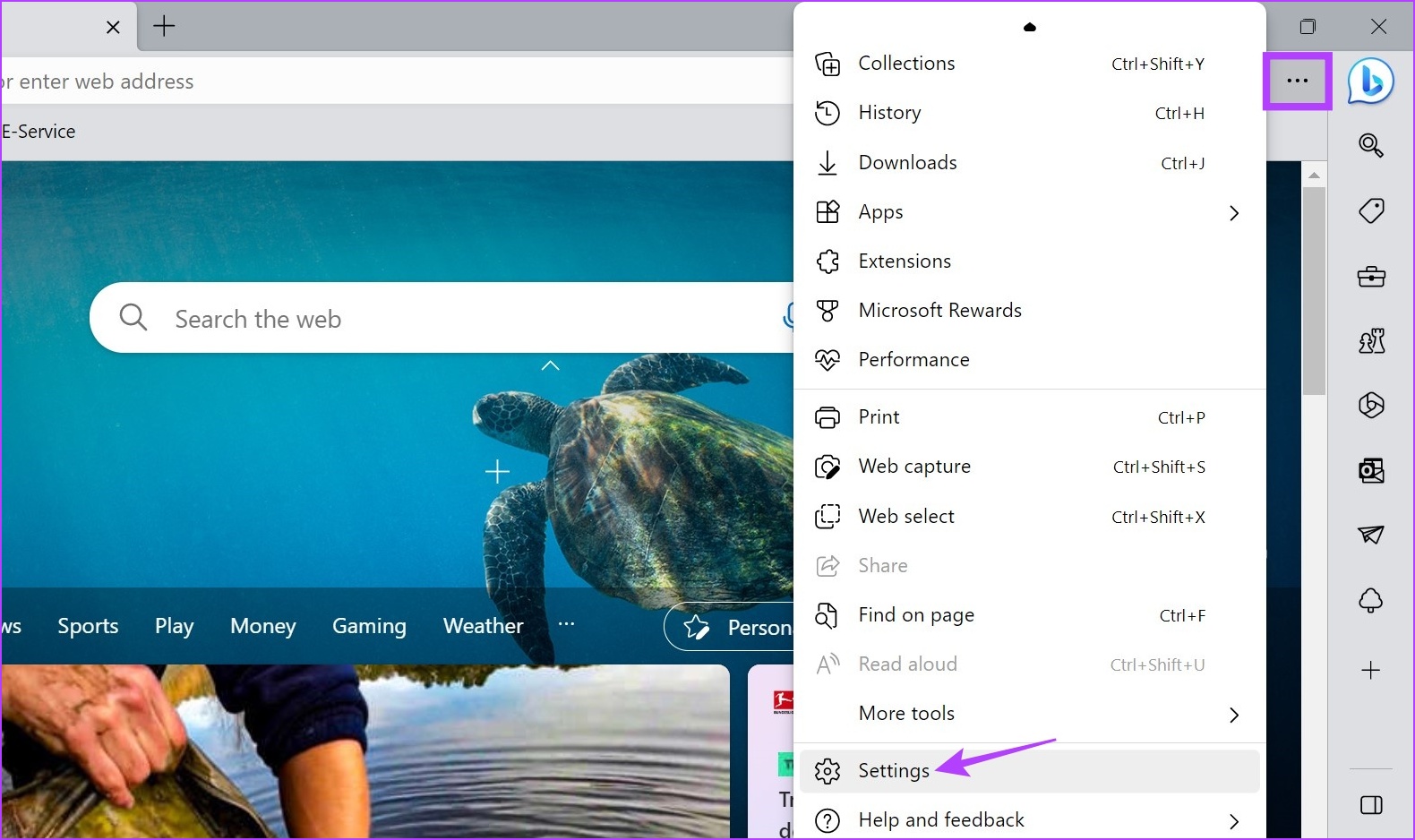
Schritt 3: Klicken Sie in der Menüleiste auf”Cookies und Website-Berechtigungen”.
Schritt 4: Scrollen Sie nach unten und klicken Sie auf Standort.
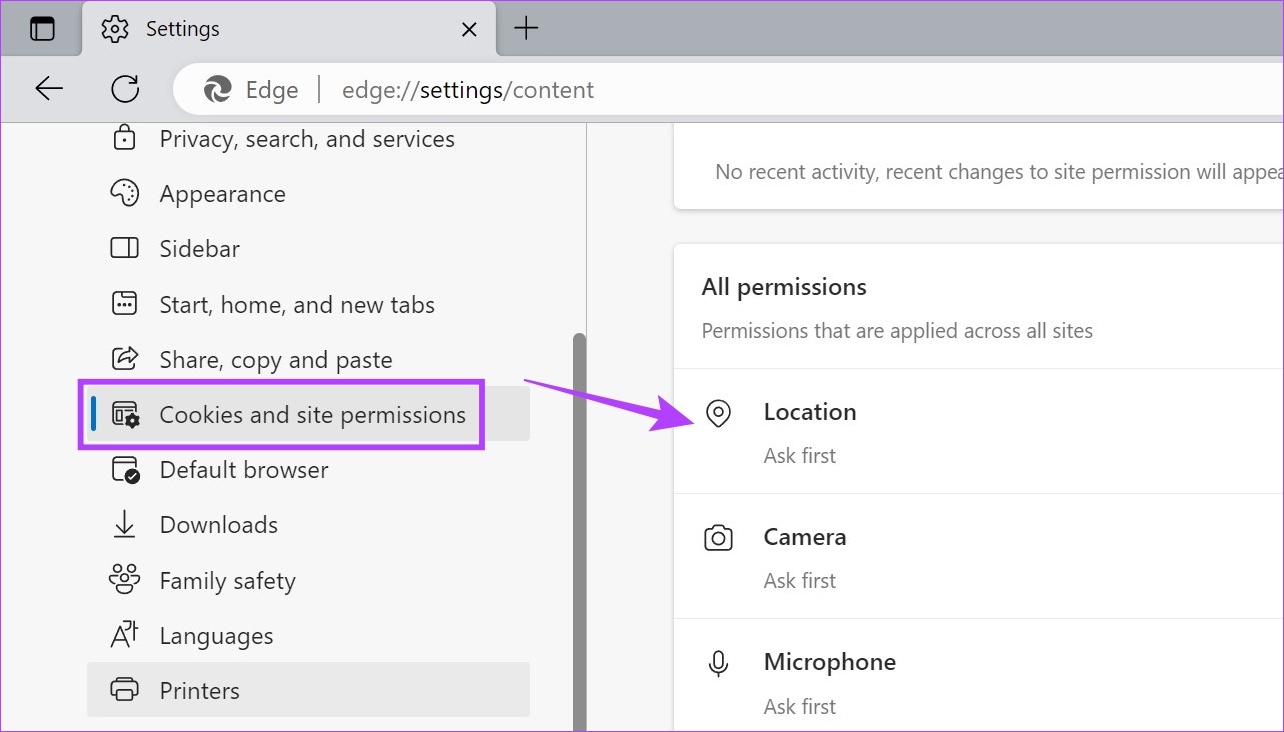
Schritt 5: Aktivieren Sie hier den Schalter für „Vor dem Zugriff fragen“.
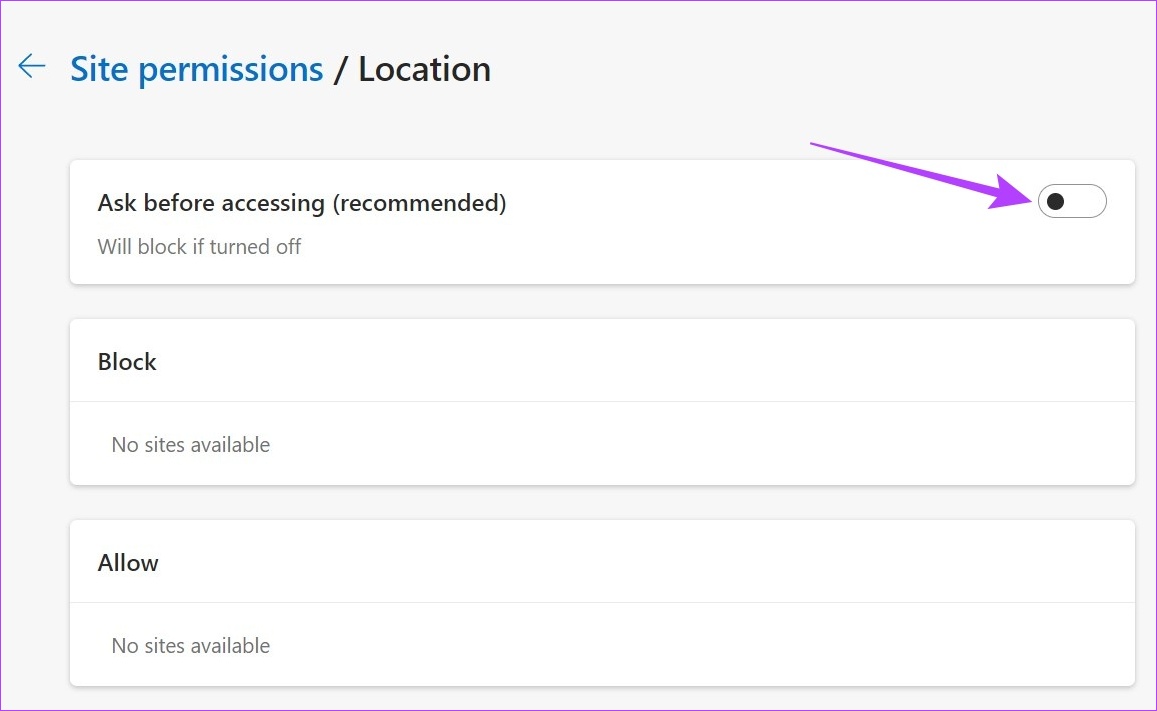
Dadurch wird sichergestellt, dass Websites Sie jedes Mal um Erlaubnis fragen, bevor sie auf Ihre Standortdaten zugreifen.
Für Firefox
Schritt 1: Firefox öffnen.
Schritt 2: Klicken Sie auf das Drei-Punkte-Symbol und dann auf Einstellungen.
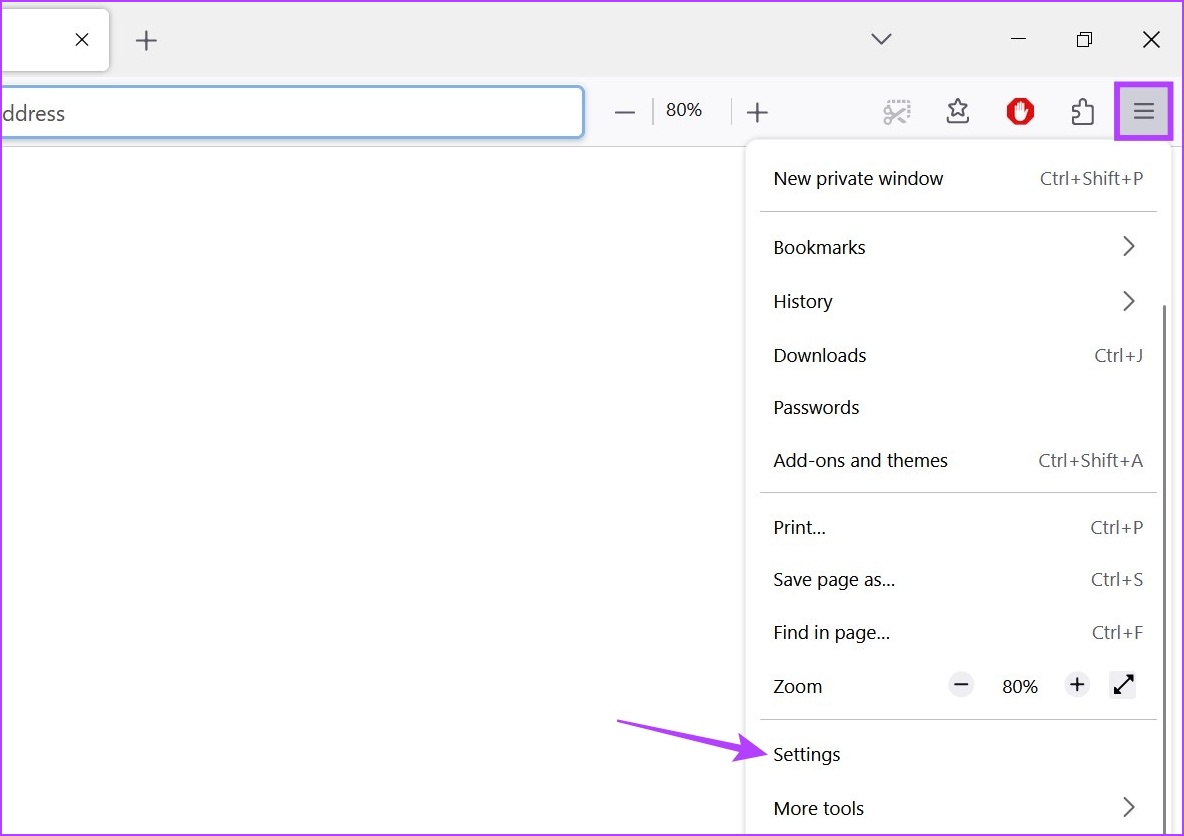
Schritt 3: Klicken Sie hier auf „Datenschutz & Sicherheit“.
Schritt 4: Scrollen Sie dann nach unten zu „Standort“ und klicken Sie auf die Option „Einstellungen“ davor. p> 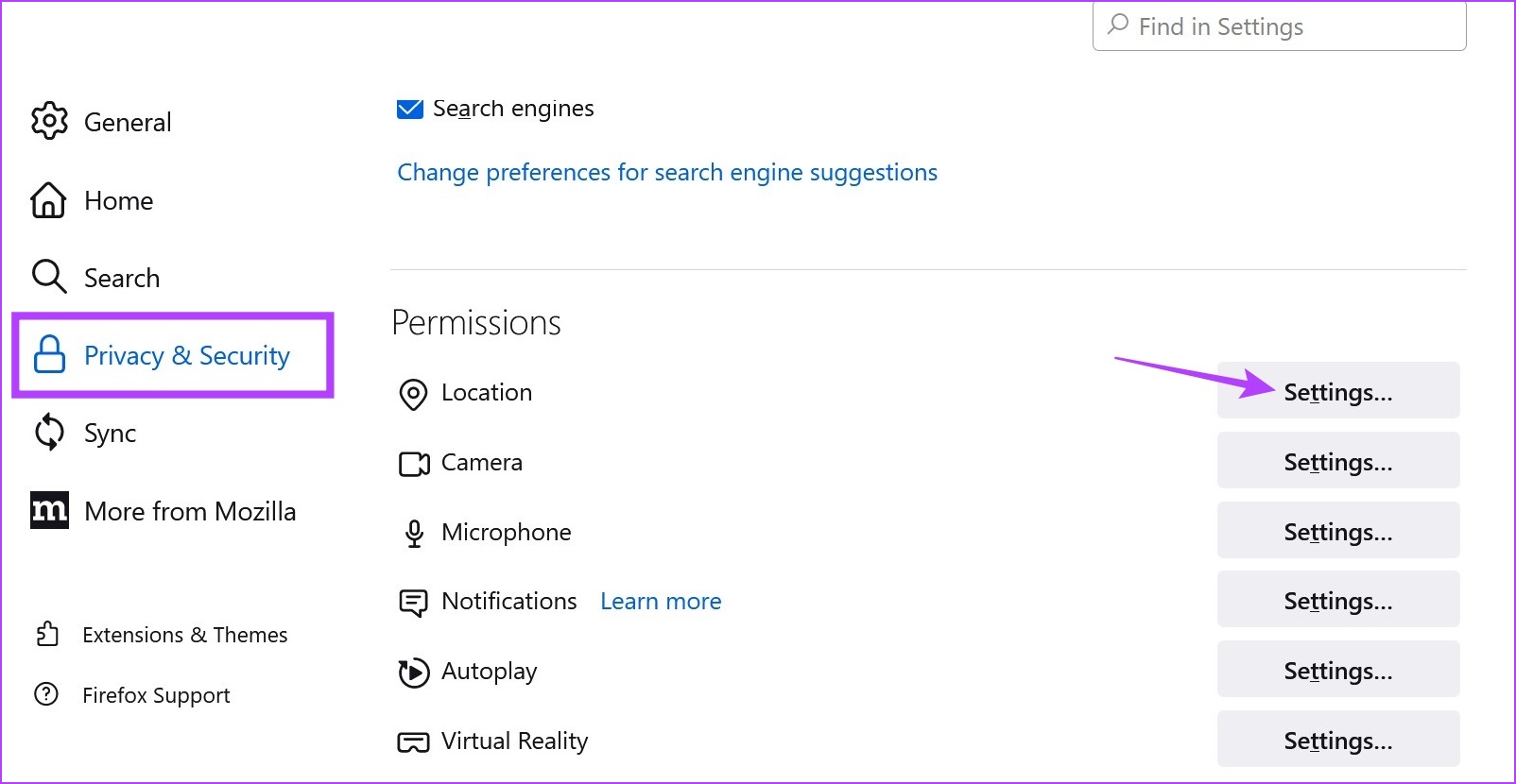
Schritt 5: Aktivieren Sie hier die Option „Neue Anfragen zum Zugriff auf Ihren Standort blockieren“.
Schritt 6: Klicken Sie dann auf Änderungen speichern.

Dadurch werden Websites daran gehindert, Ihren Standort in Firefox anzufordern. Sie können auch die Websites durchgehen, die möglicherweise als Ausnahme hinzugefügt wurden, und sie löschen, bevor Sie die Änderungen in Firefox speichern.
FAQs zum Ändern Ihres Standorts in Chrome, Edge und Firefox
1. Können Sie den Standort in Chrome, Edge und Firefox erneut ändern?
Ja, wenn Sie ein VPN oder eine Erweiterung verwenden, um Ihren Standort in Chrome, Edge oder Firefox vorzutäuschen, öffnen Sie einfach die App und Ändern Sie den Standortserver. Dadurch wird sichergestellt, dass Ihr Standort auch in Ihrem jeweiligen Browser geändert wird.
2. Wie kehren Sie in Chrome, Edge und Firefox zu Ihrem eigenen Standort zurück?
Wenn Sie Ihre Erweiterung deaktivieren oder die Verbindung zum VPN-Server trennen, wird sichergestellt, dass Ihr Browser Ihren tatsächlichen Standort anzeigt.
Verbergen Sie Ihren Standort
Während das Deaktivieren Ihres Standorts scheinbar hilft, inkognito zu bleiben, können bestimmte Websites dennoch auf Ihre Standortinformationen zugreifen. Aus diesem Grund empfehlen wir, entweder ein VPN oder bestimmte zuverlässige Standort-Spoofing-Erweiterungen zu verwenden, um Ihren Standort in Chrome, Edge und Firefox zu ändern.