Während der Erstellung von Artikeln wie Büchern, Logos, Visitenkarten, Zeitschriftencovern und Postern, für die Illustrator verwendet werden kann, fragen Sie sich vielleicht irgendwann, ob Sie Aufzählungszeichen und Nummerierungen erstellen. Obwohl Illustrator nicht die beste Lösung zum Erstellen von Aufzählungszeichen oder Nummerierungen ist, können Sie sie in Illustrator erstellen.
Aufzählungszeichen und Nummerierungen machen Ihre Arbeit viel übersichtlicher und besser lesbar, wenn Sie sie zu Listen hinzufügen. Mit einigen Tools und Funktionen können Sie Illustrator verwenden, um Aufzählungszeichen und Zahlen zu Ihrer Liste hinzuzufügen.
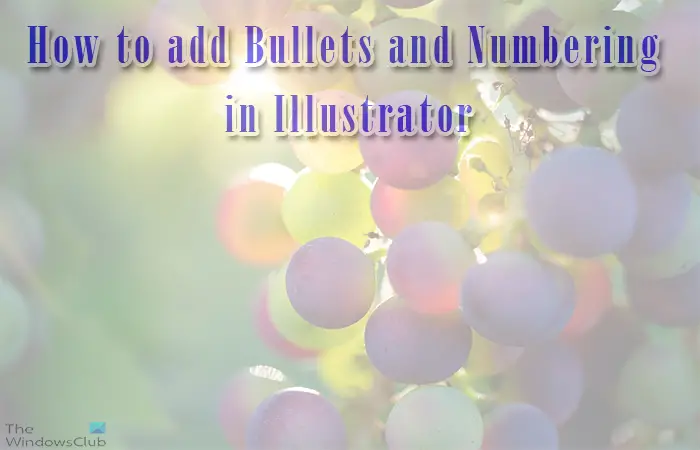
So fügen Sie Aufzählungszeichen und Nummerierungen in Illustrator hinzu
Um Aufzählungszeichen und Zahlen, um Ihre Liste viel besser zu machen, folgen Sie diesen Schritten. Sie werden auch lernen, andere Sonderzeichen zu verwenden, um Aufzählungszeichen für Ihre Liste zu erstellen.
Öffnen und vorbereiten IllustratorSchreiben Sie die ListeFormatieren Sie die ListeFügen Sie die Aufzählungszeichen oder Zahlen hinzu und dann die TabulatortasteGeben Sie Werte für die Einzüge und Absatzabstände ein
1] Öffnen und bereiten Sie vor Illustrator
Um Ihr Illustrator-Dokument zu starten, suchen Sie das Illustrator-Symbol und doppelklicken Sie darauf. Dadurch wird Illustrator geöffnet, je nachdem, welche Version von Illustrator Sie haben, sieht es anders aus. Zunächst erstellen Sie Ihr neues Dokument.
2] Schreiben Sie die Liste
In diesem Schritt schreiben Sie die Liste, zu der Sie die Aufzählungszeichen oder Nummern hinzufügen möchten. Sie können die Liste der Elemente hinzufügen und sie mit dem Leerzeichen zwischen den einzelnen Listen formatieren.
An Schreiben Sie den Text, klicken Sie auf das Schreibwerkzeug im linken Werkzeugbereich oder drücken Sie T. Zum Eingeben klicken und ziehen Sie, um ein Textfeld zu erstellen. Das Textfeld kann an die Stelle passen, an der Sie die Liste platzieren möchten. Sie können das Textfeld verschieben und seine Größe ändern, wenn Sie fertig sind.
3] Formatieren Sie die Liste
Sie würden jetzt die Liste schreiben, der Sie die Aufzählungszeichen oder Nummern hinzufügen möchten. Formatieren Sie die Sätze mit den Leerzeichen zwischen jedem Listenelement.
4] Fügen Sie die Aufzählungszeichen oder Zahlen hinzu und dann die Tabulatortaste
Sie fügen jetzt die Aufzählungszeichen oder die Zahlen oder andere Sonderzeichen hinzu die Sie hinzufügen möchten. Der Artikel befasst sich zuerst mit dem Hinzufügen der Aufzählungszeichen.
Hinzufügen der Aufzählungszeichen
In diesem Schritt fügen Sie die Aufzählungszeichen zu den Elementen in der Liste hinzu. Es gibt eine Abkürzung, die Sie verwenden können.
Gehen Sie zum Anfang jeder Liste und drücken Sie Alt + 7 (Nummernblock). Das Aufzählungszeichen erscheint, wenn Sie die Alt-Taste loslassen. Sie würden die Tabulatortaste drücken, nachdem Sie die einzelnen Aufzählungszeichen hinzugefügt haben. Oben ist die Liste der Wörter mit den hinzugefügten Aufzählungszeichen, wenn die Aufzählungszeichen klein sind, können Sie sie auswählen und die Schriftgröße erhöhen. Je nach Schriftart können Sie die Aufzählungszeichen auch fett darstellen.
Dies ist die Liste mit den größeren fetteren Aufzählungszeichen.
5] Geben Sie Werte für die Einzüge und den Absatzabstand ein
Sie müssen die Listen jetzt formatieren, damit sie ordentlicher und organisierter aussehen. Suchen Sie dazu nach dem Absatz-Bedienfeld. Das Absatz-Bedienfeld befindet sich normalerweise in derselben Gruppe wie die Character-und Opentype-Bedienfelder.
Wenn Sie das Absatzbedienfeld nicht sehen, gehen Sie zur oberen Menüleiste und drücken Sie Fenster, bewegen Sie dann den Mauszeiger über Eingabe und wenn das angezeigt wird, klicken Sie auf Absatz oder drücken Sie Alt + Strg + T.
Dies ist das Absatzfeld.
Das wirst du jetzt Klicken Sie in das Textfeld mit den Listen und drücken Sie dann Strg + A, um alles auszuwählen. Wenn alles ausgewählt ist, gehen Sie zum Absatzbereich und geben Sie 20 pt in das Wertefeld Linker Einzug ein. Geben Sie dann –20 in das Wertefeld Linker Einzug der ersten Zeile ein. Geben Sie dann 10 in das Wertefeld Abstand zwischen Absatz ein. Beachten Sie, dass Sie Ihre eigenen Zahlen auswählen können, um diese hinzuzufügen, mit Zahlen experimentieren und sehen, ob Ihnen das Format gefällt.
So sieht die Liste nach Anpassung der Werte aus.
Sie werden nun die Registerkarte so anpassen, dass die Liste die Sätze richtig aneinanderreiht. Wählen Sie dazu alles aus, gehen Sie dann zur oberen Menüleiste und drücken Sie Window, bewegen Sie den Mauszeiger über Type und drücken Sie Tabs oder drücken Sie Shift + Strg + T.
Links auf der Registerkartenleiste, Sie einige Pfeile sehen, vergewissern Sie sich, dass Linksbündiger Tabulator-Pfeil ausgewählt ist. Gehen Sie dann zum Wertfeld X und geben Sie denselben Wert ein, den Sie für den linken Einzug hatten. In diesem Fall wäre die Zahl 20 pt. Wenn Sie das Maß in Zoll oder einer anderen Einheit (sogar Prozent) kennen, können Sie es nach der Zahl eingeben.
Der eingegebene Tabulatorwert wird automatisch in Zoll konvertiert.
Das ist die endgültige Liste mit den Aufzählungszeichen.
Hinzufügen der Zahlen
Möglicherweise möchten Sie in Ihrer Liste Zahlen anstelle von Aufzählungszeichen verwenden. Um die Nummern zur Liste hinzuzufügen, wären die Schritte die gleichen, was Sie tun würden, ist die Nummer einzugeben, dann einen Punkt (.) hinzuzufügen und dann die Tabulatortaste zu drücken.
Andere Zeichen hinzufügen
Sie können anstelle von Aufzählungszeichen oder Zahlen Sonderzeichen zu Ihrer Liste hinzufügen.
Um Sonderzeichen zur Liste hinzuzufügen, gehen Sie zur oberen Menüleiste und drücken Sie Eingabe und dann Glyphen.
Dies ist die Liste der Glyphen, Sie können die Glyphen ändern, indem Sie die Schriftart am Ende der Liste ändern. Sie können der Liste auch Nummern aus der Glyphenliste hinzufügen. Sie werden feststellen, dass das runde Aufzählungszeichen auch Teil der Glyphe ist.
Um die Glyphe zur Liste hinzuzufügen, folgen Sie den gleichen Schritten wie beim Hinzufügen der Aufzählungszeichen, öffnen Sie dann die Glyphenliste und doppelklicken Sie. Klicken Sie auf diejenige, die Sie verwenden möchten.
Dies ist die Liste mit einem Zeichen aus der Glyphe.
Lesen Sie: Wie erstelle ich eine Tabelle in Illustrator?
Wie ändere ich die Farbe der Aufzählungszeichen oder Zahlen in Illustrator?
Um die Farbe der Aufzählungszeichen in Illustrator zu ändern, wählen Sie das Aufzählungszeichen aus, gehen Sie dann zur Farbpalette und wählen Sie eine Farbe aus.
Wie rücken Sie die zweite Zeile eines Aufzählungszeichens ein?
Um die zweite Zeile einer Aufzählung einzurücken, verwenden Sie die Tabulatortaste. Wählen Sie dazu alles aus, gehen Sie dann zur oberen Menüleiste und drücken Sie Window, bewegen Sie den Mauszeiger über Type und drücken Sie Tabs oder drücken Sie Shift + Strg + T. Auf der linken Seite der Tabs-Leiste sehen Sie einige Pfeile, stellen Sie sicher, dass Linksbündiger Tab-Pfeil ausgewählt ist. Sie gehen dann zum X Wertefeld und geben denselben Wert ein, den Sie für den linken Einzug hatten.