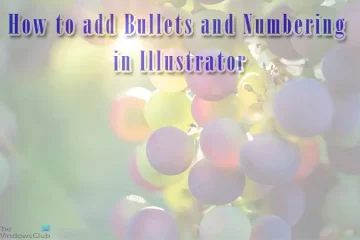Wenn der Drucker nicht mit dem Computer kommuniziert – aber verbunden ist, müssen Sie herausfinden, warum. Drucker sind für unser Leben so wichtig geworden, dass wir sie nicht handhaben können, wenn sie Fehler ausgeben.
Der Drucker kommuniziert nicht mit dem Computer
Die Kommunikation zwischen dem Drucker und dem Computer ist sehr wichtig. Durch diesen Kommunikationsprozess gelangt Ihr Dokument vom Bildschirm auf das Papier. Wenn der Drucker nicht mit dem Computer kommuniziert, kann dies mehrere Gründe haben. In diesem Artikel werden die Ursachen und Lösungen untersucht.
Starten Sie Ihren Computer neuAktualisieren Sie Ihren DruckertreiberFühren Sie die Fehlerbehebung für den Drucker ausÜberprüfen Sie die Verbindung zwischen Ihrem PC und dem DruckerÜberprüfen Sie den Drucker auf physische Probleme Probleme
1] Starten Sie Ihren Computer neu
Wann immer Sie Probleme mit Ihrem Computer und Peripheriegeräten haben, probieren Sie am besten zuerst die einfachsten Lösungen aus. Starten Sie den Computer und das problematische Peripheriegerät neu. In vielen Fällen kann das Problem einfach etwas im RAM sein, das beim Start der Geräte gelöscht wird. Drucker haben Speicher und ein Neustart des Druckers kann helfen, den Speicherinhalt zu löschen.
Lesen Sie: Scanner und Drucker funktionieren nicht gleichzeitig
2] Aktualisieren Sie Ihren Druckertreiber
Möglicherweise haben Sie Ihren Drucker eine Weile nicht benutzt und jetzt weigert er sich, mit dem zu kommunizieren Computer. Sie erinnern sich vielleicht, dass es bei der letzten Verwendung perfekt funktioniert hat. Nun, Ihr Drucker hat möglicherweise einen veralteten Treiber.
Druckerhersteller veröffentlichen Updates für die Treiber und Firmware ihrer Drucker. Überprüfen Sie die Website Ihres Druckerherstellers, ob es neue Updates für den Treiber und die Firmware Ihres Druckers gibt.
3] Führen Sie die Fehlerbehebung für den Drucker aus
Führen Sie den Printer Troubleshooter aus und prüfen Sie, ob er Ihr Problem löst.
4] Überprüfen Sie die Verbindung zwischen Ihrem PC und Drucker
Ihr Computer und Drucker haben eine Verbindung, auch wenn sie verkabelt sind oder drahtlos. Bei diesen Verbindungen können Probleme auftreten, und Sie müssen das Problem finden und beheben.
Kabelgebundene Verbindung
Überprüfen Sie, ob das Kabel richtig angeschlossen ist, und Überprüfen Sie, ob das Kabel fest mit dem Computer und dem Drucker verbunden ist. Überprüfen Sie, ob das Kabel irgendwelche ungewöhnlichen Unebenheiten aufweist, diese könnten auf einen Bruch in den Kabeln hinweisen. Sie können auch die Metallenden des Drahtes auf Korrosion prüfen, je nach Umgebung können die Metallenden korrodieren. Um das Kabel als Problem auszuschließen, versuchen Sie es mit einem anderen Gerät und einem neuen Kabel für Computer und Drucker.
Drahtlose Verbindung
Drucker können das über eine 2,4-GHz-Verbindung oder Bluetooth mit Ihrem Computer verbunden werden.
Bluetooth
Bei der Bluetooth-Verbindung treten manchmal Probleme mit der Zuverlässigkeit der Verbindung auf lässt das Signal fallen. Bluetooth hat auch eine kurze Übertragungsreichweite, stellen Sie also sicher, dass Sie sich nahe genug am Drucker befinden.
2,4-GHz-Verbindung
Die drahtlose 2,4-GHz-Verbindung ist viel stärker und zuverlässiger. Es wird häufig verwendet, um viele drahtlose Geräte zu verbinden. Diese breite Anwendung der 2,4-GHz-Verbindung kann auch ihre Schwäche sein. Ihr Computer und Ihr Drucker können Verbindungsprobleme haben, da es viele drahtlose Verbindungen im selben Bereich gibt, die dieselbe Frequenz verwenden. Wenn Sie vermuten, dass dies das Problem ist, schalten Sie einige dieser Geräte aus und prüfen Sie, ob die Kommunikation zwischen Computer und Drucker wieder aufgenommen wird. Stellen Sie außerdem sicher, dass sich zwischen dem Drucker und dem Computer keine Hindernisse befinden.
Sie sollten auch überprüfen, ob Ihr Router ordnungsgemäß funktioniert. Überprüfen Sie, ob der Computer und der Drucker im Netzwerk registriert sind. Wenn Ihr Computer WLAN empfängt, wissen Sie, dass er drahtlos verbunden ist.
Der Drucker und der Computer müssen sich im selben Netzwerk befinden, um miteinander kommunizieren zu können. Gehen Sie zu Start und geben Sie Drucker und Scanner ein. Sie sehen eine Liste der Drucker im System. Wenn der gewünschte Drucker fehlt, müssen Sie ihn hinzufügen.
5] Überprüfen Sie den Drucker auf physische Probleme
Ihr Drucker und Scanner verweigern möglicherweise die Kommunikation, wenn der Drucker welche hat Physische Probleme. Überprüfen Sie den Drucker auf Fehlermeldungen oder blinkende LEDs. Bei einem Papierstau oder niedrigen Verbrauchsmaterialien wie Papier oder Tinte kommuniziert der Drucker möglicherweise nicht mit dem Computer. Tauschen Sie Papier und Tinte aus und beseitigen Sie den Stau. Sie sollten auch prüfen, ob Aufträge in der Druckerwarteschlange hängen bleiben. Wenn dort Jobs hängen bleiben, müssen Sie sie entfernen und dann mit dem Drucken fortfahren.
Lesen Sie: Scanner und Drucker funktionieren nicht gleichzeitig
Was bedeutet Kommunikation mit Ihrem Drucker nicht möglich?
Wenn Sie die Fehlermeldung erhalten, dass Ihr Computer nicht mit Ihrem Drucker kommunizieren kann, benötigen Sie möglicherweise ein Treiber-oder Firmware-Update für Ihren Drucker. Überprüfen Sie die Website Ihres Herstellers und suchen Sie nach dem Treiber-und Firmware-Update für Ihren spezifischen Drucker. Der Computer und der Drucker müssen kommunizieren, um Ihre Artikel zu drucken. Der Treiber sorgt dafür, dass beide miteinander kommunizieren. Wenn der Treiber veraltet ist, kann dies die Kommunikation beeinträchtigen.
Was ist eine WPS-Taste an einem Drucker?
Einige Router und Hubs verfügen über eine automatische Verbindungstaste mit der Bezeichnung „WPS“, die für Wi-Fi Protected Setup steht. Dadurch können zugelassene Geräte eine Verbindung zu Ihrem Netzwerk herstellen, ohne ein Kennwort eingeben zu müssen.
Wie beheben Sie den Fehler „Der Drucker kann keine Verbindung zum Computer herstellen“?
Eine einfache Möglichkeit, den Grund herauszufinden Der Drucker weigert sich, eine Verbindung zum Computer herzustellen, um die Fehlerbehebung auszuführen. Klicken Sie auf Start und geben Sie Einstellungen zur Fehlerbehebung ein. Das Fenster Systemfehlersuche wird geöffnet. Klicken Sie auf Andere Fehlerbehebungen und dann auf Ausführen, wo Sie Drucker sehen. Sie werden aufgefordert,
den Drucker auszuwählen, mit dem Sie Probleme haben, wenn Sie mehrere Drucker installiert haben. Wählen Sie den Drucker aus und klicken Sie dann auf Weiter. Die Problembehandlung wird ausgeführt und zeigt Ihnen dann das erkannte Problem und die Lösung an.