Wenn Sie E-Mails haben, die Sie nicht mehr benötigen, aber nicht unbedingt löschen möchten, können Sie sie archivieren. In Microsoft Outlook haben Sie einige Möglichkeiten, E-Mails manuell oder automatisch zu archivieren, um sie aus dem Weg zu räumen.
Wir zeigen Ihnen, wie Sie E-Mails in Outlook auf Ihrem Desktop, im Web und auf Ihrem Mobilgerät archivieren. Egal, wo Sie Outlook am häufigsten verwenden, Sie können Platz für neue Nachrichten schaffen.
Inhaltsverzeichnis
Informationen zum Archivieren von E-Mails in Outlook
Für Microsoft 365, Exchange-Konten und Outlook im Web haben Sie einen standardmäßigen Archivordner. Bei Exchange Server-Konten können Aufbewahrungsrichtlinien gelten. Für POP-und IMAP-Konten können Sie einen Archivordner erstellen.

Durch die Verwendung eines Archivordners , können Sie alle E-Mails, die Sie dorthin verschieben, bei Bedarf später abrufen.
Wenn Sie Elemente mithilfe der unten beschriebenen Schaltfläche in den Archivordner verschieben, verringert dies nicht die Größe Ihres Posteingangs. Wenn Sie sich Sorgen um den Speicherplatz machen, können Sie bei Verwendung von Windows eine separate Outlook-Datendatei (.pst) erstellen, die wir unten erläutern.
Archivieren Sie Outlook-E-Mails unter Windows
Sie können E-Mails in Outlook unter Windows manuell archivieren oder eine der verfügbaren AutoArchivierungsfunktionen verwenden. Diese automatischen Archivierungsfunktionen können je nach Ihrer Version von Outlook unterschiedlich sein.
E-Mails unter Windows manuell archivieren
Sie können eine oder mehrere E-Mails unter Windows auf verschiedene Arten manuell archivieren.
Beginnen Sie mit der Auswahl der E-Mail(s) auf eine der folgenden Arten:
Wählen Sie eine einzelne E-Mail einfach aus. Wählen Sie für eine Gruppe benachbarter E-Mails die erste aus, halten Sie die Umschalttaste gedrückt und wählen Sie die letzte im Bereich aus. Wählen Sie für eine Gruppe nicht benachbarter E-Mails eine aus, halten Sie die Strg-Taste gedrückt und wählen Sie jede weitere aus.
Sobald Sie die E-Mail(s) ausgewählt haben, die Sie archivieren möchten, führen Sie einen der folgenden Schritte aus:
Ziehen Sie die E-Mail(s) in den Archivordner. Wählen Sie im Menüband auf der Registerkarte „Startseite“ oder „Nachricht“ die Option „Archivieren“. Klicken Sie mit der rechten Maustaste und wählen Sie Archiv. Verwenden Sie Ihre Backspace-Taste. 
E-Mails unter Windows automatisch archivieren
Unter Windows können Sie ältere E-Mails automatisch archivieren, indem Sie eine Postfachbereinigung durchführen oder die AutoArchivierung so einrichten, dass sie von Zeit zu Zeit ausgeführt wird.
Durchführen einer Posteingangsbereinigung
Sie können E-Mails in eine Outlook-Datendatei verschieben, um Platz zu sparen und Ihr Postfach auf einen Schlag zu bereinigen.
Wählen Sie Datei > Info. Öffnen Sie dann das Menü Extras und wählen Sie Alte Elemente bereinigen. 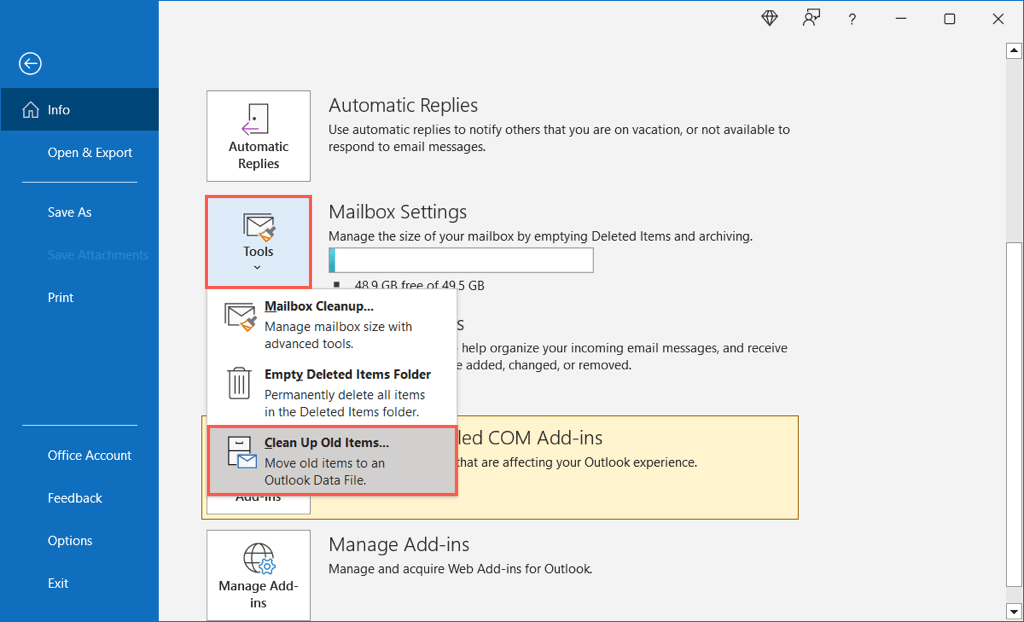 Wählen Sie den Posteingang, Ordner und die Unterordner des E-Mail-Kontos aus, für die Sie die Wartung durchführen möchten, und wählen Sie ein Datum im Dropdown-Feld darunter aus. Aktivieren Sie optional das Kontrollkästchen, um „Nicht automatisch archivieren“-E-Mails einzuschließen.
Wählen Sie den Posteingang, Ordner und die Unterordner des E-Mail-Kontos aus, für die Sie die Wartung durchführen möchten, und wählen Sie ein Datum im Dropdown-Feld darunter aus. Aktivieren Sie optional das Kontrollkästchen, um „Nicht automatisch archivieren“-E-Mails einzuschließen.  Sie können den Dateipfad für den Speicherort der Archivdatei sehen, sodass Sie später bei Bedarf einfach darauf zugreifen können. Werfen Sie einen Blick auf diese Möglichkeiten, um auf die PST-Datei zuzugreifen, wenn Sie auf Probleme stoßen. Wählen Sie OK, um die Bereinigung durchzuführen.
Sie können den Dateipfad für den Speicherort der Archivdatei sehen, sodass Sie später bei Bedarf einfach darauf zugreifen können. Werfen Sie einen Blick auf diese Möglichkeiten, um auf die PST-Datei zuzugreifen, wenn Sie auf Probleme stoßen. Wählen Sie OK, um die Bereinigung durchzuführen. 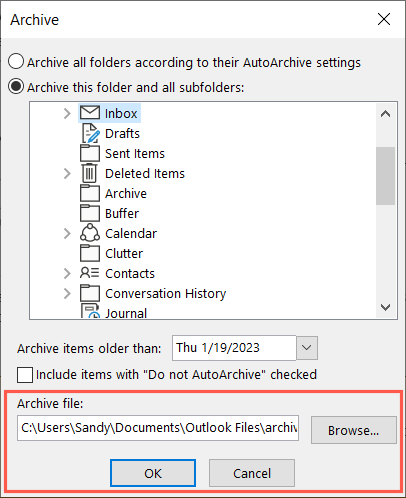
AutoArchivierung einrichten
Um Elemente automatisch nach einem Zeitplan zu archivieren, können Sie die AutoArchivierungsoption einrichten.
Wählen Sie Datei > Optionen. Wählen Sie links Erweitert und rechts AutoArchivierungseinstellungen. 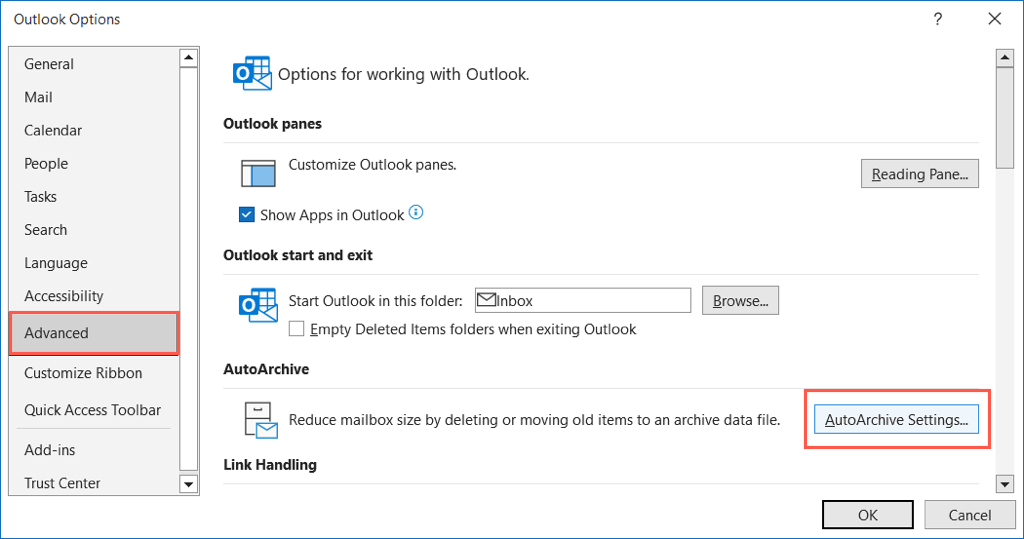 Aktivieren Sie das Kontrollkästchen oben, um anzugeben, wie oft Sie die AutoArchivierung ausführen möchten, und geben Sie den Zeitpunkt in das Feld ein. Optional können Sie das Kontrollkästchen aktivieren, um vor der Ausführung aufgefordert zu werden.
Aktivieren Sie das Kontrollkästchen oben, um anzugeben, wie oft Sie die AutoArchivierung ausführen möchten, und geben Sie den Zeitpunkt in das Feld ein. Optional können Sie das Kontrollkästchen aktivieren, um vor der Ausführung aufgefordert zu werden.  Aktivieren Sie im Abschnitt Während der AutoArchivierung das Kontrollkästchen Alte Elemente archivieren oder löschen und wählen Sie dann das Alter der E-Mails aus.
Aktivieren Sie im Abschnitt Während der AutoArchivierung das Kontrollkästchen Alte Elemente archivieren oder löschen und wählen Sie dann das Alter der E-Mails aus. 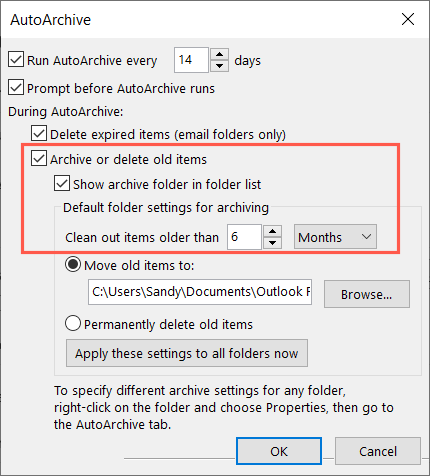 Sie können dann wählen, ob Sie die Elemente in die Outlook-Datendatei verschieben oder die Elemente dauerhaft löschen möchten.
Sie können dann wählen, ob Sie die Elemente in die Outlook-Datendatei verschieben oder die Elemente dauerhaft löschen möchten. 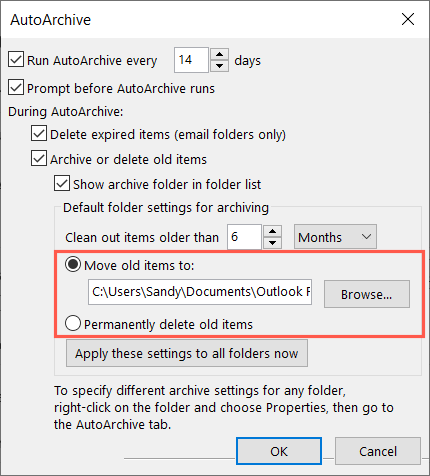 Wählen Sie optional die Schaltfläche aus, um die Einstellungen auf alle Ihre Ordner anzuwenden, und dann OK, um die Einrichtung abzuschließen. Wählen Sie OK im Fenster Outlook-Optionen, um Ihre Änderung zu speichern.
Wählen Sie optional die Schaltfläche aus, um die Einstellungen auf alle Ihre Ordner anzuwenden, und dann OK, um die Einrichtung abzuschließen. Wählen Sie OK im Fenster Outlook-Optionen, um Ihre Änderung zu speichern. 
Archivieren von Outlook-E-Mails auf dem Mac
Sie können E-Mails in Outlook auf dem Mac manuell und automatisch archivieren, wenn auch etwas anders als unter Windows.
E-Mails auf dem Mac manuell archivieren
Sie können auf Ihrem Mac eine oder mehrere E-Mails auf verschiedene Arten manuell archivieren.
Beginnen Sie mit der Auswahl der E-Mail(s) auf eine der folgenden Arten:
Wählen Sie eine einzelne E-Mail einfach aus. Wählen Sie für eine Gruppe benachbarter E-Mails die erste aus, halten Sie die Umschalttaste gedrückt und wählen Sie die letzte im Bereich aus. Wählen Sie für eine Gruppe nicht benachbarter E-Mails eine aus, halten Sie die Befehlstaste gedrückt und wählen Sie jede weitere aus.
Sobald Sie die E-Mail(s) ausgewählt haben, die Sie archivieren möchten, führen Sie einen der folgenden Schritte aus:
Wählen Sie Nachricht > Archivieren in der Menüleiste. Wählen Sie Archiv im Menüband auf der Registerkarte Start. Klicken Sie mit der rechten Maustaste und wählen Sie Archiv. Wählen Sie die Archiv-Schaltfläche (Kästchen) rechts im Posteingang. Verwenden Sie die Tastenkombination Strg + E. 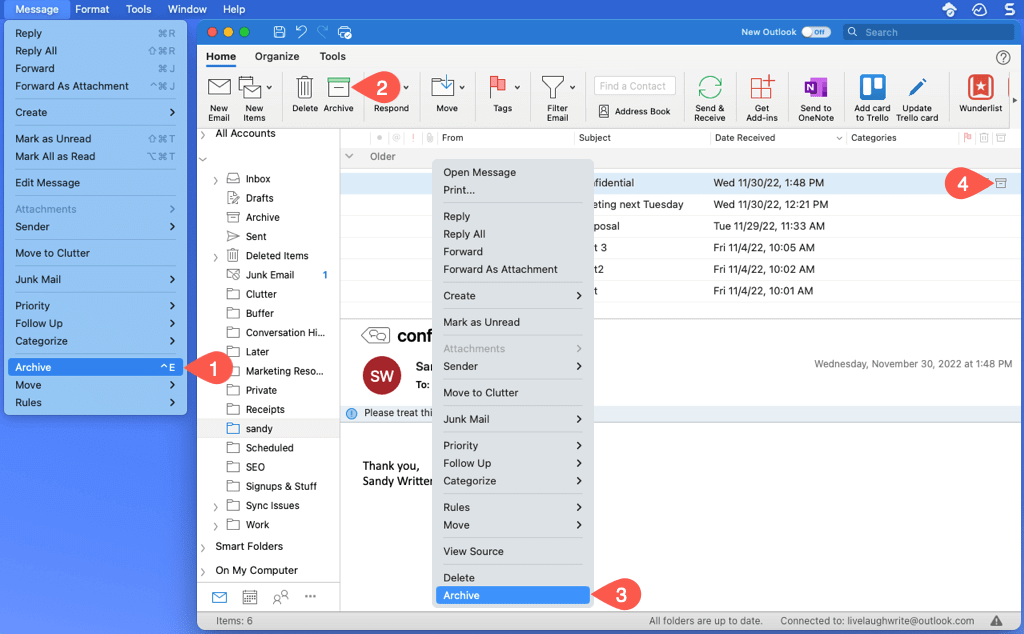
E-Mails auf dem Mac automatisch archivieren
Obwohl es in Outlook auf dem Mac keine automatische Archivierungsoption gibt, gibt es eine Problemumgehung, die für Sie geeignet sein könnte. Sie können eine Regel einrichten, um bestimmte E-Mails basierend auf dem Datum zu archivieren.
Öffnen Sie Outlook und wählen Sie Outlook > Einstellungen aus der Menüleiste. Wählen Sie im angezeigten Fenster Regeln aus. 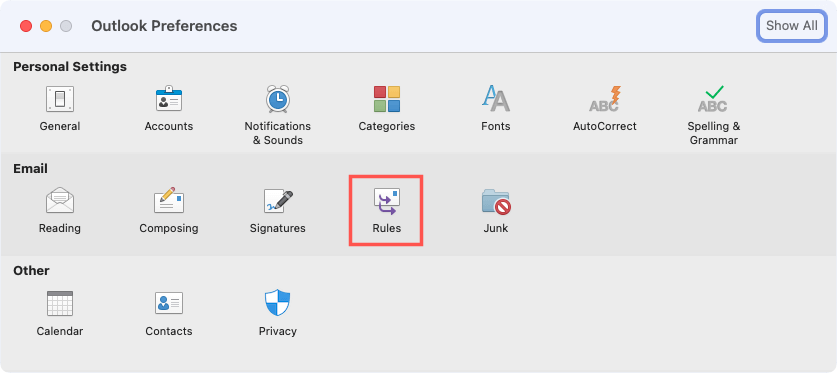 Wählen Sie auf der linken Seite des nächsten Bildschirms ein Konto aus, wenn Sie mehr als eines haben. Wählen Sie rechts unten die Schaltfläche mit dem Pluszeichen aus, um eine neue Regel hinzuzufügen.
Wählen Sie auf der linken Seite des nächsten Bildschirms ein Konto aus, wenn Sie mehr als eines haben. Wählen Sie rechts unten die Schaltfläche mit dem Pluszeichen aus, um eine neue Regel hinzuzufügen. 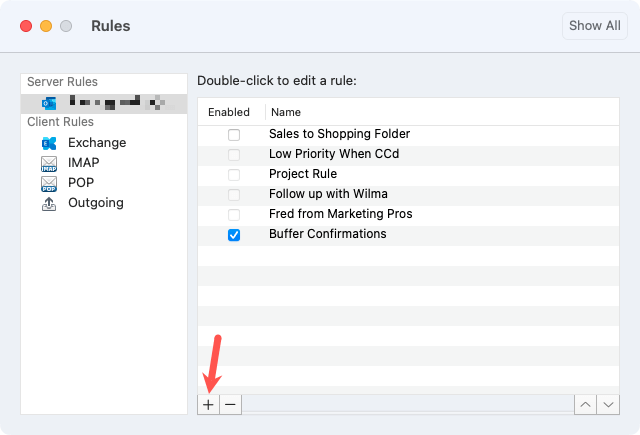 Geben Sie oben einen Regelnamen ein. Verwenden Sie für die Bedingung das Dropdown-Feld auf der linken Seite, um die Art der Bedingung auszuwählen. Sie können Empfangsdatum auswählen, um Ihre Regel auf dem Datum zu basieren. Geben Sie rechts einen Datumsbereich ein oder verwenden Sie einfach das Feld Vor Datum, um ein Datum in der Vergangenheit einzugeben.
Geben Sie oben einen Regelnamen ein. Verwenden Sie für die Bedingung das Dropdown-Feld auf der linken Seite, um die Art der Bedingung auszuwählen. Sie können Empfangsdatum auswählen, um Ihre Regel auf dem Datum zu basieren. Geben Sie rechts einen Datumsbereich ein oder verwenden Sie einfach das Feld Vor Datum, um ein Datum in der Vergangenheit einzugeben.
Hinweis: Denken Sie daran, dass Sie diese Regel im Laufe der Zeit möglicherweise aktualisieren möchten, um ein neues Datum einzufügen.
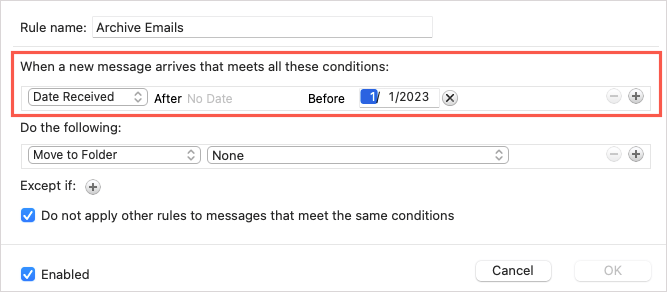 Wählen Sie für die Aktion In Ordner verschieben im ersten Dropdown-Feld und wählen Sie Archiv in der Liste rechts.
Wählen Sie für die Aktion In Ordner verschieben im ersten Dropdown-Feld und wählen Sie Archiv in der Liste rechts. 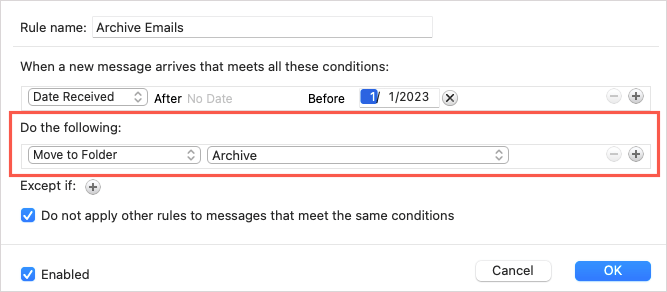 Verwenden Sie optional das Pluszeichen neben Außer wenn für E-Mails die Regel vermeiden soll, oder aktivieren Sie das Kontrollkästchen unten, um andere Regeln zu ignorieren, die dieselben Bedingungen erfüllen. Bestätigen Sie, dass das Kontrollkästchen Aktiviert aktiviert ist, und wählen Sie OK aus, um Ihre Regel zu speichern.
Verwenden Sie optional das Pluszeichen neben Außer wenn für E-Mails die Regel vermeiden soll, oder aktivieren Sie das Kontrollkästchen unten, um andere Regeln zu ignorieren, die dieselben Bedingungen erfüllen. Bestätigen Sie, dass das Kontrollkästchen Aktiviert aktiviert ist, und wählen Sie OK aus, um Ihre Regel zu speichern. 
Archivieren von Outlook-E-Mails im Web
Archivieren von E-Mails in Outlook im Web ähnelt den Desktop-Versionen.
E-Mails manuell im Web archivieren
Wählen Sie eine einzelne E-Mail aus oder aktivieren Sie das Kontrollkästchen auf der linken Seite. Wählen Sie für eine Gruppe benachbarter E-Mails die erste aus, halten Sie die Umschalttaste gedrückt und wählen Sie die letzte im Bereich aus. Wählen Sie für eine Gruppe nicht benachbarter E-Mails eine aus, halten Sie die Strg-(Windows) oder Befehlstaste (Mac) gedrückt und wählen Sie jede weitere aus.
Sobald Sie die E-Mail(s) ausgewählt haben, die Sie archivieren möchten, führen Sie einen der folgenden Schritte aus:
Wählen Sie „Archivieren“ in der Symbolleiste auf der Registerkarte „Startseite“. Klicken Sie mit der rechten Maustaste und wählen Sie Archiv. Wählen Sie die Archiv-Schaltfläche (Kästchen) rechts im Posteingang. 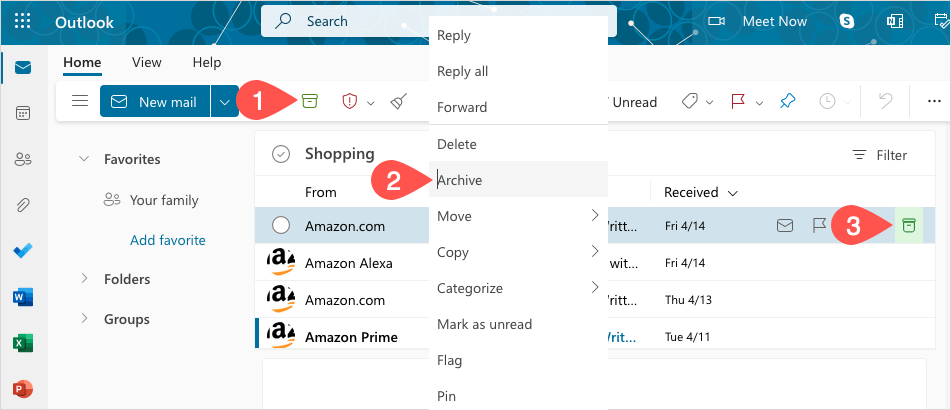
E-Mails automatisch im Web archivieren
Wie auf dem Mac gibt es derzeit keine AutoArchivierungsfunktion in Outlook im Web. Stattdessen können Sie eine datumsbasierte Regel einrichten.
Wählen Sie oben rechts das Zahnradsymbol und in der angezeigten Seitenleiste Alle Outlook-Einstellungen anzeigen aus. 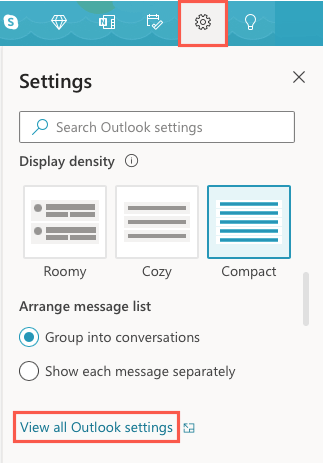 Wählen Sie ganz links „Mail“ und rechts „Regeln“. Wählen Sie dann Neue Regel hinzufügen aus.
Wählen Sie ganz links „Mail“ und rechts „Regeln“. Wählen Sie dann Neue Regel hinzufügen aus. 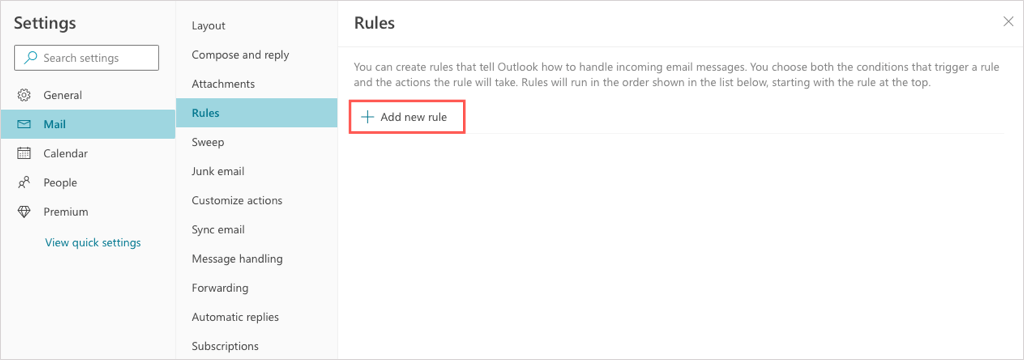 Geben Sie Ihrer Regel oben einen Namen. Verwenden Sie unter Bedingung hinzufügen die Dropdown-Liste, um Vorher auszuwählen. Fügen Sie dann das Datum rechts hinzu.
Geben Sie Ihrer Regel oben einen Namen. Verwenden Sie unter Bedingung hinzufügen die Dropdown-Liste, um Vorher auszuwählen. Fügen Sie dann das Datum rechts hinzu.
Hinweis: Wie auf dem Mac möchten Sie diese Regel möglicherweise später aktualisieren, um ein neues Datum einzufügen.
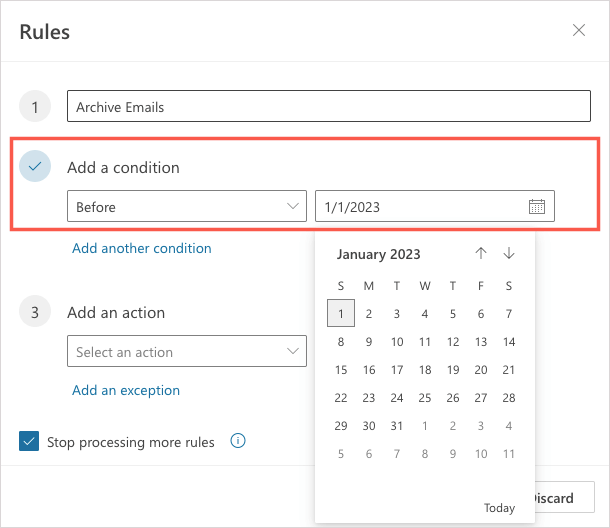 Verwenden Sie unter „Aktion hinzufügen“ die Dropdown-Liste, um „Verschieben nach“ auszuwählen. Wählen Sie dann rechts Archiv aus.
Verwenden Sie unter „Aktion hinzufügen“ die Dropdown-Liste, um „Verschieben nach“ auszuwählen. Wählen Sie dann rechts Archiv aus.  Wählen Sie optional eine Ausnahme für E-Mails hinzufügen, die die Regel vermeiden soll, und aktivieren Sie das Kontrollkästchen, um die Verarbeitung weiterer Regeln zu beenden. Um die Regel sofort in Ihrem Posteingang auszuführen, aktivieren Sie das Kontrollkästchen Regel jetzt ausführen. Wählen Sie dann Speichern aus.
Wählen Sie optional eine Ausnahme für E-Mails hinzufügen, die die Regel vermeiden soll, und aktivieren Sie das Kontrollkästchen, um die Verarbeitung weiterer Regeln zu beenden. Um die Regel sofort in Ihrem Posteingang auszuführen, aktivieren Sie das Kontrollkästchen Regel jetzt ausführen. Wählen Sie dann Speichern aus. 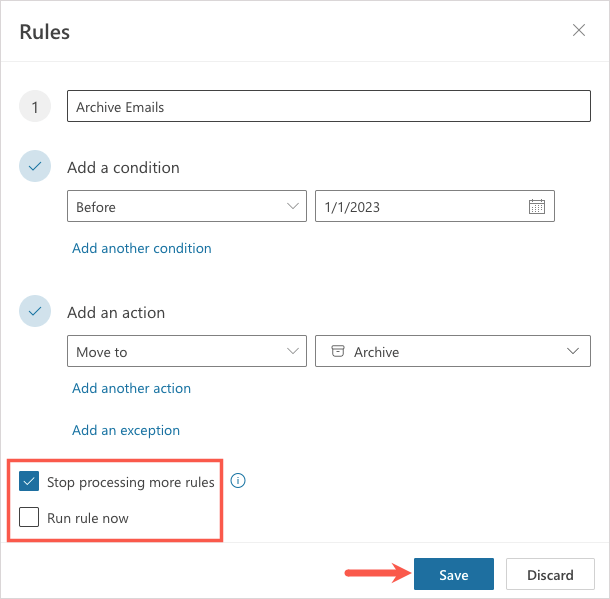
Archivieren Sie Outlook-E-Mails auf Android und iPhone
Wenn Sie Outlook auf Ihrem Android-Gerät oder iPhone verwenden, können Sie E-Mails auch dort archivieren. Derzeit gibt es keine AutoArchivierungsfunktion, aber Sie haben einige Möglichkeiten, E-Mails manuell zu archivieren.
Um eine einzelne E-Mail zu archivieren, können Sie die Swipe-Aktion verwenden. Schieben Sie die E-Mail gemäß Ihrer Einrichtung von links nach rechts oder umgekehrt und wählen Sie das Archivsymbol aus. Alternativ können Sie die E-Mail öffnen und oben auf das Archivsymbol tippen.
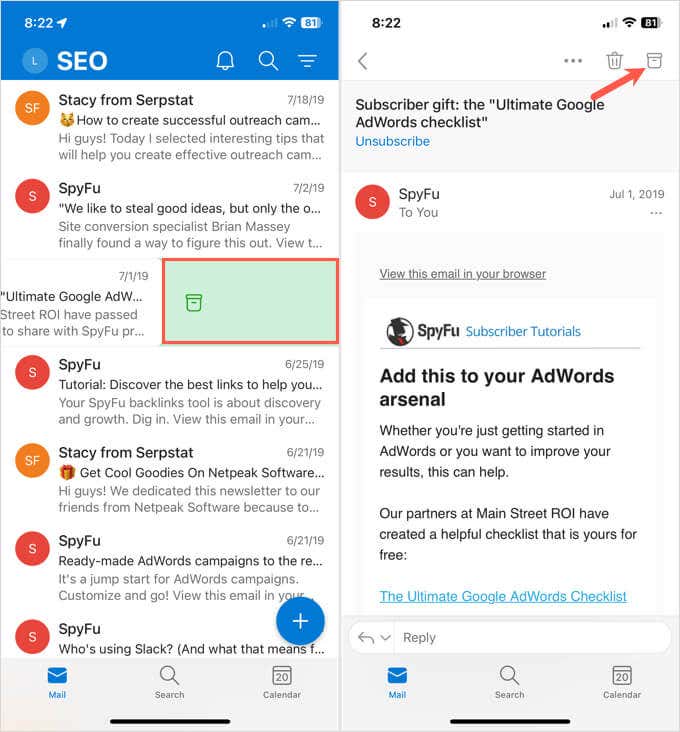
Um mehrere E-Mails in Ihrem Posteingang zu archivieren, tippen und halten Sie eine E-Mail und Sie sehen den Auswahlbildschirm. Wählen Sie die verbleibenden E-Mails aus und tippen Sie dann oben (Android) oder unten (iPhone) auf das Archiv-Symbol.
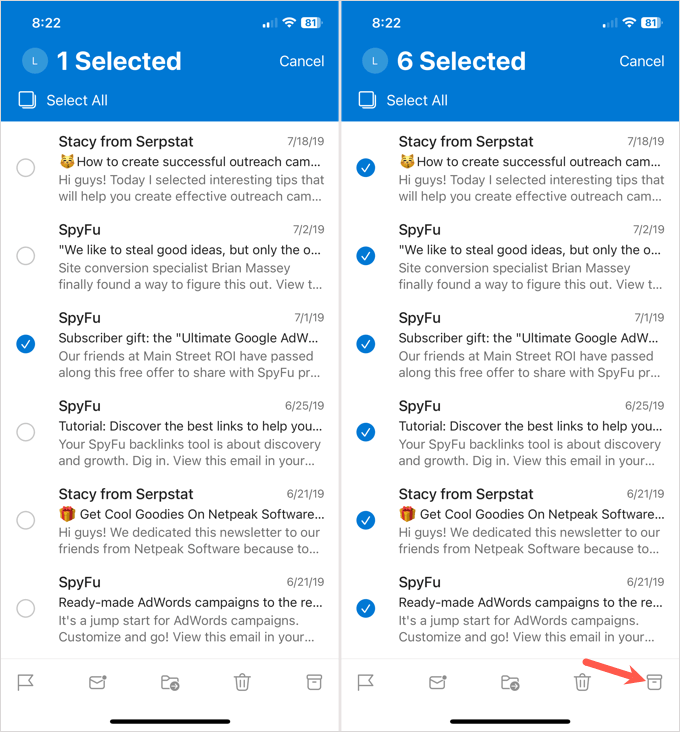
Die Pflege dieser nicht mehr benötigten alten E-Mails ist in Outlook unter Windows, Mac, im Web und auf Ihrem Mobilgerät ganz einfach. Nachdem Sie nun wissen, wie Sie E-Mails in Outlook archivieren, sehen Sie sich Möglichkeiten an, wie Sie beheben können, dass Outlook nicht geöffnet wird.
