Das BIOS, das für Basic Input/Output System steht, ist eine grundlegende Softwareschicht, die auf dem Flash-Speicher Ihres Motherboards vorhanden ist. Es wird für den Zugriff auf verschiedene Optionen in Bezug auf die Einstellungen Ihres Motherboards verwendet und fungiert als „Brücke“ zwischen Ihren Hardwarekomponenten und dem Betriebssystem. Erfahren Sie mehr über BIOS und UEFI und wie sie funktionieren, in unserem ausführlichen Erklärer hier. Die Durchführung eines BIOS-Updates mag riskant klingen, insbesondere bei all den Warnungen. Auch wenn sich dies wie ein einschüchternder Prozess anfühlen mag, machen Sie sich keine Sorgen. Wir sind hier, um Sie durch den Prozess zur Aktualisierung des BIOS/UEFI auf Ihrem PC zu führen.
Inhaltsverzeichnis
Warum müssen Sie Ihr BIOS aktualisieren?
Hersteller raten im Allgemeinen davon ab, Ihr BIOS zu aktualisieren, und das aus gutem Grund. Wenn Ihr System stabil läuft, empfehlen wir, Ihr BIOS oder Ihre UEFI-Firmware nicht zu aktualisieren. Es gibt jedoch mehrere Fälle, in denen es sinnvoll ist, das neueste BIOS auf Ihrem System zu installieren.
Mit dem neuesten BIOS, Motherboard-Chipsatz und anderen Hardwaretreibern (separat installiert) können Sie sicherstellen, dass Ihre Hardware stabil läuft. Die neueste Firmware ist manchmal wichtig. BIOS-Updates beinhalten eine schnellere Leistung für bestimmte Fälle, Unterstützung für neue CPU-Generationen, bessere Speicherkompatibilität, Fehlerbehebungen wie USB-Kompatibilitätsprobleme und andere Dinge wie das Beheben von Sicherheitslücken. Manchmal kann das BIOS-Update auch ein TPM-Problem beheben, das während der Installation von Windows 11 auftritt.
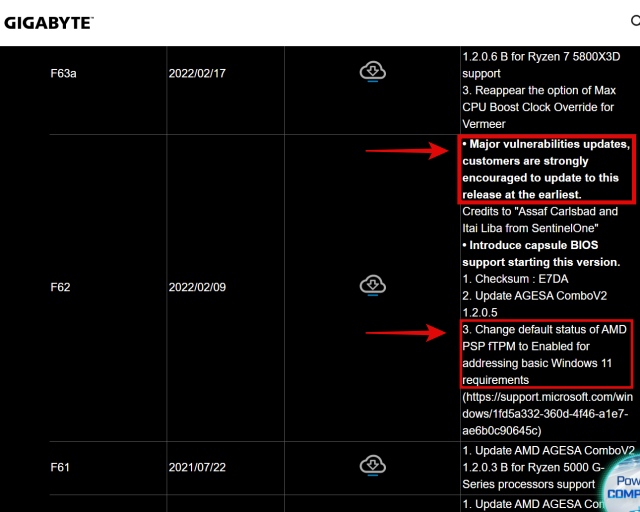
Wir empfehlen, die neuesten BIOS-Revisionen für Ihr Motherboard auf der Website des Herstellers zu überprüfen. Sie werden herausfinden, ob es ein größeres Schwachstellen-Update gibt, und wenn ja, installieren Sie das neueste BIOS. Diese wichtigen BIOS-Updates sind auch bei neuen Aktien standardmäßig enthalten. Die Hersteller raten dazu, diese obligatorischen BIOS-Updates so schnell wie möglich zu installieren, um sicherzustellen, dass Ihr System nicht gefährdet ist.
Was Sie vor der Aktualisierung Ihres BIOS beachten sollten
1. Bereiten Sie ein Speichermedium für die BIOS-Aktualisierung vor
Um das BIOS Ihres Motherboards zu aktualisieren, benötigen Sie einen USB-Stick als Speichermedium. Hier speichern wir die BIOS-Update-Datei. Sie müssen dieses Speichergerät im FAT32-Format formatieren und dann die BIOS-Update-Datei darauf kopieren.
Außerdem ist es vorzuziehen, ein USB 2.0-Laufwerk zum Aktualisieren Ihres BIOS zu verwenden. Wenn Sie scheinbar kein BIOS-Update mit Ihrem vorhandenen USB-Stick durchführen können, versuchen Sie es mit einem anderen. Aber wenn das auch nicht funktioniert, müssen Sie möglicherweise einen älteren USB-Stick oder einen mit Unterstützung für nur USB 2.0 beschaffen.
2. Stellen Sie sicher, dass Ihr PC über eine stabile Stromquelle oder Notstromversorgung verfügt
Ohne stabile Stromversorgung Ihres PCs kann das BIOS-Update fehlschlagen und Ihr Motherboard zerstören. Wenn das BIOS-Update läuft und es zu einem Stromausfall kommt, könnte das Motherboard brechen. Es wird einfach aufhören, zur POST-Phase zu gelangen, in die das System eintritt, bevor es mit dem Laden des Betriebssystems beginnt. Stellen Sie sicher, dass eine stabile Stromquelle an Ihren PC angeschlossen ist, vorzugsweise eine mit Notstromversorgung.
3. Speichern Sie Ihre vorherige BIOS-Konfiguration und-Einstellungen
Das BIOS, das Sie derzeit verwenden, ist möglicherweise mit spezifischen Einstellungen für Ihr System konfiguriert. Dazu gehören unter anderem Dinge wie die XMP-Speichereinstellungen, das Prozessor-Power-Management-Profil und Lüfterprofile. Denken Sie also daran, diese Einstellungen zu speichern, wenn die Option für Ihr Motherboard verfügbar ist.
So aktualisieren Sie das BIOS/UEFI auf einem PC oder Laptop
Schritt 1: Laden Sie die richtige BIOS-Update-Datei herunter
1. Öffnen Sie zunächst die Windows-Suche auf Ihrem PC und geben Sie Systeminformationen ein. Klicken Sie dann auf das angezeigte Suchergebnis.
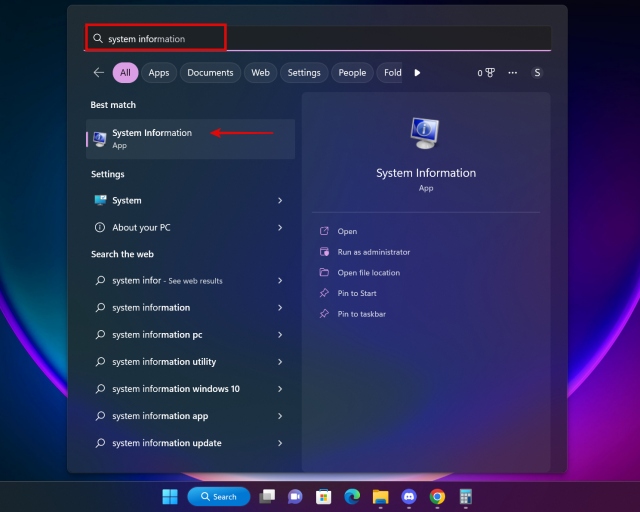
2. Notieren Sie sich in den Systeminformationen die folgenden Dinge:
BIOS-Version/-Datum: Die Revisionsnummer Ihres BIOS und das Datum seiner Veröffentlichung. Systemmodell: Das Systemmodell Ihres PCs. Nützlich zum Identifizieren von Laptops. BaseBoard-Hersteller: Der Hersteller Ihres Motherboards. BaseBoard-Produkt: Die Modellnummer Ihres Motherboards. 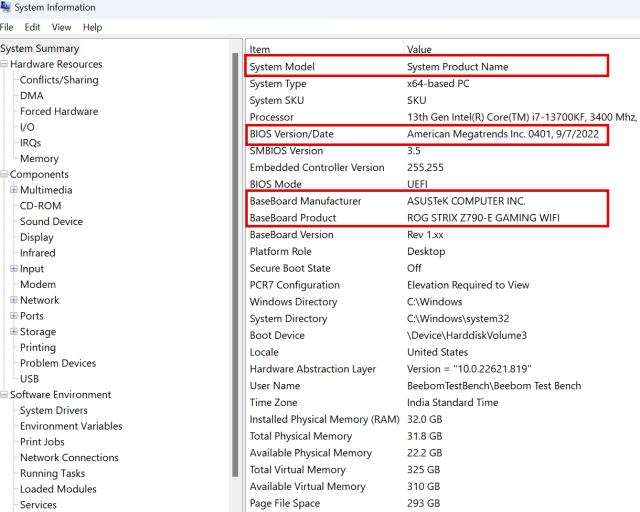 BIOS-Informationen in den Systeminformationen Dienstprogramm
BIOS-Informationen in den Systeminformationen Dienstprogramm
3. Denken Sie bei Desktop-PCs daran, dass der „BaseBoard-Hersteller“ für den Hersteller des Motherboards und das „BaseBoard-Produkt“ für die Modellnummer des Motherboards steht. Bei Laptops ermöglicht Ihnen das „Systemmodell“, den Suchprozess einzugrenzen, wenn Sie in unserem nächsten Schritt die Website des Herstellers besuchen.
4. Gehen Sie als Nächstes zur Website Ihres Motherboard-Herstellers. Öffnen Sie die Motherboard-Übersichtsseite und navigieren Sie zur Support-Seite Ihres Motherboards. Dann müssen Sie zur Registerkarte „Treiber & Downloads“ wechseln.
6. Hier finden Sie das neueste BIOS für Ihr Motherboard. Laden Sie das neueste BIOS Update für Ihr Motherboard herunter.
Hinweis: Die Begriffe können je nach Hersteller unter einem anderen Namen stehen. Die neueste BIOS-Datei finden Sie auf jeden Fall noch irgendwo auf der Support-Seite.
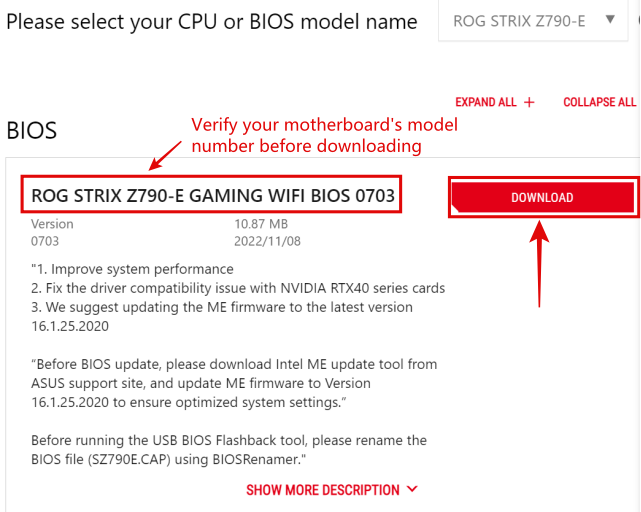
Schritt 2: Kopieren Sie die BIOS-Update-Dateien auf den Pendrive
1. Nach dem Herunterladen der BIOS-Datei empfehlen wir, sich darüber zu informieren, was Ihr Hersteller in Bezug auf die Durchführung eines BIOS-Updates empfiehlt. Das Handbuch des Motherboards ist Ihr bester Freund, wenn es um dieses Verfahren geht. Dieser Schritt ist erforderlich, da an diesem Punkt des Prozesses einige Schritte je nach Hersteller Ihres Motherboards variieren können. Wir haben die BIOS-Update-Methode für unser ASUS ROG Z790-E Strix-Motherboard unten gezeigt.
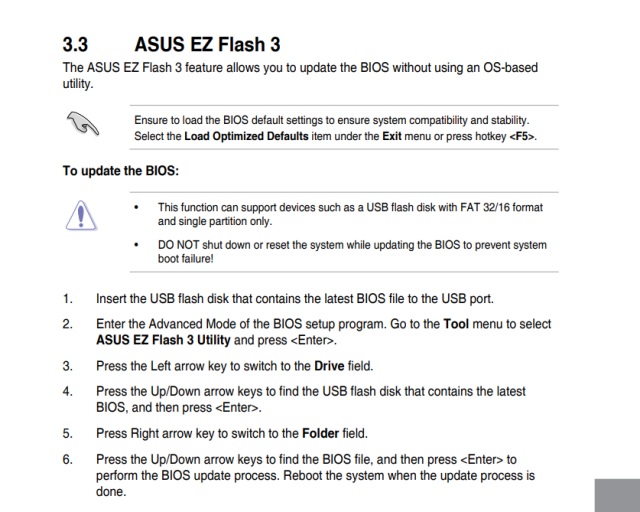 Prozess der BIOS-Aktualisierung über das Setup-Dienstprogramm
Prozess der BIOS-Aktualisierung über das Setup-Dienstprogramm 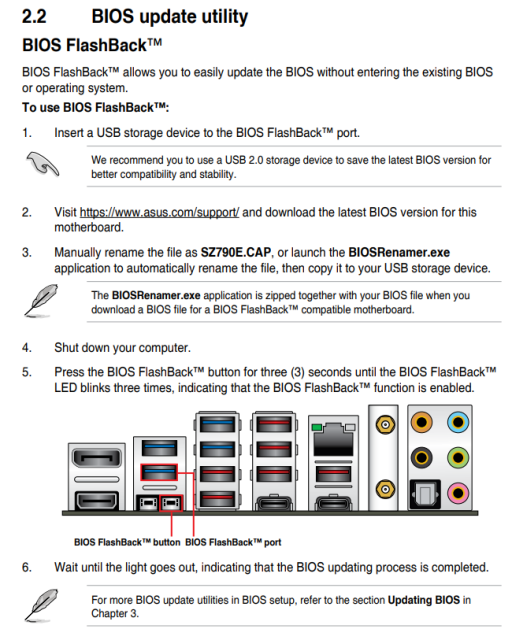 Vorgang zum Aktualisieren des BIOS ohne Aufrufen des BIOS-Setup oder des Betriebssystems
Vorgang zum Aktualisieren des BIOS ohne Aufrufen des BIOS-Setup oder des Betriebssystems
2. Wir werden unser BIOS über die ASUS EZ Flash 3-Funktion aktualisieren. Eine ähnliche Methode wird auch für mehrere andere Motherboards verwendet. Nachdem Sie nun die BIOS-Datei heruntergeladen haben, schnappen Sie sich einen USB-Stick und schließen Sie ihn an Ihren PC an. Möglicherweise haben Sie auf der Rückseite einen dedizierten Anschluss für die Installation des BIOS-Updates , wie unten gezeigt.
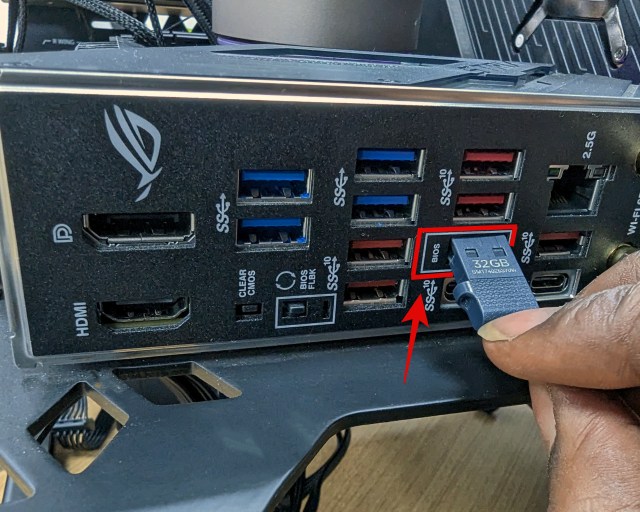 Schließen Sie das USB-Laufwerk an den Anschluss an, der BIOS Flash unterstützt
Schließen Sie das USB-Laufwerk an den Anschluss an, der BIOS Flash unterstützt
3. Öffnen Sie nun den Datei-Explorer und suchen Sie das USB-Laufwerk, das Sie angeschlossen haben. Klicken Sie mit der rechten Maustaste auf Ihren USB-Stick und wählen Sie „Formatieren“ aus dem Kontextmenü. Aktivieren Sie als Nächstes die Option „Schnellformatierung“ und wählen Sie „FAT32“ unter Dateisystem. Dies ist ein weithin unterstütztes Dateiformat, auf das das BIOS des Motherboards zugreifen kann.
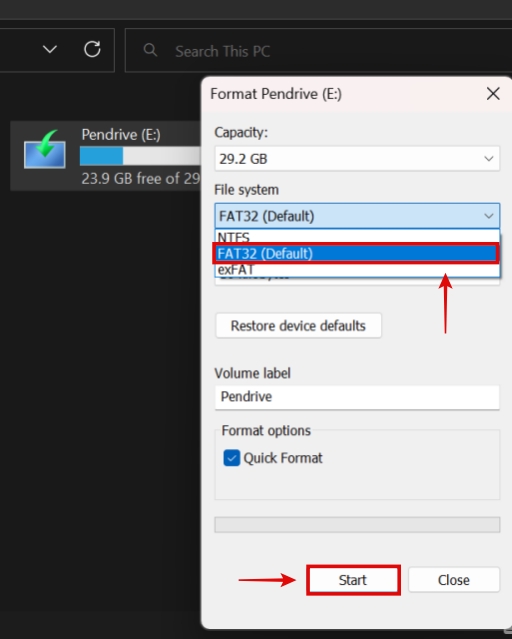 USB-Laufwerk als FAT32 formatieren
USB-Laufwerk als FAT32 formatieren
4. Wenn Sie mit der Formatierung fertig sind, kopieren Sie die BIOS-Datei auf den USB-Stick. Stellen Sie sicher, dass Sie es bei Bedarf umbenennen. In unserem Fall wurde die BIOS-Datei nach dem Ausführen der App BIOSRenamer.exe automatisch umbenannt. So sieht das Endergebnis aus, wenn man den Inhalt des Laufwerks betrachtet:
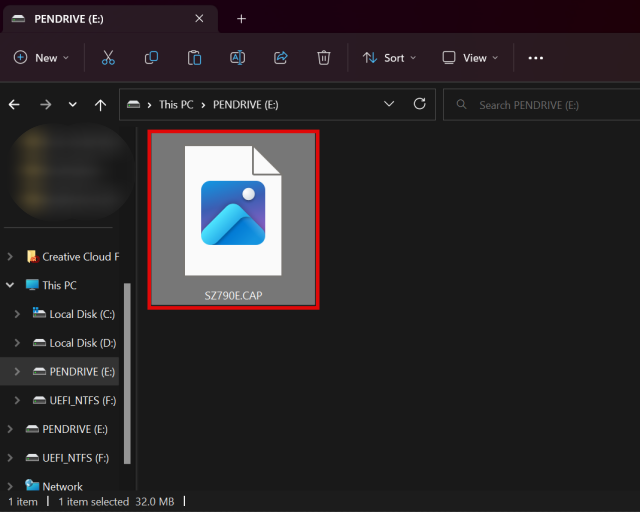 Kopieren Sie die endgültige BIOS-Datei, stellen Sie sicher, dass sie den Anforderungen Ihres Motherboards entspricht
Kopieren Sie die endgültige BIOS-Datei, stellen Sie sicher, dass sie den Anforderungen Ihres Motherboards entspricht
3. Rufen Sie das BIOS auf und führen Sie das Update durch
1. Als nächstes müssen wir das BIOS aufrufen, um das BIOS-Update durchzuführen. Fahren Sie dazu Ihren PC komplett herunter. Schalten Sie es jetzt ein und spammen Sie die F2-oder Löschtaste , um auf Ihr BIOS zuzugreifen. Aber wenn das nicht funktioniert, starten Sie den PC neu und beobachten Sie aufmerksam den POST-Bildschirm (das erste, was erscheint, wenn Sie Ihren PC booten). Hier wird deutlich angegeben, welche Taste Sie drücken müssen, um auf das BIOS zuzugreifen. Sie können sich auch auf unsere Anleitung zum Aufrufen des BIOS beziehen.
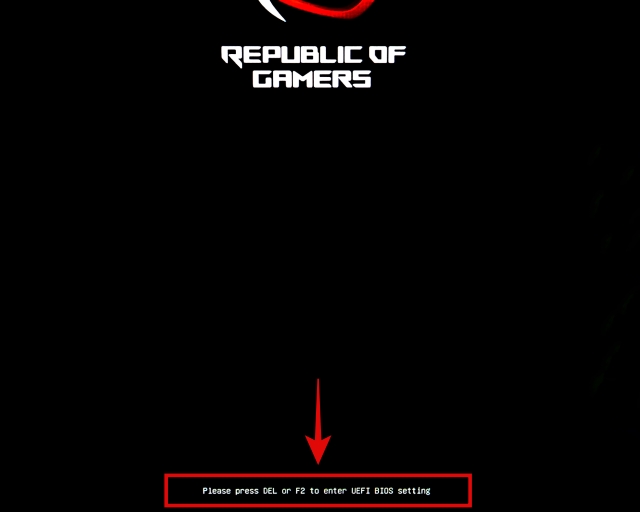
2. Navigieren Sie durch das Setup-Dienstprogramm und suchen Sie den Abschnitt für das BIOS-Update. Möglicherweise müssen Sie in Ihrem Motherboard-Handbuch nachschlagen, wenn nicht klar ist, wo sich die Option befindet.
3. Wenn Sie sich nun auf dem BIOS-Update-Bildschirm befinden, wählen Sie Ihren USB-Stick aus. Wählen Sie dann Ihre BIOS-Update-Datei aus.
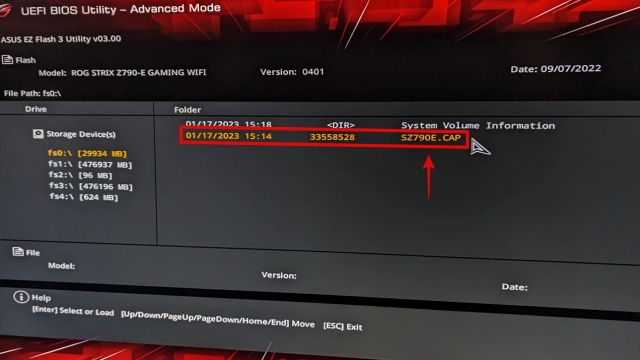
4. Klicken Sie als Nächstes auf „Ja“ in der Popup-Eingabeaufforderung, die angezeigt wird, um mit der Installation des BIOS-Updates zu beginnen. Der Prozess beginnt jetzt, also lehnen Sie sich zurück und entspannen Sie sich.
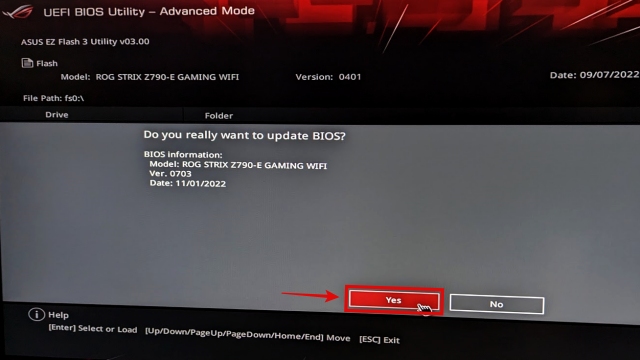
Mach dir keine Sorgen, wenn Ihr PC startet neu oder wird zufällig leer, da dieses Verhalten bei BIOS-Updates normal ist. Es kann etwa 5 Minuten oder etwas länger dauern, bis das BIOS-Update abgeschlossen ist.
Und das war’s; Sie haben das BIOS Ihres PCs oder Laptops erfolgreich aktualisiert. Es gibt jedoch noch etwas für uns zu tun. Wir müssen überprüfen, ob das BIOS-Update erfolgreich abgeschlossen wurde. Scrollen Sie nach unten, um zu erfahren, wie das funktioniert.
So installieren Sie das BIOS-Update ohne CPU
Ist die Aktualisierung Ihres BIOS ohne CPU möglich? Ja, ist es. Auf mehreren Motherboards der neueren Generation haben Hersteller diese erstaunliche Funktion implementiert. Einige Benutzer können mit einem BIOS-Update nicht einmal Prozessoren der neueren Generation auf ihrem Motherboard installieren, daher löst diese Funktion dieses Problem definitiv. So funktioniert es:
1. Lesen Sie zunächst unbedingt das Benutzerhandbuch des Motherboards bezüglich des Prozesses, wie Sie Ihr BIOS ohne CPU aktualisieren können. Meistens kann nach dem Anschließen des USB-Laufwerks mit einer BIOS-Update-Datei darauf eine Taste gedrückt werden, um das BIOS-Update zu starten, ohne dass die CPU/RAM/GPU vorhanden ist. Nehmen Sie sich in diesem Schritt Zeit, um den Gesamtprozess zu verstehen, bevor Sie fortfahren.
2. Schließen Sie als Nächstes Ihren USB-Stick an den BIOS-USB-Steckplatz an. Stellen Sie sicher, dass es an den spezifischen Anschluss für das BIOS angeschlossen ist, sofern dies für Ihr Szenario gilt.
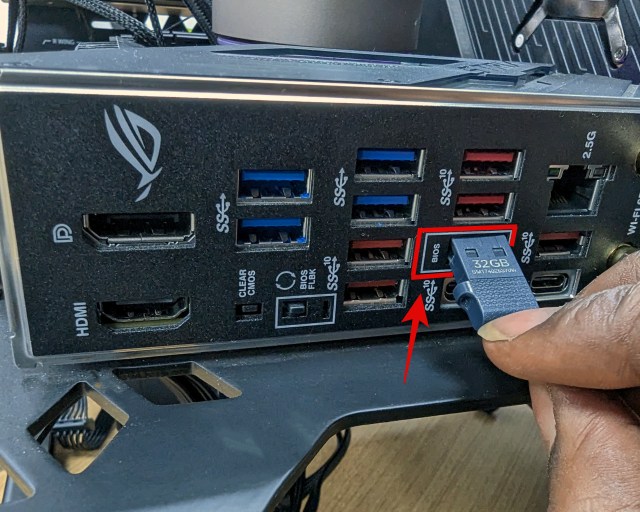 Schließen Sie das USB-Laufwerk an den Anschluss an, der BIOS Flash unterstützt
Schließen Sie das USB-Laufwerk an den Anschluss an, der BIOS Flash unterstützt
3. Navigieren Sie dann zum Datei-Explorer und klicken Sie mit der rechten Maustaste auf den USB-Stick. Wählen Sie „Format“, danach müssen Sie das Dateisystem als „FAT-32“ auswählen. Aktivieren Sie nun „Quick Format“ und fahren Sie mit dem Formatieren des Laufwerks fort.
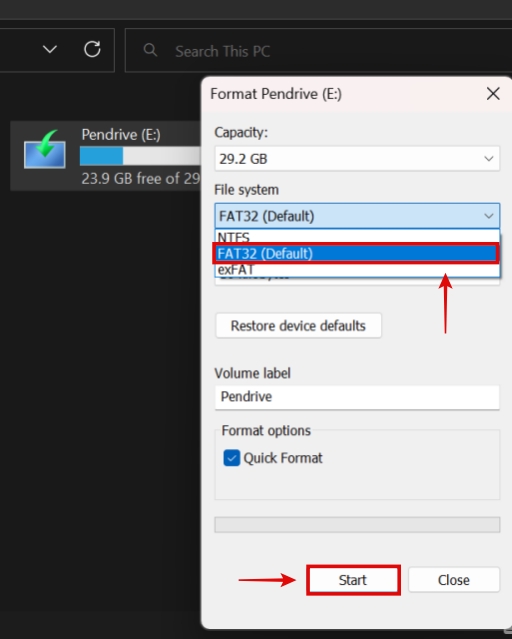 USB formatieren Laufwerk als FAT32
USB formatieren Laufwerk als FAT32
4. Wenn Sie fertig sind, öffnen Sie den USB-Stick und kopieren Sie die endgültige BIOS-Update-Datei hinein. Stellen Sie sicher, dass Sie es bei Bedarf umbenennen, was Sie durch das Handbuch bestätigen können. So sieht der Inhalt des Laufwerks nach all dem aus.
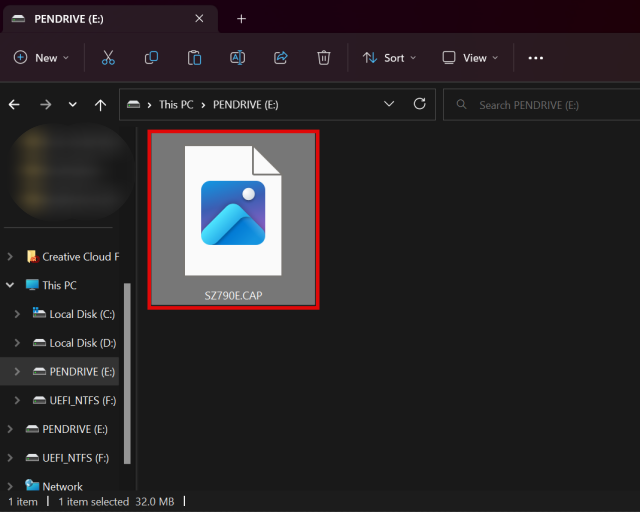 Kopieren Sie die endgültige BIOS-Datei und stellen Sie sicher, dass sie den Anforderungen Ihres Motherboards entspricht
Kopieren Sie die endgültige BIOS-Datei und stellen Sie sicher, dass sie den Anforderungen Ihres Motherboards entspricht
5. Schalten Sie jetzt Ihren PC vollständig aus und drücken Sie die „BIOS-Update/BIOS-Flashback-Taste“, wie im Handbuch Ihres Motherboards gezeigt. Diese befindet sich normalerweise im hinteren E/A-Bereich Ihres Motherboards. Das BIOS-Update sollte jetzt beginnen, was durch ein blinkendes Licht neben Ihrem USB-Anschluss angezeigt wird. Auf verschiedenen MSI-Motherboards sieht die Schaltfläche so aus:

So überprüfen Sie, ob ein neues BIOS-Update installiert ist
Um zu überprüfen, ob das neue BIOS-Update installiert ist, gehen Sie zu „Systeminformationen“. über die Windows-Suche. Sie können überprüfen, welche BIOS-Version hier erwähnt wird. Vergleichen Sie diese dann mit den BIOS-Informationen, die wir in den ersten Schritten erwähnt haben. Das Datum im Abschnitt „BIOS-Version“ sollte aktueller sein, zusammen mit einer Versionsnummer, die höher sein muss als Ihre vorherige.
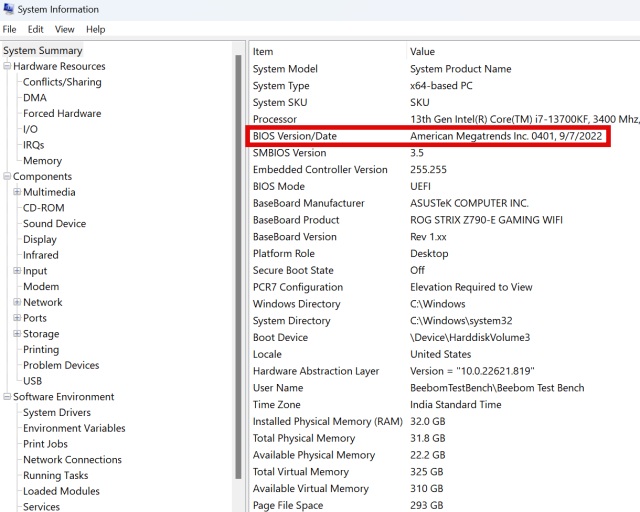
 Vor und nach der BIOS-Aktualisierung in den Systeminformationen
Vor und nach der BIOS-Aktualisierung in den Systeminformationen
Häufig gestellte Fragen
Ist es schwierig, das BIOS zu aktualisieren?
Nein. Das Aktualisieren Ihres BIOS ist ein recht einfacher Vorgang, aber es besteht die Gefahr, dass Ihr PC beschädigt wird, wenn das BIOS-Update fehlschlägt. Sie müssen eine stabile Umgebung für Ihren PC sicherstellen, bevor Sie ein BIOS-Update durchführen, damit er nicht mittendrin abschaltet.
Woher weiß ich, ob mein BIOS aktualisiert werden muss?
Sie können die Website Ihres Motherboard-Herstellers besuchen und sehen, ob es BIOS-Updates gibt, die kritische Sicherheitslücken beheben , oder bieten Sie Verbesserungen an, die für Ihre Hardware relevant sind, oder unterstützen Sie eine neue CPU, die Sie möglicherweise installieren möchten. Wenn ja, ist die Durchführung eines BIOS-Updates eine großartige Idee für Ihren PC.
Was ist, wenn die BIOS-Aktualisierung fehlschlägt?
Wenn die BIOS-Aktualisierung fehlschlägt, kann das Motherboard blockiert werden. Einige Motherboards verfügen über eine BIOS-Flashback-Funktion, die in einem solchen Szenario hilfreich sein könnte. Wenn dies jedoch nicht der Fall ist, müssen Sie das Motherboard an das RMA/Repair Center Ihres Herstellers senden.
Wie kann ich das neueste BIOS-Update installieren, damit mein Motherboard den neuesten Prozessor unterstützt?
Sie können Ihr BIOS auf bestimmten modernen Computern aktualisieren, ohne dass eine CPU vorhanden ist Motherboards. Wenn Sie jedoch möchten, dass Ihr Motherboard den neuesten Prozessor unterstützt, aber keinen vorhandenen haben, mit dem Sie ein BIOS-Update durchführen können, können Sie den Motherboard-Händler bitten, das BIOS-Update für Sie durchzuführen. Die letzte Alternative ist, einen Freund mit einem älteren Prozessor oder den Hersteller um Hilfe zu bitten. AMD bietet auch kurzfristige Boot-Kits für B450/X470-Benutzer an die ein BIOS-Update benötigen.
Hinterlasse einen Kommentar
Es gibt einige fragwürdige Designentscheidungen in Redfall, einem Mischmasch aus der unausgegorenen berühmten Arkane-Formel. Ich liebe Spiele von Arkane Studios, wobei Dishonored zu einem Titel wird, den ich hin und wieder wegen seines einzigartigen, aufstrebenden Gameplays wiederhole. Und […]
Der Monitor PD2706UA von BenQ ist da, und er kommt mit allem Schnickschnack, den Produktivitätsnutzer zu schätzen wissen. 4K-Auflösung, werkseitig kalibrierte Farben, ein 27-Zoll-Panel, ein ergonomischer Ständer, der einfach angepasst werden kann, und mehr. Es hat viele […]
Minecraft Legends ist ein Spiel, das mein Interesse bei seiner ursprünglichen Enthüllung im letzten Jahr geweckt hat. Aber ich gebe zu, dass ich das Spiel nicht gut verfolgt habe, bis wir uns seiner offiziellen Veröffentlichung näherten. Immerhin, meine Liebe […]
