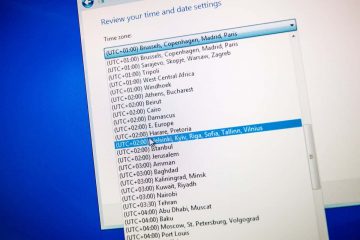Der Steam-Fehler „Fehlende Dateiberechtigungen“ wird angezeigt, wenn Sie versuchen, ein Spiel in Ihrem Steam-Client zu starten. Während der häufigste Grund für diesen Fehler darin besteht, dass das integrierte Grafikmodul von Intel den Client stört, gibt es andere Gründe. Wir zeigen Ihnen, wie Sie dieses Problem auf Ihrem Computer beheben können.
Andere Gründe, warum Sie den obigen Fehler erhalten, sind, dass Steam nicht über die erforderlichen Berechtigungen verfügt, um zu funktionieren, Ihre Spielbibliothek beschädigt ist, der Download-Cache von Steam problematisch ist, Ihr Antivirus Ihren Zugriff auf das Spiel blockiert hat und mehr.
Inhaltsverzeichnis
Steam mit Administratorrechten unter Windows 10/11 ausführen
Eine Möglichkeit, den Steam-Fehler „Fehlende Dateiberechtigungen“ zu beheben, besteht darin, die App als Administrator auszuführen. Wenn Sie dies tun, erhält Steam alle Berechtigungen, die es benötigt, um auf Ihrem Windows-PC vollständig zu funktionieren.

Starten Sie Ihre Apps mit Admin Rechte können fast alle berechtigungsbezogenen Probleme beheben.
Klicken Sie mit der rechten Maustaste auf Ihre Steam-Desktopverknüpfung und wählen Sie Als Administrator ausführen.  Wählen Sie Ja in der Eingabeaufforderung der Benutzerkontensteuerung. Führen Sie Ihr Spiel in der App aus.
Wählen Sie Ja in der Eingabeaufforderung der Benutzerkontensteuerung. Führen Sie Ihr Spiel in der App aus.
Wenn Steam Ihr Spiel erfolgreich im Administratormodus startet, stellen Sie sicher, dass Windows Steam immer mit Administratorrechten öffnet. Hier erfahren Sie, wie Sie das tun.
Klicken Sie mit der rechten Maustaste auf Ihre Steam-Desktopverknüpfung und wählen Sie Eigenschaften. Öffnen Sie die Registerkarte Kompatibilität in den Eigenschaften. Aktivieren Sie die Option Dieses Programm als Administrator ausführen.  Wählen Sie Übernehmen gefolgt von OK unten.
Wählen Sie Übernehmen gefolgt von OK unten.
Von nun an wird Steam immer mit Administratorrechten gestartet, wenn Sie die App über Ihre Desktop-Verknüpfung ausführen. Beachten Sie, dass diese Änderung nicht gilt, wenn Sie die App von einem anderen Ort aus öffnen, z. B. über das Startmenü.
Deaktivieren Sie den igfxEM-Modulprozess von Intel
Der igfxEM-Modulprozess von Intel stört manchmal die Funktionalität von Steam und verhindert, dass die App Ihre Spiele startet. Sie können diesen Prozess mit dem Task-Manager-Dienstprogramm Ihres PCs deaktivieren und Ihr Problem lösen.
Klicken Sie mit der rechten Maustaste auf Ihr Startmenüsymbol und wählen Sie Task-Manager. Klicken Sie mit der rechten Maustaste auf das igfxEM-Modul in der Prozessliste und wählen Sie Aufgabe beenden.  Starten Sie Steam auf Ihrem PC neu.
Starten Sie Steam auf Ihrem PC neu.
Beheben Sie das Steam-Problem mit fehlenden Dateiberechtigungen, indem Sie den Download-Cache leeren
Steam zeigt einen „Fehlende Dateiberechtigungen“-Fehler an, weil der Download-Cache der App beschädigt wurde. Das Unternehmen empfiehlt, diesen Cache zu löschen, wenn Sie Probleme beim Herunterladen oder Starten von Spielen haben.
Durch das Löschen des Download-Cache werden Ihre heruntergeladenen Spiele oder Spielfortschritte in Ihrer Steam-App nicht gelöscht. Sie müssen sich jedoch wieder bei Ihrem Steam-Konto anmelden, wenn Sie Ihren Cache geleert haben.
Starten Sie Steam auf Ihrem Computer. Wählen Sie Steam > Einstellungen in der Menüleiste. Wählen Sie Downloads in der linken Seitenleiste. Wählen Sie im rechten Bereich Download-Cache löschen aus.  Wählen Sie OK in der Eingabeaufforderung.
Wählen Sie OK in der Eingabeaufforderung.
Steam-Bibliotheksordner reparieren
Steam verwendet einen bestimmten Ordner auf Ihrem Computer, um Ihre heruntergeladenen Spielinhalte zu speichern. Dieser Spielbibliotheksordner ist möglicherweise beschädigt und kann Ihre Spiele nicht mehr starten.
Glücklicherweise hat Steam ein eingebautes Tool, um Ihre kaputte Spielebibliothek zu reparieren. So können Sie diese Funktion verwenden.
Öffnen Sie Steam und wählen Sie Steam > Einstellungen in der Menüleiste. Wählen Sie links Downloads und rechts Steam-Bibliotheksordner aus. Wählen Sie die drei Punkte neben dem Bibliotheksordner und wählen Sie Bibliothek reparieren.  Wählen Sie Ja in der Eingabeaufforderung der Benutzerkontensteuerung. Wählen Sie „Fertig“, wenn Steam die Reparatur Ihrer Spielbibliothek abgeschlossen hat.
Wählen Sie Ja in der Eingabeaufforderung der Benutzerkontensteuerung. Wählen Sie „Fertig“, wenn Steam die Reparatur Ihrer Spielbibliothek abgeschlossen hat.
Überprüfen Sie die Integrität Ihrer Steam-Spieldateien
Sie können Ihr Steam-Spiel möglicherweise nicht starten, weil Ihre Spieldateien geändert wurden. Verschiedene Elemente können dies verursachen, einschließlich Viren und schädliche Apps von Drittanbietern.
In diesem Fall können Sie den integrierten Integritätsprüfer von Steam verwenden, um zu überprüfen, ob Ihre Spieldateien intakt sind.
Öffnen Sie Steam und wählen Sie Bibliothek, um Ihre Spiele anzuzeigen. Klicken Sie mit der rechten Maustaste auf Ihr problematisches Spiel in der Liste und wählen Sie Eigenschaften. Wählen Sie links Lokale Dateien und rechts Integrität der Spieldateien überprüfen.  Steam erlauben, die Integritätsprüfung durchzuführen.
Steam erlauben, die Integritätsprüfung durchzuführen.
Schalten Sie Ihr Antivirenprogramm aus, um den Fehler „Fehlende Dateiberechtigungen“ zu beheben
Ihre Antivirensoftware hat Ihr Steam-Spiel möglicherweise fälschlicherweise als potenzielle Bedrohung erkannt und Ihren Zugriff auf das Spiel blockiert. Sie können überprüfen, ob dies der Fall ist, indem Sie Ihren Virenschutz vorübergehend deaktivieren.
Wie Sie Ihren Schutz deaktivieren, hängt von dem von Ihnen verwendeten Antivirus-Tool ab. Mit den folgenden Schritten können Sie den Schutz in Microsoft Defender Antivirus deaktivieren:
Öffnen Sie das Startmenü, suchen Sie nach Windows-Sicherheit, und starten Sie die App. Wählen Sie auf der Hauptseite Viren-und Bedrohungsschutz aus. Wählen Sie Einstellungen verwalten unter dem Titel Viren-und Bedrohungsschutzeinstellungen aus. Deaktivieren Sie den Schalter Echtzeitschutz.  Wählen Sie Ja in der Eingabeaufforderung der Benutzerkontensteuerung. Öffne Steam und starte dein Spiel.
Wählen Sie Ja in der Eingabeaufforderung der Benutzerkontensteuerung. Öffne Steam und starte dein Spiel.
Deinstallieren Sie Ihr Steam-Spiel und installieren Sie es erneut
Wenn Steam weiterhin den Fehler „Fehlende Dateiberechtigungen“ anzeigt, wenn Sie ein Spiel starten, könnten die Kerndateien Ihres Spiels problematisch sein. Das Entfernen und Neuinstallieren des Spiels ist eine einfache Möglichkeit, dieses Problem zu beheben.
Öffnen Sie Steam und wählen Sie Bibliothek aus, um auf Ihre Spiele zuzugreifen. Klicken Sie mit der rechten Maustaste auf Ihr fehlerhaftes Spiel und wählen Sie Verwalten > Deinstallieren.  Wählen Sie in der geöffneten Eingabeaufforderung Deinstallieren aus. Installieren Sie Ihr entferntes Spiel erneut, indem Sie in Ihrer Bibliothek mit der rechten Maustaste auf dasselbe Spiel klicken und Installieren auswählen.
Wählen Sie in der geöffneten Eingabeaufforderung Deinstallieren aus. Installieren Sie Ihr entferntes Spiel erneut, indem Sie in Ihrer Bibliothek mit der rechten Maustaste auf dasselbe Spiel klicken und Installieren auswählen.  Folgen Sie dem Installationsassistenten auf dem Bildschirm, um die Installation des Spiels abzuschließen. Starten Sie das neu heruntergeladene Spiel in Steam.
Folgen Sie dem Installationsassistenten auf dem Bildschirm, um die Installation des Spiels abzuschließen. Starten Sie das neu heruntergeladene Spiel in Steam.
Deinstallieren Sie Ihren Steam-Client und installieren Sie ihn erneut
Wenn Ihr Fehler „Fehlende Dateiberechtigungen“ nicht verschwunden ist, ist Ihr letzter Ausweg, entfernen und installieren Sie den gesamten Steam-Client auf Ihrem Computer neu. Dies hilft, viele Probleme mit der App zu beheben, sodass Sie Ihre Spiele erfolgreich starten können.
Unter Windows
Öffnen Sie die Einstellungen, indem Sie Windows + I drücken. Wählen Sie Apps in der linken Seitenleiste und Apps & Funktionen im rechten Bereich aus. Wählen Sie die drei Punkte neben Steam in der Liste aus und wählen Sie Deinstallieren.  Wählen Sie in der Eingabeaufforderung Deinstallieren aus, um Ihre App zu entfernen. Starten Sie Ihren PC neu. Öffnen Sie die Website Steam, laden Sie das Installationsprogramm herunter und führen Sie das Installationsprogramm aus, um Steam neu zu installieren.
Wählen Sie in der Eingabeaufforderung Deinstallieren aus, um Ihre App zu entfernen. Starten Sie Ihren PC neu. Öffnen Sie die Website Steam, laden Sie das Installationsprogramm herunter und führen Sie das Installationsprogramm aus, um Steam neu zu installieren.
Unter macOS
Öffnen Sie den Finder und wählen Sie Anwendungen in der linken Seitenleiste aus. Rechtsklicken Sie rechts auf Steam und wählen Sie In den Papierkorb verschieben. Greifen Sie auf die Website Steam zu, laden Sie das Installationsprogramm herunter und verwenden Sie das Installationsprogramm, um Ihre App neu zu installieren.
Verhindern Sie, dass Steam den Fehler „Fehlende Dateiberechtigungen“ unter Windows und Mac anzeigt
Der Dateiberechtigungsfehler von Steam resultiert normalerweise aus einem fehlerhaften Intel-Prozess. Es ist jedoch nicht allzu schwierig, dieses Problem zu lösen, da Sie lediglich hier und da ein paar Änderungen auf Ihrem Windows-oder Mac-Computer vornehmen müssen.
Sobald Sie Ihr Problem gelöst haben, können Sie Ihre Gaming-Sessions in Ihrem bevorzugten Game Launcher fortsetzen.