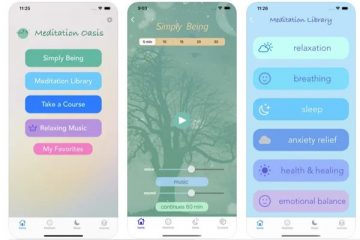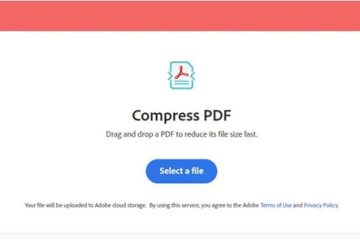Genau wie auf Ihrem lokalen Windows-PC können Sie auf Ihrem Cloud-PC Ihre eigenen Wiederherstellungspunkte erstellen und darüber hinaus diesen Wiederherstellungspunkt auch in ein Azure-Speicherkonto kopieren. In diesem Beitrag zeigen wir Ihnen, wie Sie Cloud-PC-Wiederherstellungspunkte freigeben und herunterladen.
Wie Sie Cloud-PC-Wiederherstellungspunkte freigeben und herunterladen h2>
Wiederherstellungspunkte, ob auf einem lokalen oder Windows 365 Cloud-PC, können sich als nützlich erweisen, insbesondere um einen PC wieder in einen zuvor funktionierenden Zustand zu versetzen. Möglicherweise möchten Sie einen Cloud-PC und seinen Inhalt freigeben (verschieben oder kopieren):
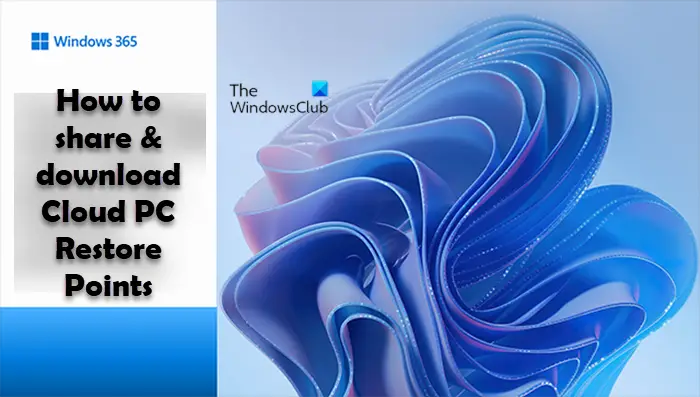 Erstellen Sie eine geografisch verteilte Kopie eines Cloud-PCs.Erstellen Sie während des Offboarding-Prozesses eine Kopie eines Cloud-PCs. Erhalten Sie eine Verlaufsansicht eines Cloud-PCs (im Vergleich zum aktuellen) für eDiscovery. Erstellen Sie eine VHD, die auf einem physischen Gerät gemountet werden kann.
Erstellen Sie eine geografisch verteilte Kopie eines Cloud-PCs.Erstellen Sie während des Offboarding-Prozesses eine Kopie eines Cloud-PCs. Erhalten Sie eine Verlaufsansicht eines Cloud-PCs (im Vergleich zum aktuellen) für eDiscovery. Erstellen Sie eine VHD, die auf einem physischen Gerät gemountet werden kann.
Wir werden dieses Thema unter den folgenden Unterüberschriften besprechen:
VoraussetzungenTeilen eines einzelnen WiederherstellungspunktsTeilen mehrerer WiederherstellungspunkteLaden Sie den Wiederherstellungspunkt vom Speicherkonto herunter
Sehen wir uns diese kurz im Detail an.
1] Voraussetzungen
Die folgenden Voraussetzungen müssen erfüllt sein:
Eine Cloud PC mit WiederherstellungspunktenEin Konto, das Cloud-PCs verwalten kann und Zugriff auf das Azure-Abonnement hat (und ein Speicherkonto erstellt)
2] Einen einzelnen Wiederherstellungspunkt freigeben
Melden Sie sich beim Microsoft Intune Admin Center an.Navigieren Sie zu Geräte > Alle Geräte > wählen Sie ein Gerät aus > wählen Sie die Auslassungspunkte (…) > Teilen (Vorschau).Im Bereich Wiederherstellungspunkt auswählen (Vorschau) Bereich, wählen Sie ein Abonnement und Speicherkonto aus. Wählen Sie Teilen (Vorschau).
Im Speicherkonto wird ein Ordner erstellt. Der Ordnername ist identisch mit dem Cloud-PC-Namen. Der Ordner enthält eine VHD-Kopie der Cloud-PC-Gerätefestplatte.
Lesen: Dieser Cloud-PC gehört nicht dem aktuellen Benutzer [Fix]
3] Mehrere Wiederherstellungspunkte teilen
Melden Sie sich beim Microsoft Intune Admin Center an. Navigieren Sie zu Geräte > Alle Geräte > Massengeräteaktionen. Wählen Sie auf der Seite Grundlagen die folgenden Optionen aus:Betriebssystem: WindowsGeräteaktion: Cloud-PC-Wiederherstellungspunkt im Speicher freigeben (Vorschau) Datum und Uhrzeit angeben: Wählen Sie ein Datum und eine Uhrzeit aus. Diese Einstellung definiert die Zeit des Cloud-PC-Wiederherstellungspunkts, die Sie freigeben möchten. Die folgenden Optionen helfen dabei, genau zu bestimmen, welcher Wiederherstellungspunkt für jeden der von Ihnen ausgewählten Cloud-PCs verwendet wird.Zeitbereich des Wiederherstellungspunkts auswählen: Wählen Sie eine der folgenden Optionen:Vor angegebenem Datum und Uhrzeit strong>: Geben Sie den nächstgelegenen Cloud-PC-Wiederherstellungspunkt vor dem angegebenen Datum und der angegebenen Uhrzeit frei.Nach dem angegebenen Datum und der angegebenen Uhrzeit: Geben Sie den nächstgelegenen Cloud-PC-Wiederherstellungspunkt nach dem angegebenen Datum und der angegebenen Uhrzeit frei.Egal ist am nächsten (vor oder nach dem angegebenen Datum und der angegebenen Uhrzeit): Geben Sie den Cloud-PC-Wiederherstellungspunkt frei, der dem angegebenen Datum und der angegebenen Uhrzeit am nächsten liegt. Wählen Sie ein Abonnement und ein Speicherkonto > Weiter. Wählen Sie auf der Seite Geräte die Option Einzuschließende Geräte auswählen. Wählen Sie unter Geräte auswählen die aus Cloud-PCs, für die Sie Wiederherstellungspunkte freigeben möchten > Auswählen > Weiter. Bestätigen Sie Ihre Auswahl auf der Seite Überprüfen + erstellen > Erstellen.
Für jeden freigegebenen Cloud-PC-Wiederherstellungspunkt wird ein Ordner im Speicherkonto erstellt. Der Ordnername ist identisch mit dem Cloud-PC-Namen. Der Ordner enthält eine VHD-Kopie der Cloud-PC-Gerätefestplatte.
4] Laden Sie den Wiederherstellungspunkt vom Speicherkonto herunter
Sie können den Wiederherstellungspunkt mit dem integrierten Speicherbrowser herunterladen Verwenden Sie das Azure-Portal oder den Azure Storage-Explorer. Gehen Sie dazu wie folgt vor:
Melden Sie sich beim Azure-Portal an.Gehen Sie zu den Speicherkonten.Klicken Sie auf das zuvor verwendete Speicherkonto.Klicken Sie auf Speicherbrowser aus dem Menü. Wählen Sie im Storage-Browser Blob-Container aus, um einen Überblick über den Inhalt zu erhalten. Klicken Sie als Nächstes auf das Element, um die.VHD-Datei anzuzeigen. Sie können auf die.VHD-Datei klicken, um weitere Informationen zu erhalten. Klicken Sie schließlich auf die Schaltfläche Herunterladen im Menüband, um den Download zu starten.
Sobald der Download abgeschlossen ist, können Sie Hyper-V verwenden Erstellen Sie eine neue VM mit der heruntergeladenen Festplatte. Möglicherweise müssen Sie den Datenträgertyp von.VHD in.VHDX konvertieren. Führen Sie in diesem Fall den folgenden PowerShell-Befehl auf einem System aus, auf dem die Hyper-V-Rolle installiert ist. Beachten Sie, dass die Ausführung des Befehls eine Weile dauern kann.
Convert-VHD-Path’D:\Temp\Disk.VHD’-DestinationPath’D:\Temp\ConvertedDisk.VHDX’
Das war’s !
Wie stelle ich aus einer Windows Cloud-Sicherung wieder her?
Um diese Aufgabe auszuführen, gehen Sie folgendermaßen vor:
Melden Sie sich beim Microsoft Intune Admin Center > Geräte > Windows 365 > an Alle Cloud-PCs > wählen Sie den wiederherzustellenden Cloud-PC aus. Wählen Sie Wiederherstellen (Vorschau) > unter Wiederherstellungspunkt auswählen, wählen Sie den Punkt aus, an dem Sie den Cloud-PC wiederherstellen möchten > Auswählen.Wählen Sie im Bestätigungsdialogfeld Wiederherstellen aus.
Wie viele Wiederherstellungspunkte können Sie in Windows 365 haben?
Wählen Sie für Häufigkeit des Wiederherstellungspunktdienstes ein Intervall aus wie oft Wiederherstellungspunkte erstellt werden. Es gibt ein Limit von 10 Wiederherstellungspunkten. Eine kürzere Häufigkeit führt also zu einem kürzeren Gesamtverlauf der Wiederherstellungspunkte. Die Anweisungen in diesem Beitrag oben zeigen Ihnen, wie Sie einen oder mehrere Cloud-PC-Wiederherstellungspunkte freigeben und herunterladen können.
Lesen: Wo werden Systemwiederherstellungspunkte gespeichert? Wie werden Wiederherstellungspunkte angezeigt?