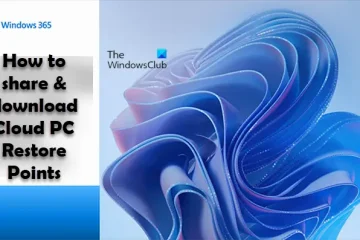Apple bietet seit Jahren eine Möglichkeit, den Bildschirm Ihres Macs zu sperren, wenn er unbeaufsichtigt ist. So verwenden Sie die Optionen in macOS.
Aus Sicherheitsgründen ermöglicht macOS Ihnen, den Bildschirm Ihres Macs zu sperren, damit andere keinen Zugriff auf Ihren Mac erhalten, während Sie nicht da sind. Mit diesen Optionen können Sie ein Kennwort festlegen, das zum Entsperren des Bildschirms nach dem Sperren erforderlich ist, das Display ausschalten, einen Bildschirmschoner starten und Optionen für die schnelle Benutzerumschaltung festlegen.
Erste Schritte mit macOS-Sperrbildschirmoptionen
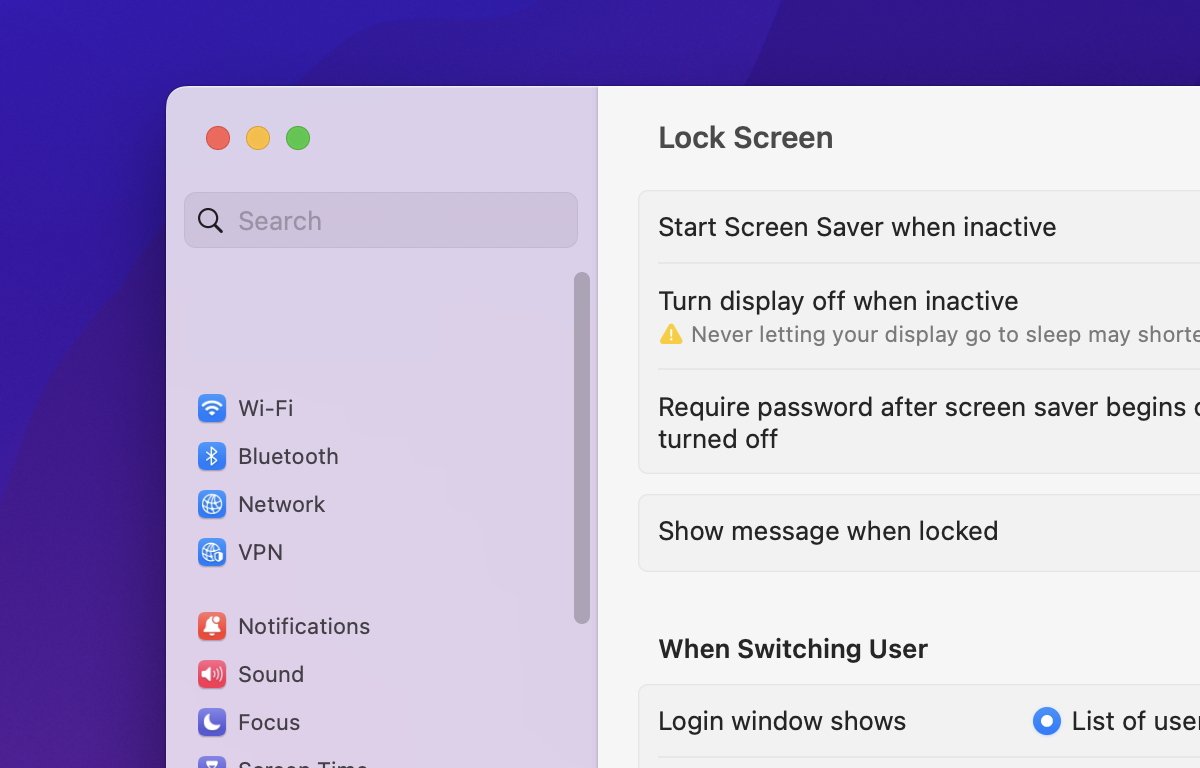
Um auf die Steuerung des Sperrbildschirms Ihres Mac zuzugreifen, wählen Sie “Systemeinstellungen” aus dem Apple-Menü in der Hauptmenüleiste, scrollen Sie dann nach unten und wählen Sie „Bildschirm sperren“ links in der Einstellungsliste:
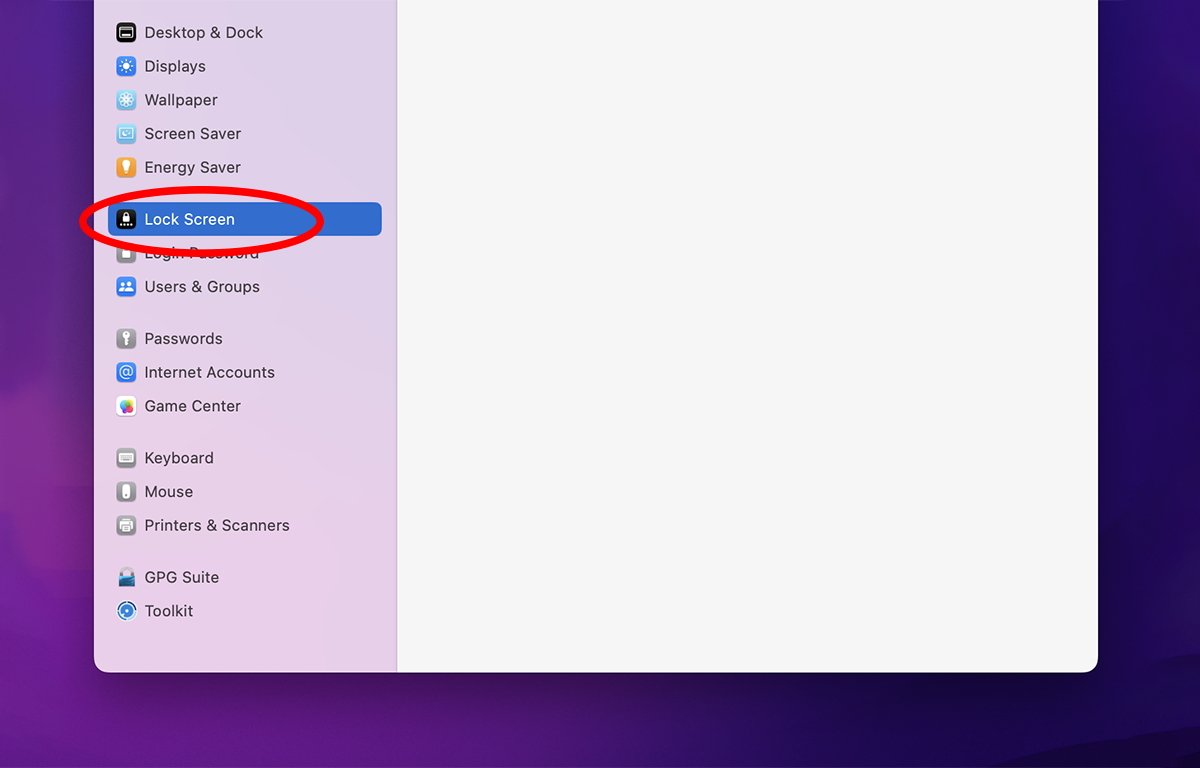
Die ersten vier Optionen sind:
Bildschirmschoner starten, wenn inaktiv Bildschirm ausschalten, wenn inaktiv
“Bildschirmschoner bei Inaktivität starten” legt das Zeitintervall fest, in dem der aktuell ausgewählte Bildschirmschoner nach einem Zeitraum der Inaktivität gestartet wird. Klicken Sie rechts auf das Popup-Menü, um ein Zeitintervall von einer Minute bis zu drei Stunden festzulegen.
Sie können den zu verwendenden Bildschirmschoner aus der Einstellungsliste links unter “Bildschirmschoner” auswählen.
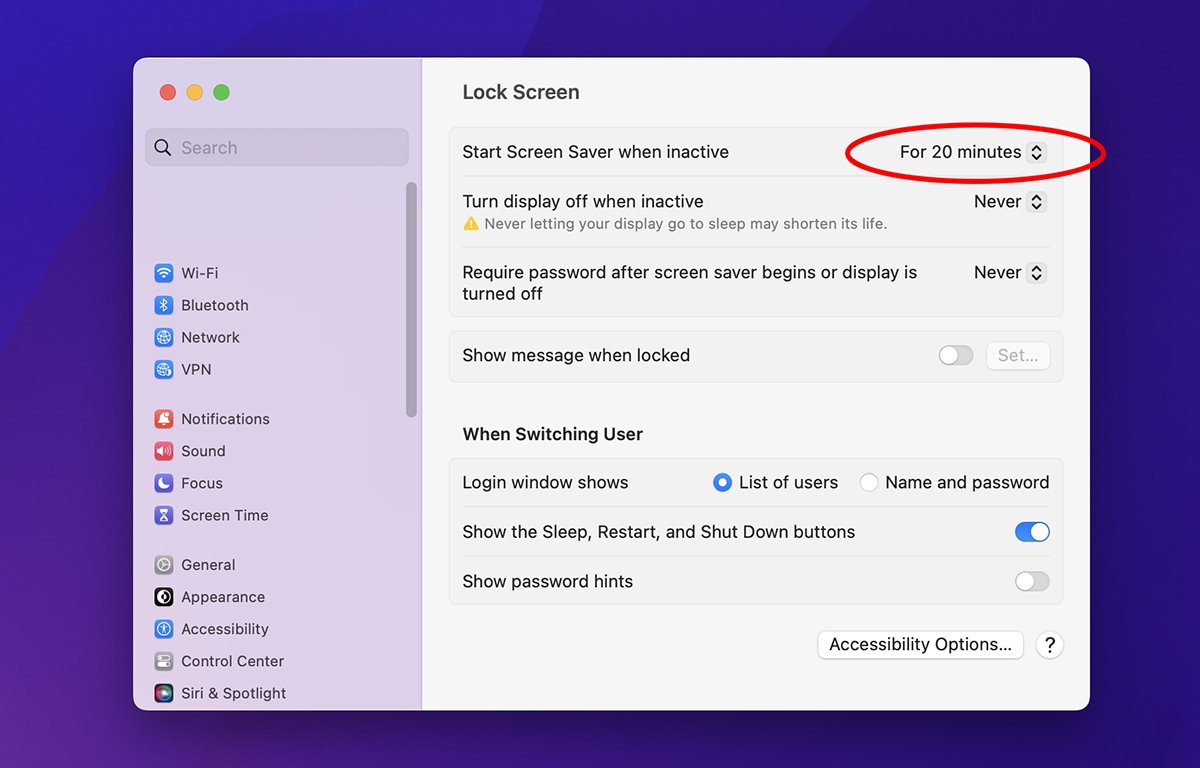
Wenn das festgelegte Zeitintervall abgelaufen ist und keine Aktivität stattgefunden hat Ihrem Mac-ohne Maus-oder Trackpadbewegung und ohne Tastaturaktivität-wird der ausgewählte Bildschirmschoner automatisch gestartet.
Bildschirmschoner werden im Ordner/Users/~/Library/Screen Savers und für alle Benutzer auf dem Computer in/Library/Screen Savers gespeichert.
Bildschirmschoner haben normalerweise den Dateityp.saver. Sie können Ihrem Mac neue Bildschirmschoner hinzufügen, indem Sie eine beliebige.saver-Datei an einem dieser Speicherorte auf Ihrem Startvolume ablegen.
Im Popup-Menü Anzeige bei Inaktivität ausschalten können Sie auch ein Zeitintervall von einer Minute bis zu drei Stunden einstellen. Wenn die eingestellte Zeit abgelaufen ist, wird der Bildschirm Ihres Mac ausgeschaltet, um Energie zu sparen und Ihren Computer zu sichern.
Um das Display wieder einzuschalten, müssen Sie lediglich die Maus Ihres Macs bewegen, sein Trackpad berühren oder eine beliebige Taste auf der Tastatur drücken.
Beachten Sie, dass Sie, wenn das Intervall zum Starten des Bildschirmschoners länger eingestellt ist als das Intervall zum Ausschalten des Displays, die Option „Bildschirmschoner“ auch vollständig deaktivieren können, um Strom zu sparen und die GPUs des Systems zu belasten.
Wenn Sie das Popup-Menü “Passwort anfordern, wenn der Bildschirmschoner startet oder das Display ausgeschaltet wird” auf ein Zeitintervall eingestellt haben, werden Sie aufgefordert, das des aktuellen Benutzers einzugeben Systempasswort, um wieder Zugriff auf den Mac zu erhalten, wenn Sie ihn aufwecken.
In diesem Popup-Menü können Sie das erforderliche Passwort-Zeitintervall beliebig von”Sofort”bis zu acht Stunden einstellen. Bei einer Verzögerung von mehr als 5 Sekunden wird beim Aufwachen nicht nach dem Passwort gefragt, es sei denn, das angegebene Zeitintervall ist abgelaufen.
In der dritten Option “Nachricht anzeigen, wenn gesperrt” können Sie festlegen, dass eine Nachricht auf dem Bildschirm Ihres Mac angezeigt wird, wenn er gesperrt ist. Um diese Funktion zu verwenden, schalten Sie den kleinen Schieberegler nach rechts ein und klicken Sie dann auf die Schaltfläche „Einstellen“ daneben, um die Sperrbildschirmnachricht festzulegen:
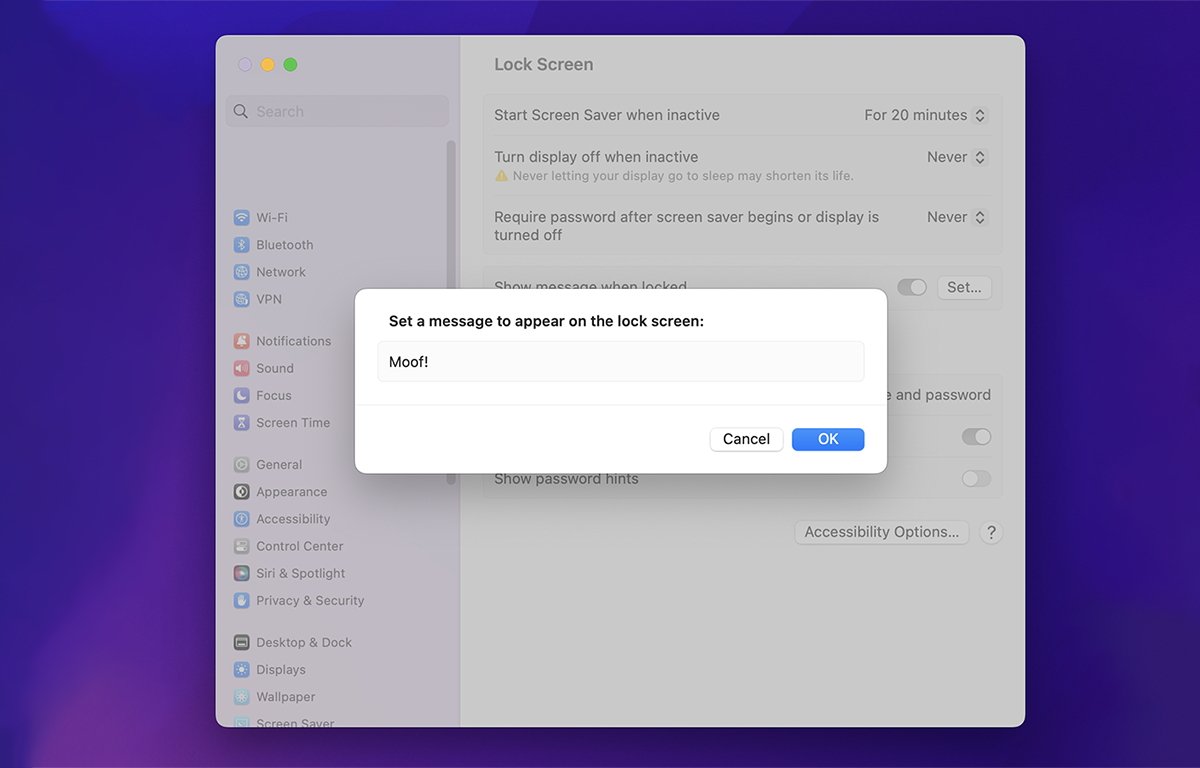
macOS-Sperrbildschirmoptionen – Schnelle Benutzerumschaltung
Das nächste Element im Einstellungsbereich des Sperrbildschirms ist”Beim Wechseln des Benutzers”. Diese Optionen gelten, wenn Sie die schnelle Benutzerumschaltung in Einstellungen->Kontrollzentrum verwenden. Mit der schnellen Benutzerumschaltung ermöglicht macOS Ihnen, bei mehreren Benutzern gleichzeitig angemeldet zu bleiben und zwischen ihnen über ein Symbol in der Hauptmenüleiste oder im Kontrollzentrum selbst zu wechseln.
So aktivieren Sie die schnelle Benutzerumschaltung
Gehen Sie in der Liste auf der linken Seite zu Einstellungen->Kontrollzentrum. Scrollen Sie nach unten zu “Schneller Benutzerwechsel”. Legen Sie eine Option unter “In Menüleiste anzeigen” und “Im Kontrollzentrum anzeigen” fest.
Für die schnelle Benutzerumschaltung in der Hauptmenüleiste können Sie nur ein Symbol, einen Kontonamen oder einen vollständigen Benutzernamen anzeigen. Dies sind dieselben Benutzernamen und Symbole für Konten, die im Bereich Einstellungen->Benutzer und Gruppen eingerichtet wurden.
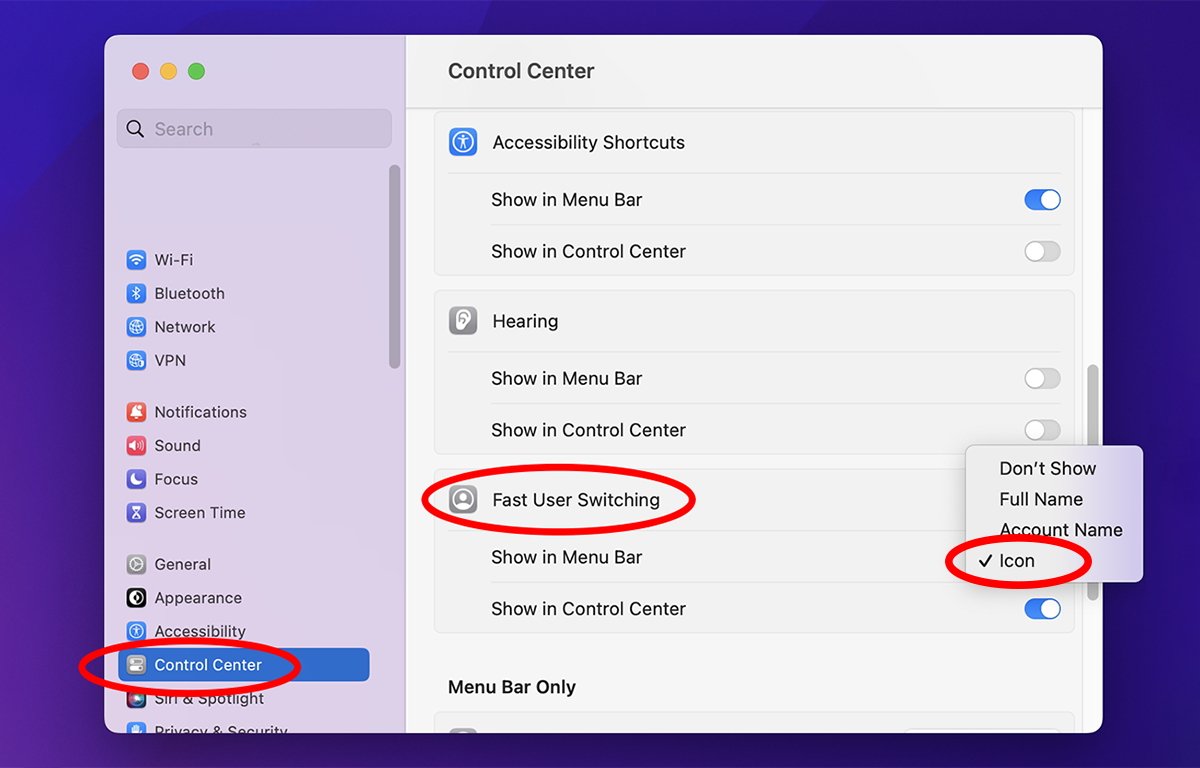
Nach der Aktivierung können Sie zu einem anderen Benutzer wechseln, indem Sie ihn einfach aus auswählen Menüleiste oder Control Center und geben Sie das Passwort des Benutzers ein.
Zurück im Sperrbildschirmbereich können Sie unter Beim Wechseln des Benutzers festlegen, was im macOS-Benutzeranmeldefenster beim Wechseln angezeigt werden soll: eine Liste der Benutzer auf dem Computer oder ein Feld mit Name und Passwort. Wenn Sie zwischen Benutzern wechseln, wird alles, was Sie hier einstellen, für die Anmeldung angezeigt.
In den nächsten beiden Elementen können Sie auch festlegen, ob die Schaltflächen „Ruhezustand“, „Neustart“ und „Herunterfahren“ auf dem Anmeldebildschirm angezeigt werden sollen und ob Kennworthinweise angezeigt werden sollen.
Passworthinweise werden im Kontobereich jedes Benutzers festgelegt und sind optional. Passworthinweise sind normalerweise ein Wort oder ein Satz, an den sich nur der Benutzer erinnern kann, falls er sein Passwort vergessen sollte.
Auf der Schaltfläche Barrierefreiheitsoptionen in der unteren rechten Ecke des Sperrbildschirm-Einstellungsbereichs können Sie auswählen, welche Barrierefreiheitsoptionen eingestellt werden sollen, falls vorhanden. Dazu gehören Voice Over, Bildschirmzoom, Tastatur, Sticky Keys und andere.
Dies sind die gleichen Barrierefreiheitsoptionen, die Sie im Bereich Einstellungen->Barrierefreiheit finden.
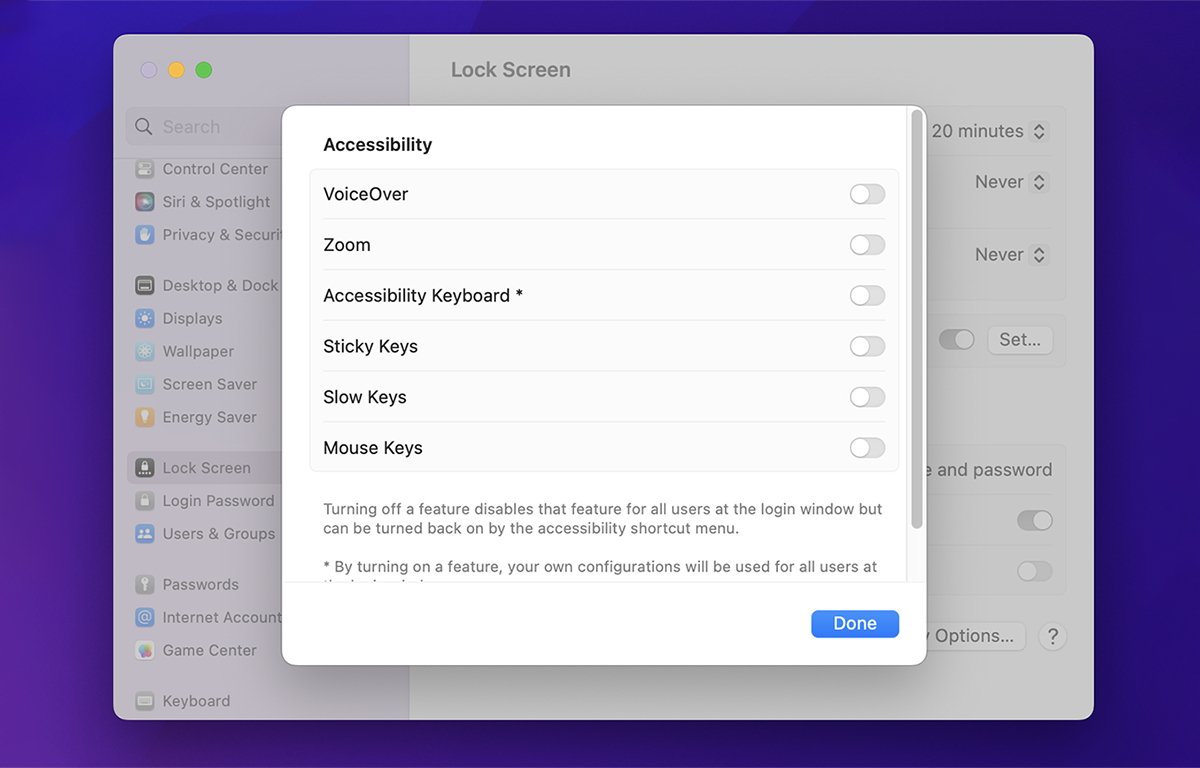
Mit einer beliebigen Kombination der Sperrbildschirmoptionen können Sie Ihren Mac schützen während Sie weg sind, ohne es vollständig herunterfahren zu müssen und ohne große Anstrengungen unternehmen zu müssen, um sicher zu bleiben.
Der Bildschirmschoner und die Nachrichtenoptionen sind nette Extras. Die Nachrichtenoption kann besonders nützlich sein, wenn Sie eine kurze Nachricht für einen Kollegen oder ein Familienmitglied hinterlassen möchten, während Sie nicht an Ihrem Computer sind.