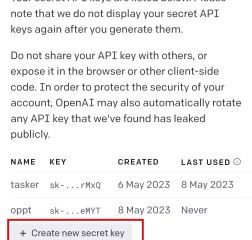ChatGPT ist ein KI-Bot, der ständig von dem einen oder anderen verwendet wird. An diesem Punkt könnten sogar Sie mit diesen besten ChatGPT-Eingabeaufforderungen bewaffnet gewesen sein. Es gibt jedoch Zeiten, in denen der Bot aufgrund verschiedener Fehler wie dem Fehler im Bodystream das Laden verweigert. Einer dieser Fehler ist der ChatGPT Internal Server Error, ein lästiges Ereignis, das Konversationen zum Erliegen bringt. Es gibt jedoch Möglichkeiten, das Problem zu beheben. Lesen Sie also weiter, während wir Ihnen zeigen, wie Sie den gefürchteten internen ChatGPT-Serverfehler beheben können.
Inhaltsverzeichnis
Was ist der interne ChatGPT-Serverfehler?
Bei so vielen potenziellen Fehlern in ChatGPT kann es schwierig sein, zu sortieren, welcher Fehler welcher ist. Der „interne Serverfehler“ in ChatGPT tritt auf, wenn ein Benutzer nicht auf die Server des KI-Chatbots zugreifen kann. Dies führt dazu, dass die Verbindung beendet wird und der Bot nicht antwortet. Dafür gibt es verschiedene Gründe.
Einige mögliche sind eine fehlerhafte Serveranfrage, eine schlechte Internetverbindung, ein Ausfall des OpenAI-Servers und mehr. Obwohl wir den genauen Grund nicht genau bestimmen können, haben wir einige Möglichkeiten, diesen Fehler zu beheben. Beginnen wir also mit einigen Lösungen, um den internen ChatGPT-Serverfehler zu beheben.
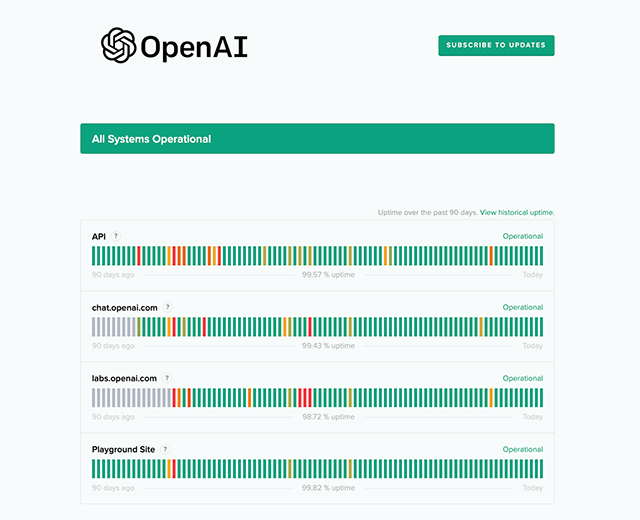
Lösungen zur Behebung des internen ChatGPT-Serverfehlers
1. Überprüfen Sie den Serverstatus von OpenAI.
Beginnen wir damit, die Lage der Erde von der Quelle abzurufen. Wie andere Unternehmen hat auch OpenAI eigene Server für den Betrieb von ChatGPT. Insbesondere das KI-Unternehmen erlebt die meiste Zeit eine hohe Serverlast. Dies führt zu Serverausfällen, die von geringfügig bis zum vollständigen Unterbrechen des Bots reichen können. Wenn der OpenAI-Server zu dem Zeitpunkt überlastet ist, zu dem Sie versuchen, auf den Bot zuzugreifen, ist es normal, dass der interne Serverfehler in ChatGPT auftritt.
Um den Serverstatus des Unternehmens schnell zu überprüfen, besuchen Sie die offizielle OpenAI-Serverstatus-Website. Suchen Sie dort nach einem grünen Balken in der Nähe von „chat.openai.com“ und in anderen Kategorien. Ein grüner Balken zeigt an, dass mit den Servern von OpenAI alles in Ordnung ist. Wenn nicht, müssen Sie warten, bis das Problem behoben ist, bevor Sie fortfahren. Das Unternehmen erklärt normalerweise auch das Problem und den Status, wenn Sie unten scrollen. Wenn alles in Ordnung ist, lesen Sie weiter.
2. Überprüfen Sie Ihre Internetverbindung
Wenn das Problem nicht von OpenAI verursacht wird, ist es an der Zeit, Ihr eigenes Internet zu überprüfen. Normalerweise ist eine Verbindung, die unter Problemen wie langsamer Geschwindigkeit, Paketverlust oder Inkonsistenz leidet, nervös. Dies kann auch passieren, wenn der Cache Ihres Routers beschädigt ist. Dies kann Probleme mit der Verbindung von ChatGPT verursachen und zu einem internen Serverfehler führen. Glücklicherweise ist dies leicht zu beheben.
Gehen Sie einfach zu Ihrem Router und schalten Sie ihn aus. Zählen Sie jetzt langsam bis auf 10 Sekunden herunter und starten Sie es erneut. Es wird nicht nur den Cache Ihres Routers leeren, sondern auch eine neue Verbindung zu Ihrem ISP herstellen. Dies wiederum sollte den internen Serverfehler beheben, mit dem ChatGPT auf Ihrer Seite konfrontiert war.
3. Von ChatGPT abmelden und erneut anmelden
Manchmal kann das einfache Abmelden und erneute Anmelden Probleme beheben. Da der interne Serverfehler in ChatGPT kontoweit ist, probieren wir es aus. Klicken Sie nach dem Einloggen auf die linke Seitenleiste unten rechts, um das Popup-Menü zu öffnen. Klicken Sie hier auf „Abmelden“, um sofort abgemeldet zu werden.
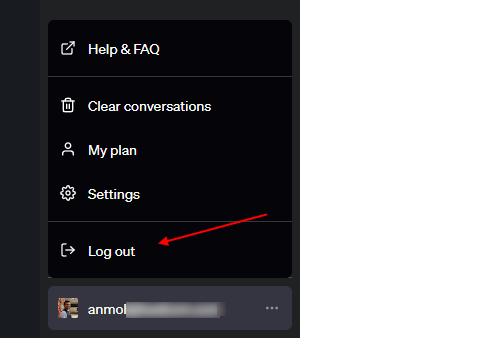
Nach dem Abmelden werden Sie zum ChatGPT-Anmeldebildschirm zurückgeleitet. Sie können sich dann wieder anmelden, indem Sie Ihre Zugangsdaten erneut eingeben.
4. Versuchen Sie es mit einem anderen Webbrowser
Wenn alle oben genannten Lösungen nicht zu Ihren Gunsten funktionieren, könnte Ihr Browser das Problem sein. Manchmal kann ein bestimmter Webbrowser unter Problemen leiden, was dazu führt, dass ChatGPT zusammenbricht. In diesem Fall könnte der Wechsel zu einem anderen Webbrowser helfen, den internen ChatGPT-Serverfehler zu beheben.
Glücklicherweise haben wir eine gute Liste der besten Windows-Browser, die man ausprobieren kann. Installieren Sie einfach eines davon und versuchen Sie erneut, ChatGPT zu besuchen. Wenn der Bot diesmal funktioniert, ist es vielleicht am besten, sich vorerst an den neuen Browser zu halten.
5. Versuchen Sie es mit einer anderen Plattform
Wenn ein Wechsel des Browsers das Problem nicht löst, könnte sehr wohl das Gerät selbst die Ursache sein. Das Problem tritt normalerweise auf dem PC auf, da die meisten ChatGPT-Benutzer an ihren Computern für Gespräche sind. Unserer Erfahrung nach haben wir Erfolg damit, ChatGPT zum Laufen zu bringen, wenn wir vom PC zum Handy wechseln und umgekehrt.
Also melden Sie sich von Ihrem PC ab und nehmen Sie Ihr Handy mit. Sie melden sich einfach an und verwenden ChatGPT auf Ihrem iPhone oder Android-Telefon. Sie müssen sich nicht an die eine oder andere Plattform halten. Probieren Sie es ruhig auf einer Kombination von Geräten aus, damit ChatGPT funktioniert. Wenn das Tippen ermüdend wird, können Sie sogar ChatGPT mit Siri verwenden. Die obige Lösung sollte den internen ChatGPT-Fehler beheben, damit er verschwindet. Wenn nicht, lesen Sie weiter.
6. Löschen Sie Ihren Browser-Cache
Alle Webbrowser haben einen dedizierten Cache, der dafür verantwortlich ist, kleine Informationen wie Bildvorschauen, Website-Metadaten und andere Informationen zu speichern. Aus verschiedenen Gründen kann dieser Cache jedoch beschädigt werden, was zu Problemen führt. Wenn Sie auf den internen ChatGPT-Serverfehler stoßen, könnte dies an einem fehlerhaften Cache liegen. Dieses Problem kann sowohl Desktop-PCs als auch mobile Geräte plagen, daher zeigen wir Ihnen die Schritte zum Löschen des Browser-Cache für beide.
Hinweis: Wir zeigen Schritte für Google Chrome auf allen Plattformen. Je nach Browser können diese Schritte etwas anders sein, sollten aber insgesamt gleich bleiben.
So leeren Sie den Browser-Cache auf dem PC
Klicken Sie bei geöffnetem Google Chrome auf das Ellipsen-Symbol (drei Punkte) und dann auf Einstellungen im erscheinenden Dropdown-Menü.  Aus der linken Seitenleiste , klicken Sie auf „Datenschutz und Sicherheit“.
Aus der linken Seitenleiste , klicken Sie auf „Datenschutz und Sicherheit“. 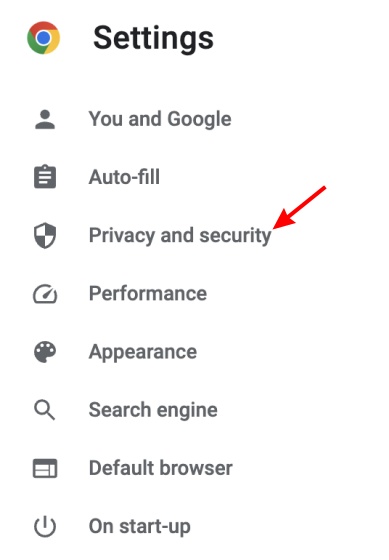 Aus dem Menü das angezeigt wird, klicken Sie auf „Browserdaten löschen Daten“. Deaktivieren Sie unter den Datenoptionen alles außer zwischengespeicherten Bildern und Dateien. Sie können den Zeitraum auswählen und dann auf „Daten löschen“ klicken
Aus dem Menü das angezeigt wird, klicken Sie auf „Browserdaten löschen Daten“. Deaktivieren Sie unter den Datenoptionen alles außer zwischengespeicherten Bildern und Dateien. Sie können den Zeitraum auswählen und dann auf „Daten löschen“ klicken 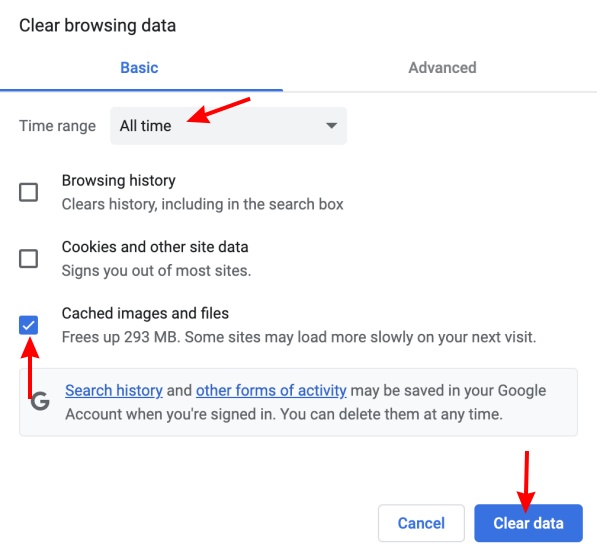
Dadurch werden alle Ihre zwischengespeicherten Daten im Webbrowser gelöscht. Dies sollte helfen, diesen internen Serverfehler in ChatGPT zu beheben. Wenn Ihr Problem jedoch auf Mobilgeräten auftritt, lesen Sie weiter.
So löschen Sie den Browser-Cache unter iOS
Öffnen Sie Google Chrome. Wenn Sie fertig sind, tippen Sie auf das Ellipsen-Symbol (drei Punkte). Tippen Sie im angezeigten Menü auf Verlauf. 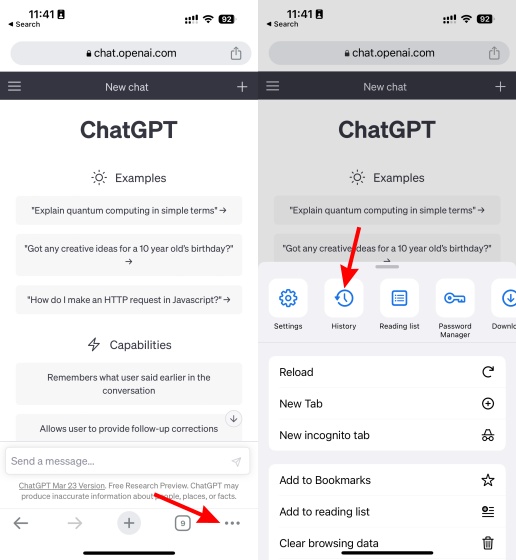 Ihr Chrome-Browsing Geschichte wird sich öffnen. Tippen Sie auf „Browserdaten löschen“, um das Menü zu öffnen.
Ihr Chrome-Browsing Geschichte wird sich öffnen. Tippen Sie auf „Browserdaten löschen“, um das Menü zu öffnen. 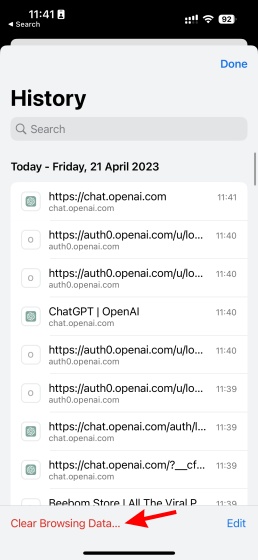 Deaktivieren Sie wie zuvor alles außer zwischengespeicherte Bilder und Dateien. Tippen Sie abschließend auf „Browserdaten löschen“ und erneut in der Bestätigungsmeldung.
Deaktivieren Sie wie zuvor alles außer zwischengespeicherte Bilder und Dateien. Tippen Sie abschließend auf „Browserdaten löschen“ und erneut in der Bestätigungsmeldung. 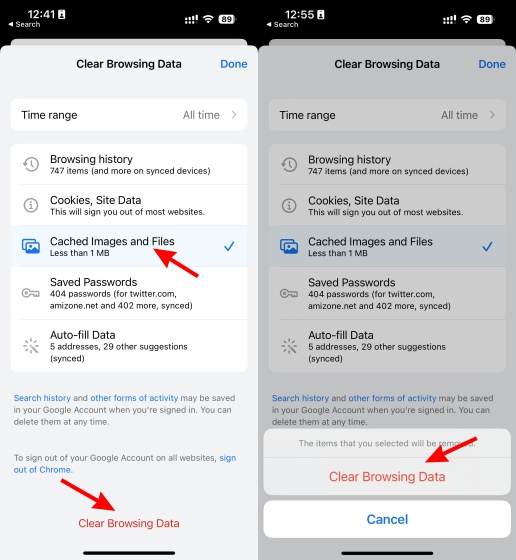
Wie weiter dem PC, wird Ihr Browser auf iOS gelöscht. Dies sollte den internen ChatGPT-Serverfehler beheben. Kommen wir zum Schluss zu Android.
So leeren Sie den Browser-Cache unter Android
Tippen Sie wie bei iOS oben rechts auf das Ellipsen-Symbol (drei Punkte). Ein Dropdown-Menü wird angezeigt. Tippen Sie hier auf „Verlauf“. 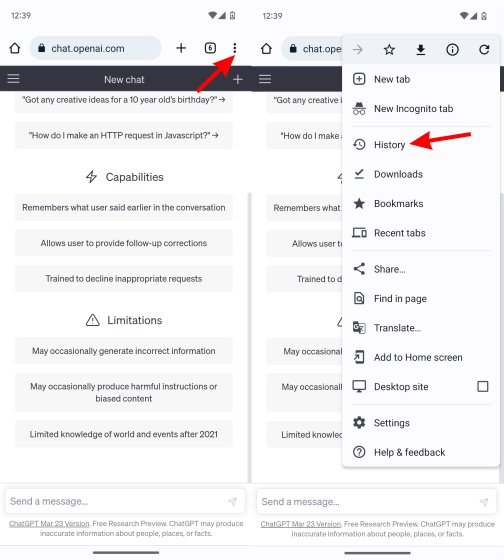 Dies öffnet Ihren Browserverlauf. Tippen Sie auf „Browserdaten löschen“, um das Löschmenü zu öffnen.
Dies öffnet Ihren Browserverlauf. Tippen Sie auf „Browserdaten löschen“, um das Löschmenü zu öffnen. 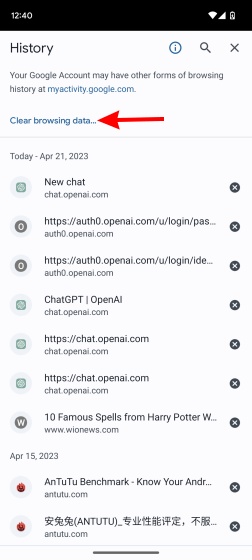 Stellen Sie das schließlich sicher zwischengespeicherte Bilder und Dateien sind die einzigen ausgewählten. Tippen Sie wie zuvor auf „Daten löschen“ und dann zur Bestätigung auf „Löschen“. Wenn Sie die Möglichkeit haben, andere Websites auszuwählen oder zu belassen, können Sie dies tun.
Stellen Sie das schließlich sicher zwischengespeicherte Bilder und Dateien sind die einzigen ausgewählten. Tippen Sie wie zuvor auf „Daten löschen“ und dann zur Bestätigung auf „Löschen“. Wenn Sie die Möglichkeit haben, andere Websites auszuwählen oder zu belassen, können Sie dies tun. 
Dies löscht alle Ihre zwischengespeicherten Daten auf Android. Versuchen Sie anschließend, sich bei ChatGPT anzumelden, und prüfen Sie, ob der interne Serverfehler behoben wurde.
7. Browsererweiterungen deaktivieren
Manchmal ist nicht der Cache das Problem, sondern eine der vielen installierten Erweiterungen. Wenn Sie unsere Liste der besten ChatGPT-Chrome-Erweiterungen durchgegangen sind, müssen Sie bereits viele davon haben, um den Nutzen des Bots zu erweitern. Eine Vielzahl von Erweiterungen, die zusammen installiert werden, kann jedoch zweifellos Konflikte verursachen und zum internen ChatGPT-Serverfehler führen. Glücklicherweise ist es einfach, Browsererweiterungen zu deaktivieren. Führen Sie die folgenden Schritte aus, um dies schnell zu tun:
Klicken Sie auf Ihrem PC oben rechts auf das Ellipsensymbol (drei Punkte). Klicken Sie im Dropdown-Menü auf „Weitere Tools“ und dann auf „Erweiterungen“. Das Erweiterungsmenü wird geöffnet. 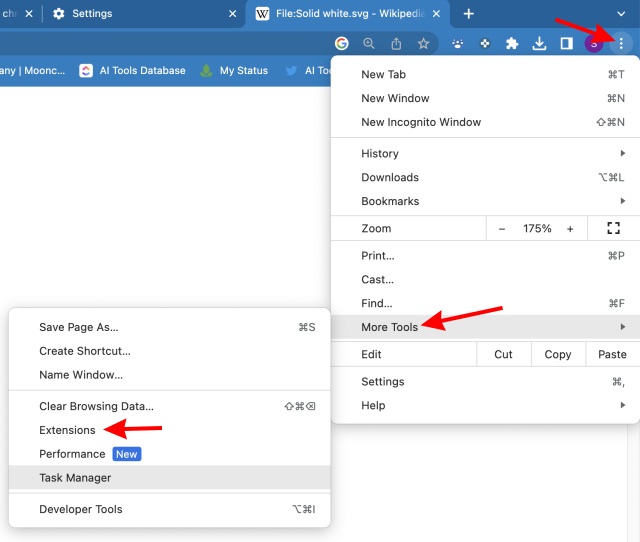 Das werden Sie jetzt sehen Sie alle Ihre Erweiterungen. Schalten Sie einfach eine Erweiterung oder am besten alle vorerst aus.
Das werden Sie jetzt sehen Sie alle Ihre Erweiterungen. Schalten Sie einfach eine Erweiterung oder am besten alle vorerst aus. 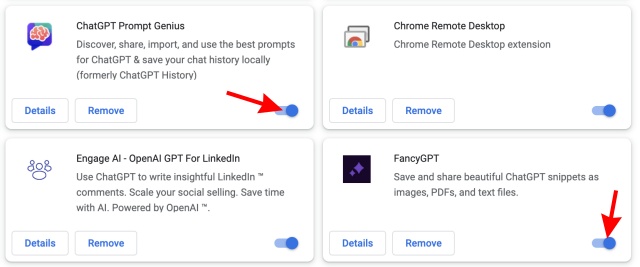 Wenn Sie fertig sind, starten Sie neu Ihren Browser und versuchen Sie erneut, den Chatbot zu verwenden. Wenn die Erweiterungen das Problem waren, sollte der interne Serverfehler jetzt verschwunden sein.
Wenn Sie fertig sind, starten Sie neu Ihren Browser und versuchen Sie erneut, den Chatbot zu verwenden. Wenn die Erweiterungen das Problem waren, sollte der interne Serverfehler jetzt verschwunden sein.
8. Probieren Sie einen VPN-Dienst aus
Sie müssen bereits wissen, was ein virtuelles privates Netzwerk ist. Für diejenigen, die es nicht wissen, lesen Sie zunächst unseren speziellen Leitfaden zu Was ist ein VPN? Um Ihnen jedoch eine grundlegende Vorstellung zu vermitteln, erstellt VPN einen verschlüsselten virtuellen Tunnel zwischen dem ISP und dem Ziel, auf das Sie zugreifen möchten. Dadurch wird sichergestellt, dass niemand, nicht einmal Ihr ISP, auf die Informationen innerhalb des Tunnels zugreifen kann.
Wenn Sie auf den internen ChatGPT-Serverfehler stoßen, besteht die Möglichkeit, dass Ihre spezielle Serververbindung Probleme hat. Sehen Sie sich in einem solchen Fall unsere Liste der besten VPNs für Windows an und installieren Sie eines. Sobald Sie dies getan haben, wählen Sie einen Ort aus, und schon sind Sie fertig. Dies sollte Ihren internen ChatGPT-Serverfehler beheben.
Hinterlasse einen Kommentar
Es gibt einige fragwürdige Designentscheidungen in Redfall, einem Mischmasch aus der unausgegorenen berühmten Arkane-Formel. Ich liebe Spiele von Arkane Studios, wobei Dishonored zu einem Titel wird, den ich hin und wieder wegen seines einzigartigen, aufstrebenden Gameplays wiederhole. Und […]
Der Monitor PD2706UA von BenQ ist da, und er kommt mit allem Schnickschnack, den Produktivitätsnutzer zu schätzen wissen. 4K-Auflösung, werkseitig kalibrierte Farben, ein 27-Zoll-Panel, ein ergonomischer Ständer, der einfach angepasst werden kann, und mehr. Es hat viele […]
Minecraft Legends ist ein Spiel, das mein Interesse bei seiner ursprünglichen Enthüllung im letzten Jahr geweckt hat. Aber ich gebe zu, dass ich das Spiel nicht gut verfolgt habe, bis wir uns seiner offiziellen Veröffentlichung näherten. Immerhin, meine Liebe […]