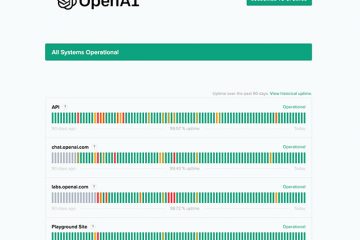Es ist eigentlich verrückt, dass Sie ChatGPT einfach mit Siri auf dem iPhone verwenden können, aber die Integration von ChatGPT mit Google Assistant ist eine Herkulesaufgabe auf Android-Telefonen. Zum Glück ist Tasker zur Rettung gekommen und ermöglicht Ihnen jetzt den Sprach-Chat mit ChatGPT über die GPT-API und Elevenlabs. In diesem Artikel stellen wir Ihnen daher ein detailliertes Tutorial zum Voice-Chat mit ChatGPT auf Android-Telefonen vor.
Inhaltsverzeichnis
Schritt 1: Holen Sie sich die API-Schlüssel von OpenAI und ElevenLabs
1. Um eine Antwort von ChatGPT auf Android zu erhalten, müssen Sie den API-Schlüssel von OpenAI abrufen. Gehen Sie zu platform.openai.com/account/api-keys und tippen Sie auf „Neuen geheimen Schlüssel erstellen“ hier. Stellen Sie sicher, dass Sie bei OpenAI angemeldet sind.
2. Geben Sie als Nächstes dem geheimen Schlüssel einen Namen und tippen Sie auf „Geheimen Schlüssel erstellen“.
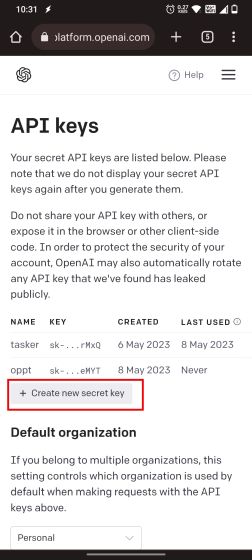
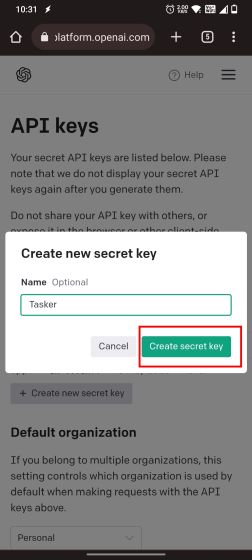
3. Kopieren Sie jetzt den OpenAI-API-Schlüssel und speichern Sie ihn zur späteren Verwendung auf Ihrem Android-Telefon.
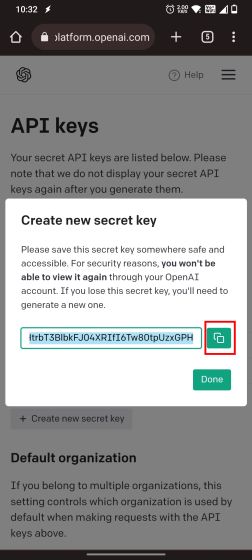
4. Ebenso müssen wir auch einen API-Schlüssel von ElevenLabs erhalten. Es ist eine KI-Sprachplattform, die wir verwenden werden, um die Sprachkonversation realistischer und natürlicher zu gestalten, während wir mit ChatGPT auf Android interagieren. Navigieren Sie dazu zu diesem Link und erstellen Sie ein kostenloses Konto.
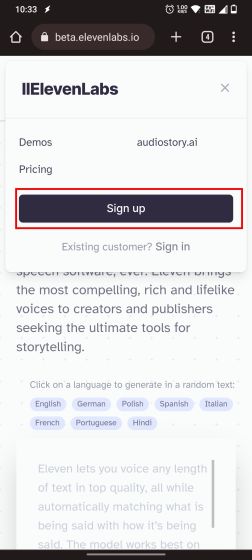
5. Tippen Sie anschließend oben rechts auf „Profil“.
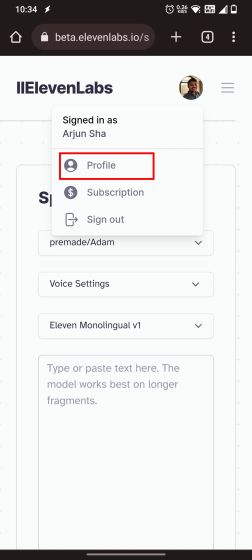
6. Blenden Sie nun den API-Schlüssel ein und kopieren Sie ihn. Auch hier speichern Sie den ElevenLabs-API-Schlüssel zur späteren Verwendung.
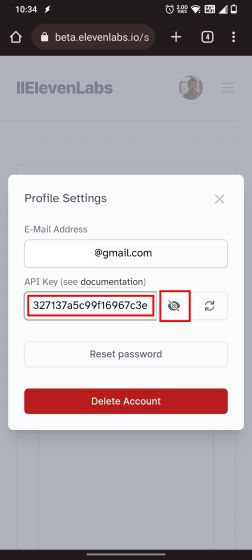
Schritt 2: ChatGPT-Projekt herunterladen und in Tasker importieren
Hinweis: Sie müssen Ihr Android-Telefon nicht rooten, um Tasker einzurichten und ChatGPT mit Sprache zu verwenden. Wir haben für dieses Tutorial ein OnePlus 7T mit Android 12 verwendet, das nicht gerootet war.
1. Fahren Sie zuallererst fort und installieren Sie die Tasker-App (Kostenlos) auf Ihrem Android-Telefon. Es ist eine ausgezeichnete Automatisierungs-App auf Android und ähnelt der Shortcuts-App auf iOS. Es ist sehr mächtig, wenn Sie sich damit auskennen.
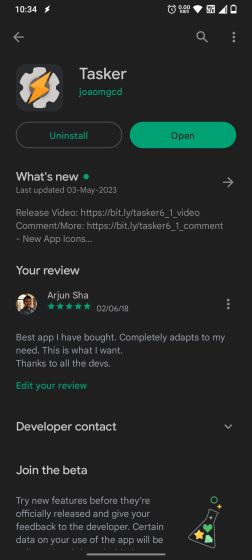
2. Sobald Sie es installiert haben, öffnen Sie Tasker und wählen Sie hier „Tasker (The full experience!)“. Erlauben Sie als Nächstes alle Berechtigungen und stellen Sie sicher, dass die Batterieoptimierung für Tasker deaktiviert ist. Es ist wichtig, „Hintergrundaktivität“ für Tasker zuzulassen.
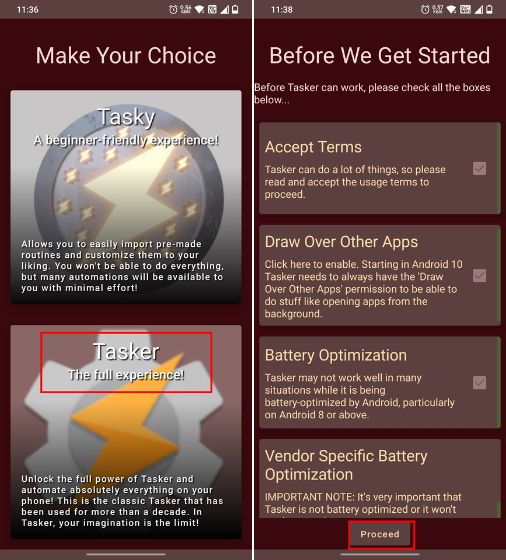
3. Danach müssen Sie das „Chat GPT“-Projekt in Tasker importieren, indem Sie dieses Link. Tippen Sie einfach auf „Importieren“ und Sie gelangen zu Tasker. Tippen Sie hier auf „Ja“, um fortzufahren. Möglicherweise werden Sie im nächsten Schritt aufgefordert, sich mit Ihrem Google-Konto anzumelden.
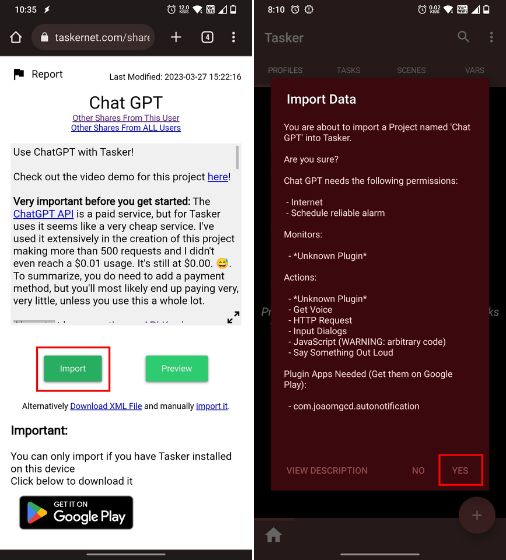
4. Auf der nächsten Seite können Sie die Persönlichkeit des ChatGPT-Sprachassistenten festlegen. Ich habe die Standard-Eingabeaufforderung beibehalten, wie sie ist.
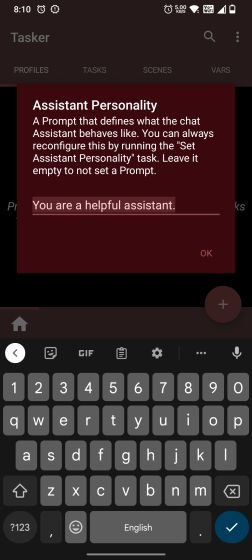
5. Fügen Sie nun den OpenAI-API-Schlüssel ein, den Sie im ersten Schritt gespeichert haben, und tippen Sie auf „OK“, um fortzufahren.
Hinweis: Wenn der API-Key-Dialog verschwindet, öffnen Sie den Link erneut und klicken Sie auf „Importieren“ und überschreiben Sie alle vorherigen Aufgaben.
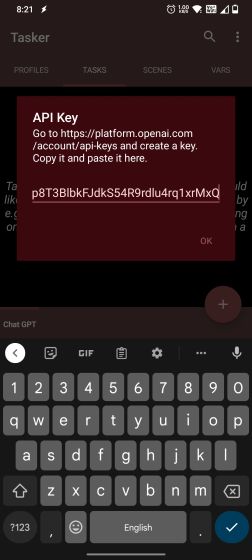
6. Tippen Sie danach auf „Ja“, um das Profil zu importieren und zu aktivieren. Möglicherweise erhalten Sie eine zusätzliche WhatsApp Bot Funktionsanfrage. Sie können es aktivieren oder deaktivieren.
Sie müssen die AutoNotification-App installieren (Kostenlos), um die WhatsApp-Bot-Funktion zu verwenden. Nichtsdestotrotz können Sie in unserem speziellen Artikel lernen, wie Sie ChatGPT in WhatsApp verwenden.
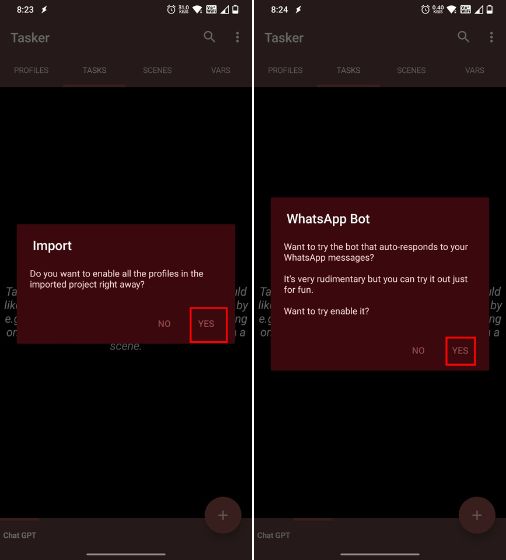
Schritt 3: Importieren Sie das ElevenLabs-Projekt in Tasker
1. Importieren Sie als Nächstes das Elevenlabs Voice Synthesis-Projekt in Tasker. Öffnen Sie diesen Link und tippen Sie auf den „
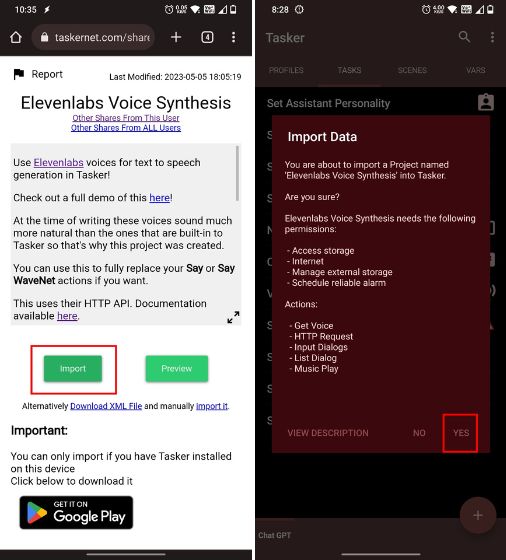
2. Erteilen Sie nun die Berechtigungen und drücken Sie im Popup auf „Ja“. Fügen Sie danach den ElevenLabs-API-Schlüssel ein, den wir in Schritt 1 oben gespeichert haben.

3. Sobald Sie dies getan haben, können Sie aus mehreren Assistant-Stimmen von ElevenLabs auswählen. Halten Sie gedrückt, um eine Vorschau der Stimme anzuzeigen, und wählen Sie Ihre Lieblingsstimme aus.
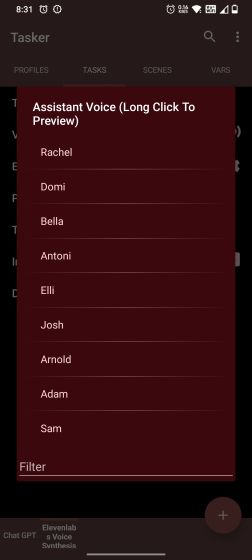
4. Danach wählen Sie die Sprache aus. Sie können „Englisch“ oder „Verschiedene Sprachen“ auswählen, wenn Sie sich in mehreren Sprachen unterhalten möchten, einschließlich Englisch. Sie sind fast bereit für den Sprachchat mit ChatGPT auf Android.

Schritt 4: Sprachchat mit ChatGPT auf Android-Telefonen
1. Um jetzt mit ChatGPT auf Android-Telefonen zu chatten, gehen Sie zum Startbildschirm und tippen und halten Sie auf eine leere Stelle. Tippen Sie hier auf „Widgets“ und scrollen Sie nach unten zum Abschnitt „Tasker“.
2. Tippen und halten Sie das „Aufgaben“-Symbol und platzieren Sie es auf dem Startbildschirm.
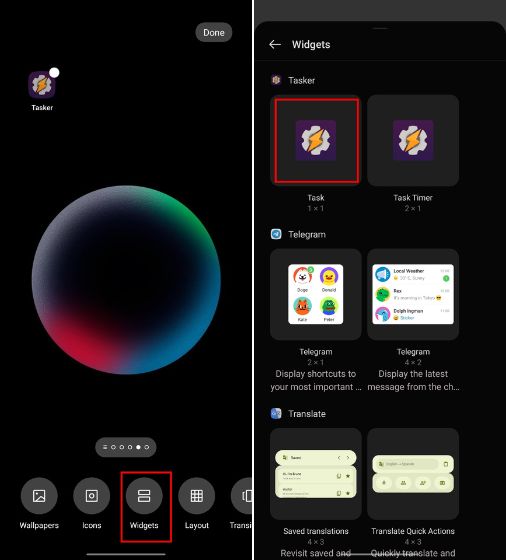
3. Sie sehen nun ein Aufgabenauswahlmenü. Scrollen Sie nach unten und wählen Sie hier „Voice Chat ChatGPT Elevenlabs“. Verlassen Sie nun das Aufgabenauswahlmenü, indem Sie zurückgehen, und das Widget wird gespeichert.
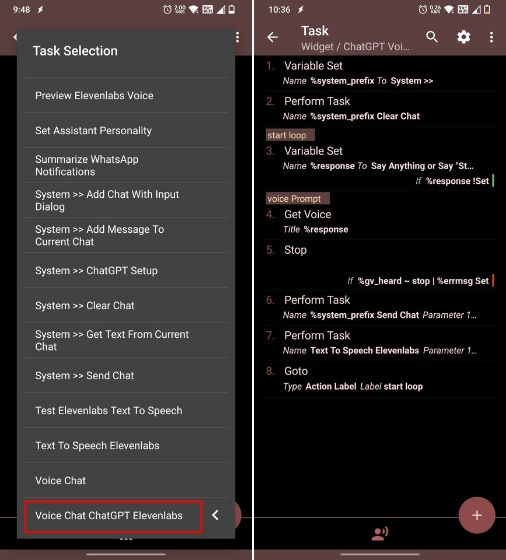
3. Ein „Voice Chat ChatGPT“-Symbol erscheint auf Ihrem Android-Startbildschirm. Tippen Sie darauf und jetzt können Sie direkt mit ChatGPT sprechen. Wie cool ist das?
Hinweis: Aufgrund der häufigen hohen Auslastung von OpenAI-Servern kann es manchmal zu einer verzögerten Antwort kommen. Wenn Sie auf Probleme stoßen und ChatGPT bei Ihnen nicht funktioniert, folgen Sie der verlinkten Anleitung.
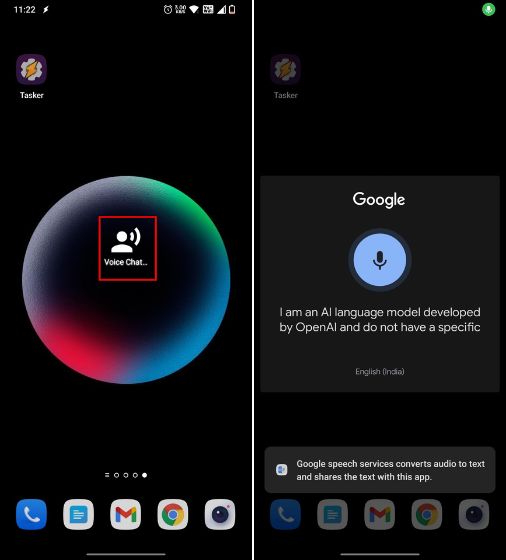
4. Nach jeder Anfrage und Antwort erscheint automatisch der Sprachdialog. Sie müssen also nicht auf das Widget „Voice Chat“ tippen, um das Gespräch fortzusetzen. Sie können sogar in einer anderen Sprache sprechen, und es wird in dieser bestimmten Sprache geantwortet. Hier ist eine kurze Demo:
5. Wenn Sie andere Einstellungen und Optionen erkunden möchten, können Sie Tasker öffnen und zur Registerkarte „Aufgaben“ wechseln. Unter den beiden importierten Projekten können Sie jede der Aufgaben einzeln ausführen. Sie können auch eine Verknüpfung für den Text-Chat erstellen, ähnlich wie in den obigen Schritten.
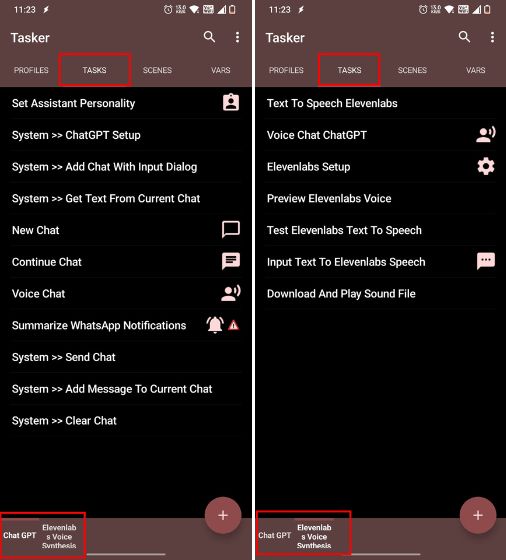
6. Bei der Verwendung von ChatGPT mit Google Assistant habe ich mehrere Möglichkeiten ausprobiert, um die Aufgabe auszulösen, aber Google konnte die Aufgabe nicht automatisch ausführen. Auch das Ändern des Aufgabennamens brachte keine Ergebnisse. Wir experimentieren immer noch damit und werden die Anleitung aktualisieren, wenn wir sie knacken.
Hinterlasse einen Kommentar
Es gibt einige fragwürdige Designentscheidungen in Redfall, einem Mischmasch aus der unausgegorenen berühmten Arkane-Formel. Ich liebe Spiele von Arkane Studios, wobei Dishonored zu einem Titel wird, den ich hin und wieder wegen seines einzigartigen, aufstrebenden Gameplays wiederhole. Und […]
Der Monitor PD2706UA von BenQ ist da, und er kommt mit allem Schnickschnack, den Produktivitätsnutzer zu schätzen wissen. 4K-Auflösung, werkseitig kalibrierte Farben, ein 27-Zoll-Panel, ein ergonomischer Ständer, der einfach angepasst werden kann, und mehr. Es hat viele […]
Minecraft Legends ist ein Spiel, das mein Interesse bei seiner ursprünglichen Enthüllung im letzten Jahr geweckt hat. Aber ich gebe zu, dass ich das Spiel nicht gut verfolgt habe, bis wir uns seiner offiziellen Veröffentlichung näherten. Immerhin, meine Liebe […]