Suchen Sie nach einer Möglichkeit, auf versteckte Dateien und Ordner in Linux zuzugreifen?
Sie werden vielleicht überrascht sein zu erfahren, dass Linux mehrere versteckte Dateien hat, die standardmäßig nicht sichtbar sind. Diese Dateien beginnen normalerweise mit einem Punkt (z. B..config) und werden häufig zum Speichern von Konfigurationseinstellungen, Benutzereinstellungen oder Systeminformationen verwendet.
Inhaltsverzeichnis
Wenn Sie wissen möchten, wie Sie versteckte Dateien unter Linux anzeigen können, folgen Sie den nachstehenden Schritten.

Wie man zeigt Versteckte Dateien mit dem ls-Befehl
Der einfachste Weg, versteckte Dateien unter Linux anzuzeigen, ist die Verwendung des ls-Befehls mit der Option-a über das Linux-Terminal. Der Befehl ls listet den Inhalt eines Verzeichnisses auf, und die Option-a zeigt alle Dateien an, einschließlich versteckter.
Um versteckte Dateien in Ihrem aktuellen Verzeichnis anzuzeigen, öffnen Sie ein Terminal und geben Sie Folgendes ein: ls-a.
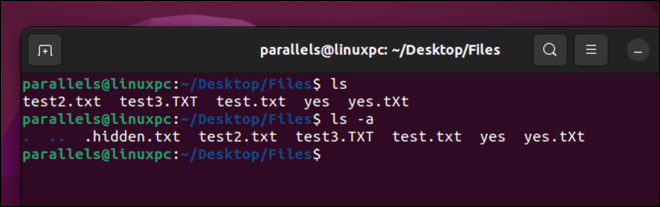
Um versteckte Dateien in einem anderen Verzeichnis anzuzeigen, geben Sie den Pfad danach an der Befehl: ls-a/path/to/directory.
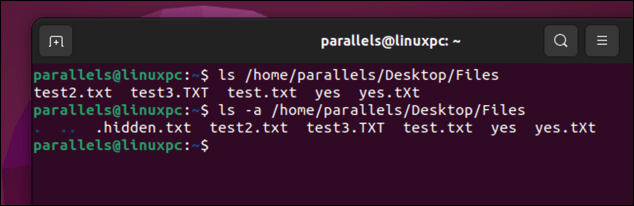
Um beispielsweise versteckte Dateien in Ihrem Home-Verzeichnis anzuzeigen, geben Sie diesen Befehl ein: ls-a ~. Sie sollten die versteckten Dateien sehen, die mit einem Punkt (.) am Anfang ihrer Namen gekennzeichnet sind.
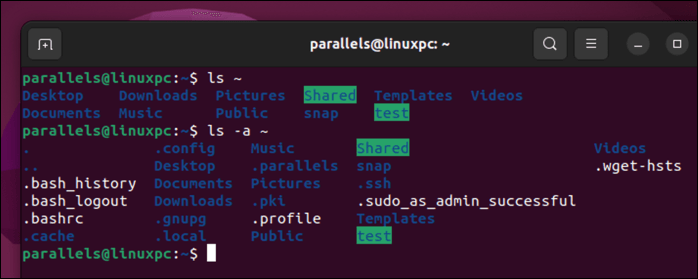
Wenn Sie nur versteckte Dateien und keine normalen Dateien anzeigen möchten, können Sie die Option-d mit einem Platzhaltermuster verwenden, z. B. ls-d.*
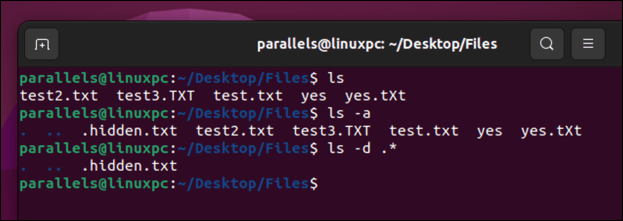
Die Option-d weist ls an, Verzeichnisse als einfache Dateien aufzulisten, während das.*-Muster auf jede Datei passt, die mit einem Punkt beginnt.
Wie man versteckte Dateien mit dem find-Befehl anzeigt
Eine andere Möglichkeit, versteckte Dateien unter Linux anzuzeigen, ist die Verwendung des find-Befehls. Der Befehl find sucht nach Dateien, die bestimmten Kriterien entsprechen, und führt Aktionen mit ihnen aus.
Um versteckte Dateien in Ihrem aktuellen Verzeichnis mit find anzuzeigen, geben Sie Folgendes in ein neues Terminalfenster ein:
find.-maxdepth 1-name „.*“
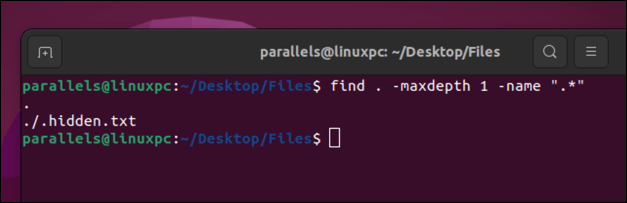
Der Punkt (.) gibt das aktuelle Verzeichnis als Startpunkt an, die Option-name „.*“ entspricht jeder Datei, die mit einem Punkt beginnt , und die Option-maxdepth 1 beschränkt die Suche nur auf die aktuelle Verzeichnisebene (und ignoriert alle weiteren Unterverzeichnisse).
Um versteckte Dateien in einem anderen Verzeichnis mit find anzuzeigen, ersetzen Sie die. mit dem Pfad des Verzeichnisses:
find/path/to/directory-maxdepth 1-name „.*“
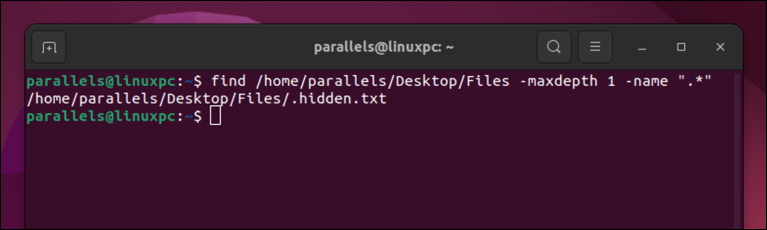
Sie können auch find verwenden, um versteckte Verzeichnisse anzuzeigen durch Hinzufügen der Option-type d:
find/path/to/directory-maxdepth 1-name “.*”-type d
Dies zeigt jedoch nur versteckte Verzeichnisse. Es ignoriert alle Dateien (einschließlich versteckter Dateien).
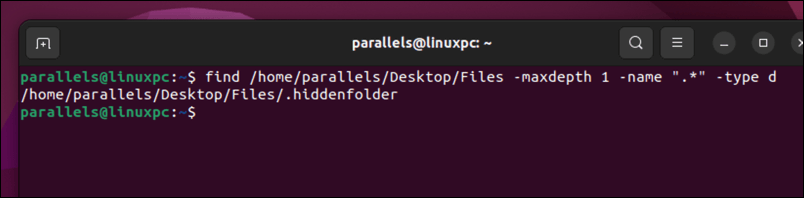
So zeigen Sie versteckte Dateien mit einem GUI-Dateimanager an
Sie können einen grafischen Dateimanager anstelle eines Terminals verwenden. Die genauen Schritte können je nach Linux-Distribution, Desktop-Umgebung und bevorzugtem Dateimanager variieren.
Wenn Sie jedoch Ubuntu oder Debian ausführen, können Sie die Dateien-App öffnen und auf Ihrer Tastatur Strg + H drücken. Alternativ drücken Sie das Menüsymbol > Versteckte Dateien anzeigen in der Menüleiste. Sie sollten die versteckten Dateien in Ihrem Dateimanagerfenster sehen.
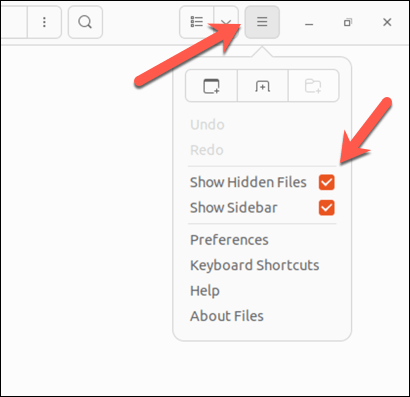
Um sie wieder auszublenden, wiederholen Sie die gleichen Schritte – die Dateien verschwinden.
Wie man versteckte Dateien mit dem Tree-Befehl anzeigt
Der Tree-Befehl ist ein nützliches Werkzeug, um die Verzeichnisstruktur eines gegebenen Pfades in einem baumähnlichen Format anzuzeigen. Sie können es auch verwenden, um versteckte Dateien in Linux anzuzeigen, indem Sie die Option-a hinzufügen.
Um versteckte Dateien in Ihrem aktuellen Verzeichnis mithilfe von tree anzuzeigen, geben Sie Folgendes ein:
tree-a
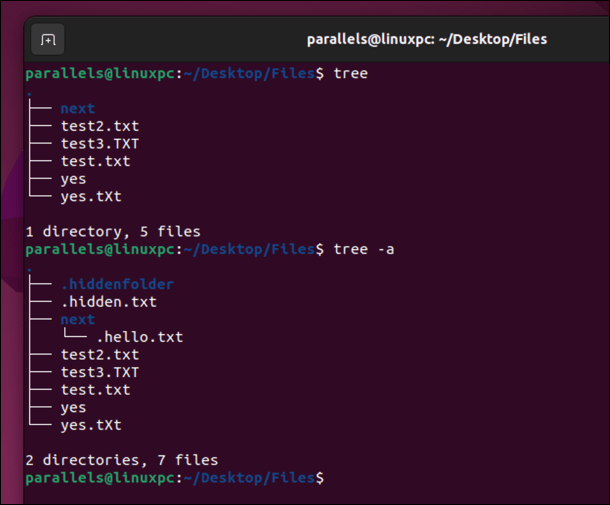
Zum Anzeigen versteckter Dateien in einem anderen Verzeichnis mit tree, geben Sie den Pfad nach dem Befehl an:
tree-a/path/to/directory
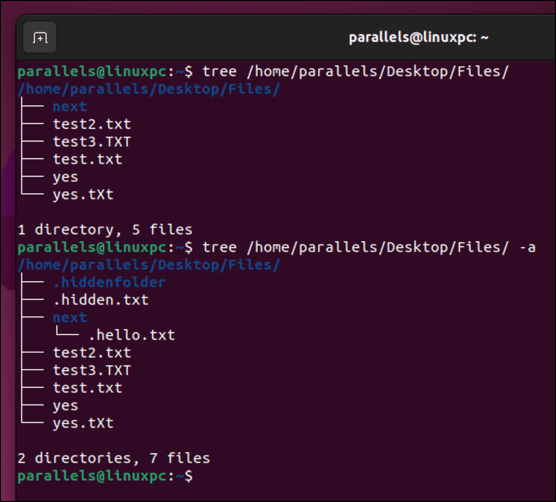
Du solltest die versteckten Dateien sehen, die mit einem Punkt (.) markiert sind den Anfang ihrer Namen und übergeordneten Verzeichnisse.
Versteckte Dateien mit dem stat-Befehl anzeigen
Der stat-Befehl ist eine weitere Möglichkeit, versteckte Dateien unter Linux anzuzeigen. Der stat-Befehl zeigt detaillierte Informationen über eine Datei oder ein Dateisystem, wie Größe, Berechtigungen, Besitz, Zeitstempel usw.
Um versteckte Dateien in Ihrem aktuellen Verzeichnis mit stat anzuzeigen, geben Sie Folgendes ein:
stat.*

Das.*-Muster passt zu jeder Datei, die mit einem Punkt beginnt. Dadurch werden offensichtlich versteckte Dateien identifiziert. Um versteckte Dateien in einem anderen Verzeichnis mit stat anzuzeigen, geben Sie den Pfad vor dem Muster an:
stat/path/to/directory/.*
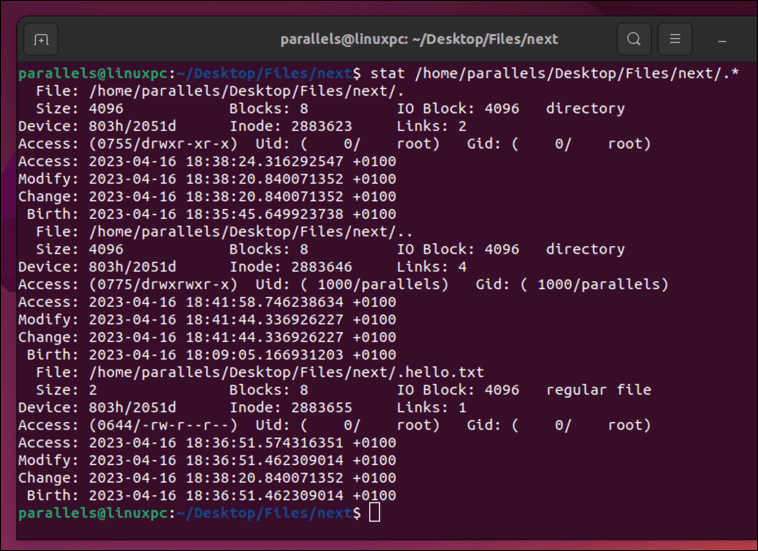
Du solltest das sehen Informationen über jede versteckte Datei in Ihrem Terminal.
So verstecken Sie Dateien und Ordner unter Linux
Möchten Sie schnell Ihre eigenen Dateien oder Ordner auf einem Linux-PC verstecken? Sie können dies schnell tun, indem Sie sie mit einem einzelnen Punkt am Anfang ihrer Namen umbenennen. Dadurch werden sie für die meisten Anwendungen und Befehle unsichtbar.
Um eine Datei oder einen Ordner mit einem Terminal auszublenden, verwenden Sie den mv-Befehl über das Terminal. Zum Beispiel:
mv Dateiname.Dateiname
Ersetzen Sie Dateiname durch den Namen der Datei oder des Ordners, den Sie ausblenden möchten, und.Dateiname durch den neuen Namen, der mit einem Punkt beginnt. Wenn es nicht funktioniert, versuchen Sie es stattdessen mit sudo mv filename.filename.
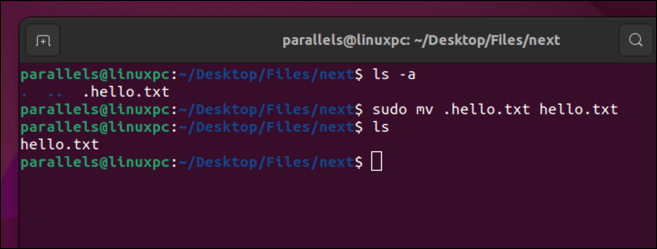
Wenn Sie dafür lieber ein GUI-Dateiverwaltungstool verwenden möchten, suchen Sie die Datei oder den Ordner in Ihrem bevorzugten App. Klicken Sie mit der rechten Maustaste darauf und wählen Sie dann Umbenennen. Fügen Sie am Anfang des Namens einen einzelnen Punkt hinzu, bevor Sie die Eingabetaste auf Ihrer Tastatur drücken, um die Änderungen zu speichern.

Verwalten Ihrer Dateien unter Linux
Wenn Sie versuchen, versteckte Dateien auf Ihrem Linux-PC zu finden, helfen Ihnen die obigen Schritte dabei. Sie können dann durch die Linux-Dateistruktur navigieren und Ihre Dateien weiter verwalten.
Zum Beispiel können Sie den Befehl chmod verwenden, um Dateiberechtigungen für bestimmte Dateien und Ordner zu aktualisieren. Wenn Sie Dateien oder Ordner gefunden haben, die Sie nicht mehr behalten möchten, können Sie die Dateien jederzeit als nächstes von Ihrem Linux-PC löschen.

