Erhalten Sie einen „Keine Verbindung“-Fehler, wenn Sie Steam auf Ihrem Windows oder Mac verwenden? Ihr Spiel-Client hat möglicherweise Probleme mit der Verbindung zum Internet, was zu der obigen Fehlermeldung führt. Sie können einige Lösungen anwenden, um das Problem zu umgehen, und wir zeigen Ihnen, welche Lösungen das sind.
Während es viele Gründe gibt, warum Steam keine Verbindung zum Internet herstellen kann, sind die wichtigsten, dass Ihre Internetverbindung Probleme hat, Steam ausgefallen ist, Sie ein VPN verwenden und Ihre Firewall den Zugriff von Steam blockiert in das Internet.
Inhaltsverzeichnis
Überprüfen Sie Ihre Internetverbindung
Ihre Internetverbindung ist das Erste, was überprüft werden muss, wenn ein Netzwerkproblem auftritt. Beispielsweise kann Ihre Verbindung unterbrochen sein, was verhindert, dass Steam eine Verbindung zu den Servern der Plattform herstellt.
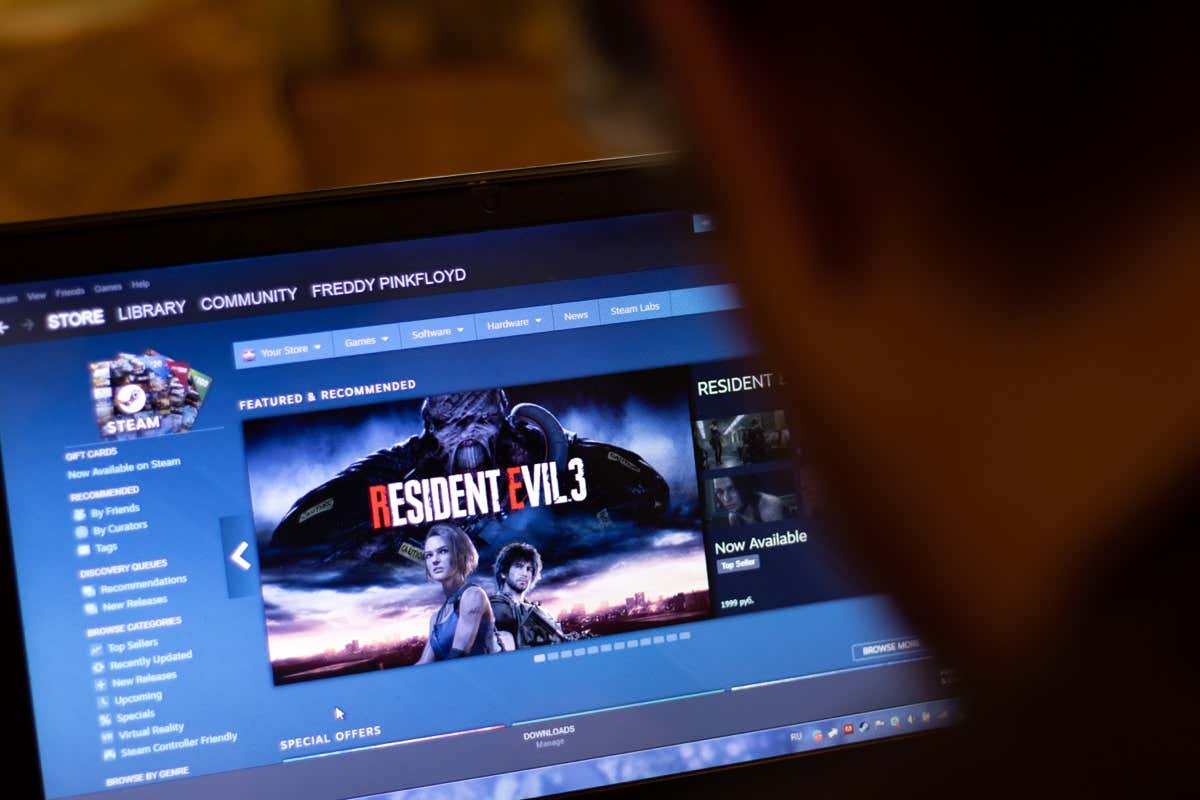
Sie können dies überprüfen indem Sie einen Webbrowser auf Ihrem Desktop öffnen und eine Website starten. Wenn Ihre Website nicht geladen werden kann, liegt ein Problem mit Ihrer Internetverbindung vor. Befolgen Sie in diesem Fall die folgenden grundlegenden Lösungen, um Ihr Internetproblem zu lösen.
Starten Sie Ihren Router neu
Ihr Internet-Router hat möglicherweise ein kleines Problem, das dazu führt, dass Ihr Internet nicht funktioniert. Starten Sie in diesem Fall Ihren Router neu, um viele kleinere Probleme mit dem Gerät zu beheben.
Sie können die meisten Router neu starten, indem Sie die Ein/Aus-Taste am Gerät drücken. Einige Router ermöglichen Ihnen einen Neustart über das Einstellungsmenü des Geräts, auf das Sie über den Webbrowser Ihres Computers zugreifen können. Bei dieser Methode wählen Sie eine Option wie Commit and Reboot, um Ihren Router neu zu starten.
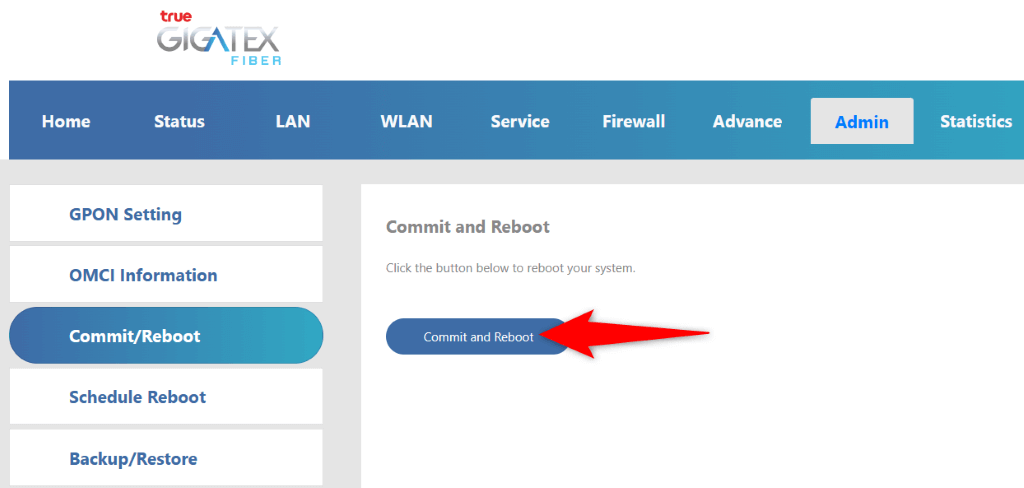
Wenn Ihr Router neu startet, starten Sie Steam und prüfen Sie, ob Sie immer noch denselben Fehler erhalten.
Aktualisieren Sie Ihre Netzwerkadaptertreiber
Über den Netzwerkadapter Ihres Computers stellen Sie eine Verbindung zum Internet her. Dieser Adapter verwendet möglicherweise veraltete Treiber, die Probleme mit Ihrer Internetverbindung verursachen. Verwenden Sie in diesem Fall den Geräte-Manager Ihres Windows-PCs, um die neuesten Treiber für Ihren Adapter zu finden und zu installieren.
Sie müssen diesem Vorgang nicht auf einem Mac folgen.
Klicken Sie mit der rechten Maustaste auf das Startmenüsymbol und wählen Sie Geräte-Manager. Erweitern Sie Netzwerkadapter, klicken Sie mit der rechten Maustaste auf Ihren Adapter und wählen Sie Treiber aktualisieren. 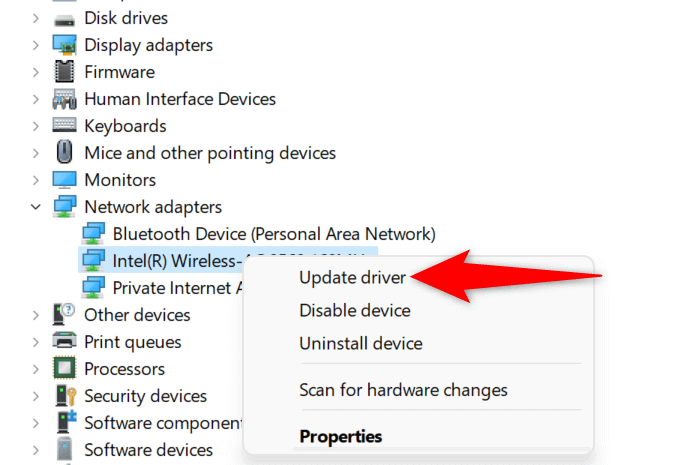 Wählen Sie Automatisch nach Treibern suchen. Lassen Sie das Tool die verfügbaren Treiber installieren. Starten Sie Ihren PC neu und starten Sie Steam.
Wählen Sie Automatisch nach Treibern suchen. Lassen Sie das Tool die verfügbaren Treiber installieren. Starten Sie Ihren PC neu und starten Sie Steam.
Überprüfen Sie, ob das Steam-Netzwerk ausgefallen ist
Bei den Servern von Steam ist möglicherweise ein Ausfall aufgetreten, sodass Ihr Steam-Client keine Verbindung zu diesen Servern herstellen kann. Sie können überprüfen, ob dies der Fall ist, indem Sie einige Websites von Drittanbietern verwenden.
Sie können eine Website wie Downdetector verwenden, um zu überprüfen, ob Benutzer Probleme bei der Verwendung gemeldet haben Dampf. Sie können auf der Seite inoffizieller Steam-Status überprüfen, ob Steam ausgefallen ist. Steams inoffizieller Twitter-Account ist auch ein guter Ort, um die Ausfälle der Plattform zu überprüfen.
Wenn die Plattform ausgefallen ist, müssen Sie warten, bis das Unternehmen die Probleme behebt. Sie können nichts tun, um das Problem zu lösen.
Starten Sie Ihren Windows-oder Mac-Computer neu
Wenn Steam weiterhin den Fehler „Keine Verbindung“ anzeigt, liegt möglicherweise ein kleiner Fehler auf Ihrem Windows-oder Mac-Computer vor. Es ist üblich, dass solche geringfügigen Probleme auf diesen Betriebssystemen auftreten, und Sie können sie beheben, indem Sie Ihre Computer neu starten.
Dadurch werden alle Ihre Systemfunktionen deaktiviert und neu geladen, wodurch viele kleinere Probleme behoben werden.
Unter Windows
Öffnen Sie das Startmenü mit der Windows-Taste. Wählen Sie das Power-Symbol und wählen Sie Restart. 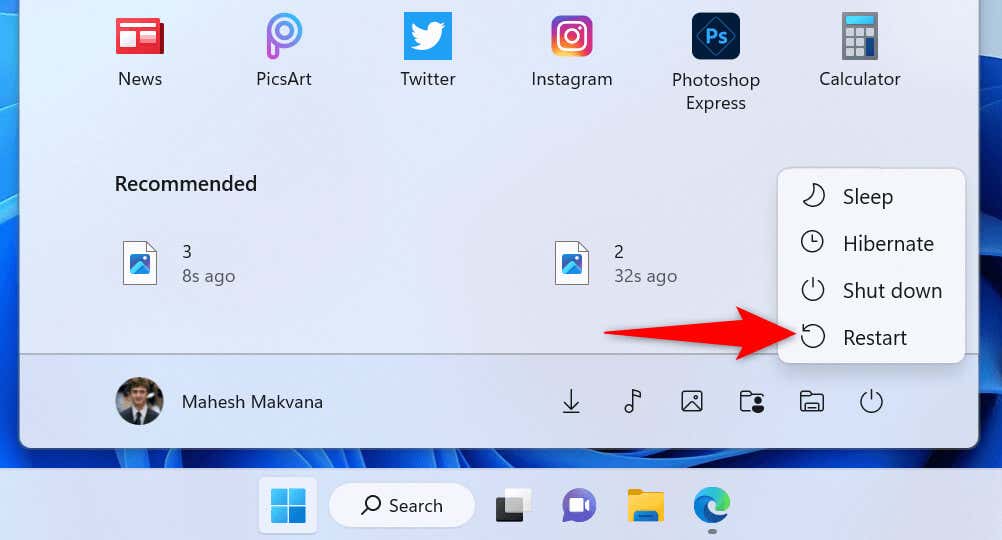
Unter macOS
Wählen Sie das Apple-Logo in der oberen linken Ecke Ihres Macs aus. Wählen Sie im Menü Neustart.
Steam als Administrator ausführen
Steam kann keine Verbindung zum Internet herstellen, da die App möglicherweise nicht über die erforderlichen Berechtigungen verfügt. Dies geschieht normalerweise, wenn Sie die App ohne Administratorrechte ausführen.
Sie können das beheben, indem Sie die App im Administratormodus starten und ihr alle Rechte geben, die sie zum Funktionieren benötigt. Dies sollte Ihren Steam-Verbindungsfehler beseitigen.
Klicken Sie mit der rechten Maustaste auf die Desktop-Verknüpfung von Steam und wählen Sie Als Administrator ausführen. 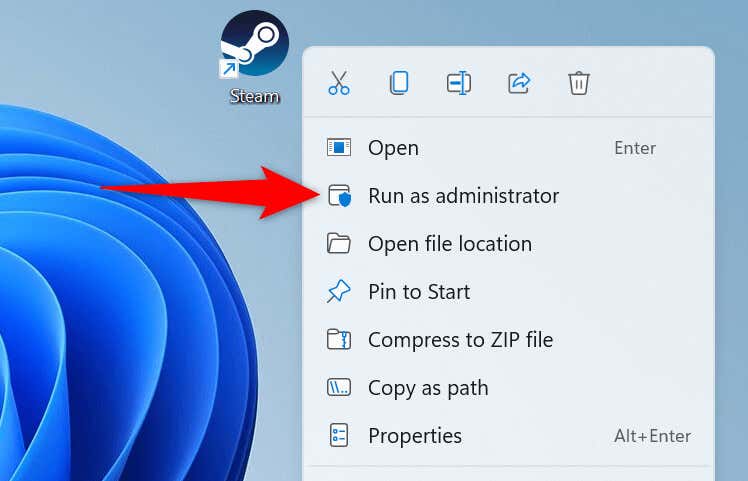 Wählen Sie Ja in der Eingabeaufforderung der Benutzerkontensteuerung.
Wählen Sie Ja in der Eingabeaufforderung der Benutzerkontensteuerung.
Wenn der Fehler „keine Verbindung“ von Steam behoben ist, nachdem Sie die App als Administrator ausgeführt haben, lassen Sie Windows die App immer mit Administratorrechten starten, indem Sie die folgenden Schritte ausführen:
Klicken Sie mit der rechten Maustaste auf die Desktop-Verknüpfung von Steam und wählen Sie „Eigenschaften“. Wählen Sie die Registerkarte Verknüpfung und wählen Sie Erweitert. Aktivieren Sie die Option Als Administrator ausführen und wählen Sie OK. 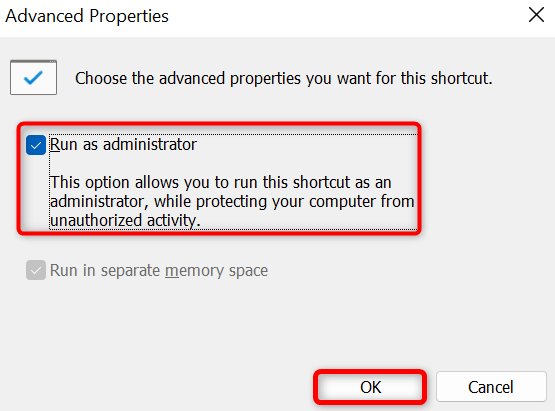 Wählen Sie Übernehmen gefolgt von OK im Eigenschaftenfenster.
Wählen Sie Übernehmen gefolgt von OK im Eigenschaftenfenster.
Beheben Sie den Fehler „Keine Verbindung“ von Steam, indem Sie die App aktualisieren
Sie erhalten einen Fehler „Keine Netzwerkverbindung“ in Steam, weil Sie eine veraltete App verwenden. Es ist bekannt, dass solche Versionen Probleme verursachen, da sie vor langer Zeit erstellt wurden.
Beheben Sie das, indem Sie Ihre App auf die neueste Version aktualisieren. Es ist schnell, einfach und kostenlos, Steam unter Windows und Mac zu aktualisieren. Beachten Sie, dass die folgende Methode eine integrierte Option in Steam verwendet, um die App zu aktualisieren. Dies bedeutet, dass Sie diese Methode verwenden können, wenn Steam nur gelegentlich einen Verbindungsfehler anzeigt.
Öffnen Sie Steam auf Ihrem Computer. Wählen Sie Steam > Nach Steam-Client-Updates suchen im Menü der App. 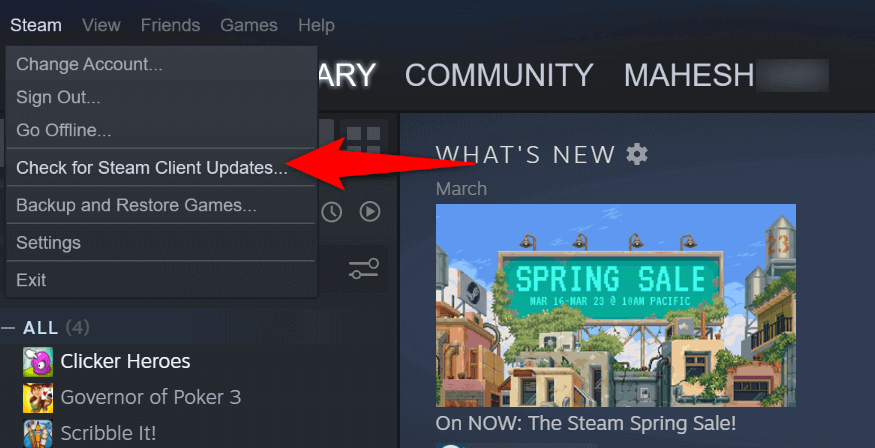 Warten Sie, bis Steam verfügbare Updates findet. Installieren Sie die verfügbaren Updates und starten Sie Steam neu.
Warten Sie, bis Steam verfügbare Updates findet. Installieren Sie die verfügbaren Updates und starten Sie Steam neu.
Schalten Sie Ihr VPN aus, um den Internetverbindungsfehler von Steam zu beheben
Eine VPN-App leitet Ihren Internetverkehr über einen Drittanbieter-Server und dieser Mechanismus kann Probleme mit der Steam-App verursachen. In diesem Fall können Sie Ihren VPN-Dienst deaktivieren und prüfen, ob das Ihr Problem löst.
Sie können den Dienst in den meisten VPN-Apps deaktivieren, indem Sie die App öffnen und den großen Ein/Aus-Schalter auf dem Hauptbildschirm auswählen. Starten Sie dann Steam und prüfen Sie, ob die App eine Verbindung zum Internet herstellt.
Schalten Sie die Firewall Ihres Computers aus
Wenn Steam immer noch keine Verbindung zum Internet herstellen kann, blockiert möglicherweise Ihre Windows-oder Mac-Firewall den Zugriff der App auf das Internet. Dies geschieht aus verschiedenen Gründen, und eine Möglichkeit, dies zu beheben, besteht darin, Ihre Firewall zu deaktivieren.
Unter Windows
Öffnen Sie die Windows-Sicherheits-App auf Ihrem PC. Wählen Sie in der App Firewall & Netzwerkschutz aus. Wählen Sie das Netzwerk mit der Aufschrift (aktiv). 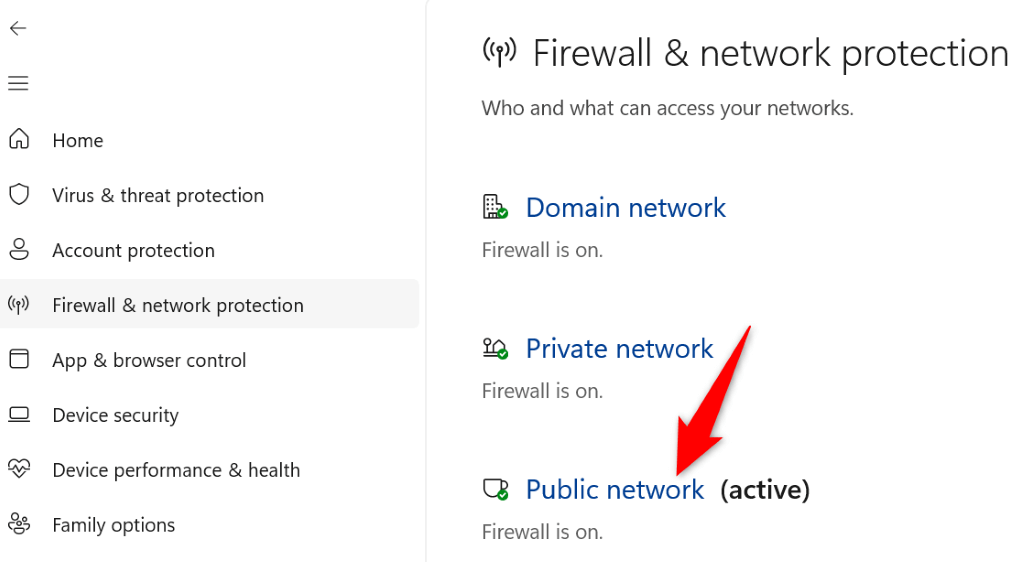 Deaktivieren Sie die Microsoft Defender Firewall-Option.
Deaktivieren Sie die Microsoft Defender Firewall-Option. 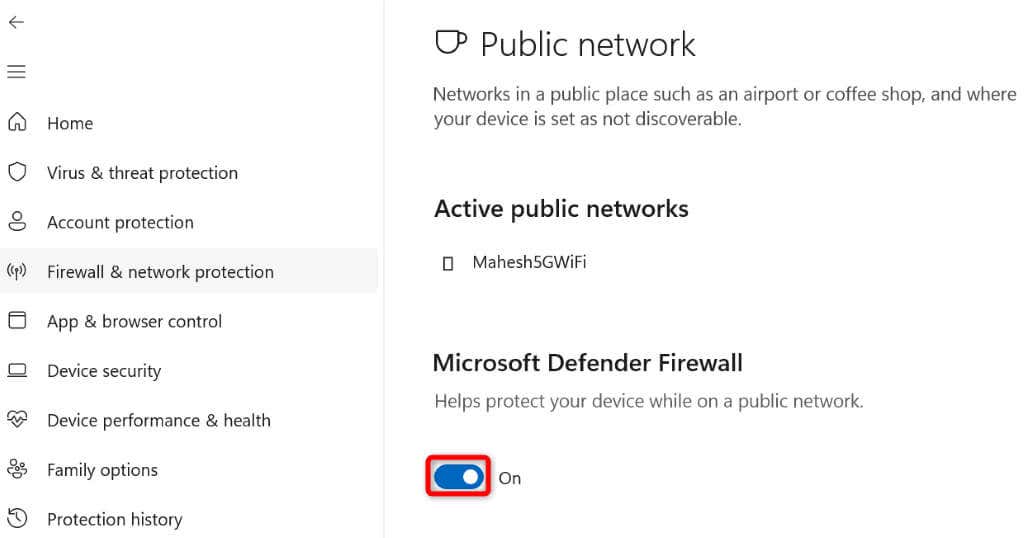 Wählen Sie Ja in der Eingabeaufforderung der Benutzerkontensteuerung.
Wählen Sie Ja in der Eingabeaufforderung der Benutzerkontensteuerung.
Unter macOS
Öffnen Sie ein Terminalfenster auf Ihrem Mac. Geben Sie den folgenden Befehl in Terminal ein und drücken Sie die Eingabetaste:
sudo defaults write/Library/Preferences/com.apple.alf globalstate-int 0 Geben Sie Ihr Mac-Admin-Passwort ein und drücken Sie die Eingabetaste.
Steam den TCP-Modus für die Verbindung verwenden lassen
Steam verwendet UDP als Standardverbindungsmodus. Wenn Sie Netzwerkprobleme haben, lohnt es sich, diesen Modus auf TCP zu ändern, um zu sehen, ob das Ihr Problem löst.
Unter Windows
Klicken Sie mit der rechten Maustaste auf Ihre Steam-Desktopverknüpfung und wählen Sie Eigenschaften. Öffnen Sie die Registerkarte Verknüpfung. Platzieren Sie Ihren Cursor am Ende des Textes im Feld Ziel, drücken Sie die Leertaste und geben Sie Folgendes ein:
-tcp  Wählen Sie Apply gefolgt von OK unten. Starten Sie Steam über Ihre Desktop-Verknüpfung.
Wählen Sie Apply gefolgt von OK unten. Starten Sie Steam über Ihre Desktop-Verknüpfung.
Unter macOS
Öffnen Sie das Terminal und gehen Sie zum Ordner „Programme“. Geben Sie den folgenden Befehl im Terminal ein und drücken Sie die Eingabetaste:
open steam.app –args-tcp Steam wird im TCP-Modus gestartet.
Steam deinstallieren und neu installieren
Wenn Ihr Steam-Keine-Verbindungsfehler weiterhin besteht, sind die Kerndateien Ihrer App möglicherweise beschädigt. Viele Elemente, darunter Viren und bösartige Apps, können dazu führen, dass Ihre App-Dateien unbrauchbar werden. In diesem Fall können Sie die Dateien nicht reparieren, aber Sie können App deinstallieren und neu installieren.
Die Neuinstallation von Steam ermöglicht es Ihnen, neue funktionierende App-Dateien zu erhalten, wodurch alle Probleme behoben werden, die durch problematische Dateien verursacht werden.
Unter Windows
Öffnen Sie die Einstellungen, indem Sie Windows + I drücken. Wählen Sie Apps in der linken Seitenleiste und Apps & Funktionen im rechten Bereich aus. Wählen Sie die drei Punkte neben Steam in der Liste und wählen Sie Deinstallieren. 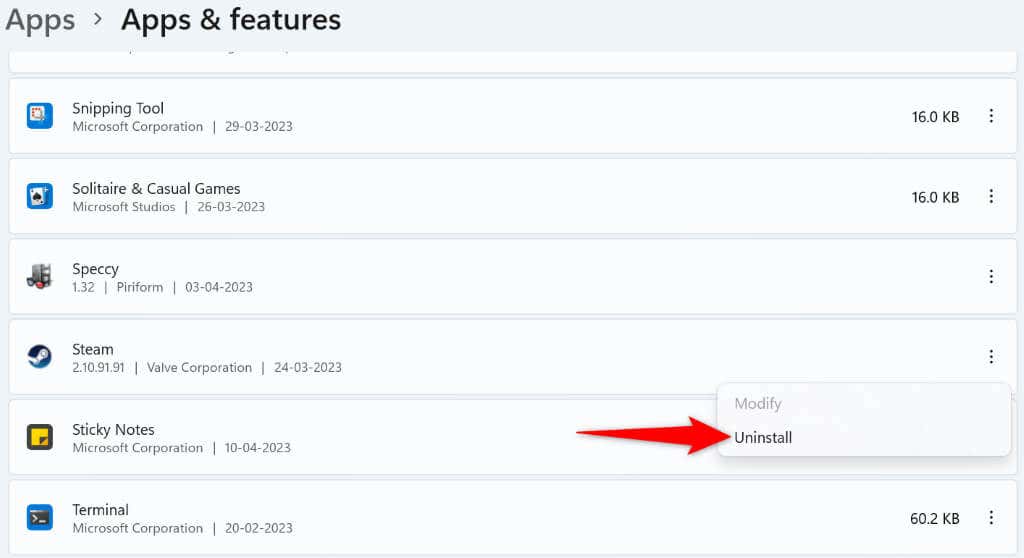 Wählen Sie in der Eingabeaufforderung Deinstallieren aus, um die App zu entfernen. Laden Sie die App erneut von der Steam-Website herunter und installieren Sie die App auf Ihrem PC.
Wählen Sie in der Eingabeaufforderung Deinstallieren aus, um die App zu entfernen. Laden Sie die App erneut von der Steam-Website herunter und installieren Sie die App auf Ihrem PC.
Unter macOS
Öffnen Sie den Finder und greifen Sie auf den Anwendungsordner zu. Klicken Sie mit der rechten Maustaste auf Ihre Steam-App und wählen Sie In den Papierkorb verschieben. Besuchen Sie die Steam-Website und laden Sie die App herunter und installieren Sie sie auf Ihrem Mac.
Verabschieden Sie sich von Steams Problem „Keine Verbindung“
Steam ist gezwungen, einen „Keine Verbindung“-Fehler anzuzeigen, wenn die App keine Verbindung zum Internet herstellen kann. Sie können die oben beschriebenen Korrekturen verwenden, um das Problem zu beheben und Steam zu erlauben, sich mit seinen Servern zu verbinden.
Sobald Sie dies getan haben, funktionieren die Online-Funktionen Ihres Spielclients wie erwartet. Genießen!
