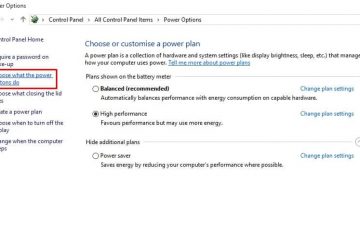Messenger, ehemals Facebook Messenger, ist eine Instant-Messaging-App, die ursprünglich für Telefone verfügbar war. Nach dem großen Erfolg wurde jedoch die Messenger-Desktop-App für Windows und MacOS verfügbar gemacht.
Mit dieser Instant-Messaging-App können Sie Text austauschen, Bilder, Videos, Audio usw. teilen. Die offizielle Messenger-App für Windows ist im Microsoft Store erhältlich und kann kostenlos heruntergeladen werden.
Während die Desktop-App kostenlos heruntergeladen und verwendet werden kann, weist sie einige Probleme auf, die Ihre Instant Messaging-Erfahrung beeinträchtigen können. Beispielsweise haben viele Benutzer kürzlich gemeldet, dass Messenger bei dem Windows 11-Problem nicht funktioniert.
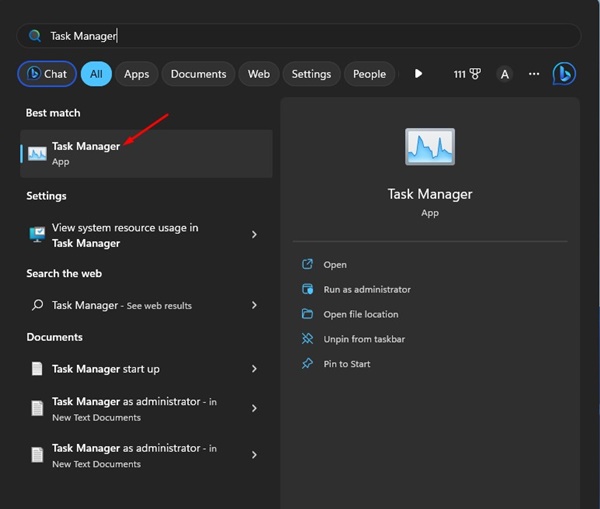
Wenn Sie Ihren Computer also gerade auf Windows 11 aktualisiert haben und die Messenger-App nicht mehr funktioniert, lesen Sie die Anleitung weiter. Unten haben wir einige der besten Wege geteilt, um zu beheben, dass Messenger unter Windows 11 nicht funktioniert. Fangen wir an.
Warum funktioniert Messenger nicht unter Windows 11?
Es gibt nicht einen, sondern viele verschiedene Gründe, warum Messenger auf Ihrem Computer nicht funktioniert. Unten haben wir einige wichtige Gründe aufgelistet, warum Messenger nicht funktioniert oder unter Windows bei Ladeproblemen hängen bleibt.
Viele Varianten von Messenger laufen im Hintergrund. Die Windows 11-Version ist nicht mit Messenger kompatibel. Falsches Datum und Uhrzeit auf Ihrem Smartphone. Die Installationsdateien für Messenger sind beschädigt. Veraltete Messenger-Cache-Dateien.
Wie behebt man, dass Messenger unter Windows 11 nicht funktioniert?
Jetzt, da Sie alle möglichen Gründe dafür kennen, dass Messenger unter Windows 11 nicht funktioniert, wird die Fehlerbehebung einfach. Hier sind die besten Dinge, die Sie tun können, um das Problem Messenger funktioniert nicht unter Windows 11 zu lösen.
1. Neustart der Messenger-App unter Windows 11
Das erste, was Sie tun können, wenn Messenger unter Windows 11 nicht funktioniert, ist, die App neu zu starten. Dies ist ein einfacher Tipp zur Fehlerbehebung, aber er kann die meisten Messenger-bezogenen Fehler und Probleme beheben.
1. Klicken Sie auf die Windows 11-Suche und geben Sie „Task Manager“ ein. Öffnen Sie als Nächstes die Task-Manager-App aus der Liste.
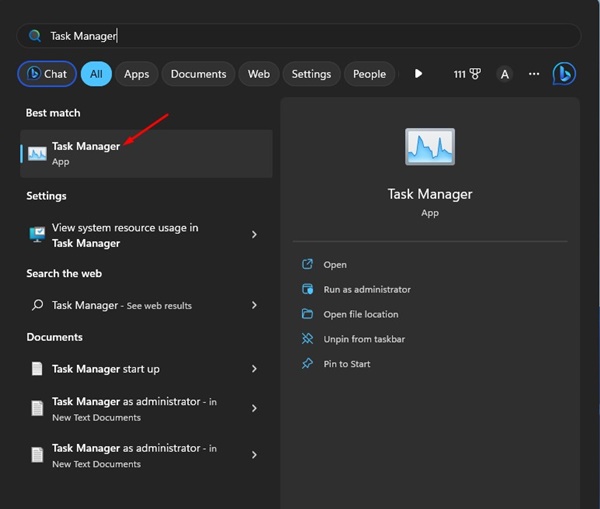
2. Wechseln Sie als Nächstes zur Registerkarte Prozesse auf der rechten Seite.
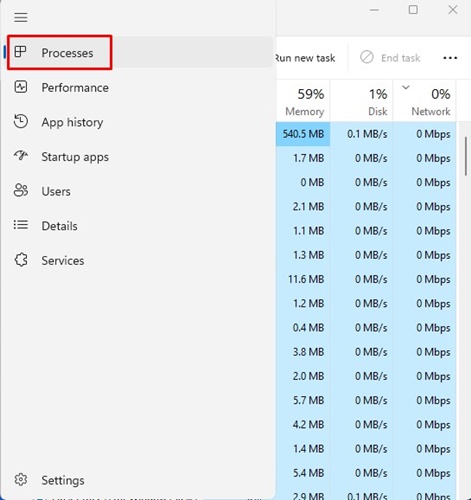
3. Klicken Sie mit der rechten Maustaste auf Messenger und wählen Sie „Task beenden“.
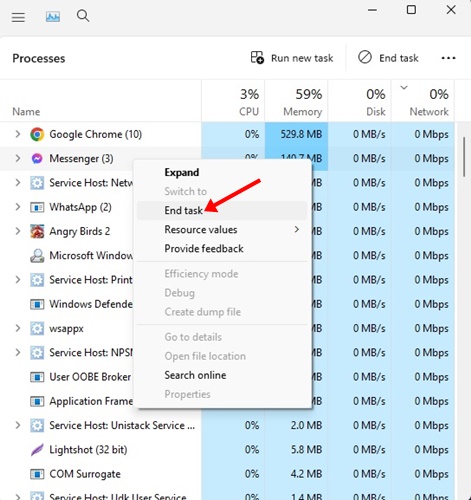
4. Wenn Sie fertig sind, öffnen Sie die Messenger-App über den Desktop-Bildschirm oder das Startmenü.
Das war’s! So können Sie die Messenger-App auf einem Windows 11-Computer neu starten.
2. Starten Sie Ihren Windows 11-Computer neu

Wenn das Neustarten der Messenger-App nicht geholfen hat, müssen Sie Ihren Windows-Computer neu starten. Manchmal können Fehler unter Windows 11 verhindern, dass Apps ausgeführt werden.
Und der beste Weg, solche Fehler zu beseitigen, ist, den Computer neu zu starten. Um Ihren Windows 11-Computer neu zu starten, klicken Sie auf die Schaltfläche Start und dann auf das Power-Menü.
Wählen Sie im Power-Menü die Option „Neu starten“. Dadurch wird Ihr Windows 11-Computer sofort neu gestartet. Starten Sie die Messenger-App nach dem Neustart erneut.
3. Korrigieren Sie die Zeit-und Datumseinstellungen
Falsche Zeit-und Datumseinstellungen können die Funktionalität der Messenger-App beeinträchtigen. Daher müssen Sie bestätigen, ob Ihr Gerät das richtige Datum und die richtige Uhrzeit verwendet. Folgendes können Sie tun.
1. Klicken Sie auf die Windows 11-Startschaltfläche und wählen Sie „Einstellungen“.

2. Klicken Sie unter Einstellungen auf Zeit & Sprache.
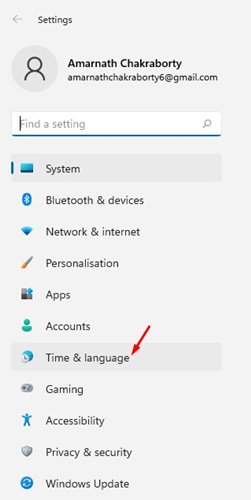
3. Klicken Sie auf der rechten Seite auf Datum & Uhrzeit.
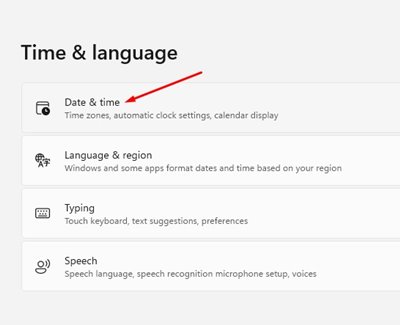
4. Aktivieren Sie den Schalter für „Zeitzone automatisch festlegen“.
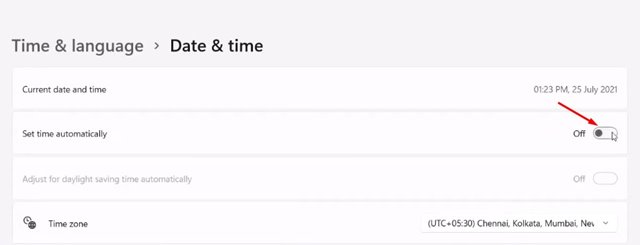
5. Klicken Sie auf die Schaltfläche „Jetzt synchronisieren“, nachdem Sie die Änderungen vorgenommen haben.
Fertig! So einfach ist es, die Zeit-und Datumseinstellungen auf einem Windows 11-Computer zu korrigieren.
4. Reparieren und Zurücksetzen der Messenger-App
Unter Windows 11 können Sie die Microsoft Store-Apps reparieren und zurücksetzen. Diese Funktion ist nützlich, insbesondere wenn die App nicht richtig funktioniert.
Wenn die Messenger-App unter Windows 11 immer noch nicht funktioniert, können Sie sie reparieren oder zurücksetzen. Folgendes müssen Sie tun.
1. Klicken Sie auf die Windows-Startschaltfläche und wählen Sie „Einstellungen“.
2. Wechseln Sie in den Einstellungen links zum Abschnitt Apps.
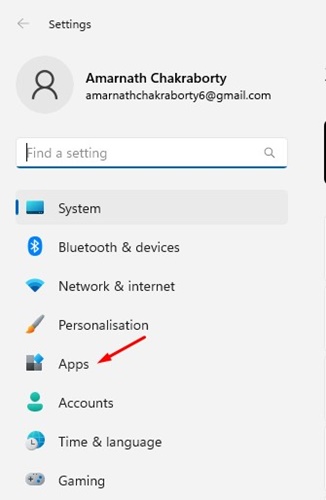
3. Klicken Sie auf der rechten Seite auf „Installierte Apps“.
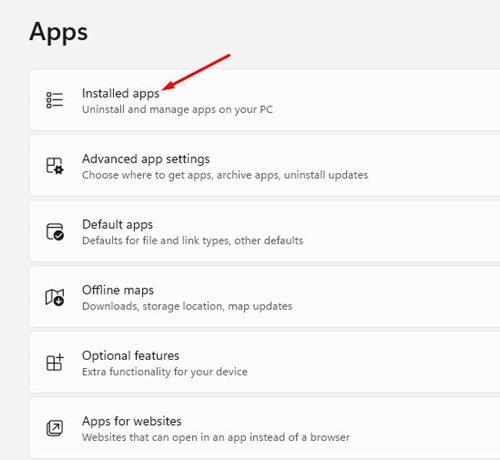
4. Suchen Sie nun die Messenger-App, klicken Sie auf die drei Punkte und wählen Sie „Erweiterte Optionen“.
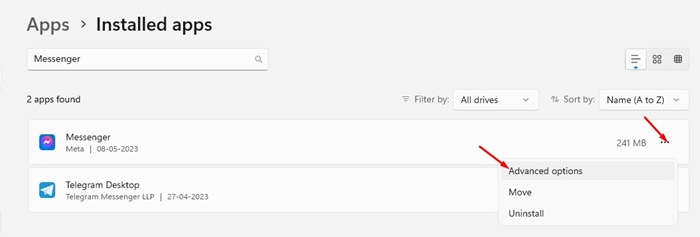
5. Klicken Sie auf dem nächsten Bildschirm auf die Schaltfläche „Reparieren“.
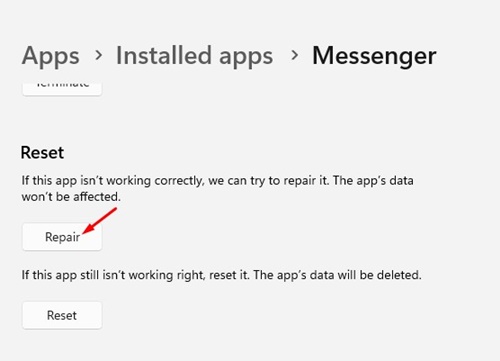
6. Dadurch werden die Installationsdateien der Messenger-App repariert. Starten Sie nach der Reparatur die Messenger-App. Wenn die App immer noch nicht funktioniert, wechseln Sie zum Bildschirm „Erweiterte Optionen“ und klicken Sie auf die Option „Zurücksetzen“.
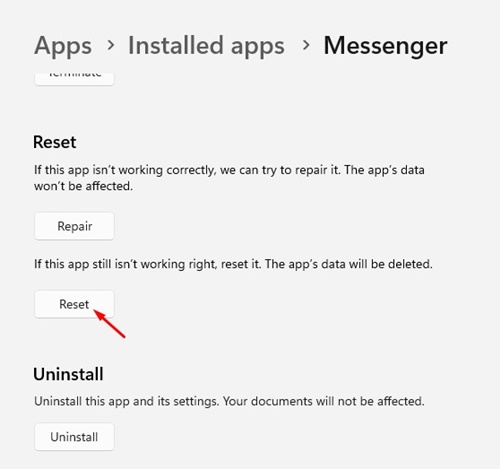
Das war’s! So einfach ist es, die Messenger-App auf einem Windows 11-Computer zu reparieren oder zurückzusetzen.
5. Löschen des Microsoft Store-Cache
Während das Löschen des Microsoft Store-Cache keine direkte Verbindung mit Messenger hat, hat das Löschen des Store-App-Cache vielen Benutzern geholfen.
Mehrere Windows 11-Benutzer behauptete, die Fehlermeldung durch Löschen des Microsoft Store-Cache zu beheben. Daher können Sie es auch versuchen, um zu überprüfen, ob das Problem behoben ist. So löschen Sie den Microsoft Store Cache.
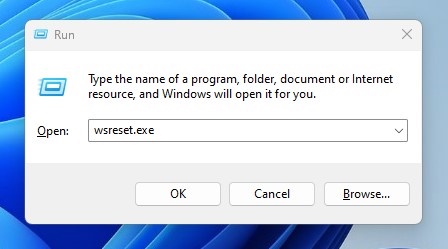 Drücken Sie zuerst die Schaltfläche Windows-Taste + R, um das Dialogfeld AUSFÜHREN zu öffnen. Wenn das Dialogfeld AUSFÜHREN geöffnet wird, geben Sie wsreset.exe ein und drücken Sie die Eingabetaste.
Drücken Sie zuerst die Schaltfläche Windows-Taste + R, um das Dialogfeld AUSFÜHREN zu öffnen. Wenn das Dialogfeld AUSFÜHREN geöffnet wird, geben Sie wsreset.exe ein und drücken Sie die Eingabetaste.
Das ist es! Nach einigen Sekunden sehen Sie eine schwarze Eingabeaufforderungsschnittstelle. Dies zeigt an, dass der Cache geleert wird.
6. Installieren Sie alle ausstehenden Windows 11-Updates
Manchmal können Fehler im Betriebssystem verhindern, dass die Messenger-App auf Ihrem Windows 11 funktioniert. Das Beste, was Sie tun können, um ein solches Problem zu lösen, ist, Ihr Betriebssystem zu aktualisieren System auf die neueste Version.
Sie müssen zu den Windows Update-Einstellungen von Einstellungen > Windows Updates gehen. Auf der rechten Seite finden Sie alle Ihre ausstehenden Windows 11.
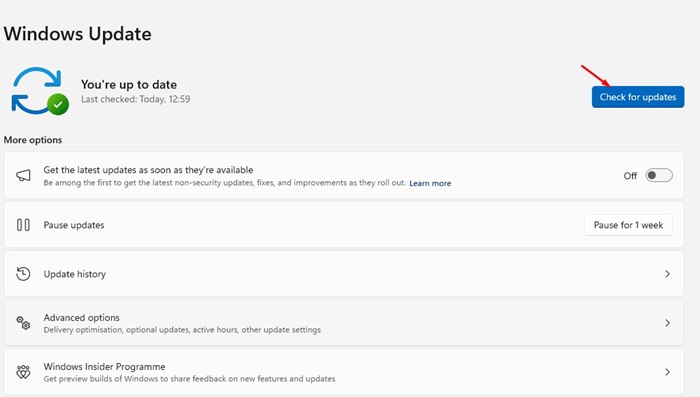
Laden Sie einfach alle ausstehenden Updates herunter und installieren Sie sie. Starten Sie nach der Installation der Updates Ihren Computer neu und starten Sie die Messenger-App.
7. Installieren Sie die Messenger-App neu
Wenn Messenger immer noch auf dem Ladebildschirm hängt, können Sie versuchen, die App neu zu installieren. Die Neuinstallation ist die ultimative Methode, um Probleme zu lösen, die sich nicht lösen lassen.
Um die Messenger-App neu zu installieren, klicken Sie auf Windows-Suche und geben Sie Messenger ein. Klicken Sie mit der rechten Maustaste auf den Messenger und wählen Sie „Deinstallieren“.
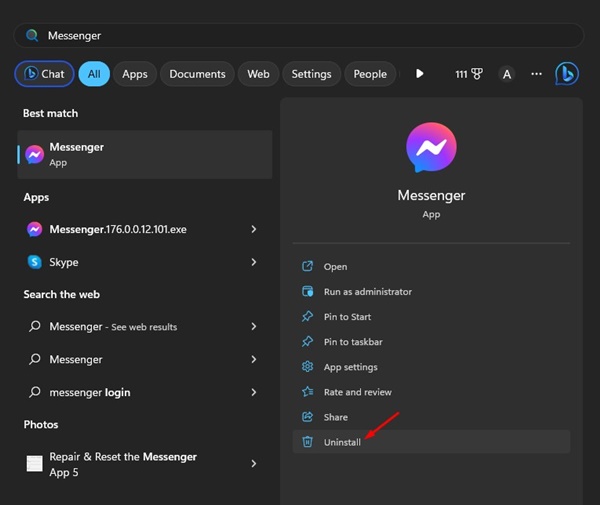
Wählen Sie in der angezeigten Eingabeaufforderung erneut „Deinstallieren“. Öffnen Sie nach der Deinstallation den Microsoft Store und installieren Sie die Messenger-App erneut. Melden Sie sich nach der Installation mit Ihrem Facebook-Konto an und verwenden Sie die App auf Ihrem Windows 11-PC.
8. Verwenden Sie die Messenger-Webversion
Wenn Sie keine Zeit haben, all diese Methoden durchzugehen und nach einer einfacheren Möglichkeit suchen, auf den Messenger-Chat zuzugreifen, können Sie die Messenger-Webversion verwenden.
Mit der Webversion von Messenger können Sie mit Ihren Facebook-Freunden chatten und von jedem Webbrowser darauf zugreifen.
Öffnen Sie einfach Ihren bevorzugten Webbrowser und besuchen Sie https://www.messenger.com/. Melden Sie sich als Nächstes mit Ihrem Messenger-Konto an und unterhalten Sie sich mit Ihren Freunden.
Lesen Sie auch: Windows 11 ISO Free Download Full Version
Dies sind einfache Korrekturen für Messenger, die nicht unter Windows 11 funktionieren Computers. Alle diese Methoden hätten die Messenger-Probleme unter Windows 11 behoben. Wenn Sie diese Anleitung hilfreich finden, vergessen Sie nicht, sie mit anderen zu teilen, die das gleiche Problem haben.