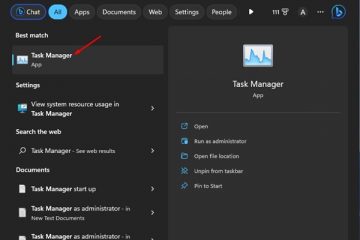Blue Screen of Death-Fehler treten in jeder Windows-Version auf, einschließlich Windows XP, Windows 7, Windows Vista, Windows 10 usw. Noch schlimmer ist, dass der Blue Screen-Fehler den Benutzern keine andere Wahl lässt, als neu zu starten. Wenn Sie die Grundursache hinter dem BSOD-Fehler kennen, kann die Fehlerbehebung einfach sein.
Wenn Sie die Grundursache jedoch nicht kennen, kann die Fehlerbehebung bei BSODs lästig und herausfordernd sein. BSOD-Fehler unter Windows können sich auf Hardware, Software, Temperatur, Timing, beschädigte Systemdateien, Viren usw. beziehen. Der Grund, warum wir über BSOD sprechen, ist, dass viele Benutzer uns bezüglich ‘Kmode_exception_not_handled’ gemeldet haben BSOD-Fehlermeldung.
Es ist ein BSOD-Fehler, der Ihren Computer jedes Mal neu starten wird, wenn Sie darauf stoßen. Benutzer erleben oft den BSOD „Kmode_exception_not_handled“, nachdem sie neue Hardware oder Software installiert haben. Es tritt aber auch aufgrund einer beschädigten Windows-Registrierung, Vireninfektion, Treiberkonflikten, veralteten Betriebssystemen, veralteten Gerätetreibern usw. auf.
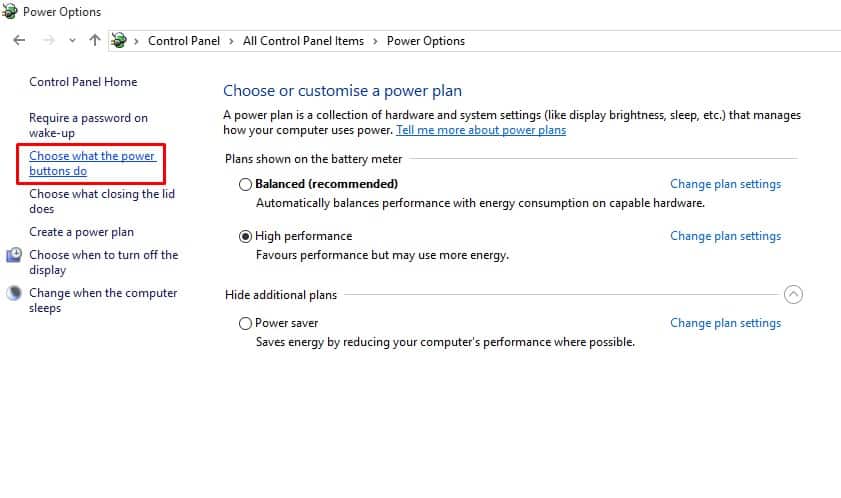
Die besten Möglichkeiten zur Behebung des KMODE_EXCEPTION_NOT_HANDLED-Fehlers
Dieser Artikel wird geteilt einige der besten Methoden, um Ihnen zu helfen, „Kmode_exception_not_handled“ von Windows 10 zu beheben. Schauen wir uns also an, wie Sie den KMODE_EXCEPTION_NOT_HANDLED Blue Screen Error beheben können.
1. Schnellstart deaktivieren
Für diejenigen, die es nicht wissen, ist Schnellstart eine Mischung aus Kaltstart-und Ruhezustandsoptionen. Bei Fast Startup wird die Kernel-Session nicht geschlossen; es ist überwintert. Die Schnellstartoption hilft, Ihren PC nach dem Herunterfahren schneller zu starten. Manchmal löst die Schnellstartoption den BSOD-Fehler „KMODE_EXCEPTION_NOT_HANDLED“ aus. So deaktivieren Sie es.
1. Gehen Sie zu Systemsteuerung > Energieoptionen und klicken Sie auf Auswählen, was der Ein-/Ausschalter bewirkt.
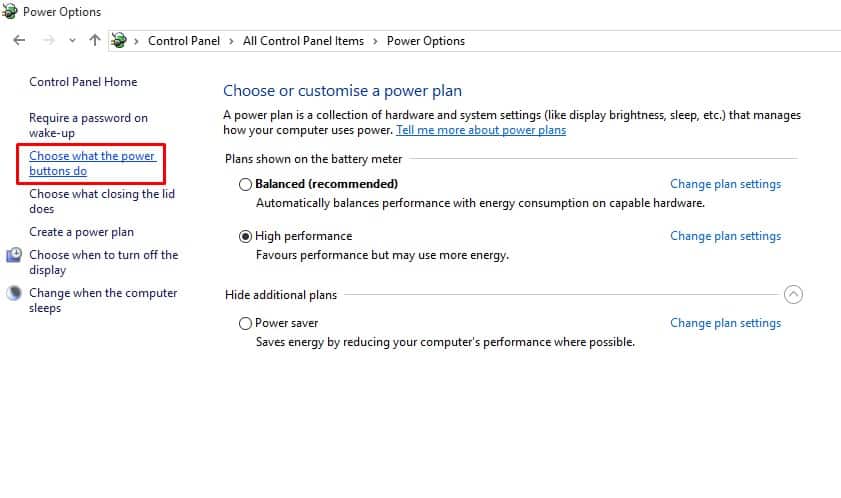
2. Wählen Sie im nächsten Bildschirm die Option Einstellungen ändern, die derzeit nicht verfügbar sind.

3. Deaktivieren Sie nun Schnellstart aktivieren (empfohlen).
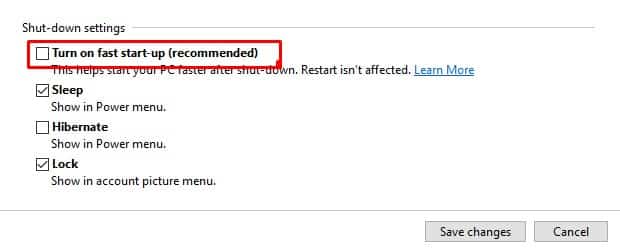
Das war’s! Starten Sie nun Ihren Computer neu, um die Änderungen zu übernehmen.
2. Gerätetreiber aktualisieren
Ein veralteter oder beschädigter Gerätetreiber löst häufig den Bluescreen-Fehler „KMODE_EXCEPTION_NOT_HANDLED“ aus. Bei dieser Methode müssen Benutzer also die Gerätetreiber aktualisieren, um die BSOD-Fehlermeldung zu beheben. Durch das Aktualisieren vorhandener Treiber werden auch die beschädigten Treiber ersetzt. Befolgen Sie daher einige einfache Schritte unten, um Gerätetreiber zu aktualisieren.
1. Öffnen Sie das Suchmenü von Windows 10 und suchen Sie nach dem Geräte-Manager. Öffnen Sie den Geräte-Manager aus der Liste.
2. Nun sehen Sie die Liste aller mit dem PC verbundenen Geräte. Sie müssen nach der Komponente mit einem Fehlersymbol suchen. Klicken Sie mit der rechten Maustaste darauf und wählen Sie dann die Option Treiber aktualisieren.
3. Wählen Sie im nächsten Schritt die Option Automatisch nach aktualisierter Treibersoftware suchen.
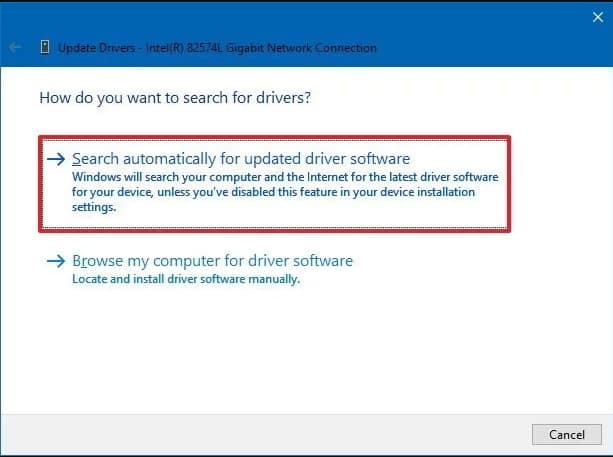
Das war’s! Jetzt sucht Windows 10 automatisch nach Treiberaktualisierungen.
3. Führen Sie den SFC-Befehl aus
Nun, der KMODE_EXCEPTION_NOT_HANDLED BSOD tritt normalerweise aufgrund einer beschädigten oder falsch konfigurierten CONFIG.SYS-Datei auf. Um es zu beheben, müssen Benutzer das Dienstprogramm System File Checker ausführen, um beschädigte Windows-Systemdateien zu scannen und wiederherzustellen. Befolgen Sie einige einfache Schritte unten, um den SFC-Befehl unter Windows 10 auszuführen.
1. Klicken Sie mit der rechten Maustaste auf die Windows-Startschaltfläche und wählen Sie im Rechtsklickmenü Eingabeaufforderung (Admin) aus.
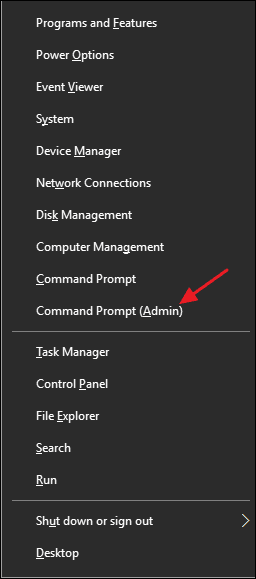
2. Geben Sie nun im Eingabeaufforderungsfenster den Befehl sfc/scannnow ohne Anführungszeichen ein.
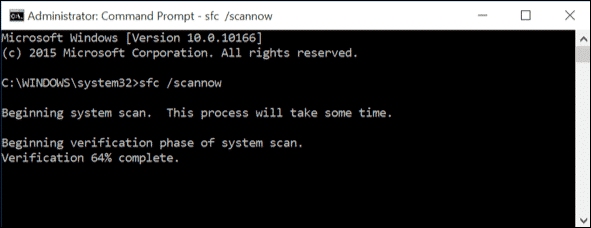
3. Wenn Sie nach dem Scan einen Fehler erhalten, führen Sie den SFC-Befehl im abgesicherten Modus aus.
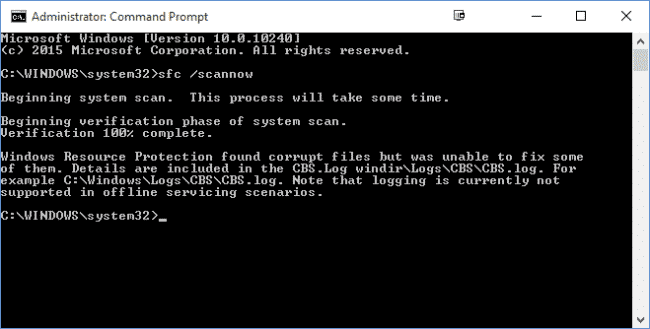
Das war’s! Starten Sie jetzt Ihren Computer neu, und „KMODE_EXCEPTION_NOT_HANDLED“ wird behoben.
4. Problematische Software deinstallieren
Wenn nach der Installation einer neuen Software Probleme wie häufige Fehler oder „KMODE_EXCEPTION_NOT_HANDLED“-BSOD-Fehler auftreten, müssen Sie alle Änderungen sofort rückgängig machen. Durch einfaches Deinstallieren der Software werden nicht alle Änderungen rückgängig gemacht, da die Software häufig Änderungen an den Registrierungseinträgen vornimmt.
Gehen Sie also zur Systemsteuerung und entfernen Sie die problematische Software. Verwenden Sie nach dem Entfernen CCleaner, um die Registrierungseinträge zu entfernen. Wenn Sie fertig sind, starten Sie Ihren Computer neu, um zu prüfen, ob das Problem behoben wurde.
5. Führen Sie das Windows-Speicherdiagnosetool aus
Windows von Microsoft verfügt über ein Speicherdiagnosetool, das Speicherprobleme scannt und behebt. Wenn also der BSOD-Fehler KMODE_EXCEPTION_NOT_HANDLED aufgrund eines Speicherproblems auftritt, müssen Sie dieses Tool ausführen, um die bestehenden Probleme zu beheben.
1. Klicken Sie zuerst auf die Windows-Suche und geben Sie Windows Memory Diagnostic ein.
2. Öffnen Sie als Nächstes das Windows-Speicherdiagnosetool aus der Liste.
3. Wählen Sie in der Eingabeaufforderung „Computer auf Speicherprobleme prüfen“ die Option „Jetzt neu starten und nach Problemen suchen“.
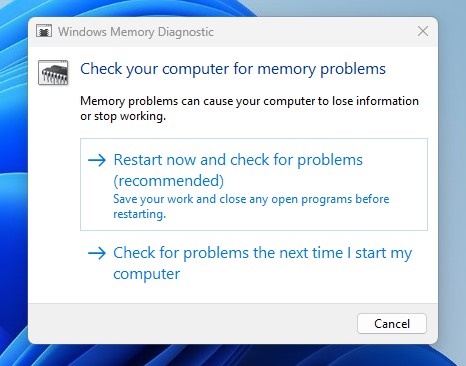
Das war’s! Jetzt startet das Windows-Speicherdiagnosetool Ihren Computer neu und findet die Speicherprobleme. Wenn es ein Problem findet, wendet es die Fehlerbehebung automatisch an.
Das sind also die vier besten Methoden, um den Bluescreen-Fehler „KMODE_EXCEPTION_NOT_HANDLED“ zu beheben. Teilen Sie uns im Kommentarfeld unten mit, ob Sie andere Methoden zur Behebung des Fehlers kennen.