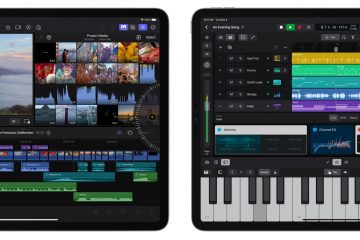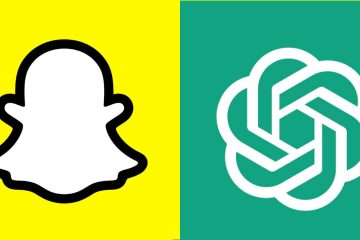In diesem Tutorial geben wir einen einfachen Tipp, mit dem Sie jede App Ihrer Wahl mit einem Passcode und einer Face ID schützen können, um sicherzustellen, dass niemand anderes auf diese App zugreifen kann, selbst wenn Sie Ihr entsperrtes iPhone oder iPad in die Hand nehmen sie.
So funktioniert es
Wir werden die Shortcuts-App verwenden, um eine Automatisierung zu erstellen. Diese Automatisierung sperrt das iPhone automatisch und zeigt den Sperrbildschirm an, wenn jemand versucht, bestimmte Apps zu öffnen. Sobald sich Ihr iPhone auf dem Sperrbildschirm befindet, wird es automatisch durch den Gerätepasscode/Face ID gesichert.
Verwandt: So sichern Sie Ihre iPhone-Sperrbildschirmbenachrichtigungen für mehr Privatsphäre
App-Sperrsystem auf dem iPhone
Viele iOS-Apps von Drittanbietern wie WhatsApp , Telegram, Drive, Bank-Apps und mehr bieten integrierte Möglichkeiten zum Festlegen eines Passworts oder einer Face ID/Touch ID-Sperre. Wir haben in speziellen Tutorials darüber gesprochen:
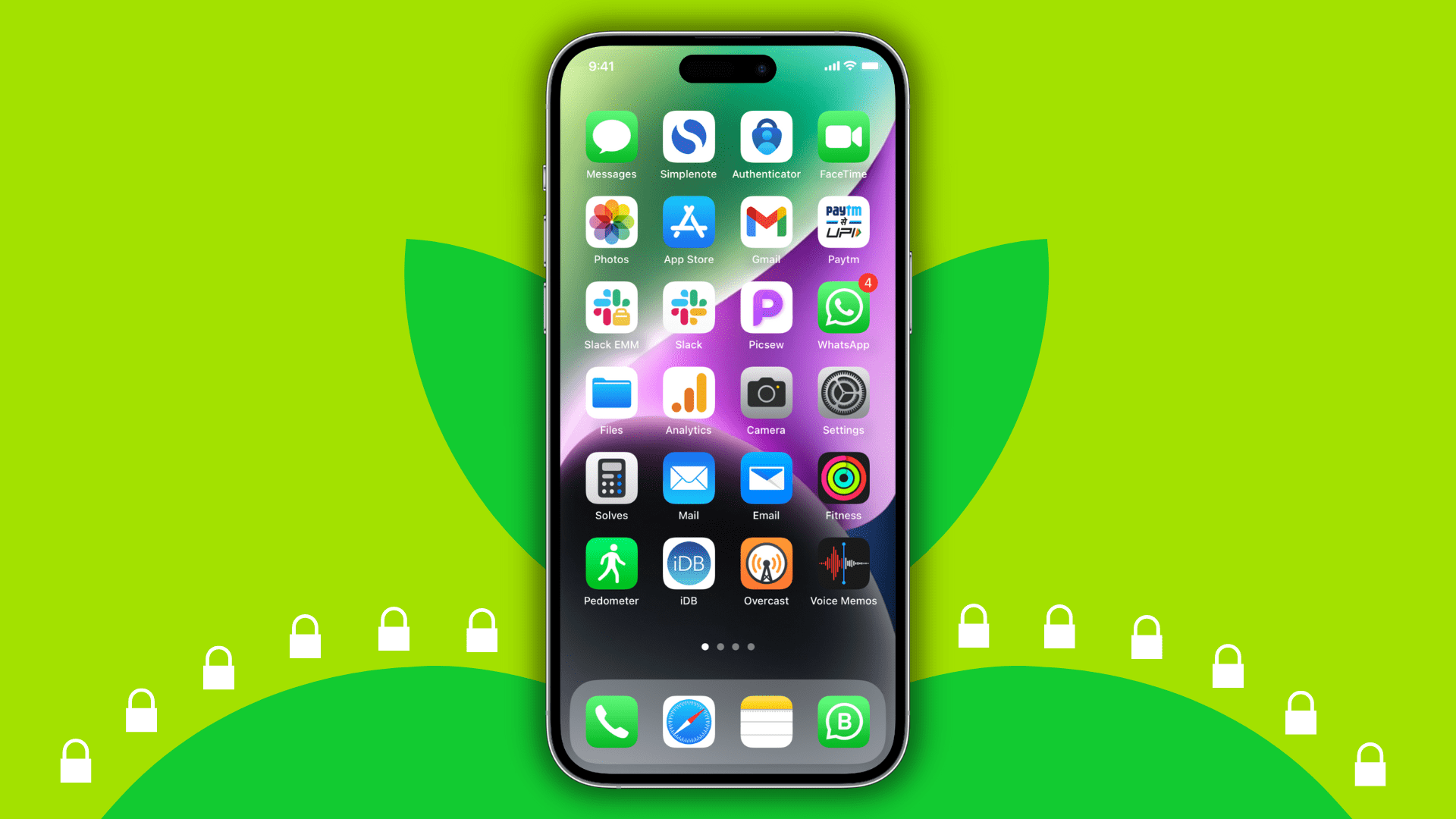
Leider gibt es keine Möglichkeit, Nachrichten, Mail, Safari, Kontakte, Kalender, Wallet oder andere System-Apps vollständig zu sperren.
Das Fehlen einer systemweiten App-Sperre sollte Sie jedoch nicht abschrecken, und mit einer einfachen iOS-Automatisierung können Sie sicherstellen, dass niemand anderes auf bestimmte Apps auf Ihrem iPhone zugreifen kann.
Update auf iOS 16.4 oder höher
iOS 16.4 hat mehrere neue Aktionen für die Shortcuts-App hinzugefügt, und eine davon ist Bildschirm sperren, die wir beim Erstellen der Automatisierung verwenden werden. Gehen Sie also zur Einstellungen-App > Allgemein > Software-Update und stellen Sie sicher, dass Sie iOS 16.4 oder höher verwenden.
Schützen Sie jede App auf Ihrem iPhone vor unerwünschtem Zugriff
1) Öffnen Sie die Shortcuts-App auf Ihrem iPhone und tippen Sie auf Automatisierung.
2) Tippen Sie auf Persönliche Automatisierung erstellen. Klicken Sie auf das Plus-Symbol, wenn Sie über vorhandene Automatisierungen verfügen.
3) Scrollen Sie nach unten und tippen Sie auf App.
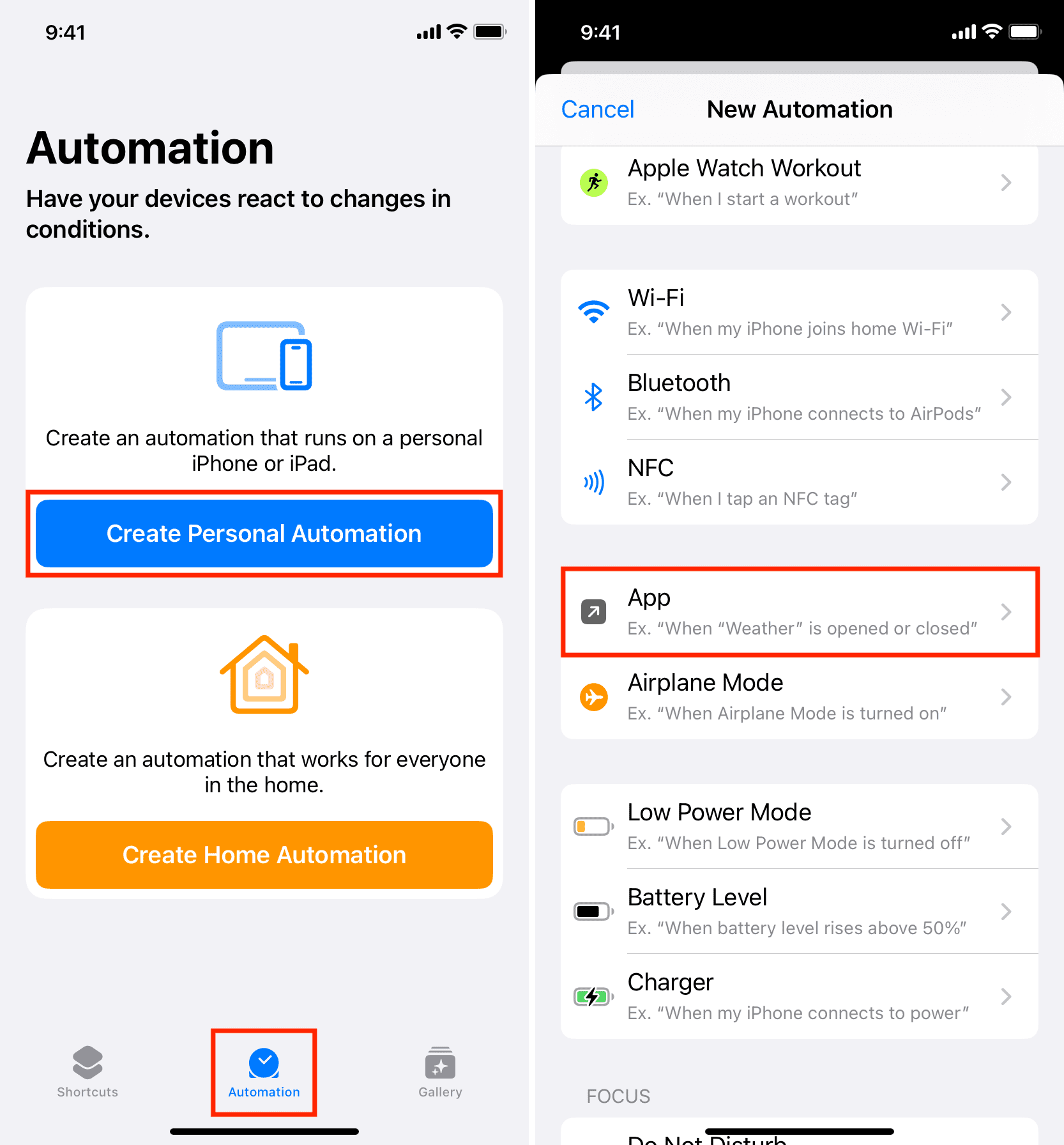
4) Tippen Sie auf „Auswählen“ und wählen Sie die App aus, die Sie sperren möchten. Für dieses Tutorial verwenden wir die Nachrichten-App.
5) Stellen Sie sicher, dass Ist Geöffnet aktiviert ist (Ist Geschlossen ist deaktiviert) und tippen Sie auf Weiter.
6) Geben Sie Bildschirm sperren in das Suchfeld unten auf dem Bildschirm ein und tippen Sie darauf aus den Ergebnissen.

7) Optional: Möchten Sie den Schnüffler in Verlegenheit bringen? Geben Sie
8) Tippen Sie auf Weiter.

9) Deaktivieren Sie Vor dem Ausführen fragen und Tippen Sie auf Nicht fragen.
10) Zum Schluss tippen Sie auf Fertig.
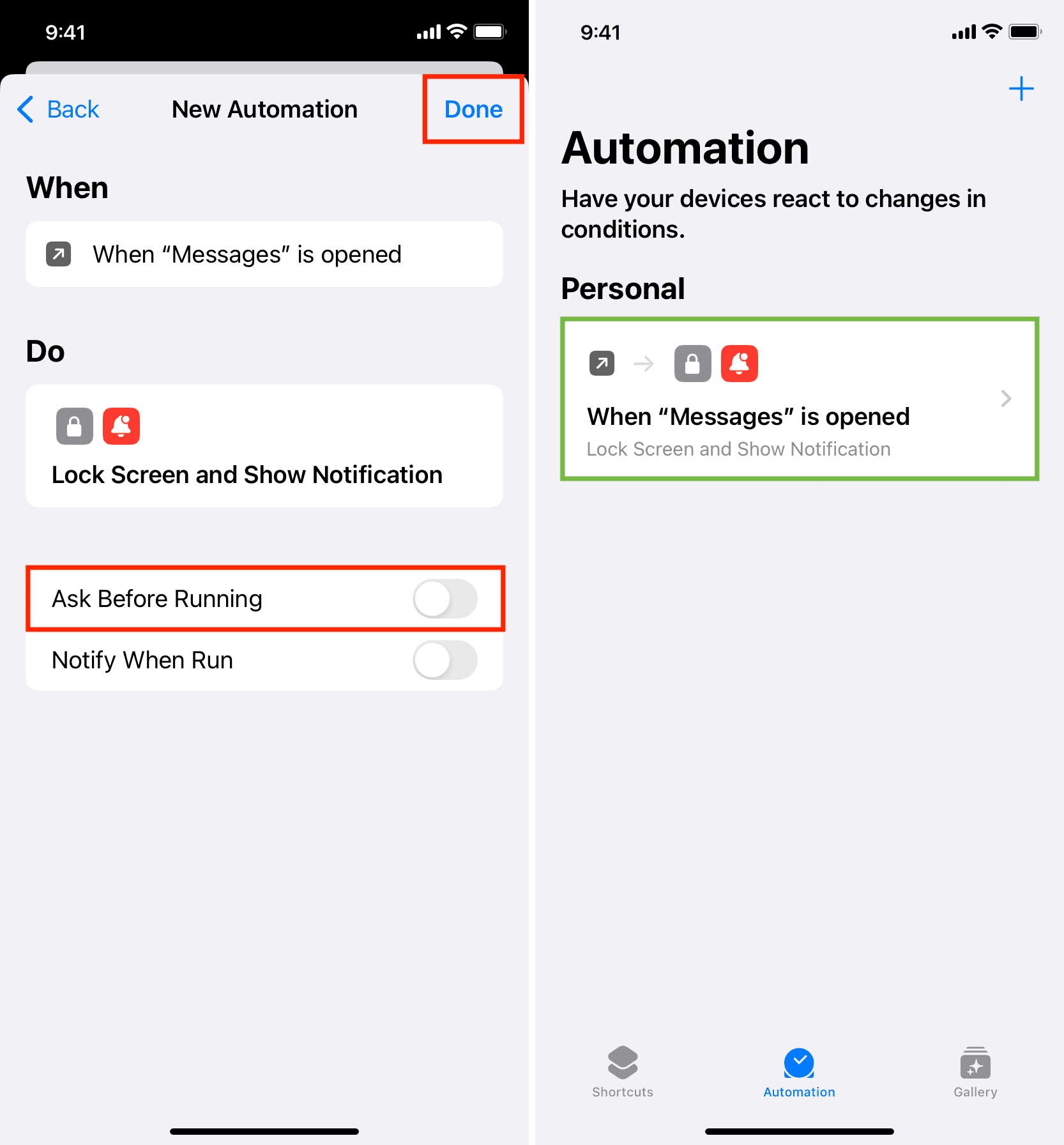
Sie haben den Schutz für diese App erfolgreich eingerichtet. Zeit, es zu testen!
Testen Sie Ihre Automatisierung
1) Gehen Sie zum iPhone-Startbildschirm oder zur App-Bibliothek und tippen Sie auf das entsprechende App-Symbol, um es zu öffnen.
2) Ihr iPhone wird sofort gesperrt und der Sperrbildschirm wird angezeigt! Außerdem wird die Benachrichtigung mit Ihrem benutzerdefinierten Text gesendet, wenn Sie in Schritt 7 oben einen festgelegt haben.
 In diesem Bildschirmaufnahme-GIF können Sie sehen, dass mein iPhone automatisch gesperrt wird, sobald ich auf meinem Startbildschirm auf die Nachrichten-App tippe, und a Die Benachrichtigung wird mit meiner benutzerdefinierten Nachricht angezeigt.
In diesem Bildschirmaufnahme-GIF können Sie sehen, dass mein iPhone automatisch gesperrt wird, sobald ich auf meinem Startbildschirm auf die Nachrichten-App tippe, und a Die Benachrichtigung wird mit meiner benutzerdefinierten Nachricht angezeigt.
Die Person, die versucht hat, diese App zu öffnen, ist jetzt gesperrt und kann nicht auf Ihr iPhone zugreifen. Nur Sie können den Gerätepasscode eingeben oder Face ID oder Touch ID verwenden, um Ihr Telefon zu entsperren.
Hinweis: Nachdem Sie Ihr Telefon entsperrt haben, wird diese App durch Tippen auf dem Bildschirm angezeigt Es wurde trotzdem geöffnet, aber die Automatisierung zwang den Benutzer einfach dazu, zum passwortgeschützten Sperrbildschirm zu wechseln.
Sie können die oben genannten Schritte wiederholen, um andere sensible Apps zu sperren, einschließlich der Shortcuts-App, damit die andere Person (der diesen iDB-Beitrag gelesen hat) kann diese Automatisierung nicht deaktivieren oder löschen.
Möchten Sie diese gesperrte App verwenden?
Sobald Sie Ihr iPhone entsperren, wird diese App angezeigt sollte auf dem Bildschirm angezeigt werden und für Sie bereit sein. Sobald Sie jedoch nach außen wischen, um in eine andere App zu gelangen, und erneut versuchen, die gesperrte App zu verwenden, gelangen Sie erneut zum Sperrbildschirm.
Das kann natürlich nervig sein, sodass Sie die App deaktivieren müssen die Automatisierung, wenn Sie die besagte App komfortabel nutzen möchten. So geht das:
1) Öffnen Sie die Shortcuts-App und tippen Sie auf Automatisierung.
2) Tippen Sie auf die Automatisierung Wenn „App-Name“ geöffnet wird.
3) Deaktivieren Sie Aktivieren Diese Automatisierung aus dem nächsten Bildschirm.
Sie können mit Automatisierungen auf Ihrem iPhone mehrere coole Dinge tun, und ich lade Sie ein, alle unsere Automatisierungstipps zu erkunden.