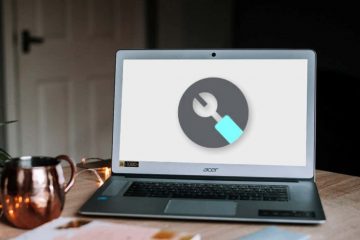Erhalten Sie die Fehlermeldung „0x8019019a“, während Sie Ihr E-Mail-Konto mit der Mail-App unter Windows 10 oder Windows 11 verwenden? Möglicherweise verwenden Sie das Hauptpasswort Ihres E-Mail-Kontos anstelle des App-spezifischen Passworts. Hier erfahren Sie, wie Sie das Problem beheben können.
Andere Gründe dafür, dass Sie die Mail-App nicht verwenden können und die obige Fehlermeldung erhalten, sind, dass die Mail-App oder Ihr Windows-Betriebssystem einen Fehler aufweist, die Kerndateien der Mail-App beschädigt sind, Ihre Systemdateien unbrauchbar sind und mehr.
Inhaltsverzeichnis E-Mail-Kommunikation Verbindungsnachricht an Mailing-Kontakte Telefon Global Letters Concept
Aktualisieren Sie Ihre Mail-App auf die neueste Version
Eine Möglichkeit, die Probleme einer App zu beheben, besteht darin, die App auf die neueste Version zu aktualisieren letzte Version. Möglicherweise verwenden Sie eine veraltete Mail-App-Version, die den oben genannten Fehler verursacht. Sie können das beheben, indem Sie die App auf den neuesten Stand bringen.

Sie sollten behalten Halten Sie Ihre Apps auf dem neuesten Stand, unabhängig davon, ob Probleme auftreten oder nicht.
Öffnen Sie das Startmenü, suchen Sie den Microsoft Store und starten Sie die App. Wählen Sie im linken Bereich Bibliothek aus. Wählen Sie oben rechts „Updates abrufen“, um verfügbare App-Updates zu finden. 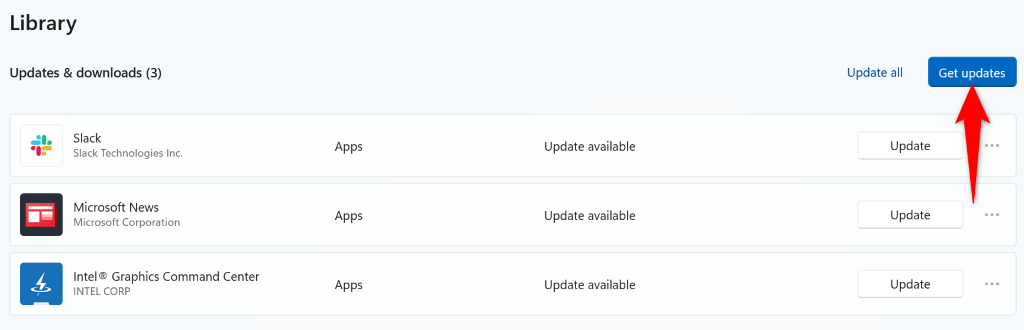 Wählen Sie in der App-Liste neben Mail und Kalender die Option Aktualisieren aus. Schließen Sie den Microsoft Store und starten Sie die Mail-App.
Wählen Sie in der App-Liste neben Mail und Kalender die Option Aktualisieren aus. Schließen Sie den Microsoft Store und starten Sie die Mail-App.
Aktualisieren Sie Windows, um den Fehlercode 0x8019019a zu beheben
Auf Ihrem Windows-Betriebssystem liegt möglicherweise ein Problem vor, das dazu führt, dass die Mail-App den Fehler „0x8019019a“ anzeigt. Sie können viele Probleme mit Ihrem System lösen, indem Sie das System einfach auf die neueste Version aktualisieren.
Das Aktualisieren von Windows bringt viele Fehlerbehebungen sowie möglicherweise neue Funktionen mit sich, löst Ihre PC-Probleme und verbessert Ihr Gesamterlebnis mit Ihrem Computer.
Öffnen Sie die Windows-Einstellungen mit Windows + I. Wählen Sie in der linken Seitenleiste Windows Update aus. Wählen Sie im rechten Bereich die Schaltfläche „Nach Updates suchen“. Laden Sie die verfügbaren Updates herunter und installieren Sie sie. Starten Sie Ihren PC neu und starten Sie die Mail-App.
Fügen Sie Ihr Yahoo Mail-Konto oder ein anderes E-Mail-Konto erneut in der Mail-App hinzu.
Wenn Sie den Fehler „0x8019019a“ mit den oben genannten Methoden nicht beheben konnten, entfernen Sie Ihr E-Mail-Konto und fügen Sie es erneut hinzu in der App, um Ihr Problem möglicherweise zu lösen. Verwenden Sie dieses Mal ein App-spezifisches Passwort, um Ihr E-Mail-Konto erneut in der App hinzuzufügen.
Da der obige Fehler normalerweise bei der Verwendung eines Yahoo-Mail-Kontos auftritt, zeigen wir Ihnen, wie Sie bei diesem E-Mail-Anbieter ein app-spezifisches Passwort generieren.
Schritt 1: Entfernen Sie Ihr E-Mail-Konto aus der Mail-App
Sie verlieren Ihre E-Mails nicht, wenn Sie Ihr E-Mail-Konto entfernen, da Ihre E-Mails mit den Online-Servern Ihres E-Mail-Anbieters synchronisiert werden.
Öffnen Sie die Mail-App auf Ihrem PC. Wählen Sie das Zahnradsymbol in der unteren linken Ecke aus. 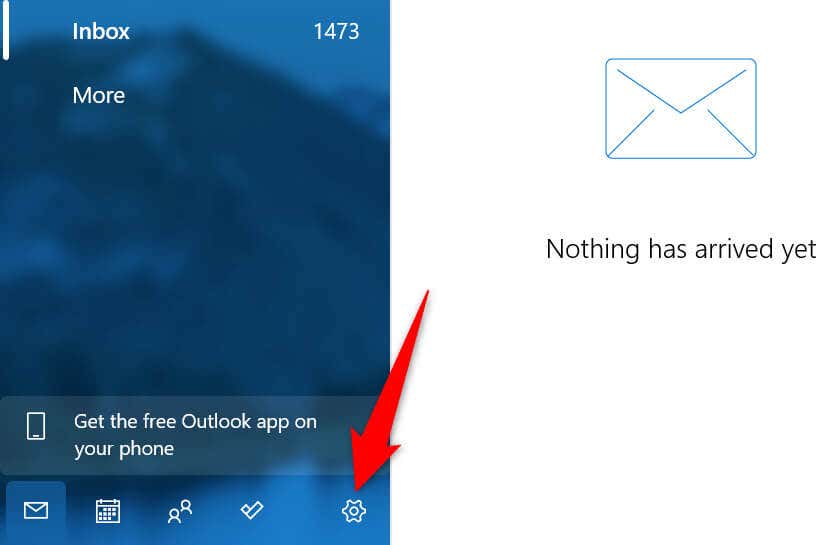 Wählen Sie im geöffneten Menü die Option Konten verwalten. Wählen Sie Ihr E-Mail-Konto in der Liste aus. Wählen Sie Konto von diesem Gerät löschen.
Wählen Sie im geöffneten Menü die Option Konten verwalten. Wählen Sie Ihr E-Mail-Konto in der Liste aus. Wählen Sie Konto von diesem Gerät löschen. 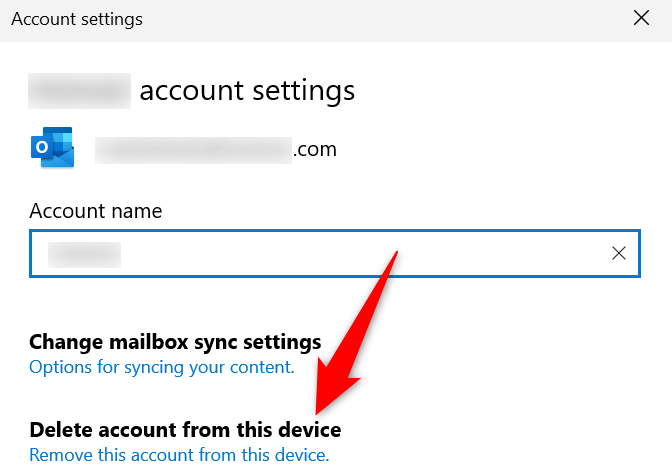 Wählen Sie unten im Fenster „Löschen“, um Ihre Auswahl zu bestätigen. Beenden Sie die Mail-App, wenn Sie Ihr Konto entfernt haben.
Wählen Sie unten im Fenster „Löschen“, um Ihre Auswahl zu bestätigen. Beenden Sie die Mail-App, wenn Sie Ihr Konto entfernt haben.
Schritt 2: Generieren Sie ein App-Passwort
Sie verwenden ein App-spezifisches Passwort anstelle des Haupt-E-Mail-Passworts, während Sie Ihr E-Mail-Konto erneut zur Mail-App hinzufügen. Im Folgenden erfahren Sie, wie Sie ein solches Passwort in einem Yahoo-E-Mail-Konto generieren.
Öffnen Sie die Website Yahoo-Konto in Ihrem Webbrowser und melden Sie sich bei Ihrem Konto an. Wählen Sie in der linken Seitenleiste Kontosicherheit und im rechten Bereich App-Passwort generieren aus. 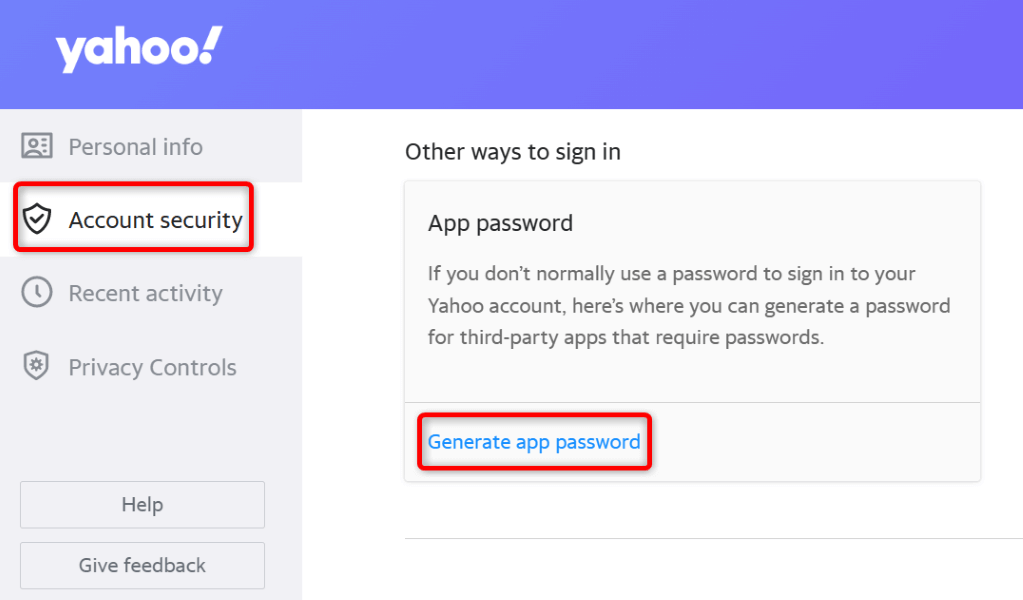 Wählen Sie im geöffneten Fenster „Erste Schritte“ aus. Geben Sie den Namen Ihrer App in das Textfeld ein und wählen Sie „Passwort generieren“. Sie können einen beliebigen Namen in das Feld eingeben, es empfiehlt sich jedoch, einen beschreibenden Namen zu verwenden.
Wählen Sie im geöffneten Fenster „Erste Schritte“ aus. Geben Sie den Namen Ihrer App in das Textfeld ein und wählen Sie „Passwort generieren“. Sie können einen beliebigen Namen in das Feld eingeben, es empfiehlt sich jedoch, einen beschreibenden Namen zu verwenden. 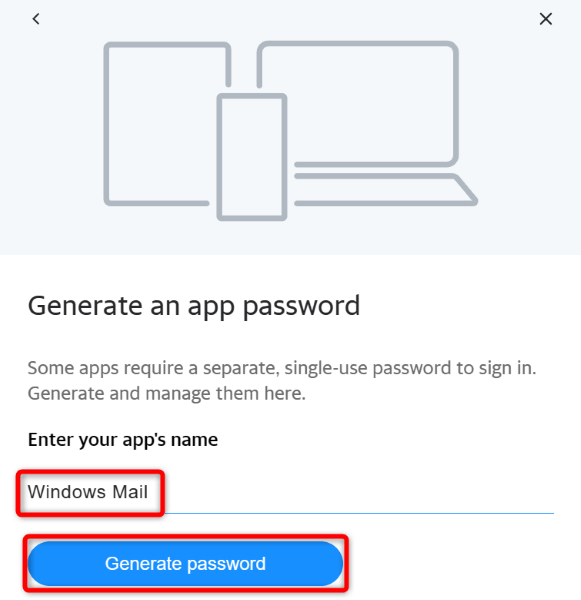 Notieren Sie sich das angezeigte Passwort, da Sie dieses Passwort verwenden, um Ihr Konto in der Mail-App erneut hinzuzufügen.
Notieren Sie sich das angezeigte Passwort, da Sie dieses Passwort verwenden, um Ihr Konto in der Mail-App erneut hinzuzufügen.
Schritt 3: Fügen Sie Ihr E-Mail-Konto in der Mail-App hinzu
Wenn Sie den Benutzernamen und das Passwort Ihres E-Mail-Kontos bereit haben, befolgen Sie diese Schritte, um Ihr Konto wieder in Ihrer Mail-App hinzuzufügen:
Öffnen Sie die Mail App auf Ihrem PC. Wählen Sie das Zahnradsymbol in der unteren linken Ecke und wählen Sie im Menü „Konten verwalten“ > „Konto hinzufügen“. Wählen Sie im geöffneten Fenster Anderes Konto aus. 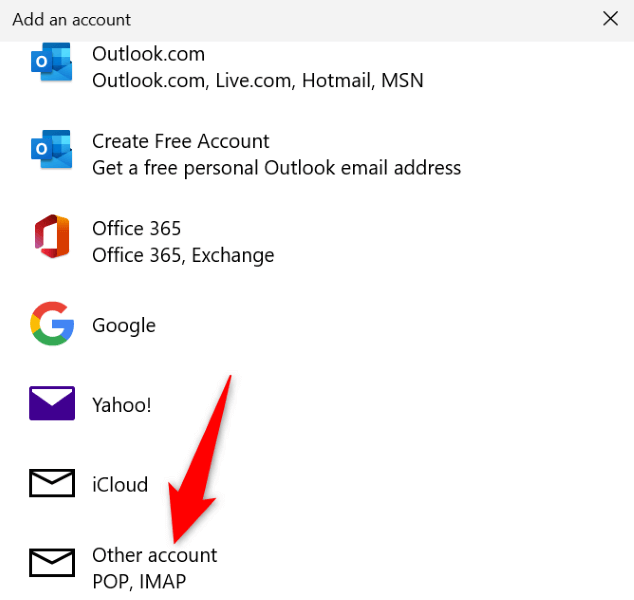 Geben Sie Ihre E-Mail-Adresse, Ihren Namen und Ihr Passwort ein und wählen Sie Anmelden. Befolgen Sie die Anweisungen auf dem Bildschirm, um das Hinzufügen Ihres Kontos zur App abzuschließen.
Geben Sie Ihre E-Mail-Adresse, Ihren Namen und Ihr Passwort ein und wählen Sie Anmelden. Befolgen Sie die Anweisungen auf dem Bildschirm, um das Hinzufügen Ihres Kontos zur App abzuschließen.
Setzen Sie die Windows Mail-App zurück
Wenn der Mail-App-Fehler „0x8019019a“ weiterhin Probleme bereitet, liegen möglicherweise technische Probleme mit der App vor. In diesem Fall können Sie die in Windows integrierte Reparaturoption verwenden, um zu versuchen, die Anwendung zu reparieren. Wenn dies fehlschlägt, setzen Sie die App zurück, wodurch alle App-Dateien gelöscht werden.
Öffnen Sie die Windows-Einstellungen, indem Sie Windows + I drücken. Wählen Sie in der linken Seitenleiste „Apps“ und im rechten Bereich „Apps & Funktionen“ aus. Suchen Sie die App „Mail und Kalender“, wählen Sie die drei Punkte neben der App aus und wählen Sie „Erweiterte Optionen“.  Wählen Sie auf der folgenden Seite im Abschnitt „Zurücksetzen”die Option „Reparieren“.
Wählen Sie auf der folgenden Seite im Abschnitt „Zurücksetzen”die Option „Reparieren“. 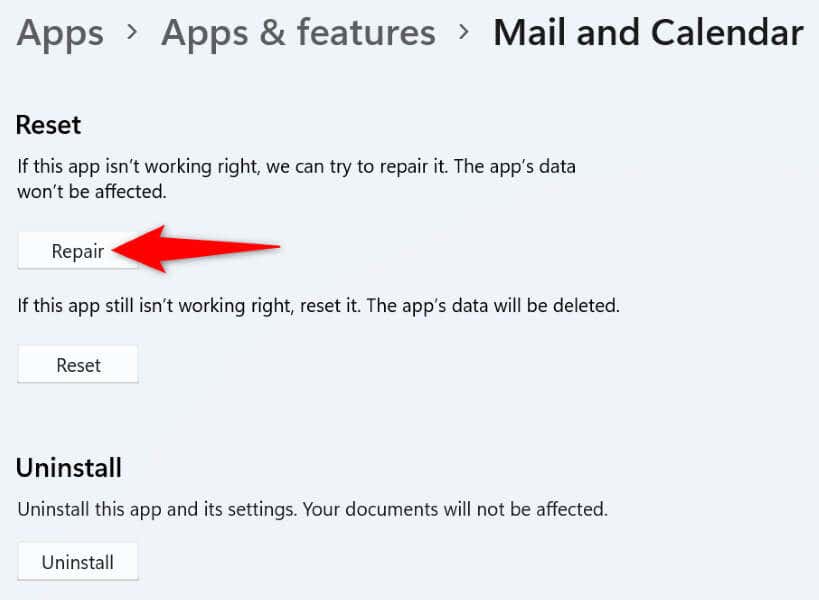 Wenn das Problem mit der Mail-App weiterhin besteht, wählen Sie die Schaltfläche „Zurücksetzen“, um die App zurückzusetzen.
Wenn das Problem mit der Mail-App weiterhin besteht, wählen Sie die Schaltfläche „Zurücksetzen“, um die App zurückzusetzen.
Beschädigte Windows-Dateien reparieren
Ein Grund dafür, dass Mail den Fehler „0x8019019a“ anzeigt, ist, dass Ihre Kernsystemdateien beschädigt sind. Dies geschieht, wenn ein Virus Ihr System infiziert oder eine bösartige App Ihre Windows-Kerndateien verändert.
In diesem Fall können Sie das in Windows integrierte SFC-Tool (System File Checker) verwenden, um alle beschädigten Dateien auf Ihrem PC zu finden und zu reparieren.
Öffnen Sie „Start“, suchen Sie nach der Eingabeaufforderung und wählen Sie „Als Administrator ausführen“ aus. Wählen Sie in der Eingabeaufforderung zur Benutzerkontensteuerung „Ja“. Geben Sie den folgenden Befehl in das CMD-Fenster ein und drücken Sie die Eingabetaste. Die Ausführung dieses Befehls kann eine Weile dauern. Seien Sie also geduldig.
DISM.exe/Online/Cleanup-image/Restorehealth 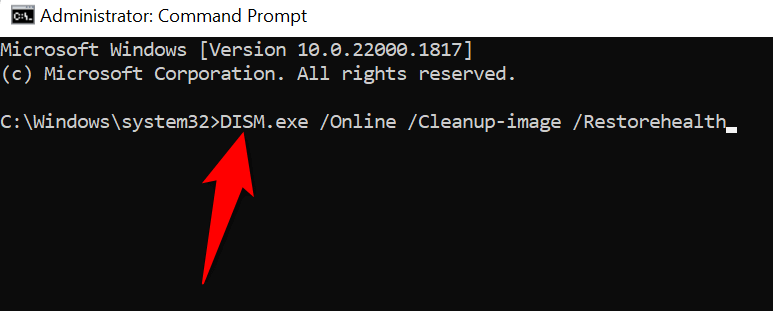 Führen Sie den folgenden Befehl aus, um Ihre fehlerhaften Dateien zu reparieren:
Führen Sie den folgenden Befehl aus, um Ihre fehlerhaften Dateien zu reparieren:
sfc/scannow Öffnen Sie die Mail-App, wenn Sie die fehlerhaften Dateien Ihres Systems repariert haben.
Entfernen Sie Ihre Windows 10-Mail-App und installieren Sie sie erneut.
Wenn Ihr Mail-App-Fehler „0x8019019a“ noch nicht behoben ist, können Sie die gesamte App entfernen und neu installieren, um Ihr Problem zu beheben. Dadurch werden alle vorhandenen Dateien der App gelöscht und neue funktionierende Dateien erstellt, wodurch Probleme mit problematischen Elementen behoben werden.
Drücken Sie Windows + I, um die Windows-Einstellungen zu öffnen. Wählen Sie in der linken Seitenleiste „Apps“ und im rechten Bereich „Apps & Funktionen“ aus. Wählen Sie die drei Punkte neben „Mail und Kalender“ aus und wählen Sie „Deinstallieren“. 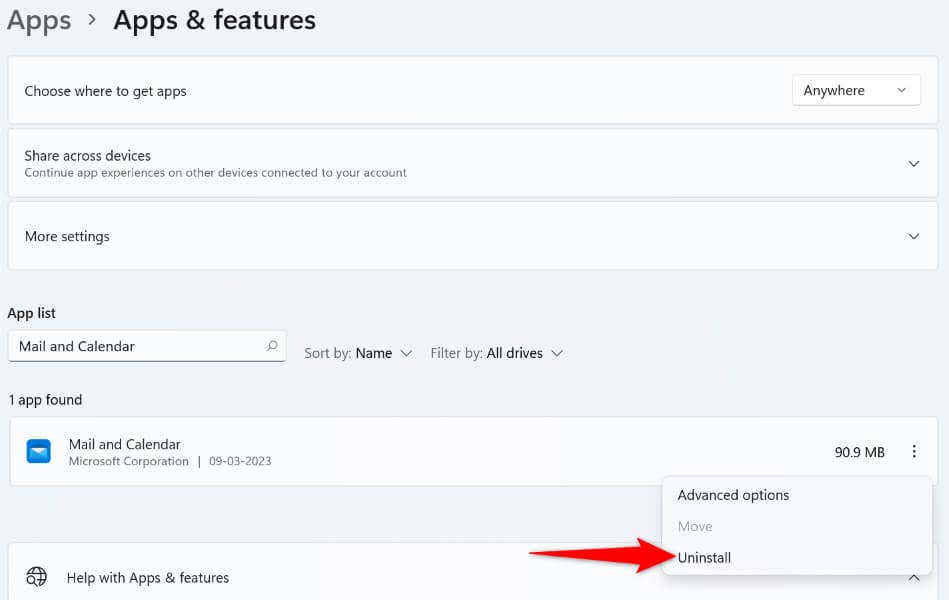 Wählen Sie in der Eingabeaufforderung Deinstallieren. Starten Sie den Microsoft Store, suchen Sie nach „Mail und Kalender“, wählen Sie die App aus und wählen Sie „Abrufen“. Starten Sie die neu installierte Mail-App auf Ihrem PC.
Wählen Sie in der Eingabeaufforderung Deinstallieren. Starten Sie den Microsoft Store, suchen Sie nach „Mail und Kalender“, wählen Sie die App aus und wählen Sie „Abrufen“. Starten Sie die neu installierte Mail-App auf Ihrem PC.
Fehler der Mail-App auf verschiedene Weise beheben
Wenn die Mail-App den Fehler „0x8019019a“ anzeigt, geraten Sie nicht in Panik. Verwenden Sie stattdessen die oben beschriebenen Methoden und Ihr Problem wird behoben. Anschließend kehren Sie ohne Probleme zu Ihren gewohnten E-Mail-Sitzungen zurück.
Viel Glück und viel Spaß beim E-Mailen!