Das Chromebook-Wiederherstellungsdienstprogramm ist eine Browsererweiterung zum Erstellen von Wiederherstellungsmedien für Chromebook-Geräte. Ein Wiederherstellungsmedium kann Probleme mit dem Chrome-Betriebssystem (ChromeOS) beheben, indem das Betriebssystem entfernt und neu installiert wird.
Dieses Tutorial zeigt Ihnen, wie Sie mit dem Chromebook-Wiederherstellungsdienstprogramm Wiederherstellungsmedien für Ihr Chromebook erstellen. Außerdem erfahren Sie, wie Sie mithilfe des Wiederherstellungsmediums Ihr Chromebook wiederherstellen, wenn das Betriebssystem nicht richtig funktioniert.
Inhaltsverzeichnis
Anforderungen für das Chromebook-Wiederherstellungsprogramm
Sie benötigen ein USB-Flash-Laufwerk oder eine SD-Karte mit mindestens 8 GB freiem Speicherplatz. Das Chromebook-Wiederherstellungsdienstprogramm formatiert das Speichergerät, wenn es in ein Wiederherstellungsmedium konvertiert wird. Daher empfehlen wir die Verwendung eines neuen Flash-Laufwerks oder einer neuen SD-Karte oder einer alten, die Sie gerne löschen möchten. Wenn Sie wichtige Dateien auf Ihrem Flash-Laufwerk oder Ihrer SD-Karte haben, sichern Sie diese in der Cloud oder auf einem anderen Computer.
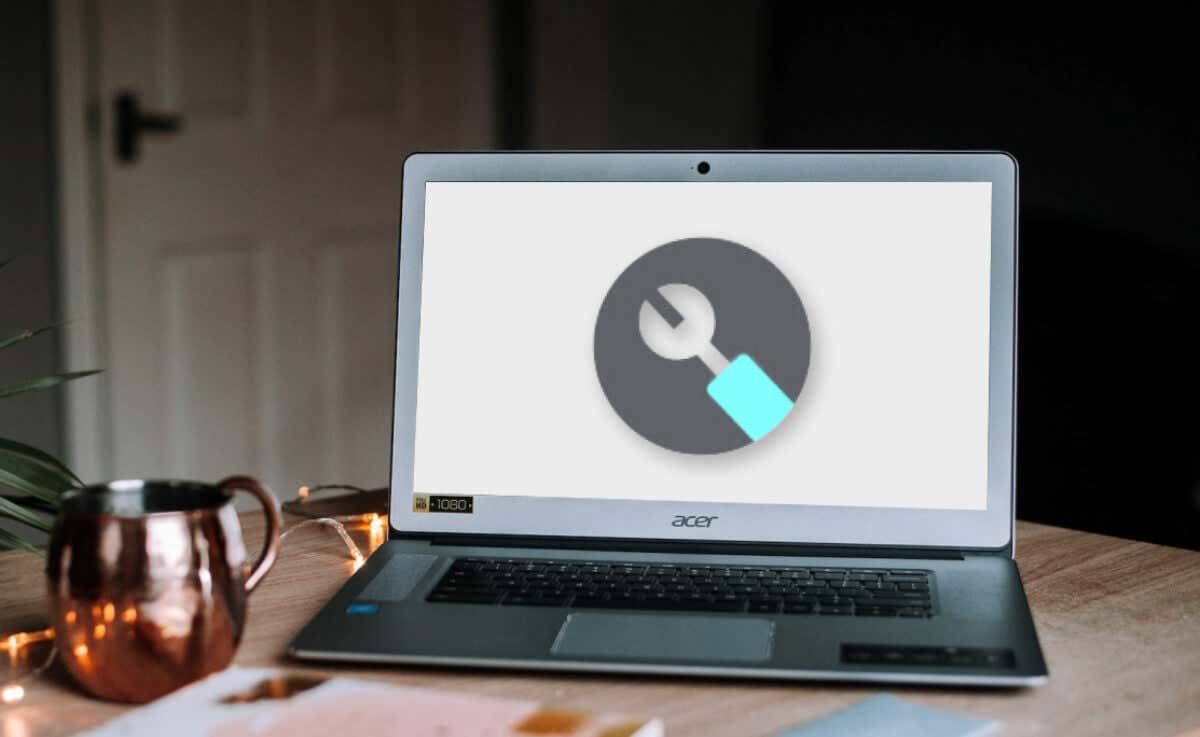
Das Chromebook-Wiederherstellungsprogramm funktioniert auf jedem Computer (Windows oder Mac) mit Google Chrome. Wenn sich Ihr Chromebook nicht einschalten lässt, können Sie ein Wiederherstellungsmedium auf einem anderen Chromebook oder MacOS-und Windows-Computer erstellen.
Erstellen Sie Wiederherstellungsmedien mit dem Chromebook-Wiederherstellungsdienstprogramm.
Schließen Sie das Flash-Laufwerk oder die SD-Karte an Ihr Chromebook an, öffnen Sie den Google Chrome-Browser und befolgen Sie diese Schritte.
Besuchen Sie die Chromebook Recovery Utility-Erweiterungsseite auf der Chrome Web Store und wählen Sie die Schaltfläche „Zu Chrome hinzufügen“ aus. 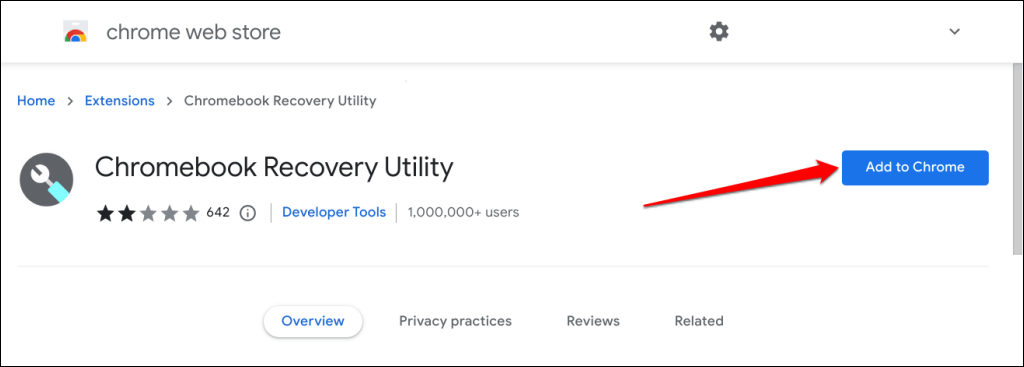 Wählen Sie im Popup die Option Erweiterung hinzufügen aus.
Wählen Sie im Popup die Option Erweiterung hinzufügen aus. 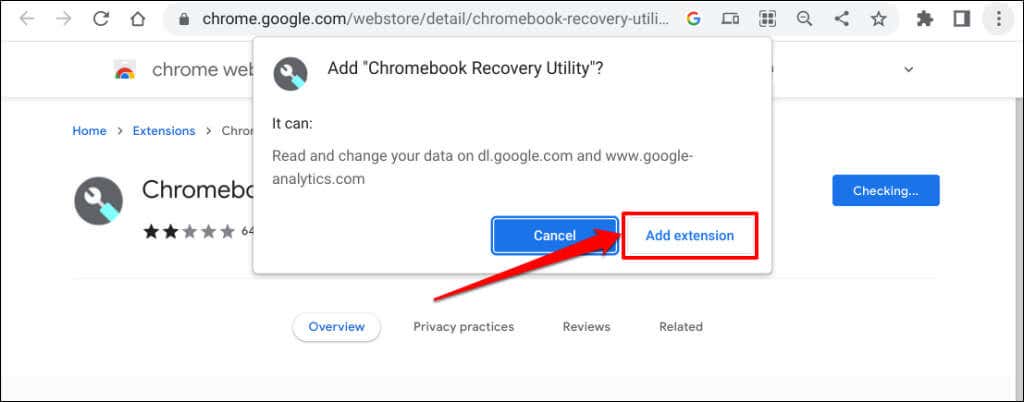
Fahren Sie mit dem nächsten Schritt fort, wenn Sie die Erfolgsmeldung „Chromebook Recovery Utility wurde zu Chrome hinzugefügt“ sehen.
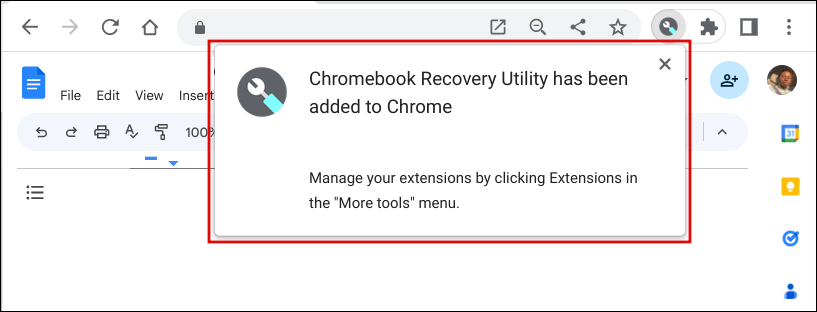 Öffnen Sie den Launcher Ihres Chromebooks (drücken Sie die Suchtaste) und wählen Sie das Symbol des Chromebook Recovery Utility aus.
Öffnen Sie den Launcher Ihres Chromebooks (drücken Sie die Suchtaste) und wählen Sie das Symbol des Chromebook Recovery Utility aus. 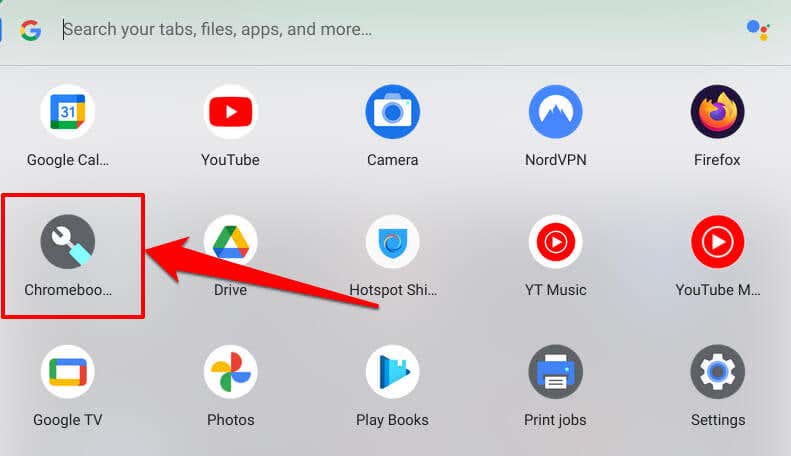 Wählen Sie die Schaltfläche „Erste Schritte“.
Wählen Sie die Schaltfläche „Erste Schritte“. 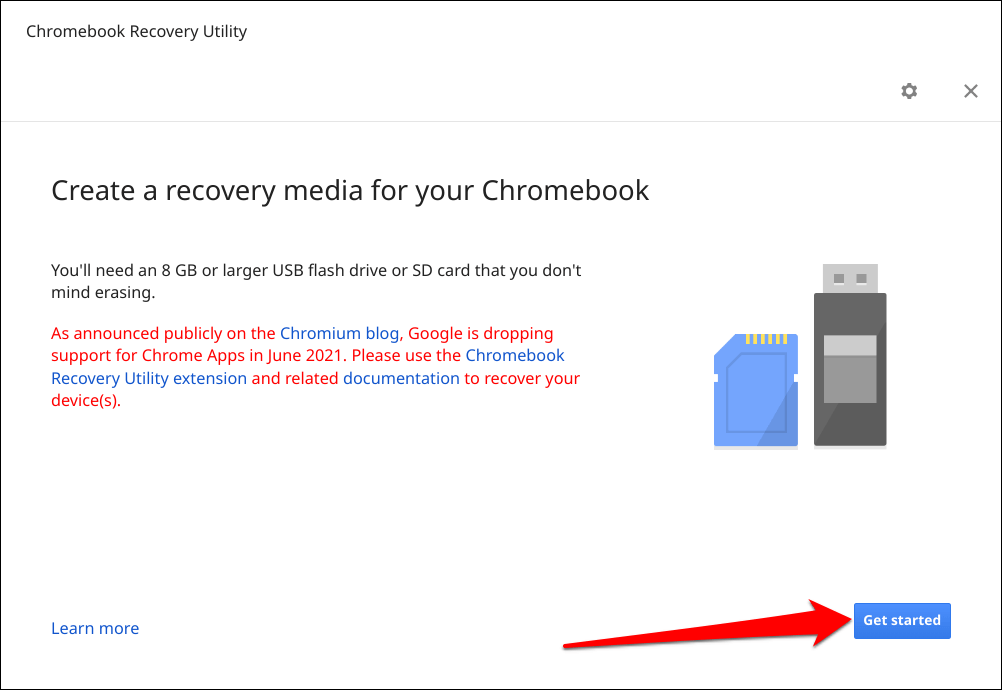 Geben Sie die Modellnummer Ihres Chromebooks in das Dialogfeld ein, um fortzufahren. Das Chromebook-Wiederherstellungsdienstprogramm sollte das Modell Ihres Geräts automatisch erkennen. Wenn dies der Fall ist, wählen Sie die alphanumerischen Zeichen in der Zeile „Für dieses Chromebook eingeben“ aus und wählen Sie „Weiter“.
Geben Sie die Modellnummer Ihres Chromebooks in das Dialogfeld ein, um fortzufahren. Das Chromebook-Wiederherstellungsdienstprogramm sollte das Modell Ihres Geräts automatisch erkennen. Wenn dies der Fall ist, wählen Sie die alphanumerischen Zeichen in der Zeile „Für dieses Chromebook eingeben“ aus und wählen Sie „Weiter“. 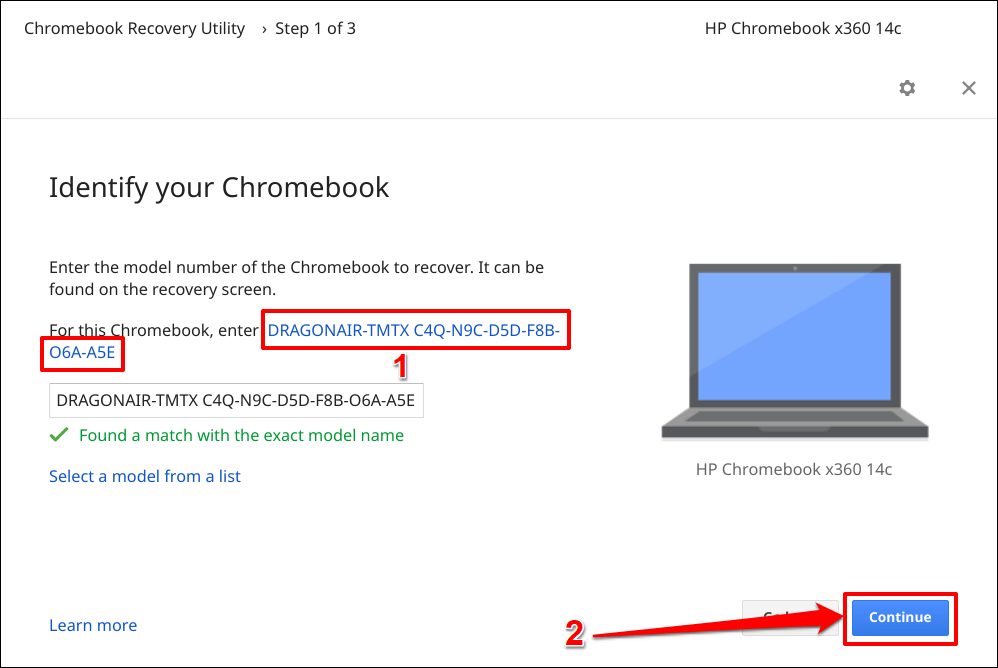
Wählen oder tippen Sie auf „Wählen Sie ein Modell aus einer Liste“, wenn das Wiederherstellungstool das Modell Ihres Chromebooks nicht automatisch erkennt.
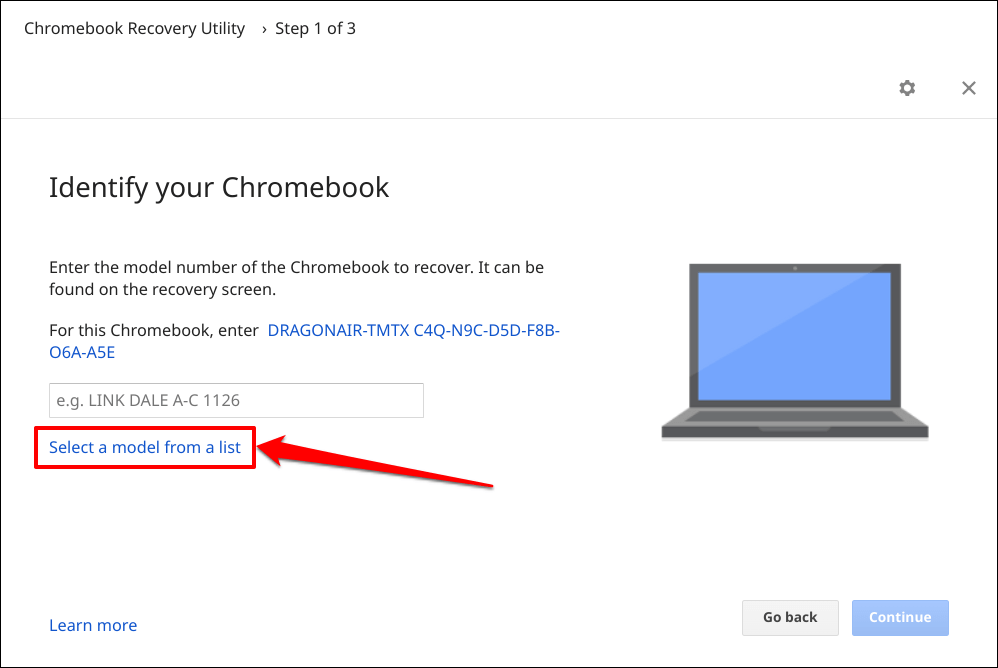
Wählen Sie im Dropdown-Menü „Hersteller auswählen“ den Hersteller Ihres Chromebooks aus. Wählen Sie als Nächstes den Namen Ihres Chromebook-Modells im Dropdown-Menü „Produkt auswählen“ und wählen Sie „Weiter“.
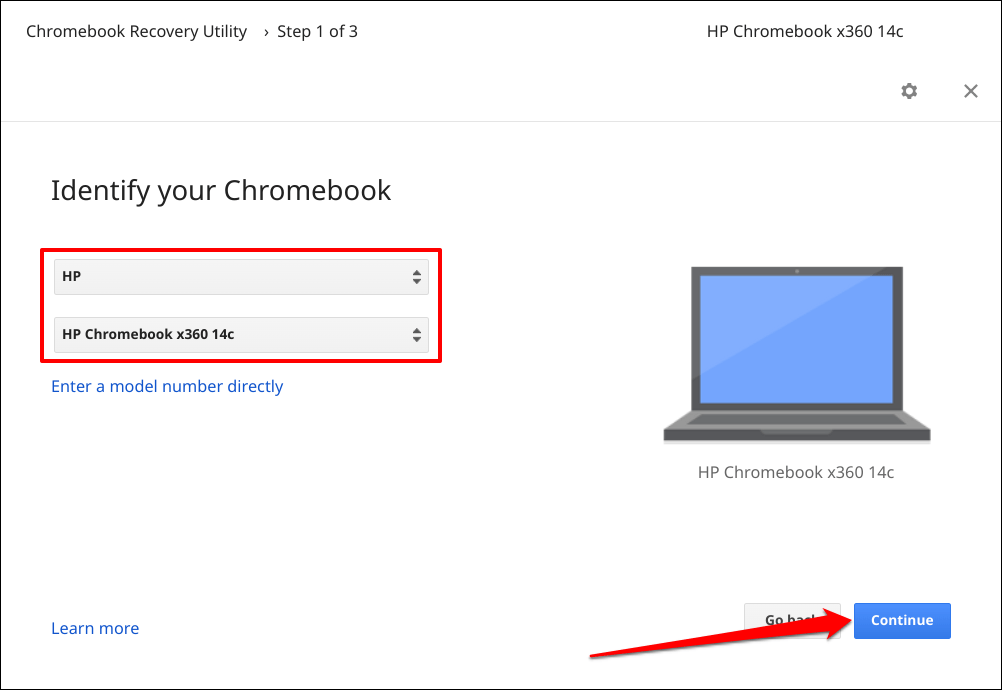 Wählen Sie das Flash-Laufwerk oder die SD-Karte aus, die Sie als Wiederherstellungsmedium verwenden möchten, und wählen Sie Weiter.
Wählen Sie das Flash-Laufwerk oder die SD-Karte aus, die Sie als Wiederherstellungsmedium verwenden möchten, und wählen Sie Weiter. 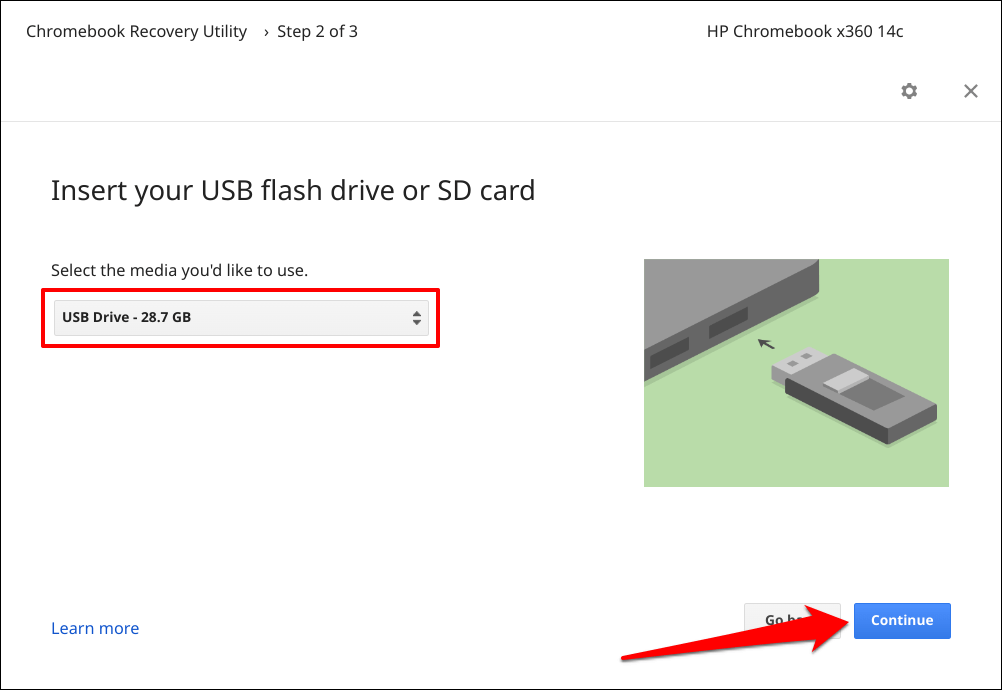 Wählen Sie die Schaltfläche Jetzt erstellen, um das Wiederherstellungsmedium auf dem externen Speichergerät zu erstellen.
Wählen Sie die Schaltfläche Jetzt erstellen, um das Wiederherstellungsmedium auf dem externen Speichergerät zu erstellen. 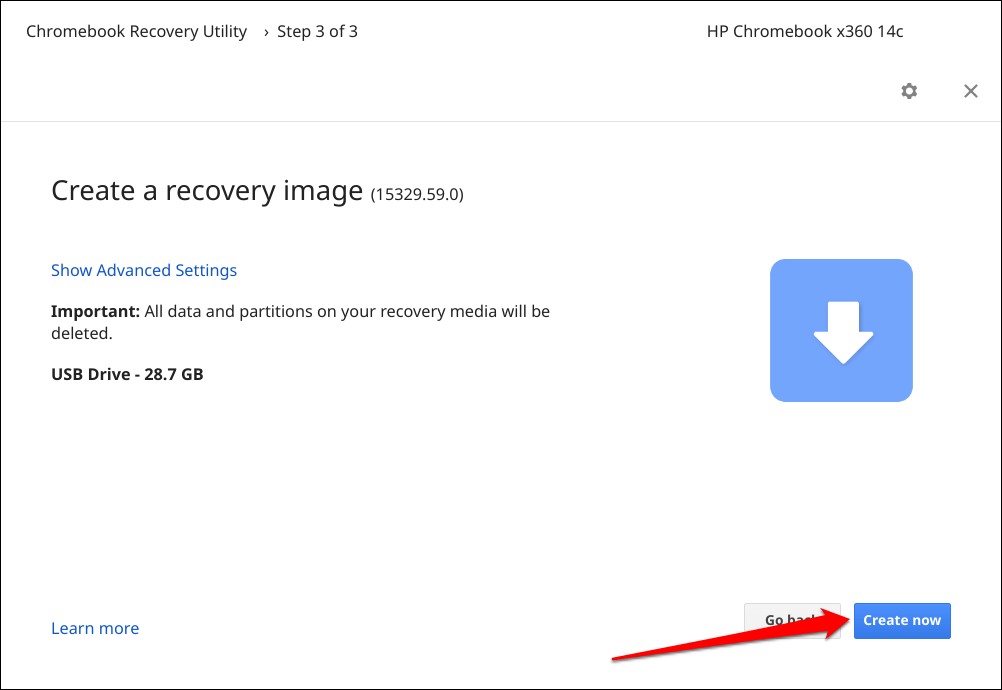
Abhängig von Ihrer Internetgeschwindigkeit benötigt das Chromebook-Wiederherstellungsdienstprogramm 10 bis 30 Minuten, um ein Wiederherstellungsabbild auf dem Speichergerät herunterzuladen, zu schreiben und zu erstellen.
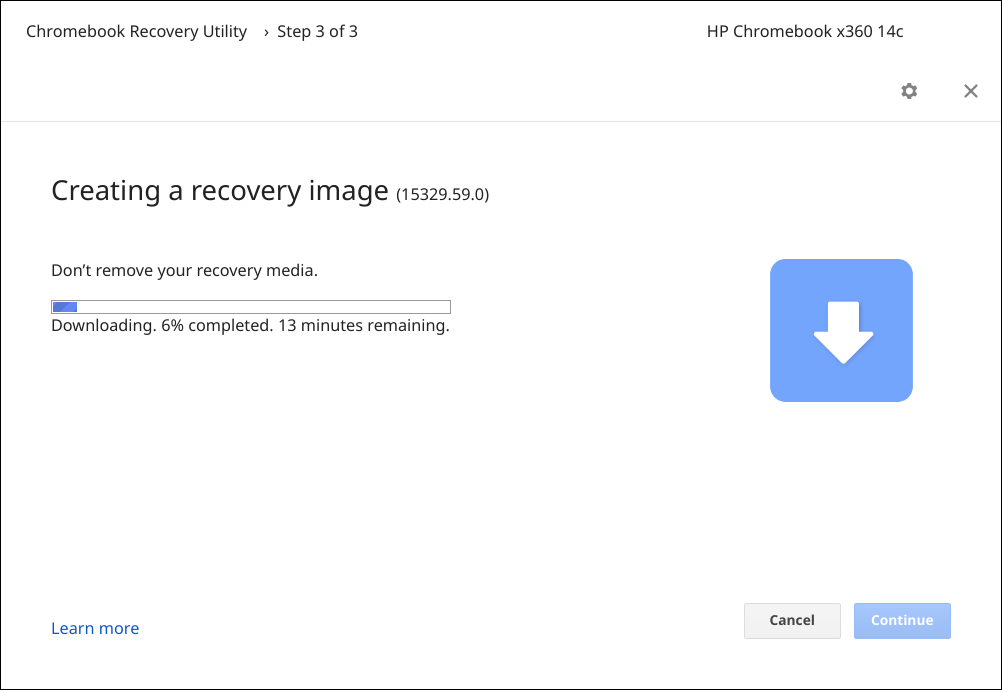
Halten Sie Ihr Gerät mit dem Internet verbunden und wählen Sie Fertig, wenn eine Erfolgsmeldung auf dem Bildschirm angezeigt wird.

Stellen Sie Ihr Chromebook mithilfe des Wiederherstellungsmediums wieder her
Die Durchführung einer Wiederherstellung kann die Beschädigung des Betriebssystems (OS) beheben und werkseitig auftretende Probleme beheben Reset oder Powerwash lassen sich nicht beheben. Sie können Ihr Chromebook auch wiederherstellen, wenn es nach einem schwarzen Bildschirm nicht startet.
Hinweis: Ein Wiederherstellungsmedium ist eine Sicherung des Betriebssystems Ihres Chromebooks, keine Sicherung Ihrer persönlichen Dateien, Apps oder Daten. Durch die Wiederherstellung Ihres Chromebooks wird alles auf dem Gerät gelöscht. Wenn Sie sich weiterhin bei Ihrem Chromebook anmelden können, sichern Sie Ihre Dateien auf Google Drive oder einem externen Speichergerät, bevor Sie eine Wiederherstellung durchführen.
Befolgen Sie die folgenden Schritte, um Ihr Chromebook mithilfe eines Wiederherstellungsmediums wiederherzustellen.
Fahren Sie Ihr Chromebook herunter (drücken Sie die Ein-/Aus-Taste 5–10 Sekunden lang) und trennen Sie alle Geräte oder Zubehörteile vom Stromnetz. Schließen Sie die externe Festplatte mit dem Wiederherstellungsmedium an Ihr Chromebook an. Der nächste Schritt besteht darin, Ihr Chromebook in den Wiederherstellungsmodus zu versetzen. Halten Sie die Tasten Esc + Refresh + Power gedrückt, um in den Wiederherstellungsmodus zu gelangen. 
Wenn Sie ein Chromebook-Tablet verwenden, halten Sie die Tasten „Lautstärke verringern“, „Lautstärke erhöhen“ und „Ein/Aus“ mindestens zehn Sekunden lang gedrückt.
Ihr Chromebook sollte den Wiederherstellungsbildschirm mit der Meldung „Externe Festplatte mit Wiederherstellungsbild erkannt“ anzeigen.
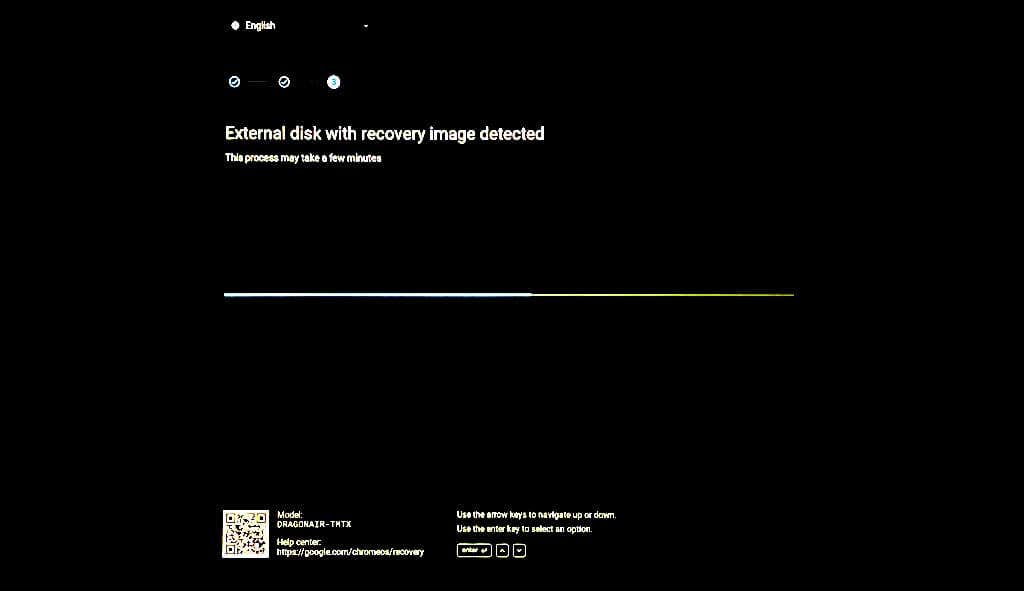
Warten Sie, bis Ihr Chromebook den Wiederherstellungsvorgang startet – dies dauert etwa 2–5 Minuten.
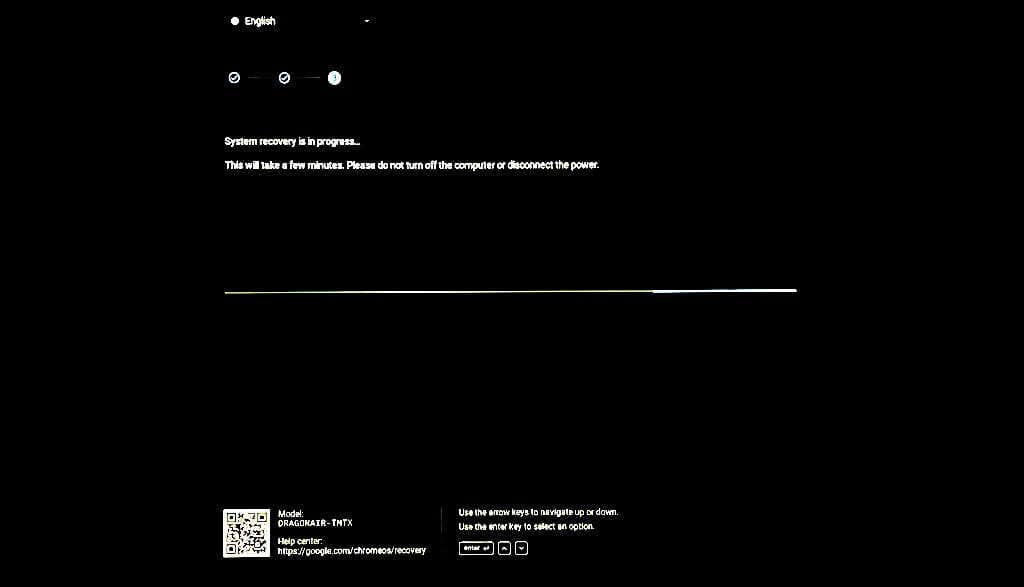
Lassen Sie Ihr Chromebook eingeschaltet oder an eine Stromquelle angeschlossen. Der Systemwiederherstellungsprozess dauert je nach Chromebook-Modell 5–15 Minuten.
Trennen Sie den USB-Stick oder die SD-Karte, wenn die Meldung „Wiederherstellung ist jetzt abgeschlossen“ angezeigt wird. 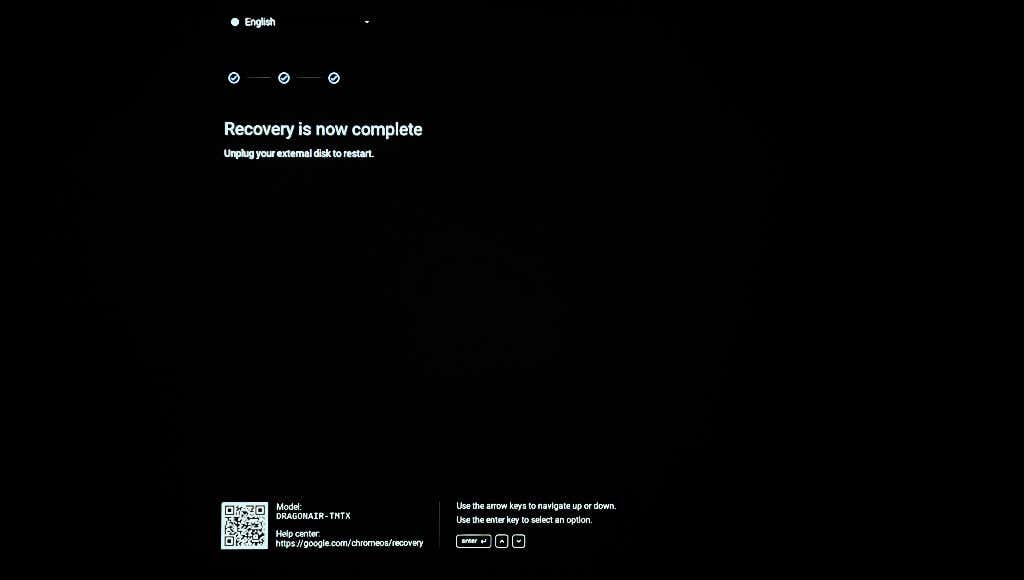 Warten Sie, bis Ihr Chromebook gestartet ist, und befolgen Sie die Anweisungen auf dem Bildschirm, um Ihr Gerät einzurichten. Melden Sie sich bei Ihrem Google-Konto an, richten Sie eine PIN, Tastatursprache usw. ein. Wählen Sie „Erste Schritte“ aus, um Ihr Chromebook zu verwenden.
Warten Sie, bis Ihr Chromebook gestartet ist, und befolgen Sie die Anweisungen auf dem Bildschirm, um Ihr Gerät einzurichten. Melden Sie sich bei Ihrem Google-Konto an, richten Sie eine PIN, Tastatursprache usw. ein. Wählen Sie „Erste Schritte“ aus, um Ihr Chromebook zu verwenden. 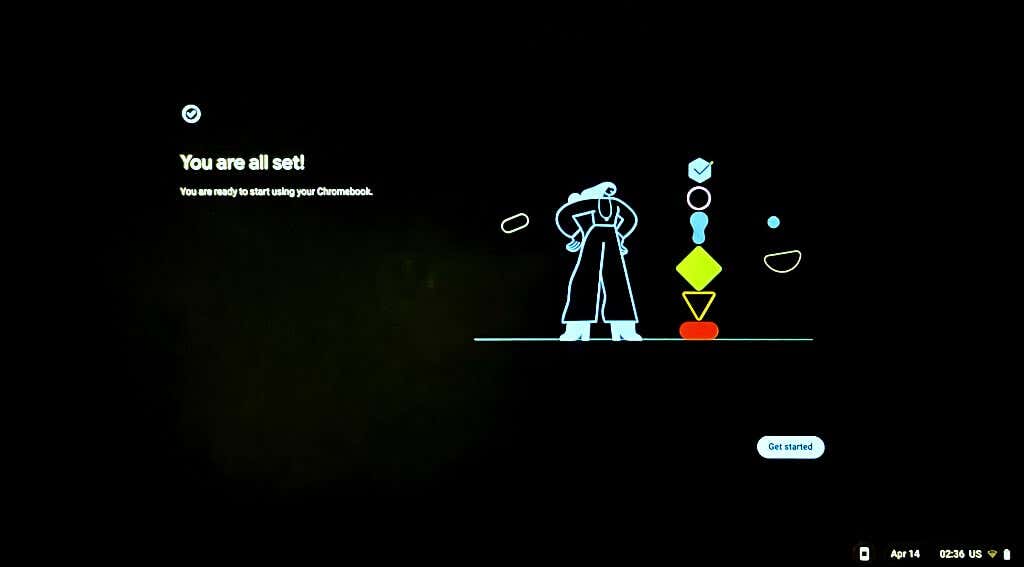
Wiederverwendung Ihres Wiederherstellungslaufwerks
Sie können keine Dateien auf dem USB-Flash-Laufwerk oder der SD-Karte mit dem Wiederherstellungsmedium Ihres Chromebooks verwenden oder speichern. Sie müssen das Wiederherstellungsmedium löschen, um das USB-Flash-Laufwerk oder die SD-Karte als normales Speichergerät wiederzuverwenden. Schließen Sie das Speichergerät an Ihren Computer an und führen Sie die folgenden Schritte aus.
Öffnen Sie Chrome, wählen Sie das Erweiterungssymbol neben der Adressleiste und dann das Chromebook-Wiederherstellungsprogramm aus. 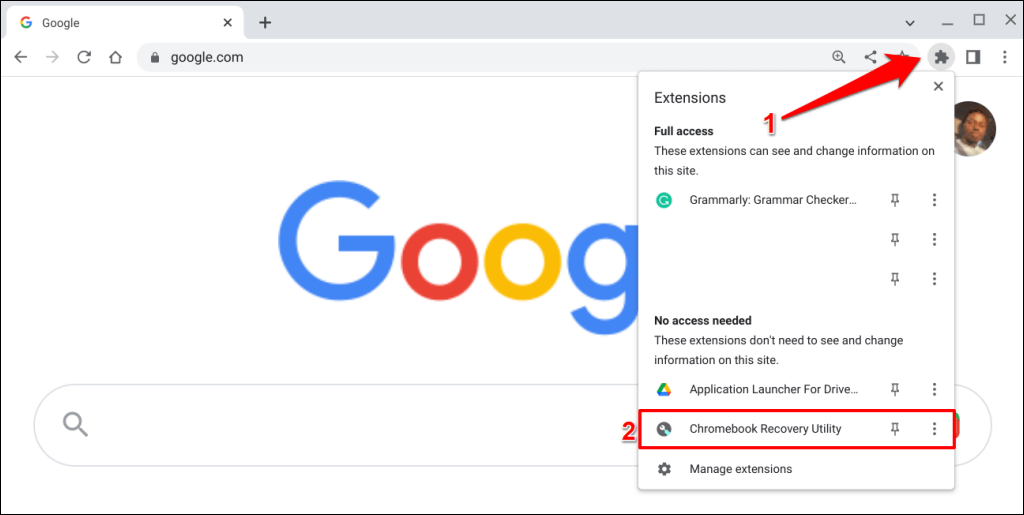 Wählen Sie das Zahnradsymbol in der oberen rechten Ecke der Chromebook Recovery Utility-App aus.
Wählen Sie das Zahnradsymbol in der oberen rechten Ecke der Chromebook Recovery Utility-App aus. 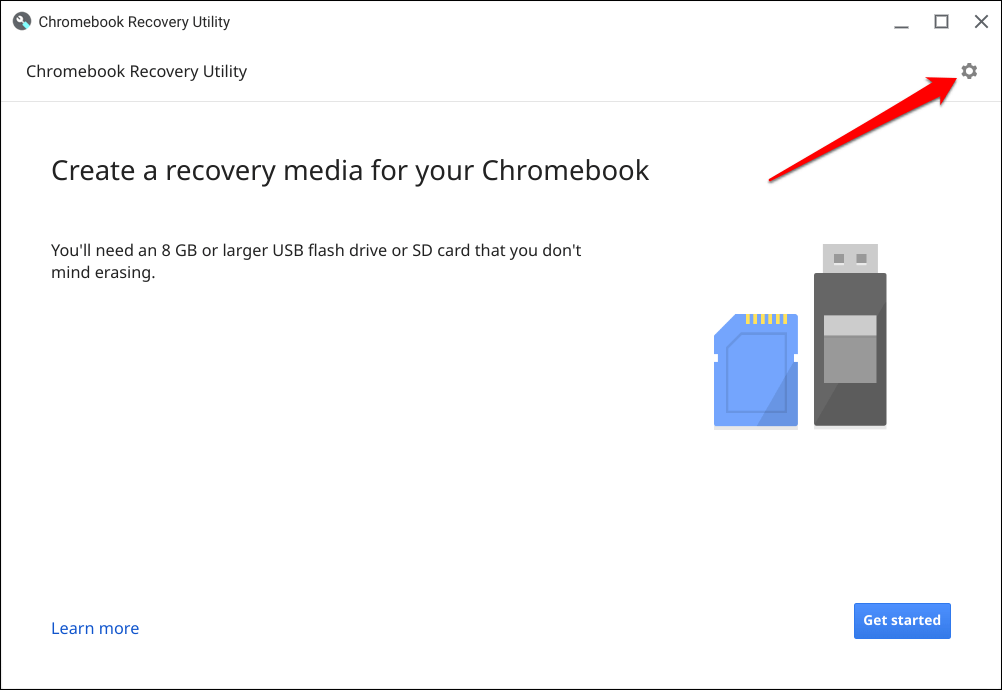 Wählen Sie Wiederherstellungsmedium löschen.
Wählen Sie Wiederherstellungsmedium löschen. 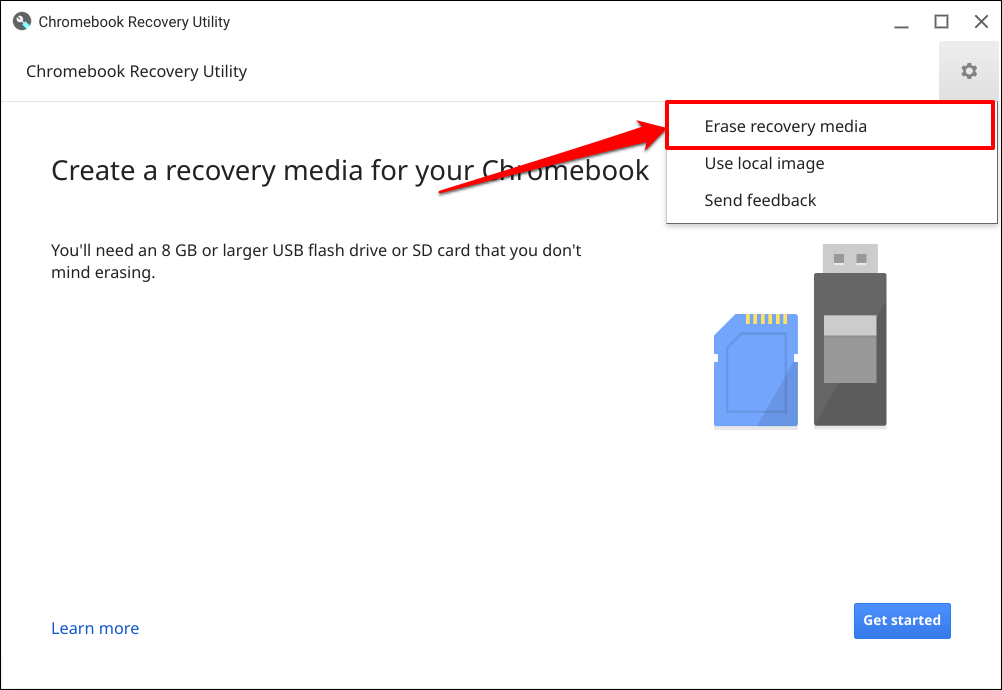 Wählen Sie im Dropdown-Menü Ihr Wiederherstellungs-USB-Laufwerk oder Ihre SD-Karte aus und wählen Sie Weiter.
Wählen Sie im Dropdown-Menü Ihr Wiederherstellungs-USB-Laufwerk oder Ihre SD-Karte aus und wählen Sie Weiter. 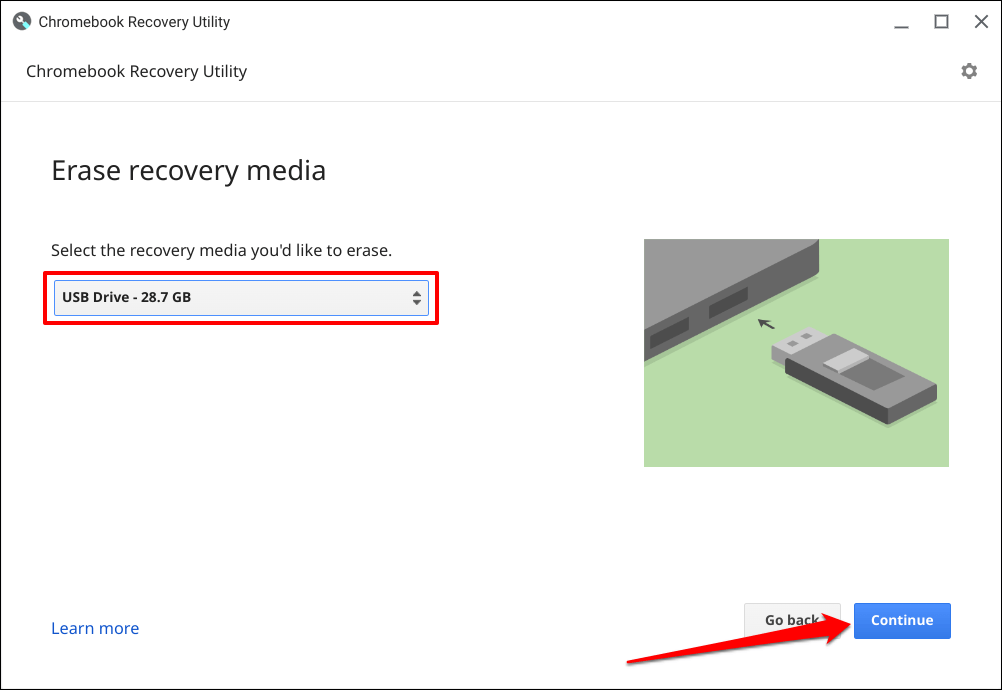 Wählen Sie die Schaltfläche Jetzt löschen, um fortzufahren.
Wählen Sie die Schaltfläche Jetzt löschen, um fortzufahren. 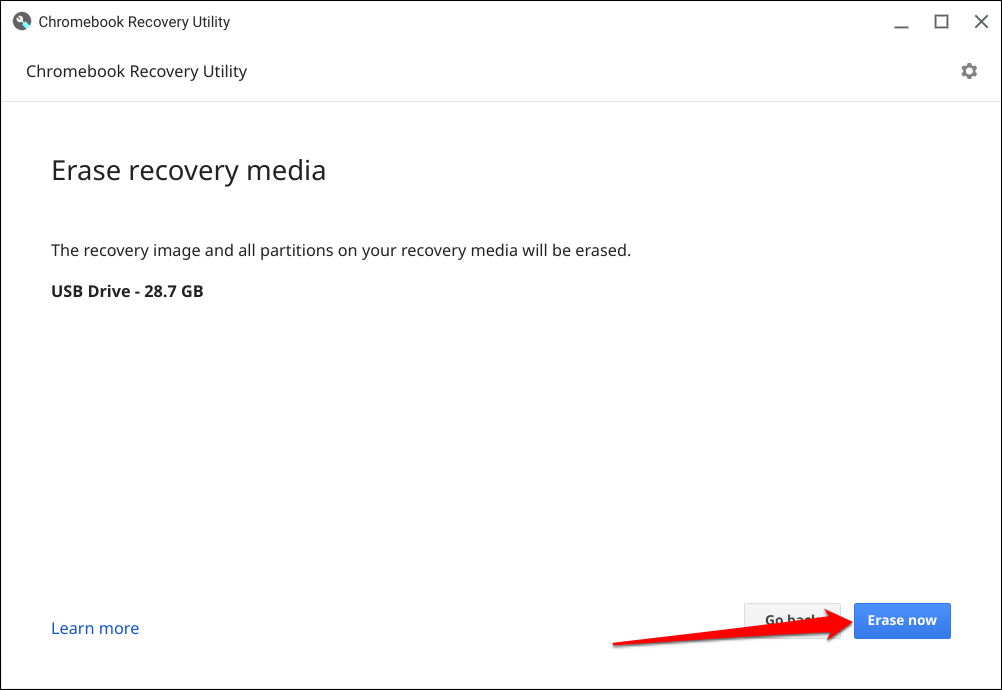 Wählen Sie „Fertig“, wenn das Chromebook-Wiederherstellungsdienstprogramm die Meldung „Ihr Wiederherstellungsmedium wurde gelöscht“ anzeigt. Erfolgsmeldung.
Wählen Sie „Fertig“, wenn das Chromebook-Wiederherstellungsdienstprogramm die Meldung „Ihr Wiederherstellungsmedium wurde gelöscht“ anzeigt. Erfolgsmeldung. 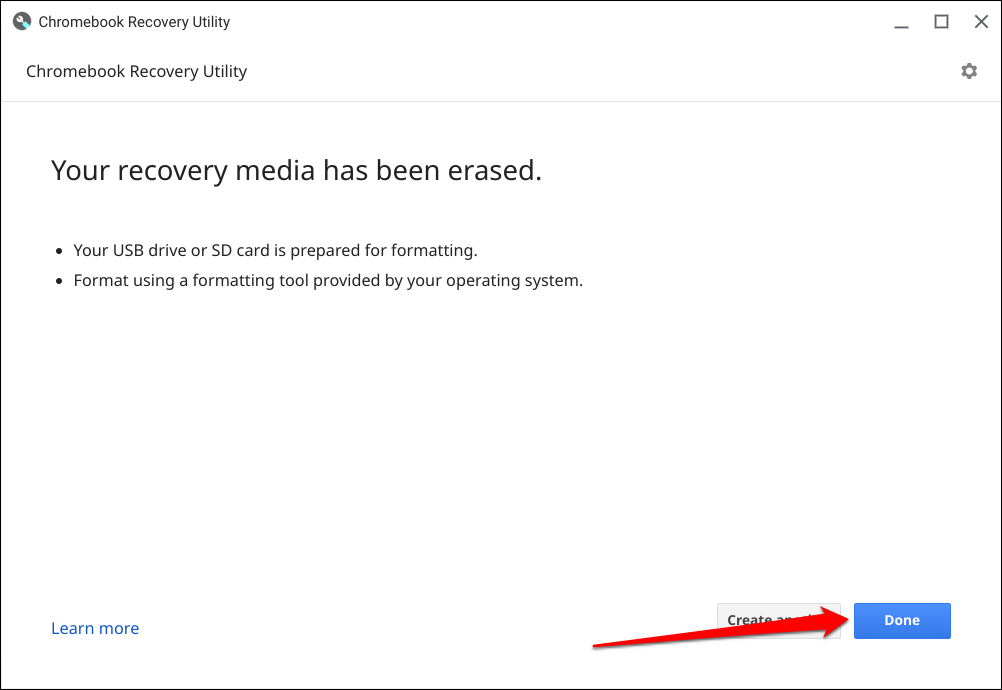 Der letzte Schritt besteht darin, das Speichergerät zu formatieren. Werfen Sie das Speichergerät aus und schließen Sie es wieder an Ihr Chromebook an. Öffnen Sie als Nächstes die Datei-App Ihres Chromebooks, klicken Sie mit der rechten Maustaste auf das Speichergerät in der Seitenleiste und wählen Sie Gerät formatieren.
Der letzte Schritt besteht darin, das Speichergerät zu formatieren. Werfen Sie das Speichergerät aus und schließen Sie es wieder an Ihr Chromebook an. Öffnen Sie als Nächstes die Datei-App Ihres Chromebooks, klicken Sie mit der rechten Maustaste auf das Speichergerät in der Seitenleiste und wählen Sie Gerät formatieren. 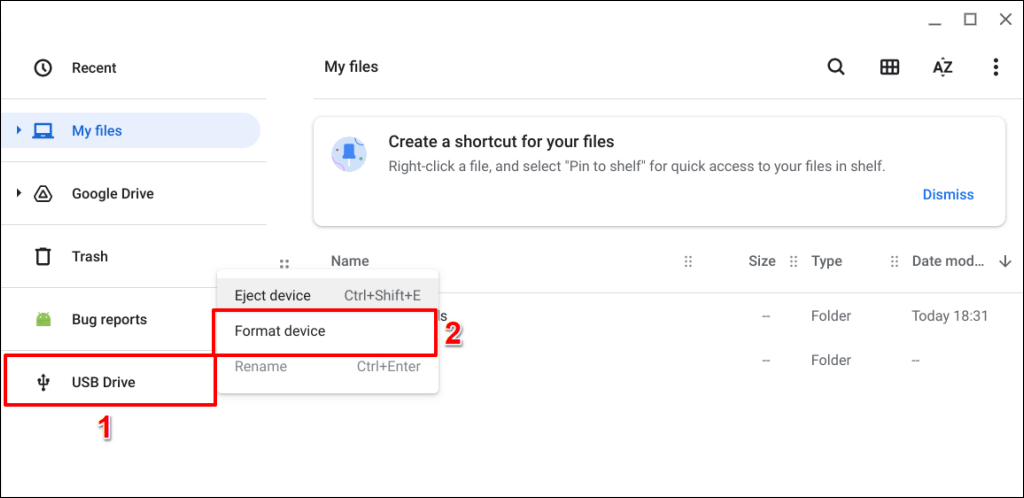
ChromeOS-Wiederherstellung leicht gemacht
Wenden Sie sich an Ihren Administrator, um ein Arbeits-oder Schul-Chromebook wiederherzustellen. Wenn auf Ihrem Chromebook während der Wiederherstellung die Meldung „Es ist ein unerwarteter Fehler aufgetreten“ angezeigt wird, löschen/formatieren Sie das Speichergerät und versuchen Sie es erneut. Google empfiehlt außerdem, einen anderen USB-Stick oder eine andere SD-Karte auszuprobieren, da einige Speichergeräte bei der Wiederherstellung nicht gut funktionieren. Wenden Sie sich an Ihren Chromebook-Hersteller, wenn das Problem weiterhin besteht.
