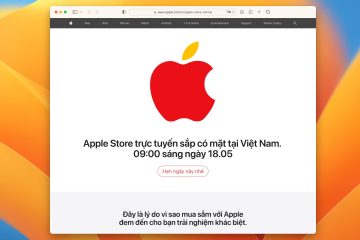Wenn Sie Verbindungsprobleme mit Ihrem Apple TV haben und es keine Verbindung zum WLAN herstellt, machen Sie sich keine Sorgen – Sie können einige einfache Schritte unternehmen, um das Problem zu beheben. In diesem Artikel führen wir Sie durch den Prozess zur Behebung von Problemen mit der WLAN-Verbindung von Apple TV.
Diese Korrekturen gelten für alle Apple TV-Modelle, einschließlich des neuesten Apple TV 4K.
So erfahren Sie, ob Ihr Apple TV mit WLAN verbunden ist oder nicht
Auf den meisten Geräten wie iPhone, iPad, Mac und Android-Telefonen können Sie sehen, ob Ihr Apple TV mit WLAN verbunden ist oder nicht Wenn das Gerät mit dem WLAN verbunden ist, genügt ein Blick auf die obere Statusleiste. Bei Apple TV ist das jedoch nicht so einfach.
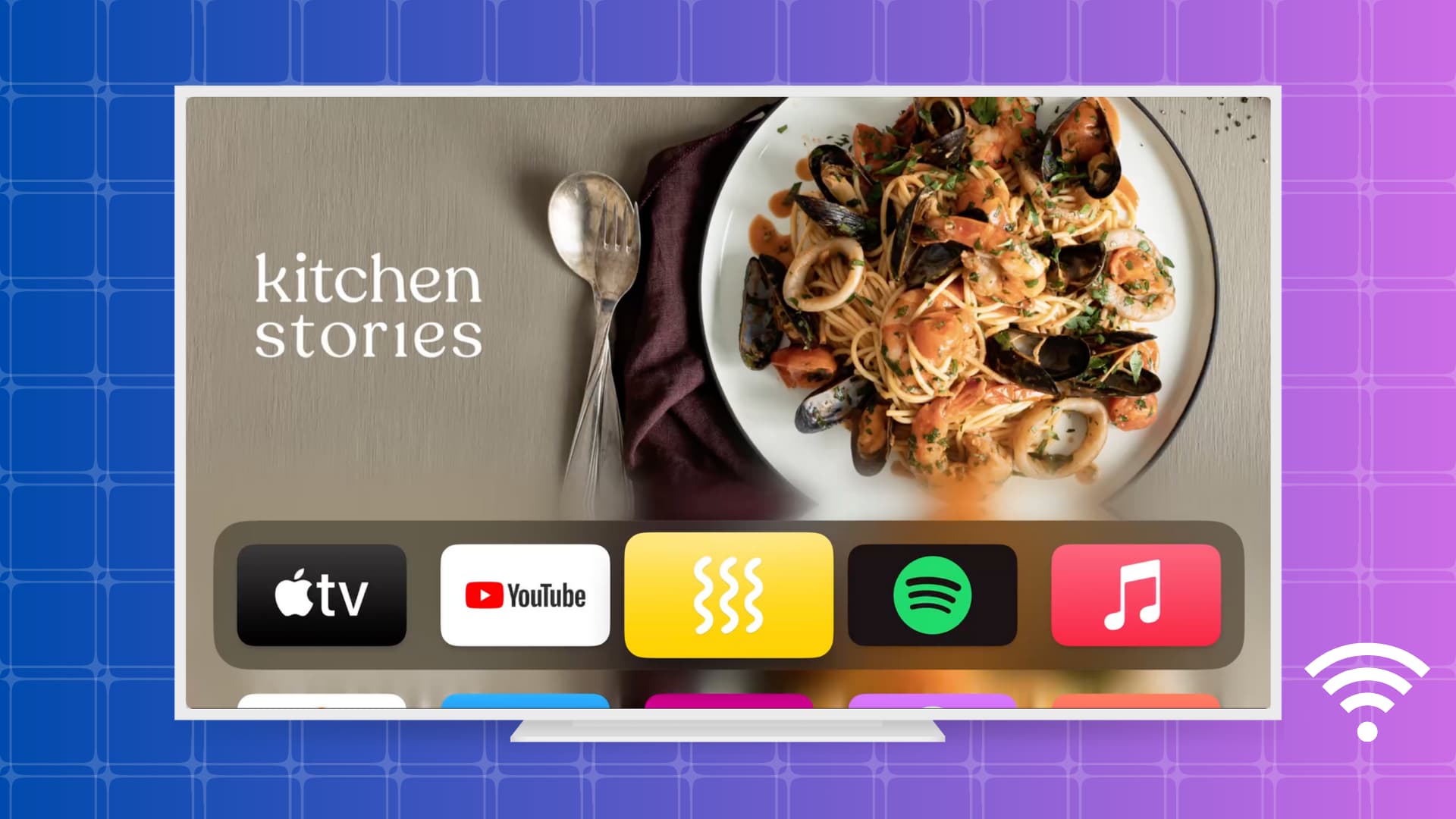
Um zu sehen, ob Ihr Apple TV mit WLAN verbunden ist oder nicht, müssen Sie zu Einstellungen > Netzwerk. Wenn Sie im Feld Wi-Fi oder neben Netzwerkname einen Namen sehen, handelt es sich um das Netzwerk Ihres Apple TV ist verbunden mit. Auf diesem Bildschirm können Sie auch die Signalstärke sehen, wobei fünf Punkte das stärkste Signal anzeigen.
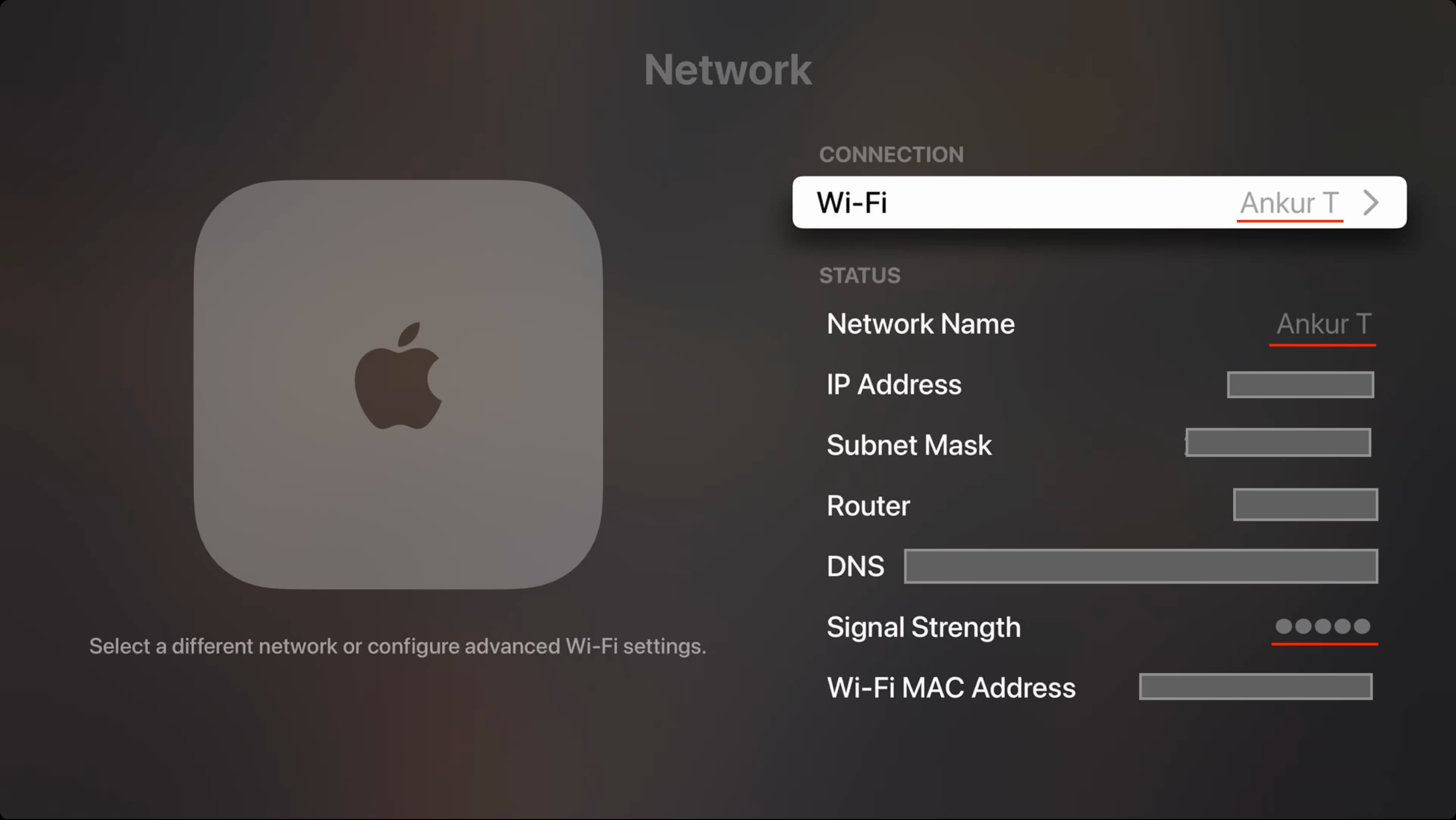
Wenn Ihr Apple TV nicht mit WLAN verbunden ist, kann keine Verbindung hergestellt werden , oder nicht funktioniert, finden Sie hier alle Lösungen, um solche Probleme zu beheben.
Beheben Sie WLAN-Probleme auf Apple TV: verstecken
Starten Sie Ihr Apple TV neu
Wenn Sie sich nicht umgedreht haben Wenn Sie Ihr Apple TV innerhalb weniger Tage ausschalten, kann es sein, dass es aufgrund kleinerer Störungen die Verbindung zu Ihrem WLAN trennt und sich nicht automatisch mit diesem Netzwerk verbindet.
Um dies zu beheben, trennen Sie Ihr Apple TV Fernseher. Schließen Sie es nach einer Minute wieder an, und hoffentlich stellt Ihr Apple TV automatisch eine Verbindung zum WLAN her.
Starten Sie Ihren WLAN-Router neu
Immer wenn Sie Probleme mit dem WLAN haben-Fi, eines der ersten Dinge, die Sie tun müssen, ist, Ihren WLAN-Router auszuschalten und wieder einzuschalten. Dies geht am einfachsten, indem Sie den Router ausstecken, 30 Sekunden warten und ihn wieder anschließen.
Sobald Sie Ihren WLAN-Router neu gestartet haben, sollte Apple TV dies tun Stellen Sie eine Verbindung her.
Stellen Sie sicher, dass sich Ihr Apple TV in Wi-Fi-Reichweite befindet
Typische Wi-Fi-Router haben eine Reichweite von etwa 150 Fuß oder
Hier sind einige mögliche Lösungen, um dieses Problem zu beheben:
Platzieren Sie Ihren Router so nah wie möglich an Ihrem Apple TV. Wenn ein Umzug Ihres Routers nicht möglich ist, versuchen Sie, Ihr Apple TV zu versetzen und prüfen Sie, ob es hilft. Möglicherweise müssen Sie ein längeres HDMI-Kabel kaufen. Kaufen Sie einen WLAN-Extender. Stellen Sie eine Verbindung zum 2,4-GHz-Band her.
Wechseln Sie zum 2,4-GHz-Band, das eine bessere Reichweite bietet
Möglicherweise unterstützt Ihr WLAN-Router die Bänder 2,4 GHz und 5 GHz. Das 5-GHz-Band bietet höhere Geschwindigkeiten, aber die Entfernung, die das Signal zurücklegen kann, ist weitaus geringer als im 2,4-GHz-Band.
Wenn Ihr Apple TV daher keine Verbindung zum 5-GHz-Band herstellen kann, befolgen Sie diese Schritte So stellen Sie eine Verbindung zum 2,4-GHz-Band oder einem anderen Netzwerk her:
Gehen Sie zur Apple TV-App „Einstellungen“ > „Netzwerk“ > „WLAN“. Warten Sie auf diesem Bildschirm, bis der WLAN-Name angezeigt wird, mit dem Sie eine Verbindung herstellen möchten. Es wird unter der Überschrift Netzwerk auswählen angezeigt. Wenn das WLAN hier auch nach ein paar Sekunden Wartezeit nicht angezeigt wird, gehen Sie von diesem Bildschirm aus hin und her und versuchen Sie es erneut, bis Sie es sehen. Sie können auch die Einstellungen-App beenden und erneut zu diesem Bildschirm navigieren. Sobald Sie den Wi-Fi-Namen sehen, wählen Sie ihn aus und geben Sie sein Passwort ein, wenn Sie dazu aufgefordert werden. 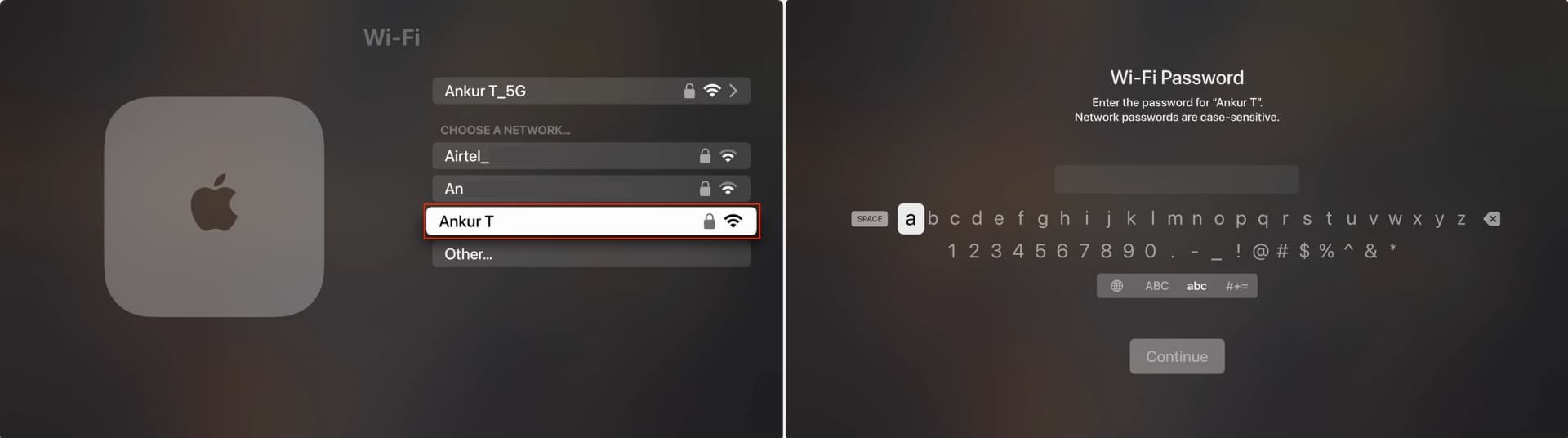
Trennen Sie einige Geräte vom Wi-Fi-Netzwerk
WLAN-Router für zu Hause können problemlos mit Dutzenden von Geräten umgehen. Wenn Ihr Apple TV dennoch keine Verbindung zu Ihrem Heim-WLAN herstellen kann oder unter „Netzwerk auswählen“ nicht angezeigt wird, trennen Sie einige Geräte wie Telefone und Computer von diesem WLAN-Netzwerk.
Gehen Sie nun zu den WLAN-Einstellungen des Apple TV und versuchen Sie, eine Verbindung zum WLAN herzustellen. Sobald Sie erfolgreich sind, können Sie andere Geräte erneut mit demselben Wi-Fi-Netzwerk verbinden.
Schalten Sie Ihr VPN aus
Im Gegensatz zu iPhone, iPad und Mac unterstützt Apple TV nicht VPN (es sei denn, Sie brechen es per Jailbreak). Wenn Sie im App Store nach VPN suchen, werden Ihnen lediglich einige Geschwindigkeitstest-Apps angezeigt.
Sie können VPN jedoch auf Ihrem Apple TV verwenden, indem Sie die VPN-Einstellungen auf Ihrem WLAN-Router konfigurieren. Wenn Sie das getan haben, sollten Sie darüber nachdenken, es zu deaktivieren. Danach sollte sich WLAN mit Ihrem Apple TV verbinden und funktionieren.
Stellen Sie das richtige Datum und die richtige Uhrzeit ein
Viele Geräte haben Netzwerkprobleme, wenn Datum und Uhrzeit falsch eingestellt sind. So beheben Sie das Problem:
Öffnen Sie die Einstellungen-App und gehen Sie zu Allgemein. Scrollen Sie nach unten und stellen Sie sicher, dass neben Automatisch einstellen Ein steht. Wenn nicht, wählen Sie „Automatisch einstellen“ und die Einstellung wechselt von „Aus“ zu „Ein“. 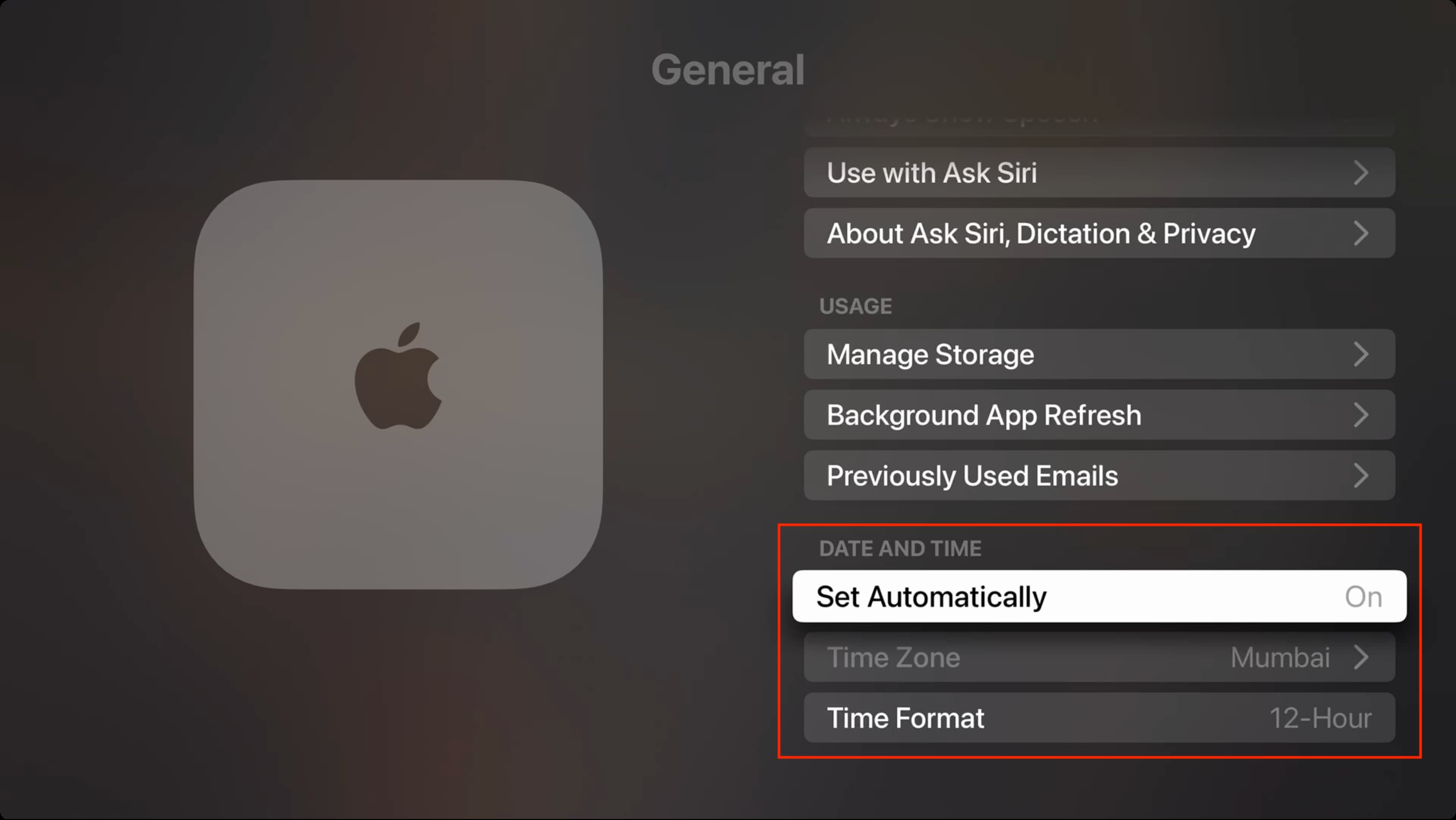
Vergessen Sie es und verbinden Sie sich erneut mit dem WLAN
Wenn Ihr Apple TV mit WLAN verbunden ist, es aber nicht funktioniert, können Sie es vergessen und sich erneut mit dem Netzwerk verbinden, um die Verbindung zu aktualisieren:
Öffnen Sie die Apple TV-Einstellungen und gehen Sie zu Netzwerk > Wi-Fi. Wählen Sie das Wi-Fi-Netzwerk aus, mit dem Ihr Apple TV derzeit verbunden ist. Es wird über der Überschrift „Netzwerk auswählen“ angezeigt. Wählen Sie Netzwerk vergessen. Starten Sie jetzt Ihr Apple TV neu. Gehen Sie schließlich zu den Einstellungen > Netzwerk > Wi-Fi, wählen Sie das Netzwerk aus und geben Sie das Passwort ein. 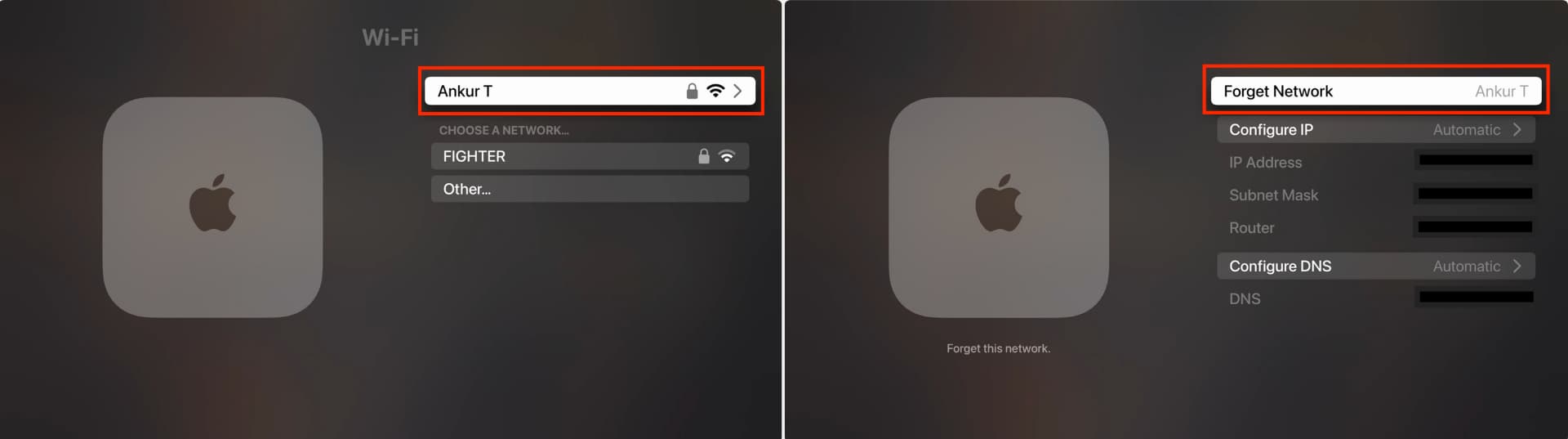
Versuchen Sie, auf die neueste Version von tvOS zu aktualisieren
Obwohl selten, kann es vorkommen, dass die aktuelle veraltete Version von tvOS auf Ihrem Apple TV einige Netzwerkverbindungsfehler aufweist.
Aber wie die vorherigen Lösungen ist auch diese widersprüchlich, da es nicht möglich ist, Ihr Apple TV zu aktualisieren, wenn es überhaupt keine Verbindung zum WLAN herstellen kann. Sie können Ihr Apple TV jedoch vorübergehend in die Nähe des WLAN-Routers stellen, eine Verbindung dazu herstellen und es auf die neueste Version von tvOS aktualisieren. Sobald dies erledigt ist, verschieben Sie Ihr Apple TV an seinen ursprünglichen Standort und prüfen Sie, ob es mit dem WLAN verbunden bleibt.
So aktualisieren Sie Ihr Apple TV:
Öffnen Sie Einstellungen und gehen Sie zu System > Software-Updates. Wählen Sie Software aktualisieren. 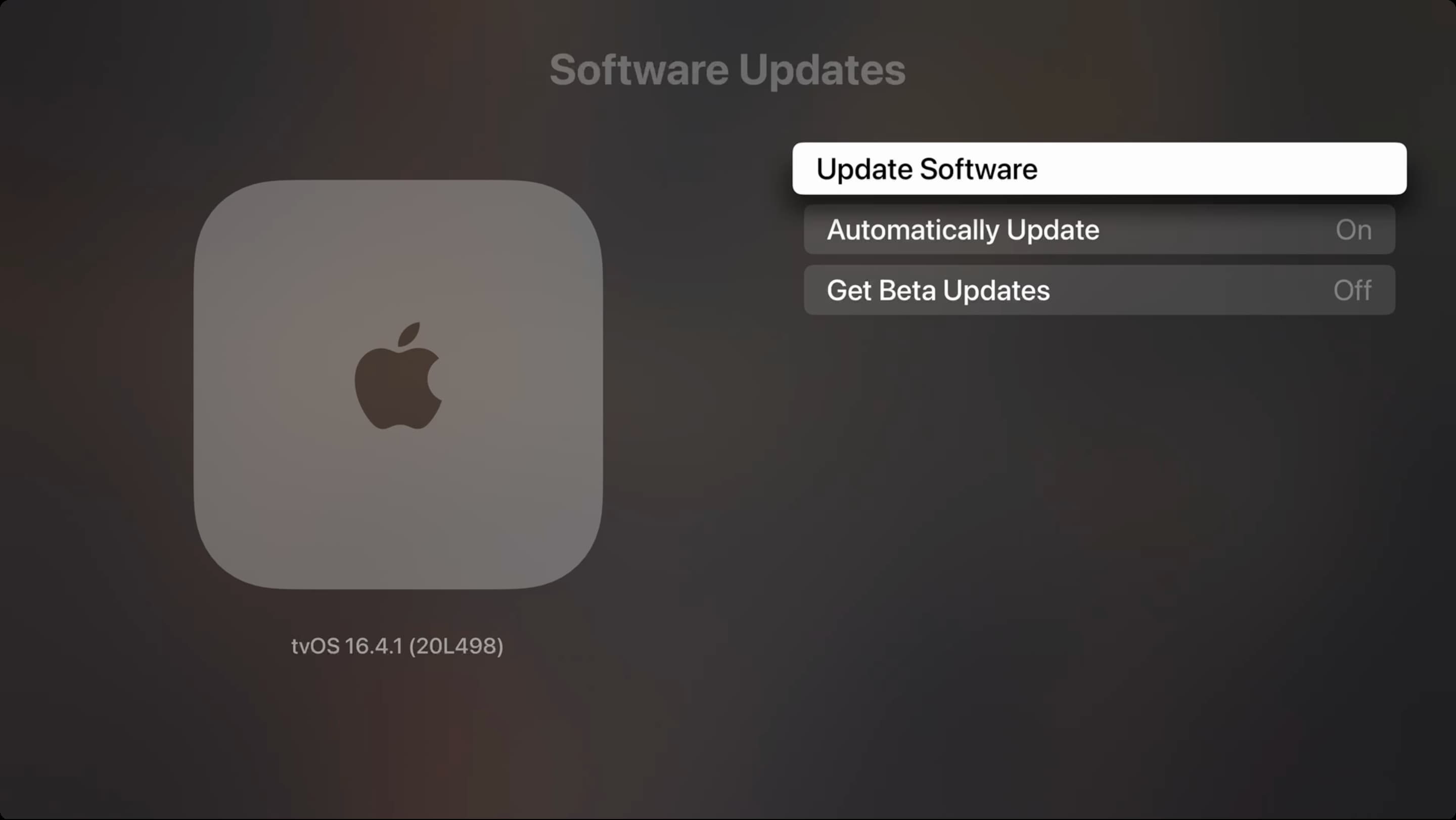
Setzen Sie Ihr Apple TV zurück und richten Sie es ein
Wenn keine der oben genannten Lösungen funktioniert, müssen Sie die drastischen Schritte zum Zurücksetzen Ihres Apple TV unternehmen:
Gehen Sie zu den Einstellungen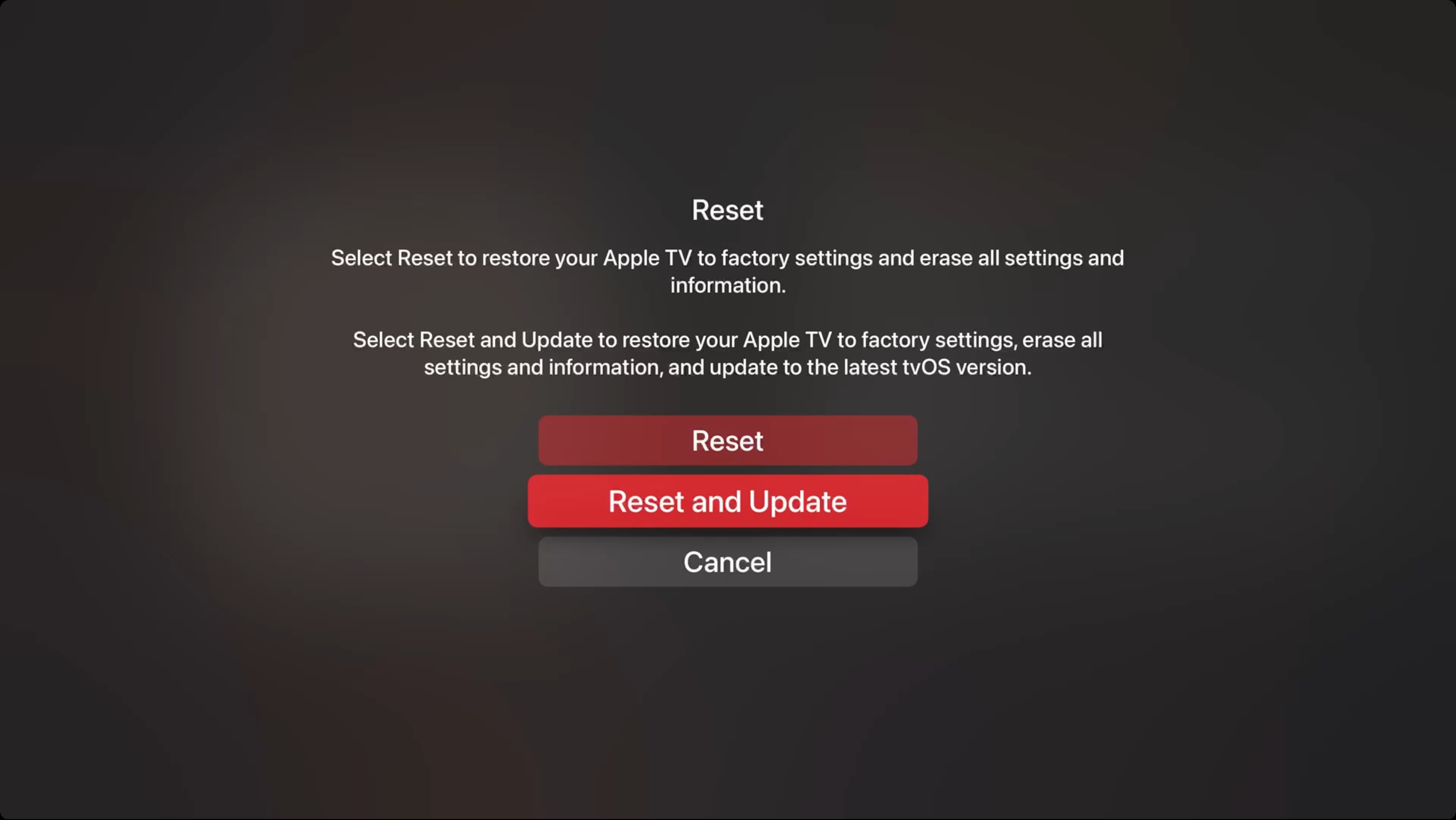
Stellen Sie Ihr Apple TV wieder her
Sie können Apple TV 4K-Modelle nicht wiederherstellen, da diese nicht über einen Micro-USB-oder USB-C-Anschluss zum Anschluss an einen Computer verfügen. Wenn Sie jedoch ein älteres Apple TV (2015 oder früher) besitzen, befolgen Sie diese Schritte, um dessen Firmware wiederherzustellen. Hoffentlich stellt es nach einer vollständigen Wiederherstellung problemlos eine Verbindung zum WLAN her.
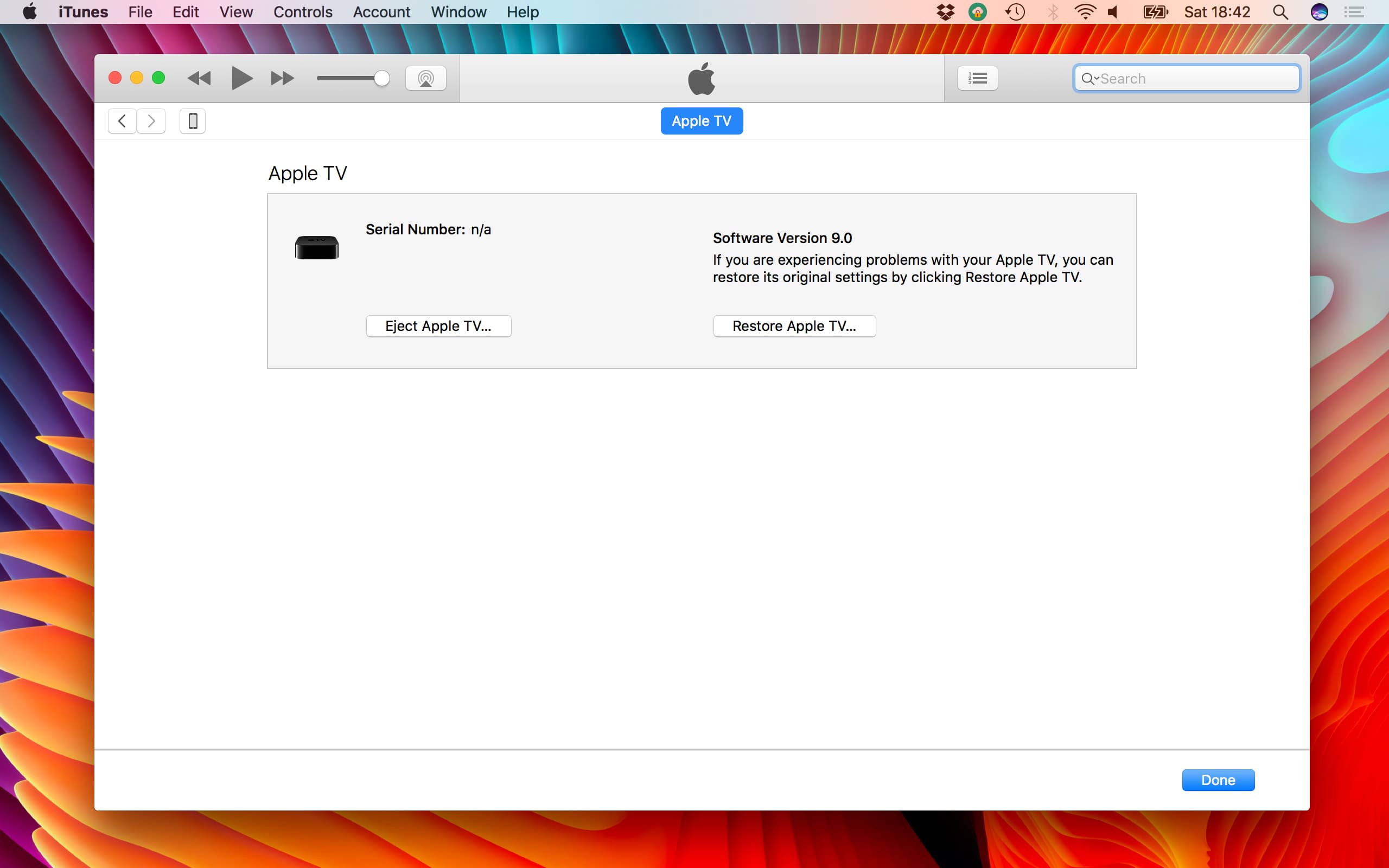
Verwenden Sie Ethernet für die schnellsten Geschwindigkeiten
Sie können eine Ethernet-Verbindung verwenden, wenn Ihr Apple TV trotz aller Lösungen ausfällt um eine WLAN-Verbindung herzustellen oder daran zu arbeiten. Hinweis: Alle Apple TVs verfügen über einen Ethernet-Anschluss, mit Ausnahme des reinen WLAN-Modells von Apple TV 4K (3. Generation).
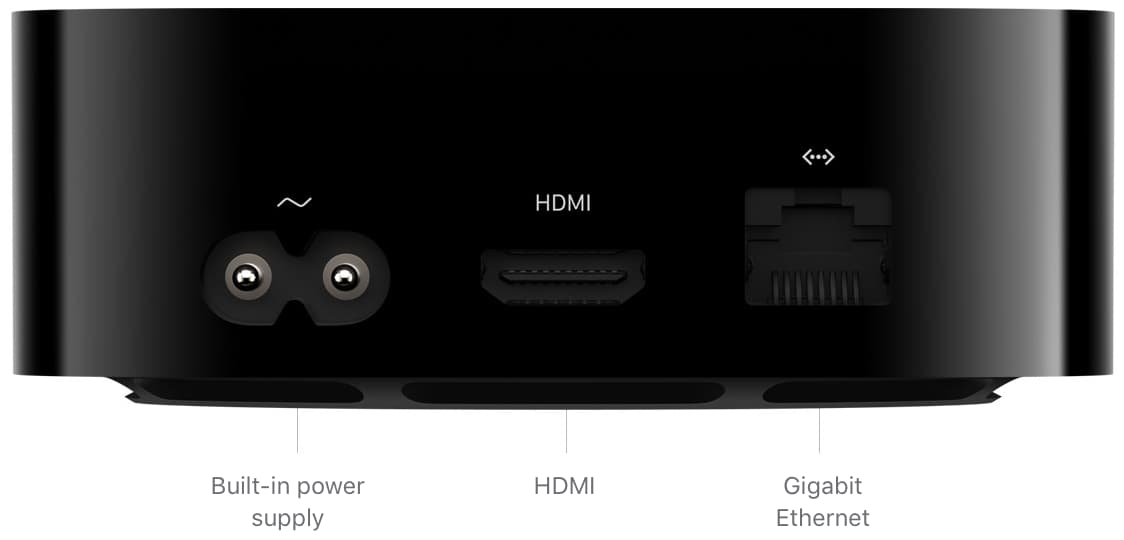
Apple-Support kontaktieren
Wenn nichts hilft, wenden Sie sich schließlich an den Apple Support und vereinbaren Sie einen Termin mit dem nächstgelegenen Apple Service Center für eine Inspektion Ihrer Streaming-Box.
Weitere Apple TV-Tipps: