Das Festplatten-Dienstprogramm wird mit macOS geliefert und ist seit seiner ersten Veröffentlichung Teil des Betriebssystems. Hier erfahren Sie, wie Sie es verwenden.
Das Festplatten-Dienstprogramm bietet verschiedene Aufgaben wie das Formatieren von Speichergeräten, das Mounten und Unmounten von Volumes, das Erstellen von Disk-Images und das Kopieren von Laufwerken. Zuerst definieren wir einige Begriffe und gehen dann darauf ein, was Sie mit dem Festplatten-Dienstprogramm tun können.
Geräte und Lautstärken verstehen

Zunächst sind einige Speicherbegriffe zu kennen:
Gerät – Ein Speichergerät wie eine SSD, eine Festplatte, ein RAID-Array oder eine Controllerkarte. SSD – Solid-State-Laufwerk – ein Speichergerät, das zum Speichern von Daten Speicher anstelle von Platten verwendet. Festplatte – Ein Speichergerät (Laufwerk), das sich drehende magnetische Platten enthält. Bus – Ein Schaltkreis, der Geräte verbindet und die Kommunikation zwischen ihnen und einem Computer vermittelt. Controller – Ein Schnittstellengerät, das ein anderes Gerät mit einem Computer verbindet. Viele Controller sind eingebaut. Startvolume – In macOS das Volume, auf dem das Betriebssystem installiert ist.
Manchmal werden die Begriffe „Gerät“ und „Laufwerk“ synonym verwendet.
Jedes physische Speichergerät stellt auf verschiedene Arten eine Verbindung zu Ihrem Mac her.
Dies kann über eine interne Verbindung wie SATA oder über einen externen Anschluss wie USB, Thunderbolt oder bei älteren Macs FireWire erfolgen. Für Macs, die interne Erweiterungskarten akzeptieren können, könnten andere Arten von Busanschlüssen auf internen Karten wie SATA, eSATA, SCSI, iSCSI oder FiberChannel verwendet werden.
Die meisten Erweiterungskarten basieren heutzutage auf PCI (Peripheral Component Interconnect), einem Computerstandard, der für interne Karten verwendet wird. Einige Speichergeräte können auch über Netzwerkstandards wie Ethernet oder über WLAN oder Bluetooth verbunden werden.
Dateisysteme
Ein Dateisystem ist eine Software, die Daten in einem bestimmten Volume-Format auf einem Laufwerk lesen und schreiben kann.
Jedes Laufwerk kann ein oder mehrere Volumes enthalten. Stellen Sie sich ein Volume als einen Speichercontainer auf einem Gerät vor, der Ordner (Verzeichnisse) und Dateien enthalten kann: ein logischer Unterabschnitt einer physischen Festplatte, der mit einem Dateisystem zum Speichern von Dateien und Daten formatiert ist.
Ein Volume wird manchmal auch Partition genannt. Ein Gerät kann mehrere Volumes haben. In macOS können Volumes gemountet oder unmountet werden. Wenn ein Volume gemountet ist, erscheint sein Symbol auf dem Desktop in der Finder-App.
Das Betriebssystem muss wissen, wie es mit dem entsprechenden Dateisystem auf einem Volume kommuniziert, damit es darauf lesen oder schreiben kann.
Beispiele für Dateisysteme sind APFS, HFS+ (macOS Extended), FAT16 und FAT32, exFAT, NTFS, NFS und auf Linux-Betriebssystemen ext4. In macOS sind APFS, HFS+, FAT und exFAT integriert.
Zusätzliche Dateisysteme können in macOS verwendet werden, indem Dateisystem-Plugins installiert werden, die es macOS ermöglichen, nicht unterstützte Dateisysteme zu lesen oder in diese zu schreiben und damit formatierte Volumes bereitzustellen.
Wenn ein Laufwerk neu ist, ist es unformatiert. Bevor es verwendet werden kann, muss es verbunden und dann mit einem unterstützten Dateisystem formatiert werden, damit es auf dem Desktop bereitgestellt werden kann.
Sobald ein Gerät formatiert ist, kann es mit einem oder mehreren Volumes partitioniert werden, die jeweils auf dem Desktop bereitgestellt werden können. Volumes können schreibgeschützt oder lesbar/schreibbar sein. Bei schreibgeschützten Volumes können Dateien vom Volume gelesen, aber nicht darauf geschrieben werden.
Compact Discs und optische Blu-Ray-Datenträger sind Beispiele für schreibgeschützte Volumes.
Ein beschreibbares Volume kann auch gesperrt oder entsperrt werden – normalerweise mit Softwareberechtigungen, manchmal aber auch mit einem Hardwareschalter, wie im Fall von SD-Kamerakarten. Wenn ein Volume gesperrt ist, wird es schreibgeschützt. Dateien können daraus gelesen, aber nicht darauf geschrieben werden.
Jedes Volume auf einem Gerät enthält bestimmte Datenstrukturen, die das Dateisystem über das Volume informieren: seine Start-und Endpositionen auf dem Gerät, um welche Art von Volume es sich handelt, wie groß es ist und andere Informationen wie z wie viele Dateien und Ordner sich auf dem Volume befinden.
Einige dieser Datenstrukturen sind:
Mount Point – Im UNIX-Betriebssystem ein Verzeichnis im Dateisystem, in dem ein Volume für den Ein-/Ausgabe-Zugriff (E/A) gemountet ist. Block – Eine einzelne E/A-Dateneinheit auf einem Volume. Bei Festplatten und SSDs ist ein Block normalerweise, aber nicht immer, 512 Byte lang. Datei – Eine einzelne Einheit organisierter Daten auf einem Volume, die von einer App gelesen oder beschrieben werden kann. Volume-Header – Ein Datenabschnitt eines Volumes, der das Volume oder die Partition beschreibt. Katalog – Ein Datenabschnitt eines Volumes, der eine Liste von Dateien und Ordnern und deren Speicherorte auf dem Volume speichert. B-Baum – Ein zusätzlicher Datenabschnitt eines Volumes, der zusammen mit einem Katalog Dateien und Ordner beschreibt.
Stellen Sie sich einen B-Baum als einen Baum mit Zweigen vor, wobei jeder Zweig ein Unterordner und dessen Inhalt weitere Zweige und Dateien Blätter sind. B-Bäume helfen dem Dateisystem, Dateien über die Blöcke des Laufwerks hinweg zu verfolgen.
Einige Volumes enthalten auch Erweiterungsdateien – zusätzliche Dateien, die Informationen über die Speicherorte von Dateien auf einem Volume enthalten, wenn die Katalogdateien zu voll werden.
Wenn Sie detaillierte Informationen darüber wünschen, wie das Dateisystem HFS+ (Extended) von macOS diese Datenstrukturen speichert, lesen Sie das Buch Inside Macintosh: Dateien, die Anfang der 1990er Jahre von Apple und Addison-Wesley veröffentlicht wurden. Apple hat vor fast zwanzig Jahren auch eine Technote zu HFS+ veröffentlicht.
Einige, aber nicht alle Volumes können auch Indexierungs-und Datenbankinformationen enthalten. Das Speichern von Datei-und Ordnerdetails in einer Datenbank beschleunigt die Suche nach Volume-Inhalten erheblich. Ein solches indiziertes Dateisystem aus der Vergangenheit war BFS oder Be File System.
Apples eigenes APFS verwendet auch die Indizierung, um Datei-und Ordnerdetails zu speichern. Leider hat Apple beschlossen, die Details zu APFS geheim zu halten, und das Unternehmen veröffentlicht keine technischen Details zu APFS – hauptsächlich, um es böswilligen Akteuren zu erschweren, es zu hacken.
RAID verstehen
RAID ist ein Akronym für Redundant Array of Independent Disks – eine Anordnung von Laufwerken, die sich wie ein einzelnes Laufwerk für einen Computer verhält.
RAID-Volumes verwenden mehrere Geräte, um Dateiinformationen zu speichern und sie dem Computer als einzelnes Volume bereitzustellen. Es gibt verschiedene RAID-Level, die die Level null bis sechs umfassen.
RAID 0 oder Striping kombiniert mehrere physische Geräte in einem einzigen Volume. RAID 1 oder Spiegelung erstellt identische redundante Volumes auf mehreren Geräten.
Zusätzliche RAID-Level kombinieren Striping oder Spiegelung mit Verifizierung oder Parität – Bits oder Blöcke, um Lese-und Schreibvorgänge zu überprüfen und so die Zuverlässigkeit zu erhöhen.
RAID 0 ist schnell, da beim Lesen oder Schreiben von Daten in ein Array die E/A über mehrere Geräte gleichzeitig läuft. Einige RAID-Systeme nutzen mehrere Festplatten-Controller gemeinsam, um eine noch höhere Leistung zu erzielen.
RAID 1 ist zuverlässiger, da Daten gleichzeitig auf mehrere Volumes geschrieben werden, wodurch redundante Kopien der Daten erstellt werden.
Der Nachteil von RAID 0 besteht darin, dass bei Ausfall eines einzelnen Geräts im Array das gesamte Volume verloren geht und nicht mehr zugänglich ist.
Andere RAID-Typen können je nach den Anforderungen des Benutzers auf den Konzepten der Spiegelung und Striping in unterschiedliche Strukturen aufbauen. Sie sind auf jeden Fall eine Erkundung wert, aber Sie werden allein schon mit dem Verständnis von RAID 0 und RAID 1 weit kommen.
Grundlegendes zu BSD-Festplattenkennungen
Da macOS auf der BSD-Distribution von UNIX aufbaut, verwendet es unter der Haube die Gerätenomenklatur von BSD, um Festplatten und zu beschreiben Bände. In BSD wird jedes Volume beim Mounten als Inode im Kernbetriebssystem angehängt.
In BSD werden Speichergeräte mit dem Wort „disk“ und einer daran angehängten Nummer identifiziert – zum Beispiel „disk0“ oder „disk1“. Jedes Volume auf einer Festplatte wird durch das Zeichen „s“ mit einer daran angehängten Nummer identifiziert – zum Beispiel „disk0s1“ oder „disk0s2“.
Um eine vollständige Liste aller an Ihren Mac angeschlossenen BSD-Geräte und-Volumes zu erhalten, geben Sie im Terminal Folgendes ein:
diskutil list und drücken Sie die Eingabetaste. p>
Dadurch wird eine Baumstruktur jedes Geräts und aller seiner Volumes im Terminal erstellt. Zusätzliche Informationen für jedes Gerät und Volume werden aufgelistet, einschließlich Dateisystem, Größe, Name, Partitionsschema und BSD-ID:
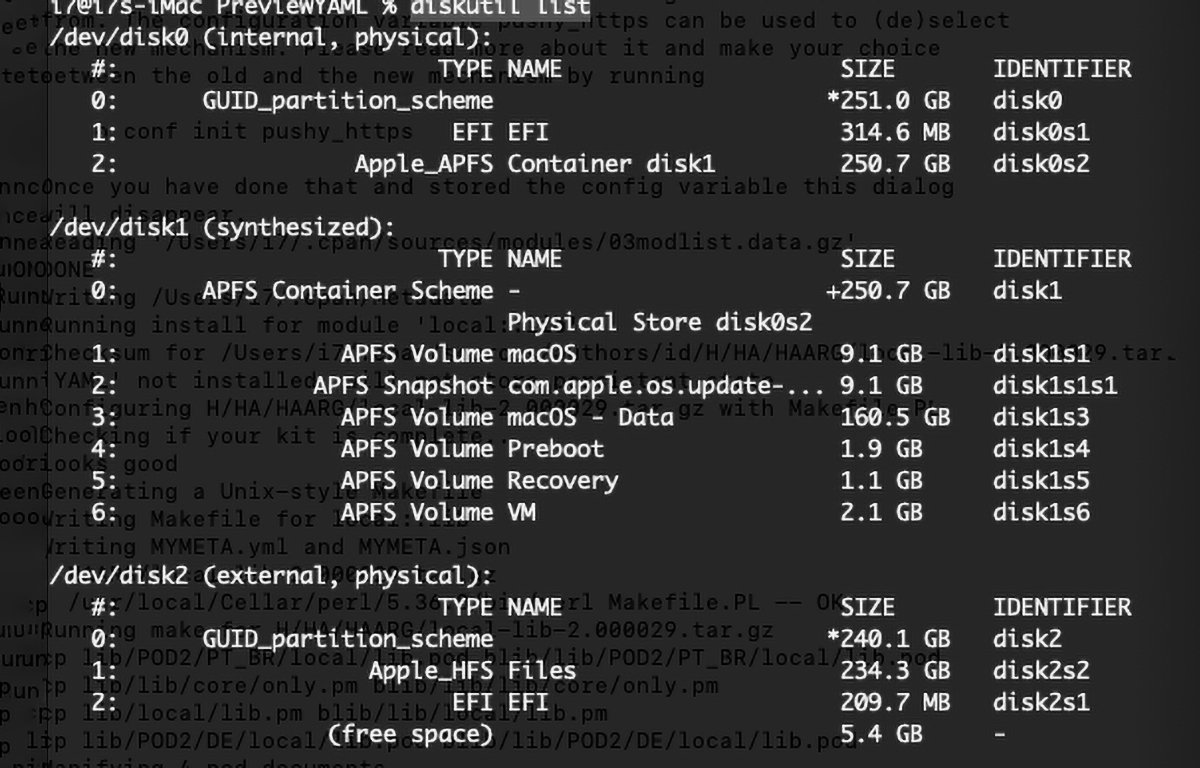
Ein Partitionsschema oder eine Partitionszuordnung gibt einfach an, welches Volume-Format ein Gerät verwendet. Derzeit unterstützt das Festplatten-Dienstprogramm die Schemata GUID, Apple Partition Map (APM) und Microsoft Master Boot Record (MBR).
Eine Volume-Zuordnung oder Partitionszuordnung beschreibt alle Volumes auf einem Gerät.
Verstehen, wie Dateien auf Volumes gespeichert werden
Wenn eine Datei zum ersten Mal auf einem Volume erstellt wird, wird ein Eintrag im Dateikatalog des Volumes vorgenommen und ggf erforderlich, in den Extents-Dateien. Extents-Dateien sind zusätzliche Katalogdateien, die beschreiben, wo sich Teile der Datei auf einem Volume befinden, wenn die Datei eine Größe erreicht, die im Katalog allein nicht beschrieben werden kann.
Ein wichtiger Punkt, den Sie bei Dateien beachten sollten, ist, dass ihre Daten möglicherweise nicht in zusammenhängenden Blöcken auf einem Volume gespeichert werden. Tatsächlich sind die Blöcke auf der Festplatte, aus denen eine Datei besteht, in den meisten Fällen auf nicht zusammenhängende Blöcke auf dem Gerät verteilt. Dies wird als Fragmentierung bezeichnet.
Wenn eine Datei gelesen oder in sie geschrieben wird, sucht das Dateisystem in den Katalog-und Erweiterungsdateien nach den Blöcken, aus denen die Datei besteht. Bei Lesevorgängen werden die Blöcke vom Gerät gelesen und dann der Reihe nach im Speicher wieder zusammengesetzt, bevor sie an die angeforderte App übermittelt werden.
Wenn eine App eine Datei liest oder in sie schreibt, geschieht dies normalerweise nie direkt. Stattdessen fordert es die API (Application Programming Interface) des Betriebssystems auf, den Gerätezugriff zu blockieren. Die meisten Apps müssen keine Details über jede Art von Dateisystem kennen.
Das Betriebssystem wiederum fordert das entsprechende Dateisystem auf, die Block-E/A zum Volume durchzuführen, um die Datei zu lesen oder zu schreiben. Das Dateisystem wiederum führt Block-E/A-Aufrufe an den Gerätetreiber durch – die Software, die weiß, wie der physische Datenzugriff auf das Gerät selbst erfolgt.
Ein Gerätetreiber ist einfach eine Software, die mit einem Gerät kommunizieren und es direkt steuern kann. Das Betriebssystem lädt und verwendet Gerätetreiber, wann immer es Zugriff auf ein Gerät benötigt.
Zusammenfassend ist der Pfad einer Datei-E/A durch das System ungefähr: App->OS-API->Dateisystem->Gerätetreiber. Und zurück.
Immer wenn eine App eine Datei auf einem Gerät liest oder schreibt, durchlaufen die Daten diesen Pfad und landen schließlich als Sammlung von Rohdatenblöcken auf dem Gerät. Erst über das Dateisystem werden die Blöcke wieder zu einer sinnvollen Dateiorganisation zusammengesetzt – schließlich auf App-Ebene.
Volumes zuerst anzeigen
Im Auslieferungszustand zeigt Ihr Mac keine Speichervolumes auf dem Desktop an. Dies war eine seltsame Entscheidung von Apple, als macOS im Jahr 2000 zum ersten Mal veröffentlicht wurde. Steve Jobs selbst debattierte darüber, ob Mac-Speichervolumes auf dem Desktop angezeigt werden sollten oder nicht.
Das ursprüngliche Mac-Betriebssystem hatte seit der ersten Veröffentlichung des Mac im Jahr 1984 immer Volumes auf dem Desktop angezeigt. Doch in späteren Jahren kam Steve zu der Überzeugung, dass Systeme eher wie Appliances funktionieren sollten – ohne Benutzern direkten Zugriff darauf zu ermöglichen interne Teile der Software wie das Dateisystem.
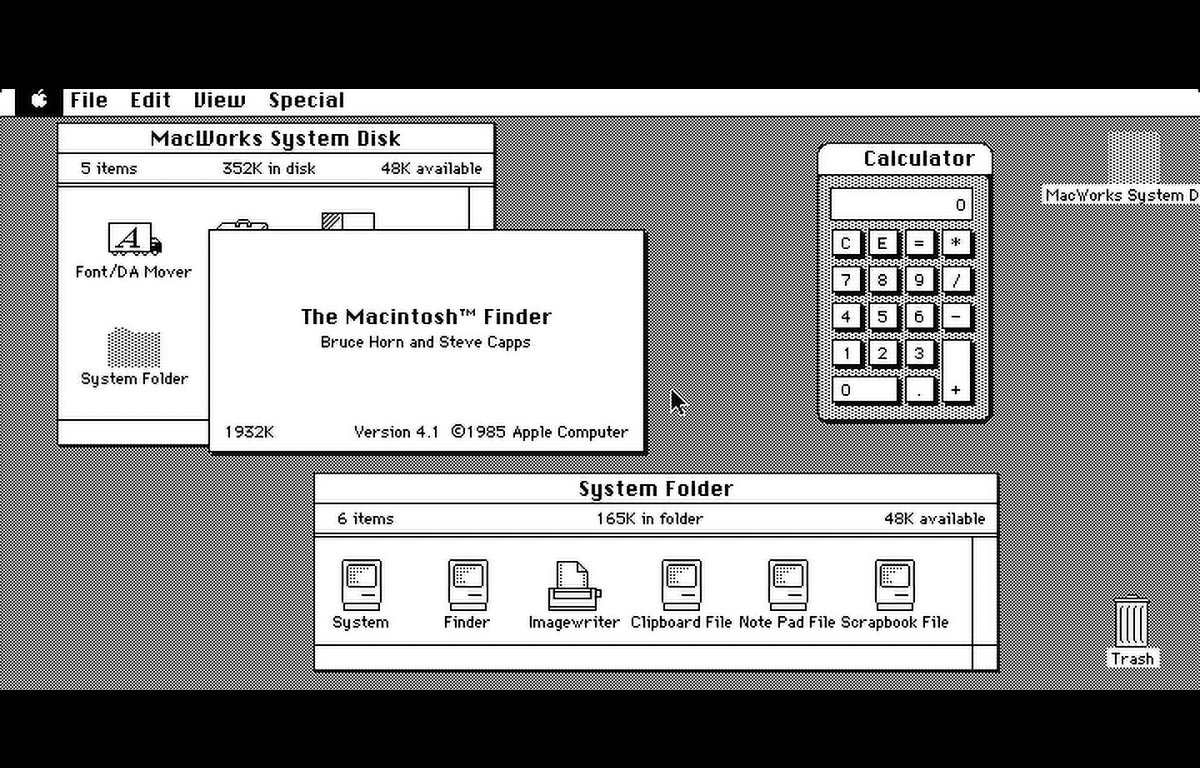
Der ursprüngliche Mac-Desktop.
Tatsächlich sehen wir diesen Ansatz bei iPhones und iPads – wobei das Dateisystem außer über offizielle Installationskanäle wie den App Store geschlossen wird.
Am Ende beschlossen Apple und Steve, weiterhin direkten Desktop-Zugriff auf Volumes bereitzustellen, da der Mac schon immer auf diese Weise funktioniert hatte.
Aber es gibt einen Haken: Auf modernen macOS-Geräten ist die Anzeige von Speichervolumes auf dem Desktop standardmäßig deaktiviert.
Um Volumes auf dem Desktop anzuzeigen, müssen Sie auf Finder->Einstellungen zugreifen und dann unter „Diese Elemente auf dem Desktop anzeigen:“ die vier Kontrollkästchen für aktivieren Speichervolumina.
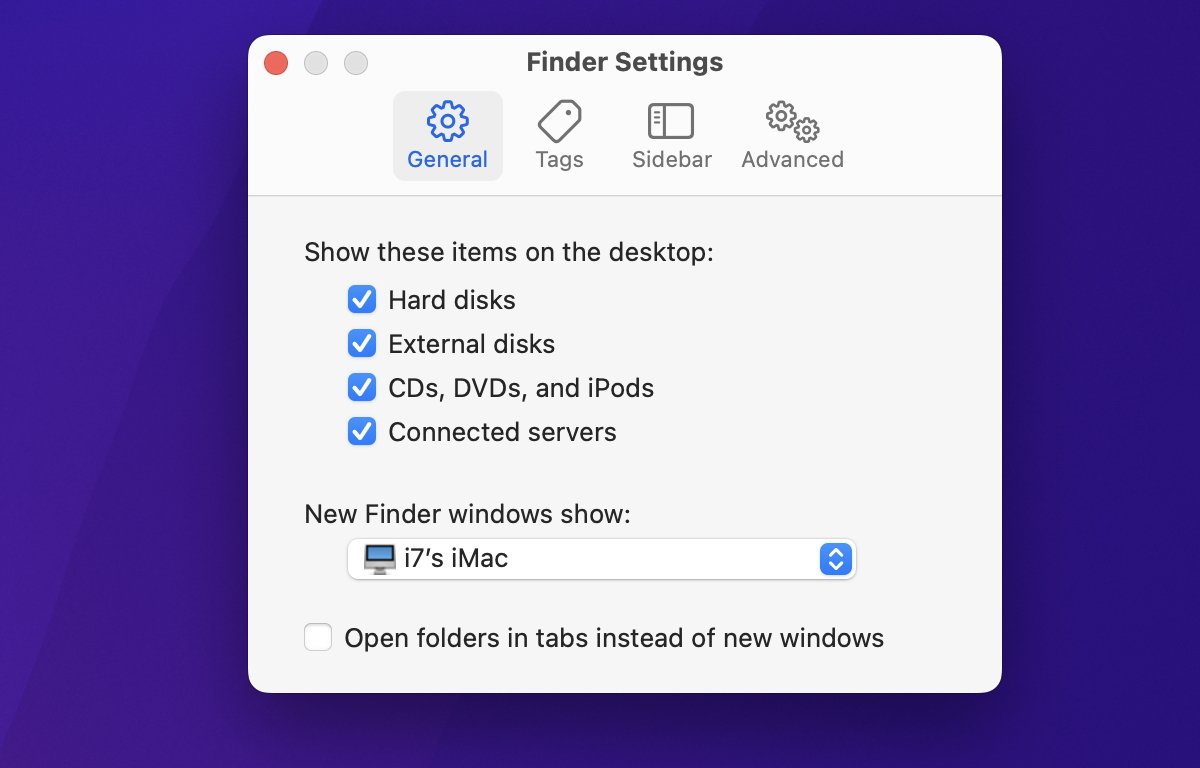
Finder-Einstellungen. Aktivieren Sie die vier Volume-Kontrollkästchen oben.
Sobald diese Optionen aktiviert sind, werden alle bereitgestellten Volumes als Symbole auf dem Finder-Desktop angezeigt. Ohne dies vorher zu tun, sind die Volumes immer noch vorhanden, ihre Symbole werden jedoch nicht im Finder angezeigt.
Dies kann für macOS-Neulinge verwirrend sein.
Grundlegende Verwendung des Festplatten-Dienstprogramms
Als nächstes starten wir das Festplatten-Dienstprogramm und sehen uns die grundlegende Benutzeroberfläche und die Funktionen der Steuerelemente an:
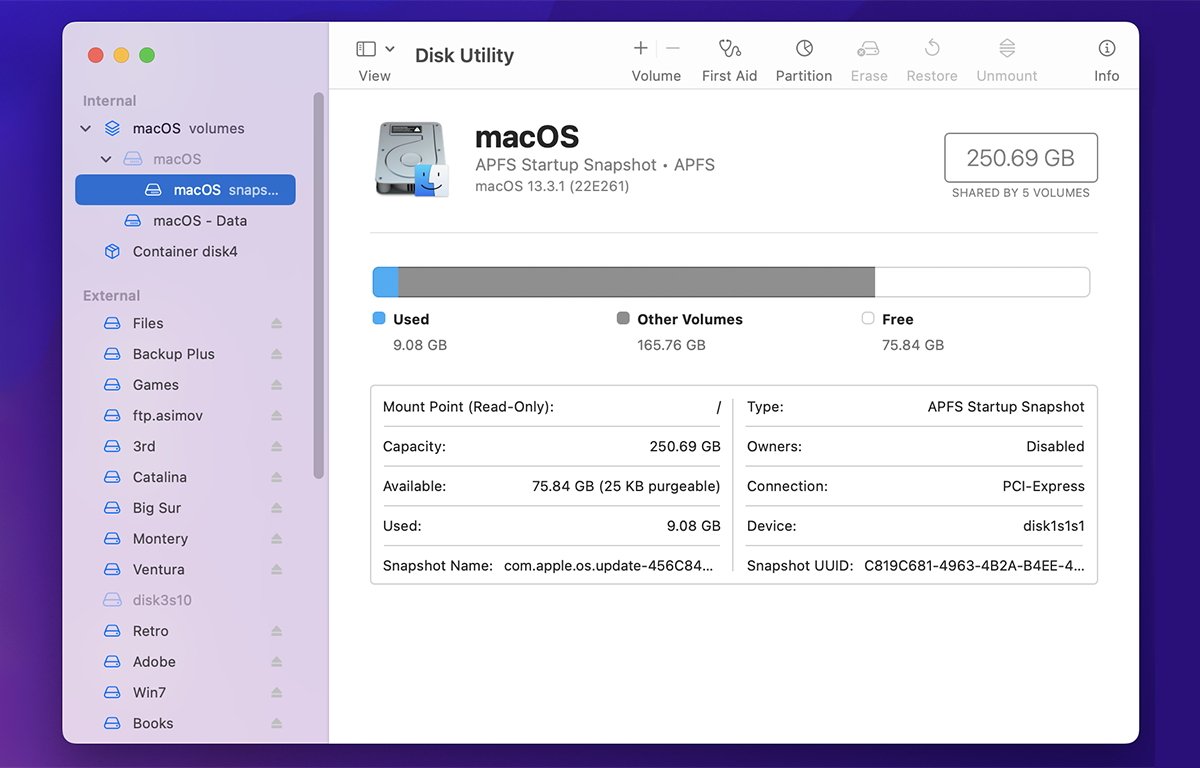
Hauptfenster des Festplatten-Dienstprogramms.
Auf der linken Seite Auf der Seite des Festplatten-Dienstprogrammfensters finden Sie eine Liste der Speichervolumes. Alle bekannten Volumes, die mit Ihrem Mac verbunden sind, werden hier aufgelistet, unabhängig davon, ob sie gemountet oder nicht gemountet sind.
Gemountete Volumes sind Volumes, die in den Inode-Baum des BSD-Kerns geladen und mit dem I/O-Subsystem verbunden wurden. Nicht gemountete Volumes sind Volumes, die sich auf Speichergeräten befinden, aber nicht mit dem BSD-Kern verbunden sind.
Der Finder von macOS überwacht den BSD-Inode-Baum und sucht nach Inodes, während diese ein-und ausgehängt werden. Wenn ein Volume bereitgestellt wird, zeigt der Finder sein Symbol auf dem Desktop des Mac an.
Wenn die Bereitstellung des Volumes aufgehoben wird, entfernt der Finder das Symbol vom Desktop. Dies geschieht im Hintergrund, wenn Sie ein Volume in den Papierkorb ziehen oder bei gedrückter Strg-Taste darauf klicken und „Auswerfen“ wählen.
Interne Geräte-Volumes werden zuerst oben im Fenster des Festplatten-Dienstprogramms aufgeführt, und Volumes auf externen Geräten werden darunter aufgeführt.
Nicht gemountete Volumes in der Liste werden durch Ausgrauen angezeigt. Wenn das Boot-Volume als APFS-Volume formatiert ist, enthält es eine Liste von Volumes, wie durch einen drehbaren Pfeil angezeigt, da APFS Sub-Volumes – sogenannte Container-Volumes – unterstützt.
Wenn eine Festplatte keine Volumes enthält, die macOS lesen kann, oder ein Volume beschädigt und nicht lesbar ist, listet das Festplatten-Dienstprogramm das Volume nach BSD-Namen auf, der in der Volume-Liste ausgegraut ist.
Wenn Sie bei gedrückter Strg-Taste oder mit der rechten Maustaste auf ein Volume in der Volume-Liste im Festplatten-Dienstprogramm klicken, wird ein Popup-Menü mit verschiedenen Funktionen angezeigt. Dazu gehören „Informationen abrufen“, „Im Finder anzeigen“, „Umbenennen“, „Unmounten“, „Auswerfen“, „Bild aus“ und „Löschen“ sowie einige andere Elemente.
Wenn Sie Informationen abrufen auswählen, wird ein Fenster mit einigen grundlegenden Informationen zum Volume angezeigt:
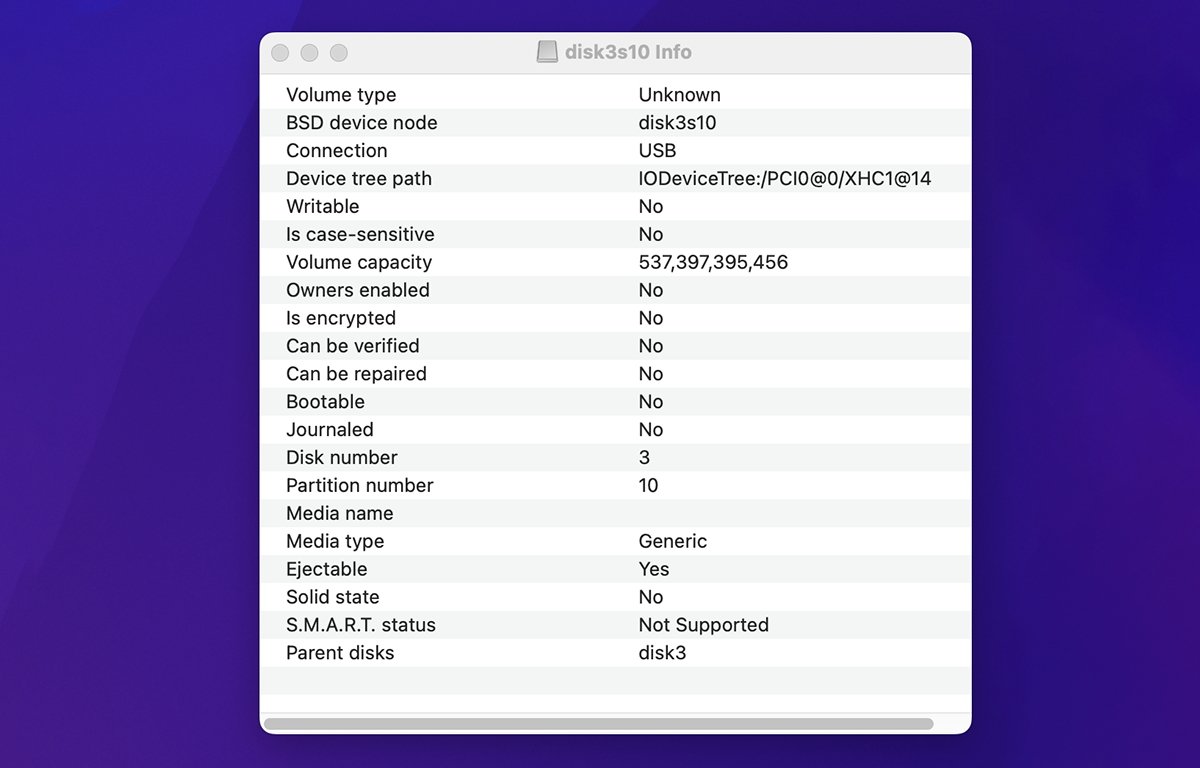
Das Fenster „Informationen abrufen“.
Bemerkenswert sind der BSD-Gerätename, die Kapazität und die Verschlüsselungsstufe, falls vorhanden ob das Volume bootfähig ist und seinen S.M.A.R.T.-Status hat. Eine Vielzahl weiterer Informationen ist enthalten.
Bemerkenswert ist auch der Gerätebaumpfad. Alle angeschlossenen Geräte, nicht nur Speichergeräte, werden in der Software von macOS in der IORegistry aufgelistet – einem hierarchischen Gerätebaum ab der Hauptplatine des Mac.
Die IORegistry ist Teil des IOKit von macOS und viel zu komplex und technisch für den Umfang des Artikels, daher werden wir sie hier nicht behandeln. Wenn Sie mehr über die IORegistry erfahren möchten, lesen Sie Apples Entwicklerdokumentation.
Um eine vollständige Ansicht der gesamten Geräte-IORegistry auf Ihrem Mac zu erhalten, können Sie ein älteres Apple-Entwicklertool namens IORegistryExplorer verwenden. Sie benötigen jedoch ein Apple-Entwicklerkonto, um sich im Bereich für zusätzliche Downloads der Mac-Entwicklertools anzumelden und die App herunterzuladen.
Apple hat den IORegistryExplorer seit 2013 nicht mehr aktualisiert, aber ab macOS Ventura funktioniert er immer noch.
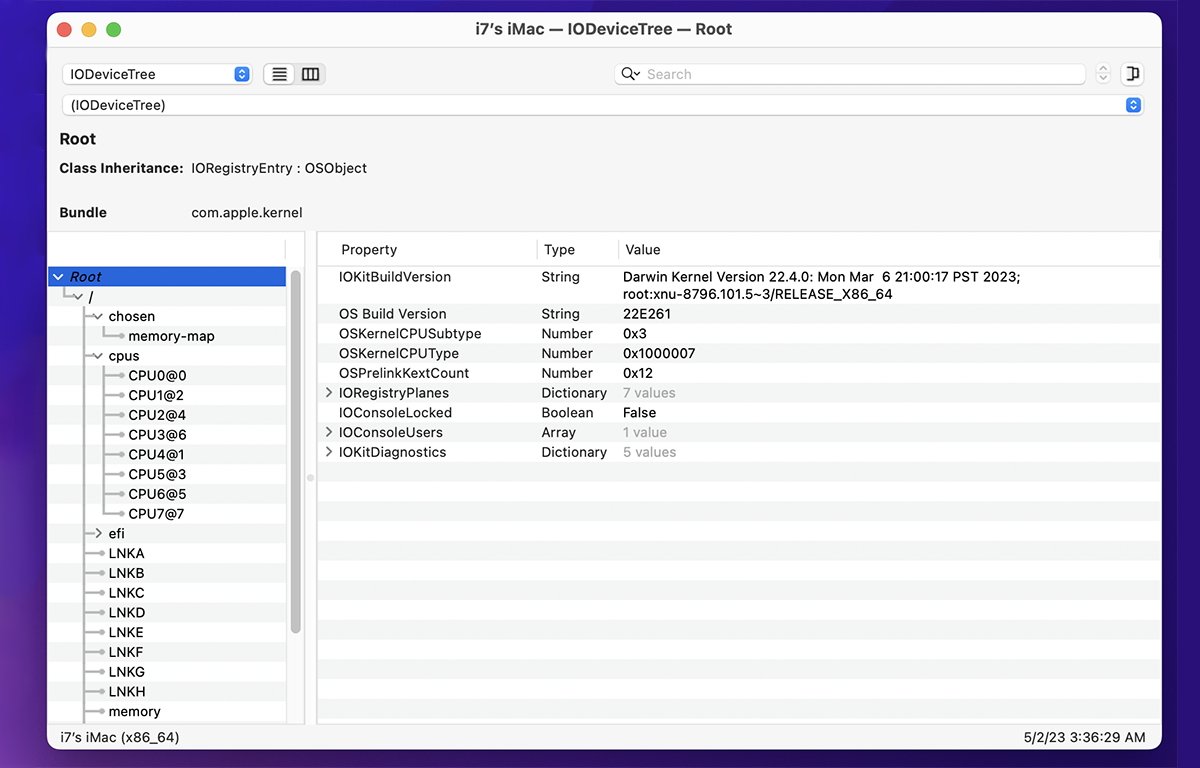
Die IORegistryExplorer-App.
Mithilfe des Kontext-Popup-Menüs im Festplatten-Dienstprogramm können Sie Volumes über die Seitenleiste ein-und aushängen (auswerfen). Außerdem können Sie sie direkt in der Liste umbenennen, sie formatieren (löschen) und andere Optionen ausführen.
Sie können die Volumes in der Seitenleiste auch nach Ihren Wünschen neu anordnen, indem Sie sie in der Seitenleiste nach oben oder unten ziehen.
Beachten Sie, dass es eine gute Idee ist, Ihren Mac so schnell wie möglich neu zu starten, wenn Sie ein Volume in der Seitenleiste oder im Finder direkt umbenennen, ohne es neu zu formatieren, um ein vollständiges Neuladen der IORegistry und des BSD-Kernbetriebssystems zu erzwingen Alle Informationen zu Volumes im Betriebssystem.
Oben im Fenster des Festplatten-Dienstprogramms befindet sich außerdem ein kleines Seitenleistensymbol neben dem Namen „Festplatten-Dienstprogramm“:
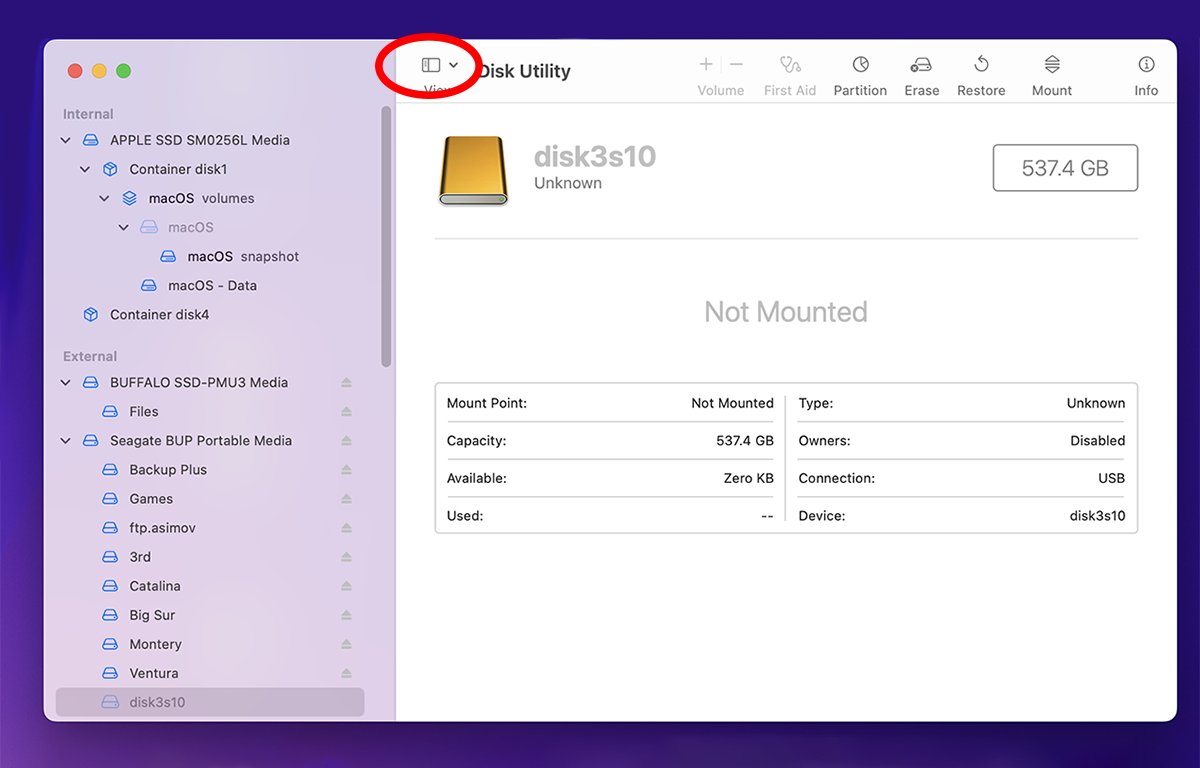
Das Seitenleisten-Steuerelement. Klicken Sie, um die Seitenleiste auszublenden oder anzuzeigen.
Wenn Sie auf das Seitenleistensymbol klicken, wird ein Popup-Menü mit drei Optionen angezeigt: Seitenleiste ausblenden, Nur Volumes anzeigen und Alle Geräte anzeigen. Wenn Sie „Alle Geräte anzeigen“ auswählen, zeigt die Seitenleiste auch den Namen jedes physischen Speichergeräts an, wie er in der Firmware des Geräts aufgeführt ist – wobei alle Volumes auf dem Gerät unter dem Gerätenamen aufgeführt sind:
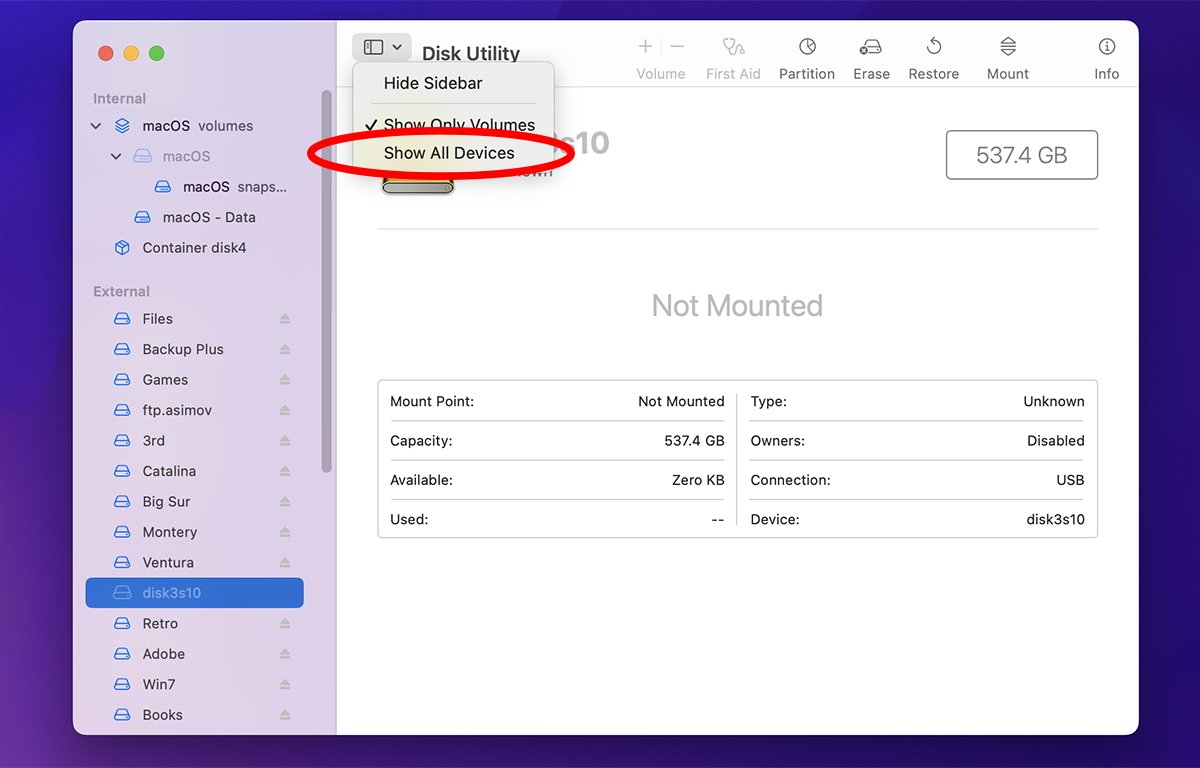
Wählen Sie im Popup-Menü der Seitenleiste die Option „Alle Geräte anzeigen“.
Beim Anzeigen von Geräten können Sie jeden Gerätenamen ausblenden, indem Sie den Pfeil daneben drehen. Dadurch wird die Liste kürzer, indem die Volumes für dieses Gerät ausgeblendet werden.
Oben im Fenster des Festplatten-Dienstprogramms befinden sich mehrere Symbolleistenschaltflächen:
Volume hinzufügen und entfernen Erste Hilfe Partition löschen Wiederherstellen Ein-oder Aushängen Informationen abrufen
Sie können die Elemente in der Symbolleiste anpassen, indem Sie Wählen Sie im Hauptmenü Ansicht->Symbolleiste anpassen… aus:
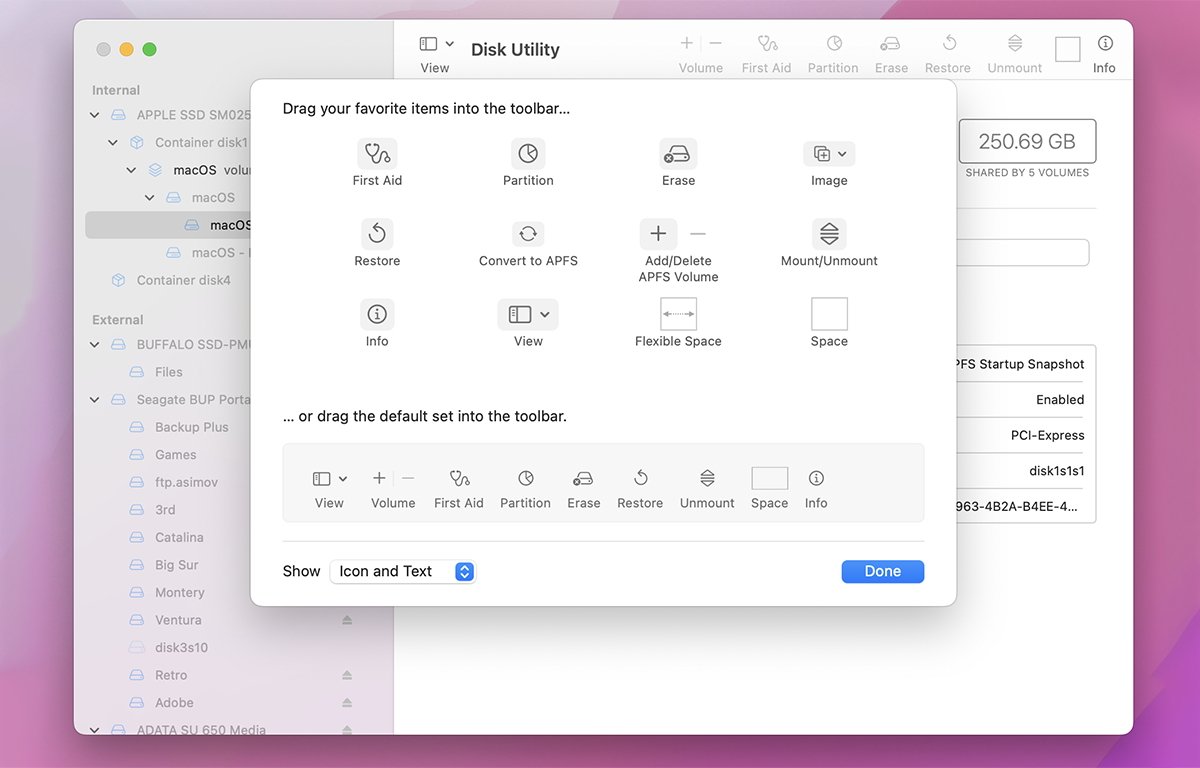
Anpassen der Symbolleiste.
Unterhalb der Symbolleiste werden das Symbol, der Bus, die Partitionszuordnung und die Kapazität des ausgewählten Volumes oder Geräts angezeigt.
Darunter wird ein Balkendiagramm mit einer farbigen Legende für jeden auf dem Volume gespeicherten Dateityp und den von jedem Dateityp insgesamt belegten Speicherplatz angezeigt. Wenn Sie in der Seitenleiste ein Gerät anstelle eines Volumes auswählen, zeigt das Balkendiagramm jedes Volume auf dem Gerät mit einer farbcodierten Legende und der Kapazität jedes Volumes an.
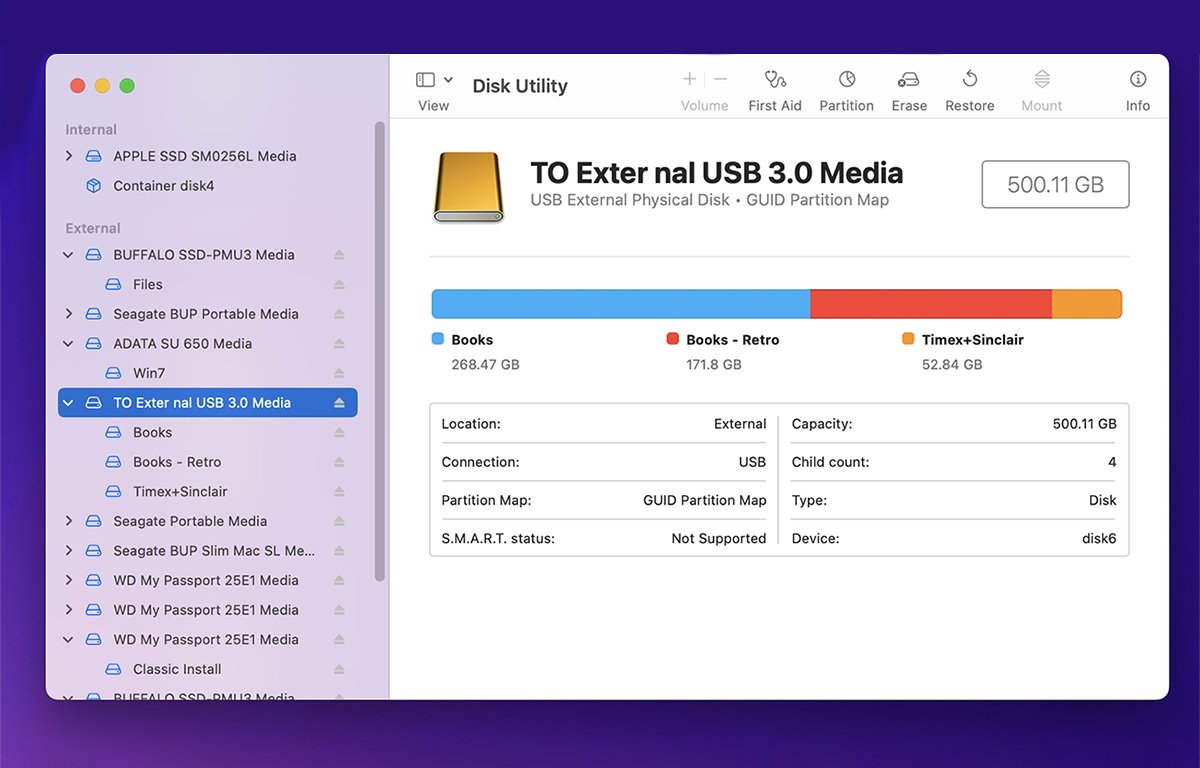
Das Balkendiagramm für Geräte und Volumes zeigt die Dateinutzung an auf der Festplatte.
Das letzte Element im Fenster „Festplatten-Dienstprogramm“ ist ein Textbereich mit einer Teilmenge der wichtigen Daten, die im Fenster „Informationen“ angezeigt werden – so können Sie wichtige Geräte-oder Volume-Informationen einfach auf einen Blick erkennen.
Die meisten Menüs des Festplatten-Dienstprogramms in der Hauptmenüleiste ähneln den Symbolleistenschaltflächen und den Kontext-Popup-Menüs, obwohl die Organisation der Hauptmenüelemente etwas anders ist als die der Kontextmenüs und Symbole.
In der Hauptmenüleiste gibt es auch ein Menü „Bilder“, das Elemente zum Bearbeiten von Festplattenbildern enthält, auf die wir in einem späteren Artikel eingehen werden.
Grundlegende Formatierung
Im Festplatten-Dienstprogramm gibt es zwei grundlegende Ansätze, um ein Speichergerät für die Verwendung in macOS vorzubereiten.
Sie können ein Gerät einfach löschen (formatieren), wodurch ein einziges großes Volume auf dem Gerät erstellt wird. Oder Sie können das Gerät in mehrere Volumes partitionieren, die jeweils einzeln auf dem Finder-Desktop bereitgestellt werden.
Beachten Sie, dass Sie, wenn Sie das integrierte interne Laufwerk Ihres Mac löschen möchten, Ihren Mac entweder von einem externen Volume mit macOS neu starten oder die integrierte Wiederherstellung des Mac starten müssen Modus durch Neustarten und anschließendes Gedrückthalten von Befehl-R auf der Tastatur. Sobald Sie sich im Wiederherstellungsmodus befinden, können Sie das Festplatten-Dienstprogramm über das Wiederherstellungsmenü ausführen.
Auf Apple Silicon-basierten Macs können Sie auch in den Wiederherstellungsmodus starten, indem Sie den Netzschalter Ihres Mac gedrückt halten, bis der Bildschirm „Wiederherstellungsmodus“ angezeigt wird.
Sie können auswählen, in welches externe macOS-Volume gebootet werden soll, indem Sie nach dem Neustart Befehl-Wahl auf der Tastatur Ihres Mac gedrückt halten, dann ein bootfähiges Volume auswählen und auf den Pfeil oder die Schaltfläche „OK“ klicken.
Nach dem Booten können Sie das interne Laufwerk Ihres Mac in der Seitenleiste des Festplatten-Dienstprogrammfensters auswählen und im Kontext-Popup-Menü der Seitenleiste „Löschen“ auswählen, um es zu formatieren. Seien Sie vorsichtig, da dadurch alles, was sich auf dem internen Laufwerk befand, vollständig gelöscht wird.
Weitere Informationen zu Mac-Starttastenkombinationen finden Sie auf der Seite Technischer Hinweis von Apple.
Für andere Geräte wählen Sie zum einfachen Löschen eines einzelnen Volumes „Alle Geräte anzeigen“ aus dem Popup-Menüsymbol der Seitenleiste des Festplatten-Dienstprogramms aus, wählen dann ein Gerät in der Seitenleiste und dann „Steuerung“ aus-Klicken Sie auf das Gerät oder klicken Sie mit der rechten Maustaste darauf und wählen Sie im Popup-Menü „Löschen“ aus. Sie können auch ein Gerät auswählen und stattdessen auf das Symbolleistensymbol „Löschen“ klicken oder „Löschen“ aus dem Menü Bearbeiten oder dem Kontext-Popup-Menü auswählen:
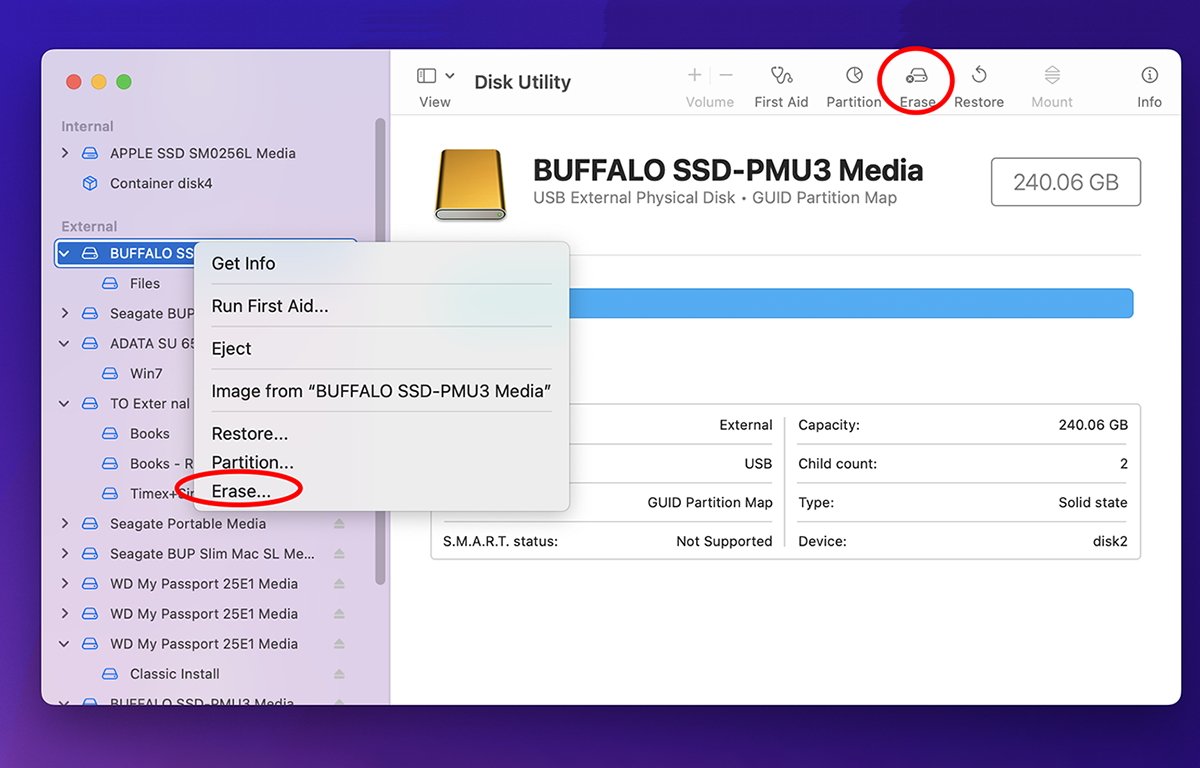
Klicken Sie auf die Schaltfläche „Löschen“ in der Symbolleiste oder wählen Sie „Löschen“ aus dem Kontext-Popup-Menü.
Es erscheint ein Löschblatt mit drei Feldern: Datenträgername, Format und Schema. Geben Sie dem neuen Volume einen Namen und wählen Sie dann ein Format und ein Partitionsschema aus, mit dem es formatiert werden soll.
Das Feld „Format:“ ist das Datenträgerformat für den neuen Datenträger. Derzeit unterstützt das Festplatten-Dienstprogramm Apple File System (APFS), Mac OS Extended (HFS+), FAT (MS-DOS) und exFAT (Extended FAT).
Sie können auch eine verschlüsselte Version von APFS erstellen und auswählen, ob das Volume Dateinamen unter Berücksichtigung der Groß-/Kleinschreibung unterstützt oder nicht.
HFS Plus (HFS+) ist ein älteres, aber immer noch unterstütztes Mac OS-Volume-Format von Mac OS 8 und 9. Der ursprüngliche Mac hatte ein Volume-Format namens MFS – Macintosh File System – das keine Ordner unterstützte Dateihierarchien. Später führte Apple Ordner mit HFS ein, und als Ende der 1990er Jahre 2-TB-Laufwerke auf den Markt kamen, erweiterte Apple HFS, um sie mit HFS+ zu unterstützen.
FAT ist eine Abkürzung für File Allocation Table – ein altes, aber immer noch unterstütztes DOS/Windows-Volumeformat.
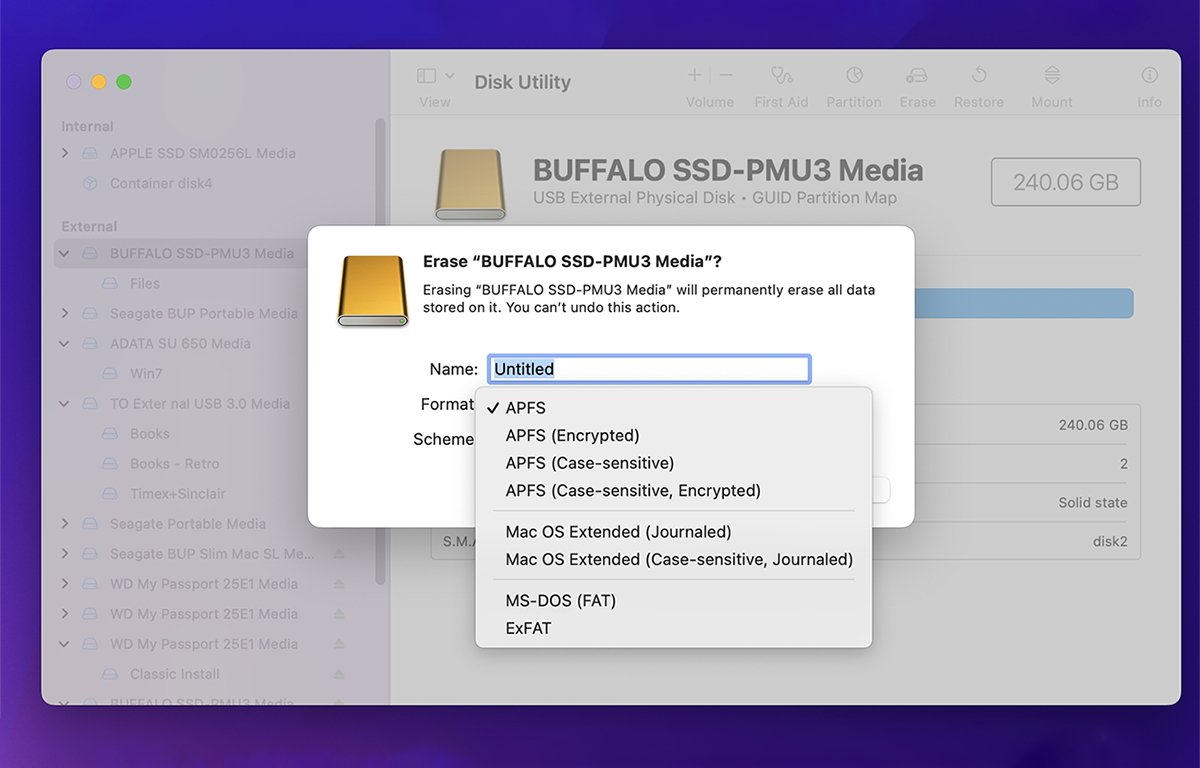
Löschoptionen.
„Schema“ bezieht sich auf das zu verwendende Partitionszuordnungsformat. Wie bereits erwähnt, ist dies das Format des Volume-Headers des Geräts, das Informationen über Volumes auf dem Gerät enthält. Wählen Sie für ein modernes standardmäßiges bootfähiges macOS-Volumeformat „GUID-Partitionszuordnung“.
Wählen Sie für ein Windows-bootfähiges Volume „Master Boot Record“ (MBR), ein Microsoft-PC-Volumeformat. Apple stellt MBR hauptsächlich zur Verwendung mit dem Boot Camp-Dienstprogramm bereit, mit dem Sie Microsoft Windows auf einer Partition auf Ihrem Mac installieren können.
Damit Windows auf einem Mac booten kann, muss ein Gerät einen MBR enthalten.
Verwenden Sie MBR auch, wenn Sie beispielsweise einen USB-Stick formatieren möchten, der sowohl auf macOS-als auch auf Windows-Computern gemountet werden kann.
Apple Partition Map (APM) ist ein älteres, aber immer noch unterstütztes Partitionszuordnungsschema. APM wurde in frühen Versionen von Mac OS verwendet, die auf PowerPC-basierten Macs liefen, und wird immer noch hauptsächlich für die Montage neuerer Laufwerke auf älteren Macs unterstützt.
Um jedoch ein modernes bootfähiges macOS-Volume zu erstellen, wählen Sie stattdessen „GUID-Partitionszuordnung“.
Apple hat die GUID-Partitionszuordnung unterstützt, als es vor Jahren auf Intel-Prozessoren in Macs umgestiegen ist, hauptsächlich weil Teile der Intel-Architektur eine GUID-Partitionszuordnung zum Booten erwarten, wenn die EFI-Firmware verwendet wird, die in den meisten modernen PCs verwendet wird.
Sobald Sie alle Ihre Auswahlen im Löschblatt getroffen haben, klicken Sie auf die Schaltfläche „Löschen“. Beachten Sie, dass dadurch der Formatierungsvorgang gestartet wird und alle Daten auf dem ausgewählten Gerät oder Volume zerstört werden.
Beachten Sie außerdem, dass Sie über die Seitenleiste ein gesamtes Gerät formatieren können, wodurch alle vorhandenen Volumes auf dem Gerät zerstört werden. Oder Sie können ein einzelnes Volume auswählen und nur dieses eine Volume löschen, wodurch alle Daten auf dem Volume zerstört werden, die anderen Volumes auf dem Gerät jedoch intakt bleiben.
Treffen Sie Ihre Auswahl sorgfältig, wenn Sie beabsichtigen, nur ein einzelnes Volume zu löschen, damit Sie nicht versehentlich andere Volumes auf dem Gerät zerstören.
Nach Abschluss zeigt das Festplatten-Dienstprogramm ein Ergebnisfenster mit entweder Erfolg oder einer Fehlermeldung an, die erklärt, warum der Löschvorgang fehlgeschlagen ist. Wenn dies gelingt, wird das neu erstellte Volume auch automatisch auf dem Finder-Desktop bereitgestellt, wo Sie wie auf jedes andere Speichervolume darauf zugreifen können.
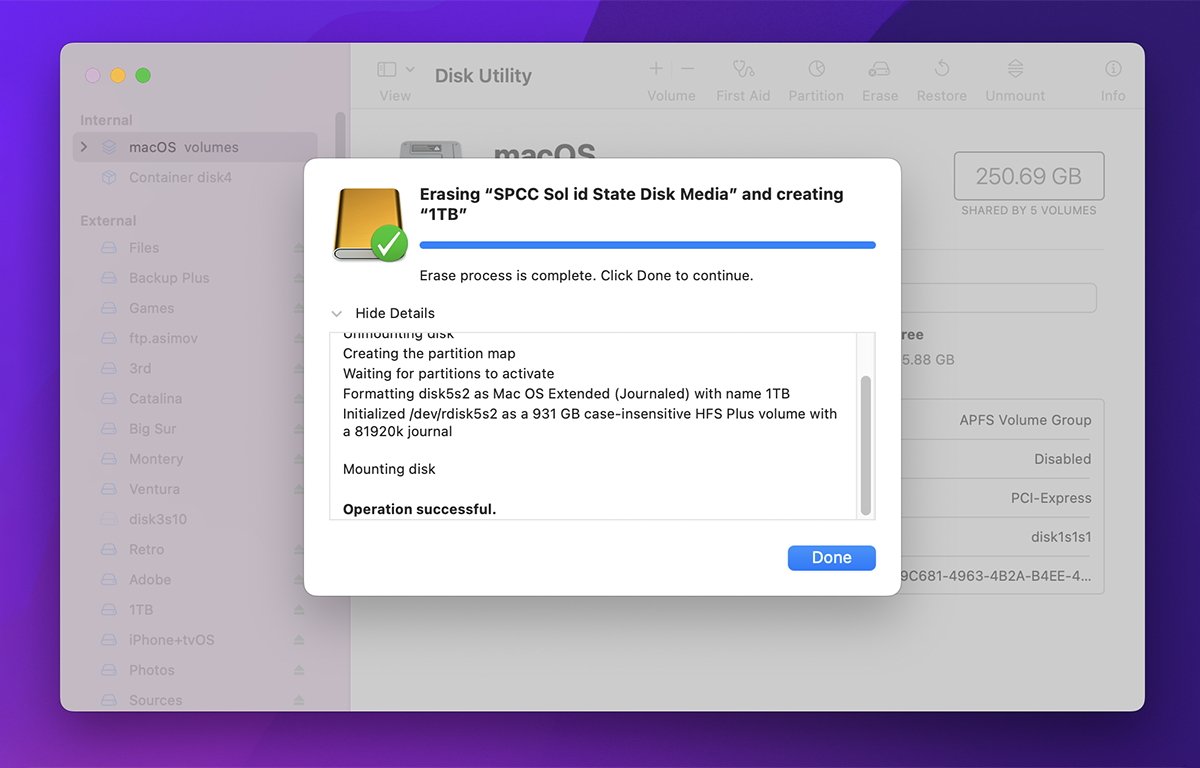
Ergebnis löschen – in diesem Fall Erfolg.
Partitionierung
Wenn Sie statt eines einzigen großen Volumes auf dem Gerät mehrere Volumes erstellen möchten, klicken Sie auf das Symbol „Partition“ in der Symbolleiste , oder klicken Sie bei gedrückter Ctrl-Taste oder mit der rechten Maustaste auf das Gerät in der Seitenleiste des Festplatten-Dienstprogramms und wählen Sie „Partition“ aus dem Popup-Menü. Dadurch wird das Hauptpartitionierungsblatt angezeigt:

Klicken Sie auf die Symbolleistenschaltfläche „Partition“. oder „Partition…“ aus dem Kontext-Popup-Menü in der Seitenleiste.
In diesem Blatt können Sie das Gerät entweder als einzelne große Partition formatieren oder auf das „+“ klicken. -Schaltfläche unter dem Kreisdiagramm, um ein zusätzliches Volumen hinzuzufügen. Dadurch wird das Volumen in zwei gleiche Volumina aufgeteilt.
Sie können dann jedes Volume einzeln auswählen, indem Sie darauf klicken und dann seine Parameter mit den Steuerelementen auf der rechten Seite einstellen. Klicken Sie auf die Schaltfläche „Übernehmen“, um das Gerät so zu ändern, dass es die angegebenen mehreren Volumes enthält.
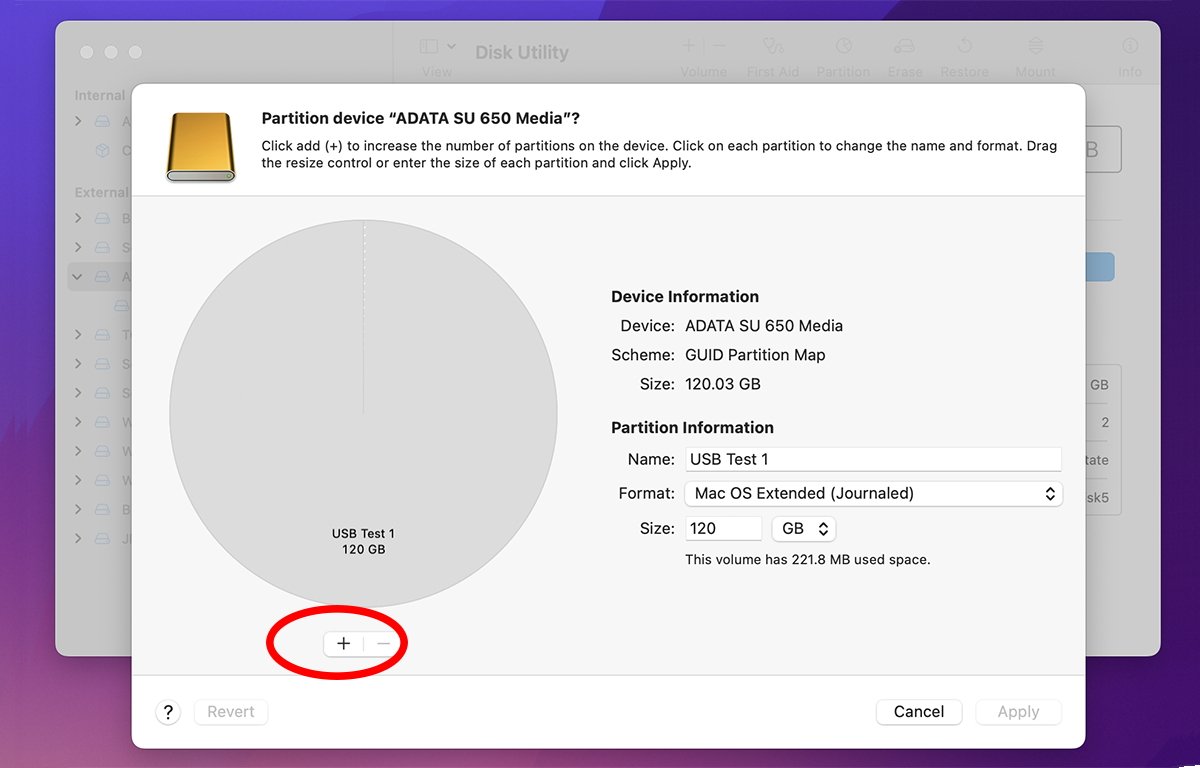
Klicken Sie auf die Schaltfläche „+“, um ein Volume hinzuzufügen.
Wenn Sie das ursprüngliche Volume erneut auswählen, können Sie weiterhin auf die Schaltfläche „+“ klicken, wodurch sich das Volumen jedes Mal erneut halbiert und aus dem ausgewählten Volume zwei kleinere Volumes erstellt werden. Sie können diesen Vorgang fortsetzen, um so viele Volumes zu erstellen, wie Sie möchten, bis Sie auf die Schaltfläche „Übernehmen“ klicken, um die Änderungen vorzunehmen.
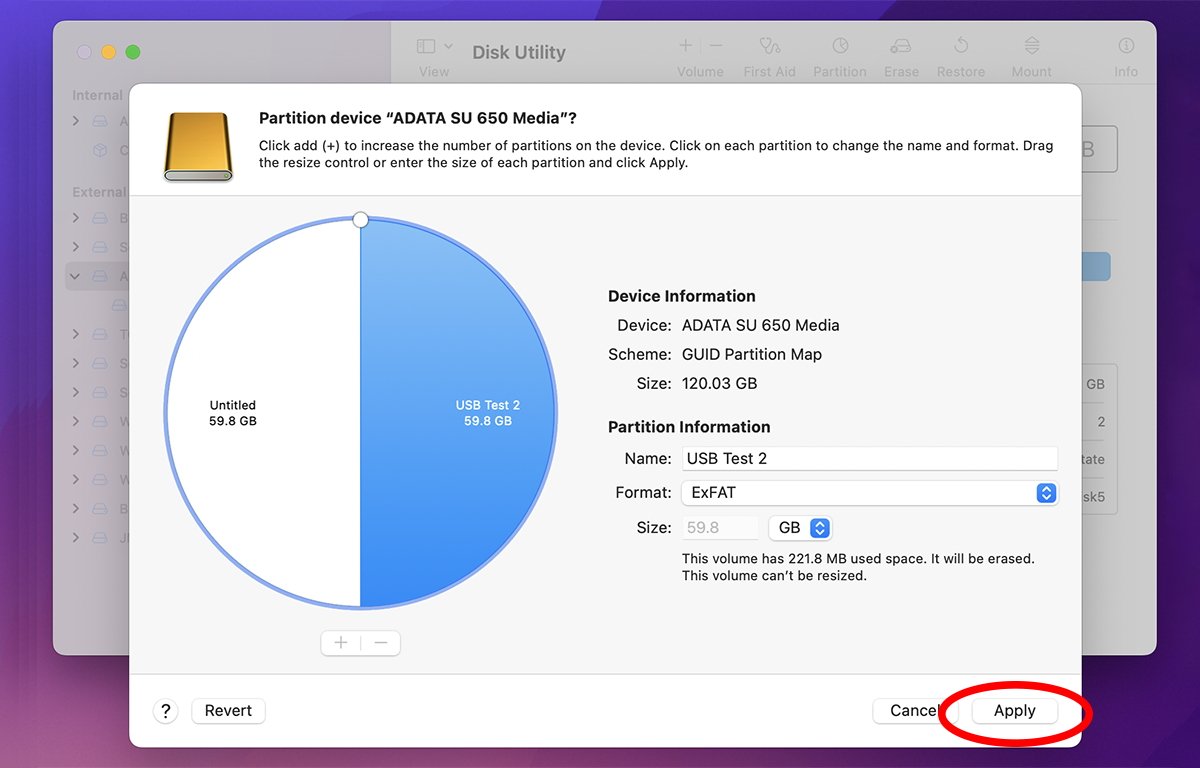
Klicken Sie auf „Übernehmen“, um Änderungen an der Partitionszuordnung des Geräts zu speichern.
Sobald die Volumes erstellt sind, aktualisiert das Festplatten-Dienstprogramm die Partitionszuordnung des Geräts, um die neuen Volumes aufzunehmen, und stellt jedes einzelne auf dem Desktop bereit.
Wir haben kaum an der Oberfläche dessen gekratzt, was das Festplatten-Dienstprogramm leisten kann. In Teil 2 befassen wir uns mit der Arbeit mit Festplatten-Images, der Wiederherstellung von Volumes aus Images, der ersten Hilfe für Festplatten, Sicherheitsoptionen und RAID.
